[3-Minute Read]: How to Update iPhone Correctly & More Tips
Unsure about how to update the iPhone correctly? Whether it's confusion over the process or uncertainty about the benefits and potential issues, navigating iOS updates can be daunting.
This article aims to demystify the process, offering detailed, step-by-step guidance on how to update your iPhone in various ways. It addresses common concerns and provides practical tips, ensuring you can confidently manage your device's updates for an enhanced and secure experience. Let’s dive in!
Before Update: Essential Preparations
Check Compatibility
Ensure your iPhone is compatible with the latest iOS update. Only compatible updates will be shown in your settings.
Back-Up Your Data
To avoid losing any data, back up your iPhone using one of these methods:
iCloud: Enable automatic iCloud backups in your iPhone settings.
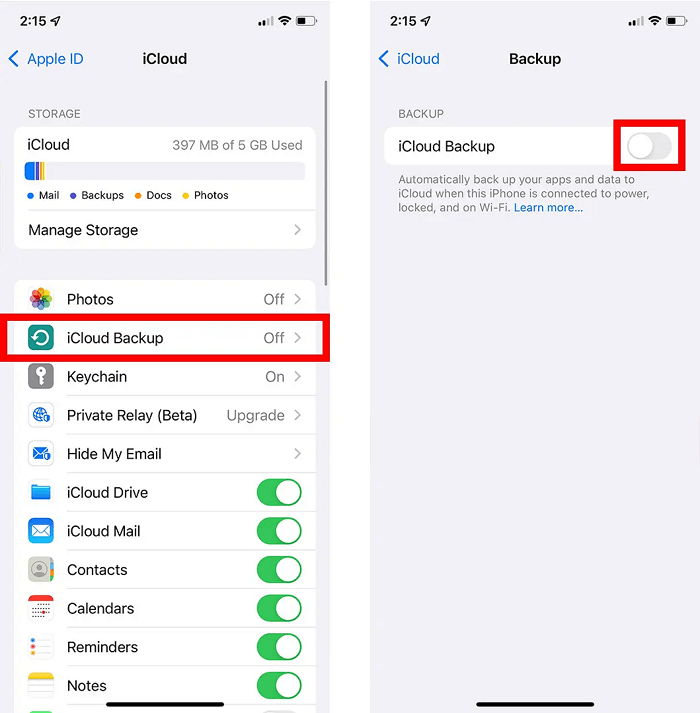
Computer: Connect your iPhone to a computer with iTunes or Finder for a manual backup.
Internet and Power
Connect your iPhone to Wi-Fi and a power source during the update to avoid interruptions.
Way 1 How to Update Your iPhone Wirelessly
Upgrading your iPhone to the latest version of iOS is simple and can be done wirelessly. Here are the steps to follow:
Connect to Power and Wi-Fi: Plug your device into a power source and ensure it is connected to Wi-Fi.
Navigate to 'Settings', select 'General', and then tap 'Software Update'.
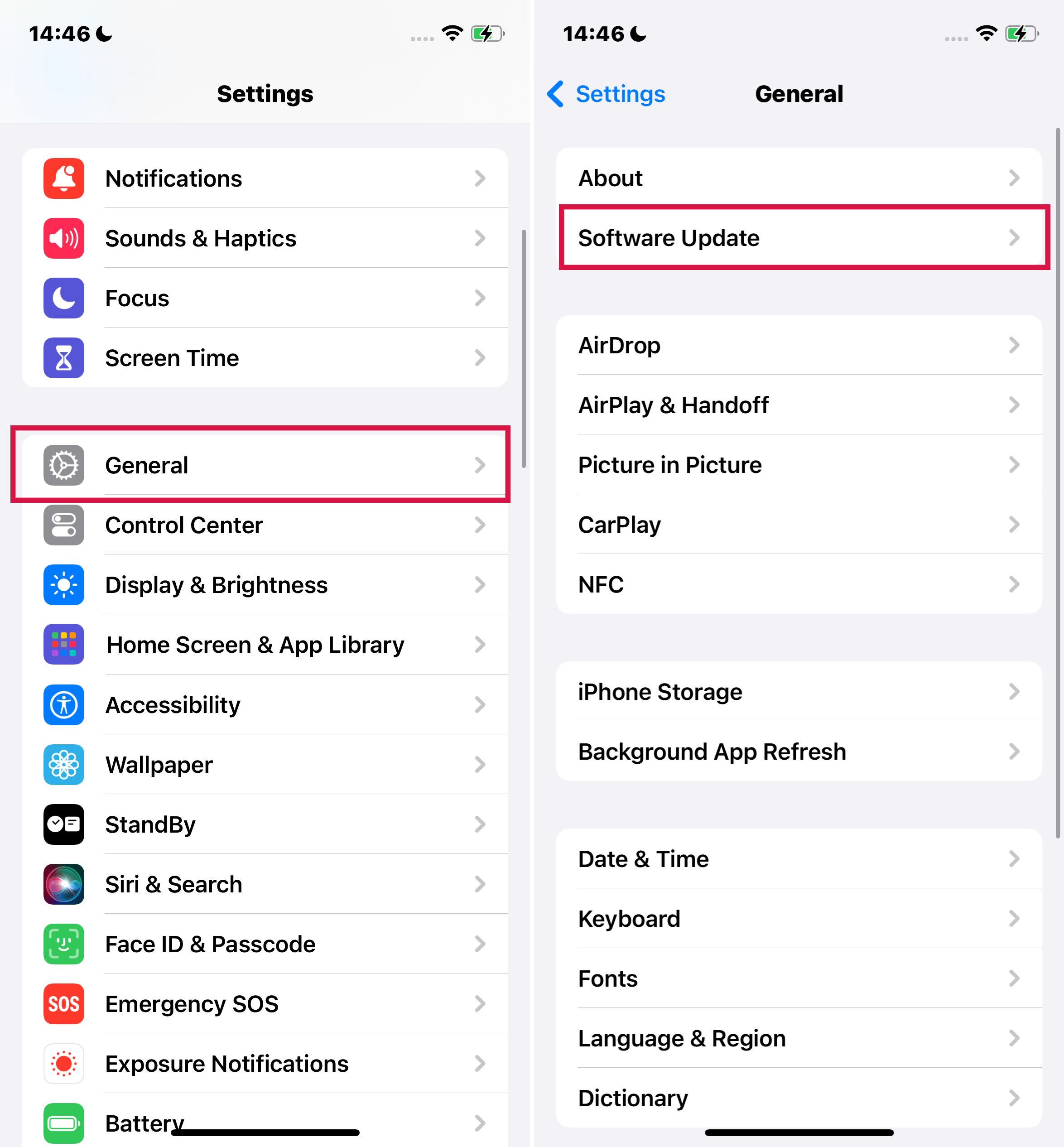
If multiple software updates are available, choose the one you wish to install.
Tap 'Install Now'.
If the button says 'Download and Install', select it, enter your passcode, and then choose 'Install Now'. If you're unsure of your passcode, you'll need to retrieve it before proceeding.
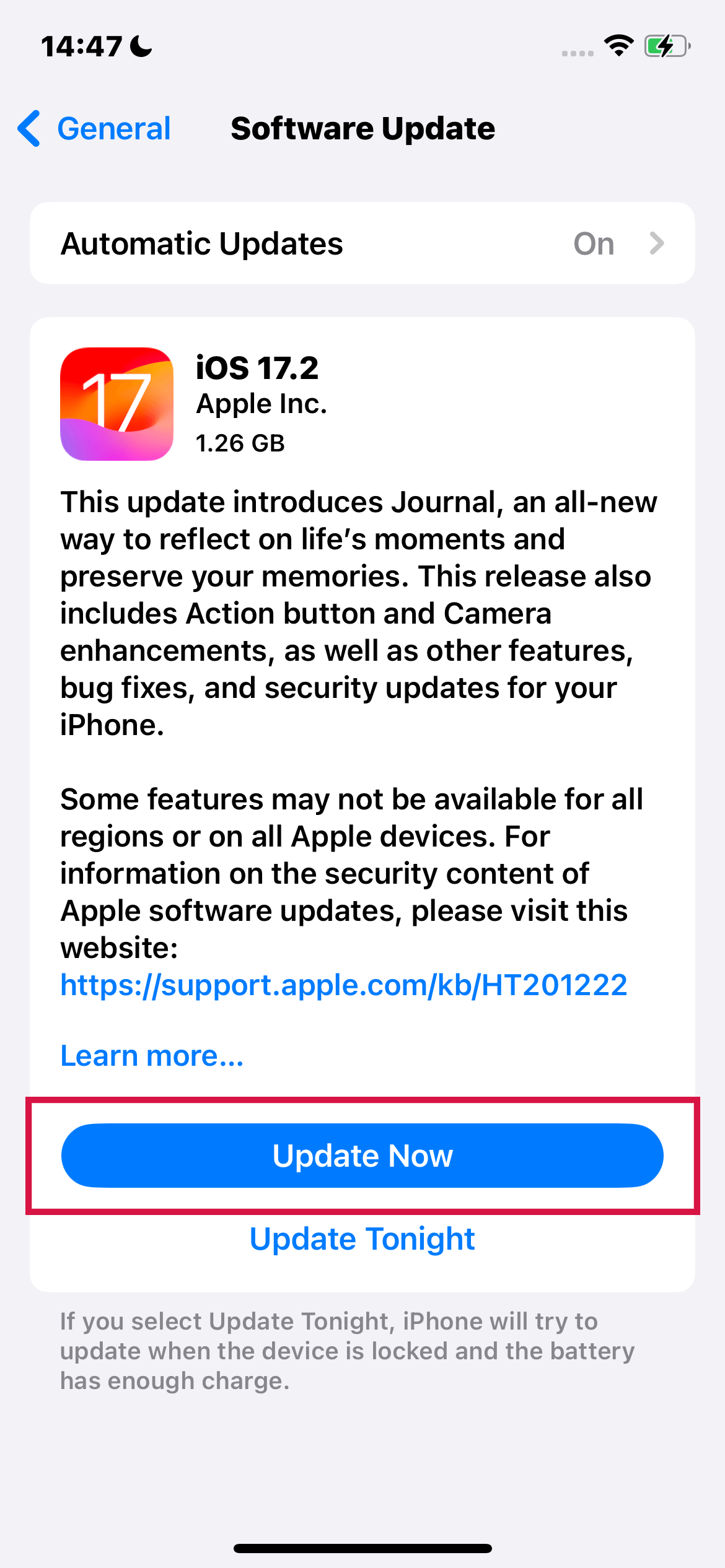
Way 2 How to Update iPhone Manually Using a Computer
Updating your iPhone using a computer is an alternative to the wireless update method, which allows you to update your iPhone without Wi-Fi. This process involves a few simple steps:
1. Connect iPhone to Computer:
Begin by connecting your iPhone to your computer using a USB cable.
2. Access iPhone in Computer:
For Mac users with macOS 10.15 or later: Open the Finder, find your iPhone listed in the sidebar, and then click on 'General' at the top of the window.
For Mac users with macOS 10.14 or earlier, or Windows PC users: Launch iTunes, look for the iPhone icon near the top left of the iTunes window, and then click on 'Summary'.
3. Check for Update:
In either iTunes or Finder, click on 'Check for Update'. This will prompt your computer to search for available iOS updates for your iPhone.
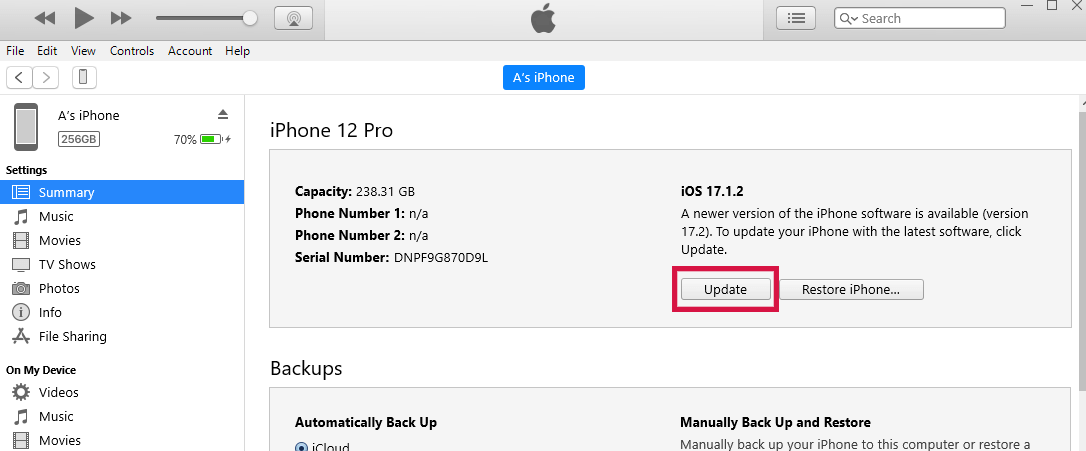
4. Install Update:
If an update is available, you'll see an 'Update' button. Click this to start the installation process.
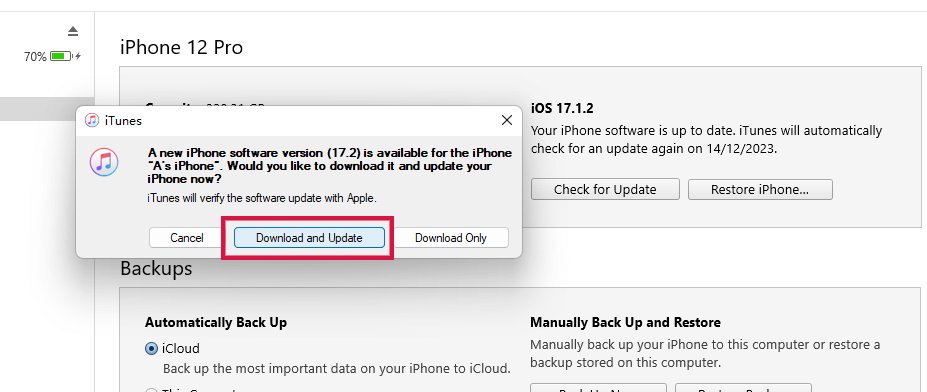
Note:
To smoothly update your iPhone, ensure that your iTunes or Finder is updated to the latest version.
Way 3 Customize Automatic Updates on iPhone
Setting up automatic updates on your iPhone ensures that your device stays up-to-date with the latest iOS features and security enhancements. Here's how to customize these settings:
Steps
Access Update Settings: Go to 'Settings' > 'General' > 'Software Update'.
Enable Automatic Downloads: Tap 'Automatic Updates', then switch on 'Download iOS Updates'.
Enable Automatic Installation: Turn on 'Install iOS Updates'.
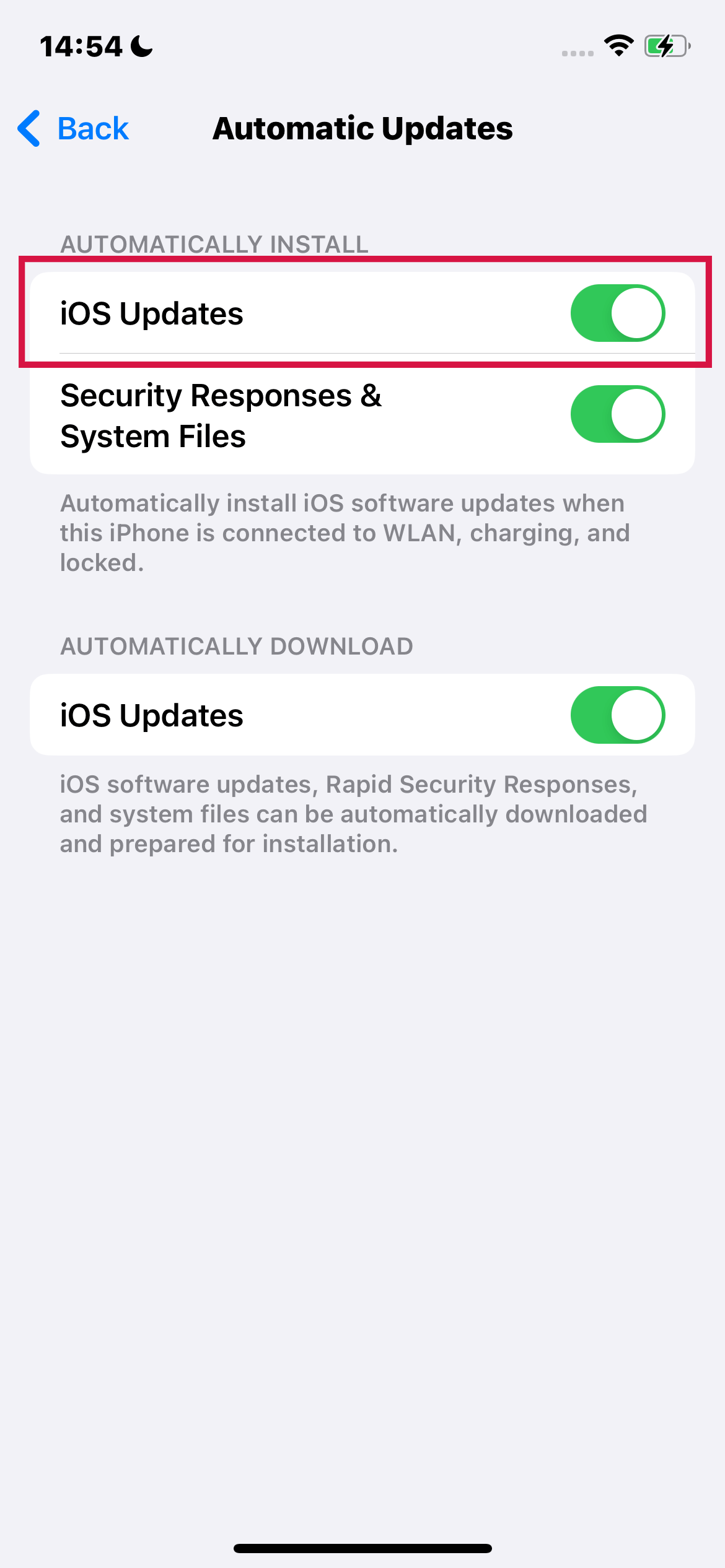
Your iPhone will now automatically update to the latest iOS version, usually overnight while charging and connected to Wi-Fi. Some updates may require manual installation.
Install Rapid Security Responses:
Rapid Security Responses deliver crucial security updates faster, even before they're included in the next full iOS update.
To receive these updates automatically:
Go to 'Settings' > 'General' > 'Software Update' and tap 'Automatic Updates'.
Ensure 'Security Responses & System Files' is turned on. If you prefer not to install Rapid Security Responses automatically, they can be manually installed like regular software updates.
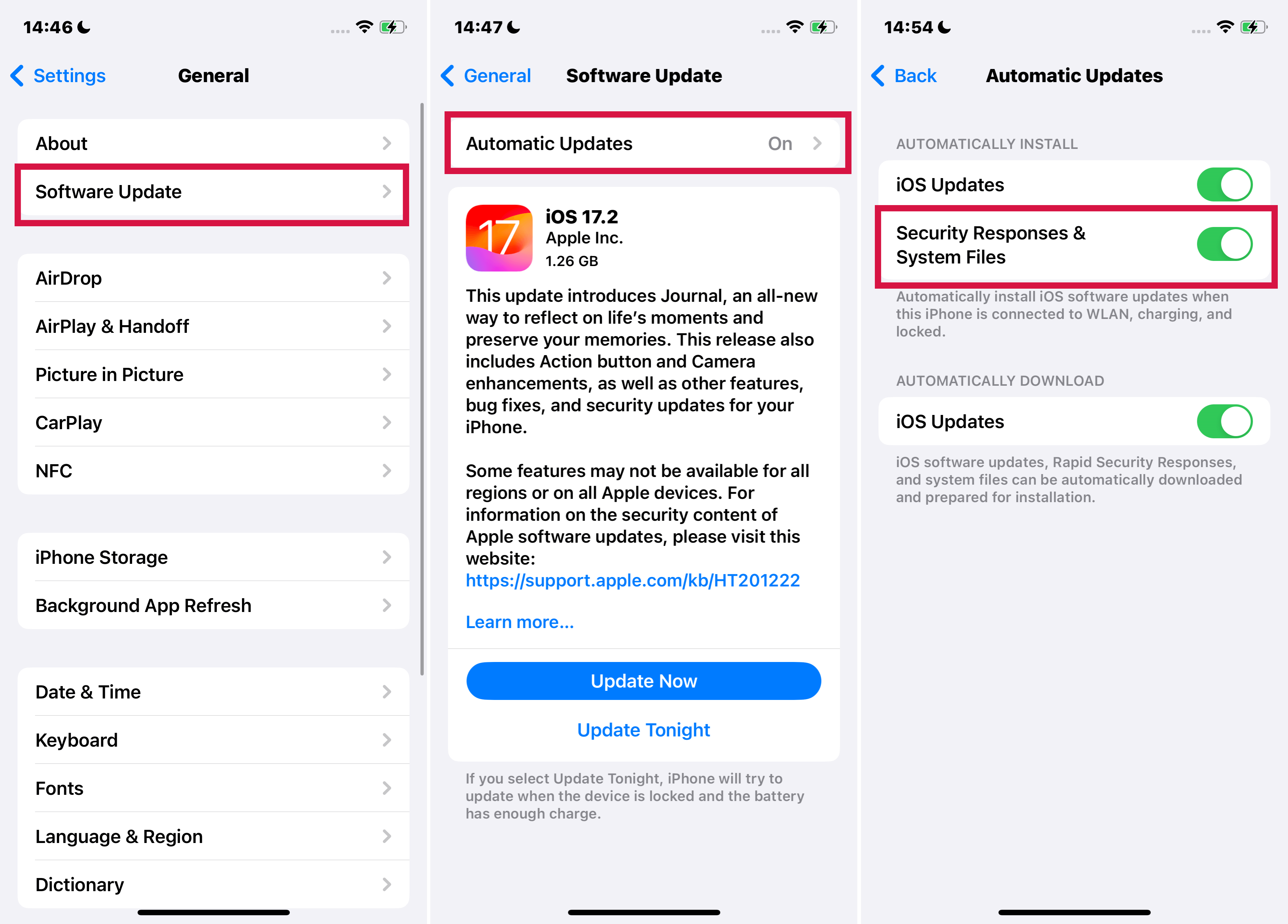
Removing a Rapid Security Response
In some cases, you might need to remove a Rapid Security Response:
Go to About Section: Open 'Settings' > 'General' > 'About'.
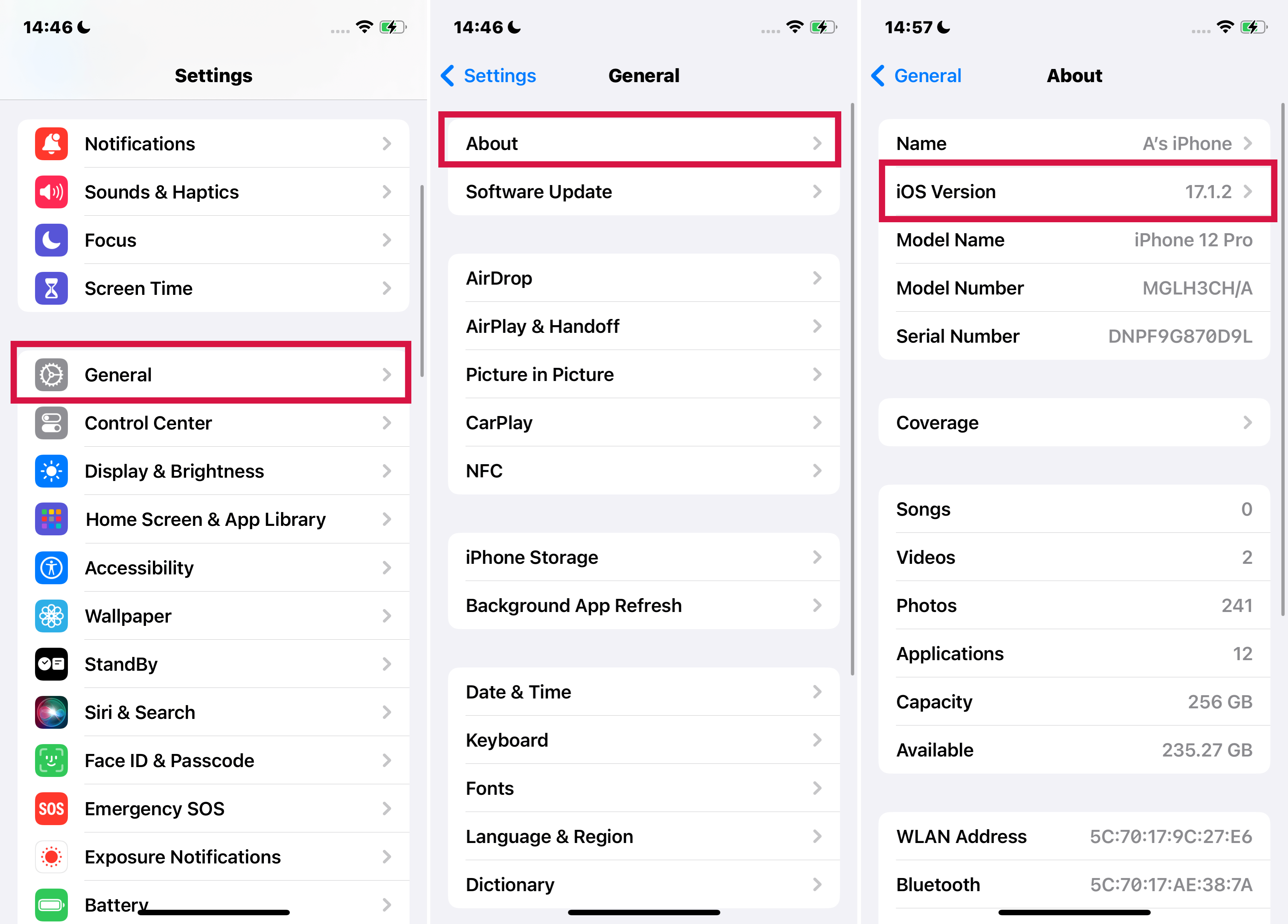
Tap 'iOS Version', then select 'Remove Security Response'. You can reinstall the Rapid Security Response later, or wait for it to be included in a standard software update.
Q: When I update my iOS, do the apps update automatically?
A: No, the iOS update process only updates the iOS operating system itself, leaving your apps untouched. However, if you have automatic updates enabled for apps, your apps will update independently in the background, regardless of the iOS update status.
Bonus Tip: How to Update Apps on iPhone
While updating your iOS is a separate process, keeping your apps updated is equally important for functionality and security. Here’s how to manage your app updates on iPhone:
Manually Updating Apps
Launch the App Store app on your iPhone.
Tap your profile icon at the top of the screen.
![]()
Check for Updates: Scroll to view pending updates and release notes. You can update individual apps by tapping 'Update' next to each app or choosing 'Update All' to update all apps at once.
Managing Automatic Updates
Automatically Updating Apps
Go to your iPhone's 'Settings'.
Tap 'App Store'.
Toggle App Updates: Here, you can turn 'App Updates' on or off.
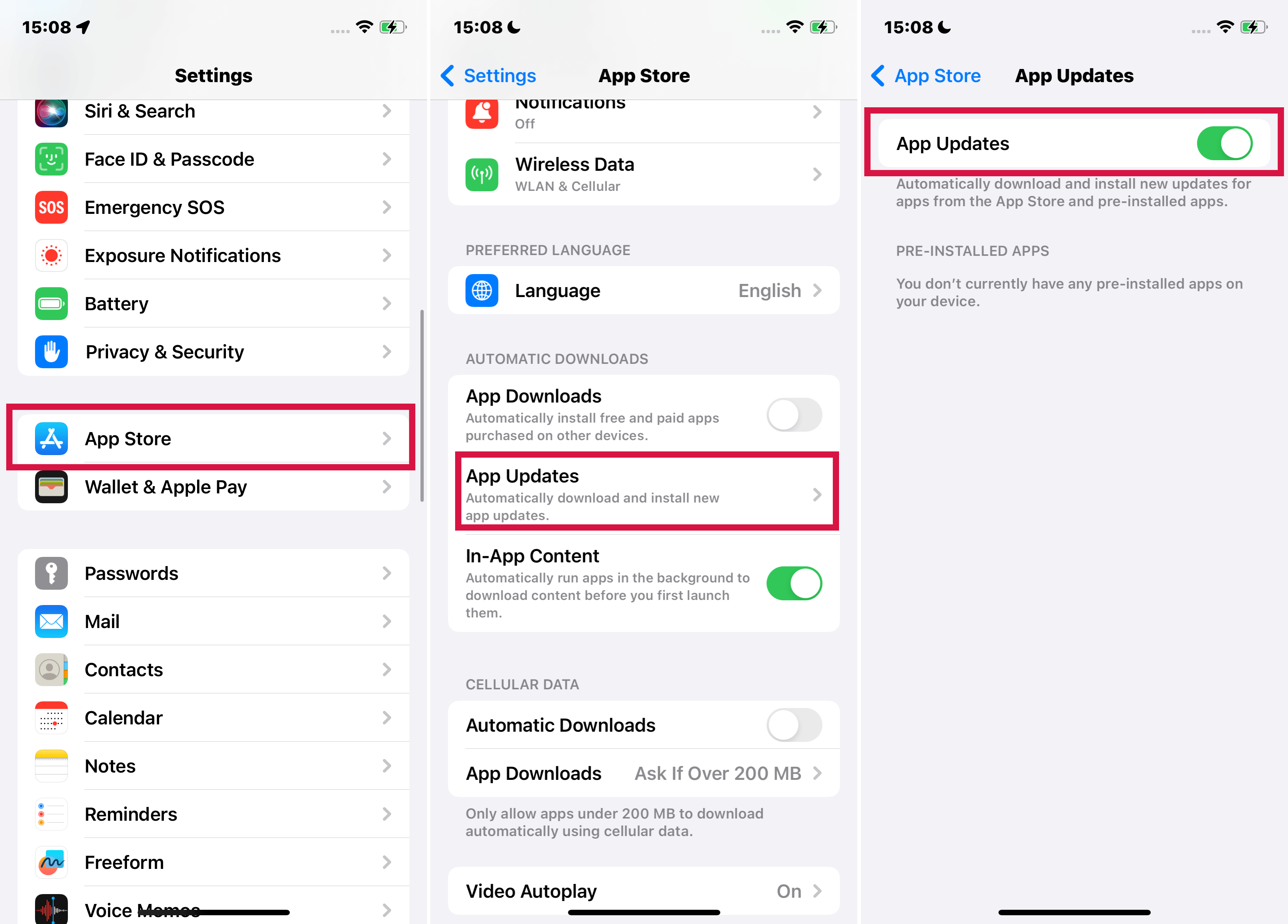
Turning off automatic updates means you’ll receive notifications from the App Store when updates are available for your apps.
Should I Update My iPhone to the Latest iOS Version?
Benefits of Updating
Improved Performance
Upgrading to the latest iOS can significantly enhance your iPhone's performance. Older software versions may cause your device to slow down, as apps need to adapt to new technical standards.
Bug Fixes
Software updates frequently resolve common issues like Wi-Fi connection problems, black screen with a spinning wheel, or unexpected crashes and freezing. By updating, you not only fix existing bugs but also prevent potential future problems.
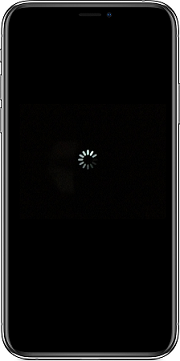
Enhanced Security
iOS updates include crucial security enhancements, protecting your device against new hacking methods. Staying updated is key to safeguarding your privacy and sensitive information.
New Features
Each major iOS update brings exciting features. For instance, iOS 18 offers enhanced autocorrect, a new standby mode, improved call and message functionalities, and more. These features can significantly improve your iPhone experience.
Considerations Before Updating
Compatibility
Not all iPhone models support the latest iOS versions. For example, iOS 18 is compatible with iPhone XS and newer models, dropping support for iPhone 8, 8 Plus, and X. Ensure your device is compatible before updating.
Potential Disruptions
New updates might alter settings or features you're accustomed to. Consider whether you're comfortable adapting to these changes.
Should You Update to the latest iOS?
Updating your iPhone to the latest iOS is advisable for enhanced performance, security, and access to new features, they are crucial for maintaining a secure and efficient iPhone. However, consider your device's compatibility and be prepared for changes in settings and features.
The Bottom Line
In summary, now that you're equipped with the knowledge on how to update your iPhone, whether wirelessly, via computer, or through automatic updates, you can confidently keep your device up-to-date. Regular updates ensure optimal performance, enhanced security, and access to the latest features. Remember, staying current with iOS and app updates is key to maintaining a smooth and secure iPhone experience.

