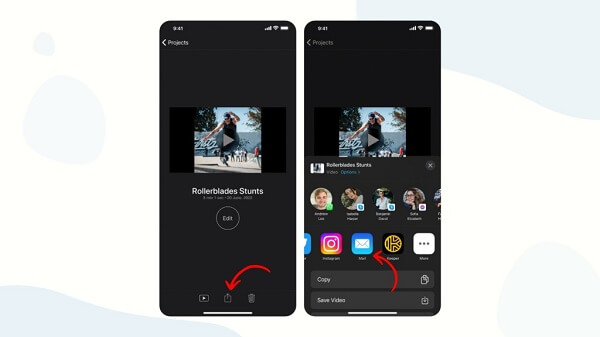Are you looking to share a video on your iPhone, but it's too long? There's no need to worry; this guide will show you four ways to shorten your video.
Whether you want to trim the beginning or end, remove unwanted sections, or split your video into multiple clips, we've got you covered. So sit back, relax, and learn how to shorten a video on your iPhone in just a few simple steps. You'll be a pro in no time!
Way 1 Use the Photos App on Your iPhone to Trim the Video
If you can't send a long video even after trying different methods, consider trimming it.
Trimming a video may seem like an intimidating task, but with the Photos app on your iPhone, it becomes a breeze. With its simple yet effective features, you can quickly trim any video clip to make it shorter before uploading your videos online.
Steps:
- Launch the Photos app and locate the video you want to edit.
If you can't find it among a sea of photographs, touch Albums and then Videos to get a list of all the videos on your phone.
- After you've opened the video, go to the top-right corner and select Edit.
- Here, you have a few choices. The first menu, which should be open by default, will let you trim the beginning and end of your video.
Using the slider at the bottom of the screen, drag the left-facing arrow to the right to trim the beginning of the video.
Drag the right-facing arrow to the left to trim the end.
- Next, tap the icon that resembles a volume wheel to change the color balance and other settings. Swipe through the options below the video clip to see the tools, tap one to select it, and then modify the levels with the slider below (or on the side of the screen if you're using an iPad). Your changes will be reflected instantly in the video preview.
- You can add filters by tapping the icon that looks like three overlapping circles. Each of these filters also has a slider that allows you to adjust the filter's strength.
- Finally, you can rotate, crop, or skew the video by tapping the square cropping icon. This is the option to use if you mistakenly captured a video in the wrong direction.
- When you're done, tap Done in the bottom-right corner. You'll be given the option of overwriting the original video or saving your changes as a new clip.
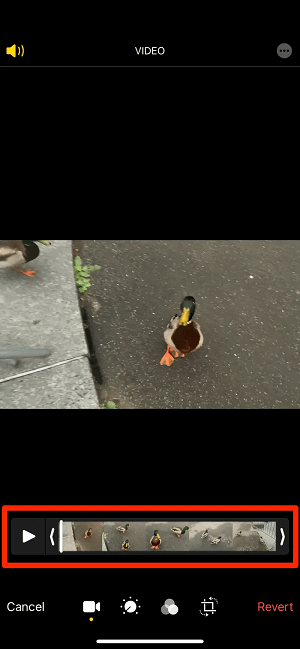
Edit the beginning and end points of your videos
The three overlapping circles icon
Utilize the rotations and cropping tools in the menu
Way 2 Cut a Video on iPhone Into Parts
If your video is too long and you don't want to trim it, you can split the video into multiple clips. Fortunately, the Photos app on your iPhone enables you to do just that.
Steps
- Open your iPhone's Photos app and choose the video you wish to edit.
- To adjust your clip, hold your finger on one of the arrows on each side of the video timeline and slide it.
- Play your video clip and make any required adjustments.
- Select Done.
- There will be a pop-up menu, tap the Save Video as New Clip button. To save several clips as separate videos, return to the original video and repeat the steps outlined above for each clip.
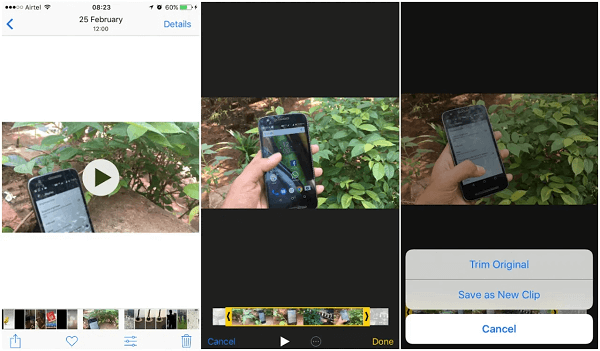
Steps for cutting a video into multiple clips
How to Trim an iPhone Video for Instagram
Have you considered posting your video to Instagram? Adjust the yellow slider bar on either side of your clip within the timeline at the bottom of the screen to maintain compliance with Instagram's maximum video length.
On the main video screen, the duration of your video will be displayed for your perusal. Here's a rundown of Instagram's video length restrictions:
Instagram Stories: Each Story card has a maximum duration of 15 seconds. If you post a lengthier video to Stories, it will be automatically divided into 15-second clips.
Instagram Posts: A video can be anywhere from three seconds to one minute in length when uploaded as an Instagram Post.
IGTV videos: Videos on IGTV must be between 15 seconds and 10 minutes in length. However, some accounts have special permissions and can make videos up to an hour long.
Way 3 Use iMovie to Split and Rearrange Clips
iMovie is Apple's video editing app, and it has the tools to split your video into multiple clips. The great thing about iMovie is that it also lets you rearrange the order of your clips. Here's how to do it:
Steps
- On your iPhone, launch iMovie and choose or add the video clip you wish to trim.
- The timeline will appear below your movie when it is ready. The Playhead is the vertical white line where any active editing occurs. To trim your video, place the Playhead where you want it with your finger.
- At the bottom of the screen, tap Playhead and click Split.
- iMovie will make a cut between the two newly made clips.
- On your movie timeline, hold your finger on the clip you wish to relocate and drag it to the left or right. Remove your finger from the clip after it is in the correct place.
- To save your video in iMovie, tap Done.
- To save your video to your photo library, tap the upload icon.
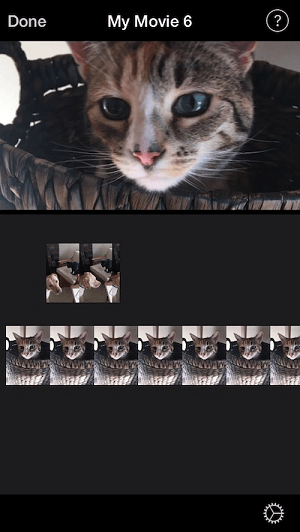
Cut a video into parts in iMovie on iPhone
Way 4 Use Third-Party Apps
Lastly, you can edit your videos even more by getting third-party apps for your iPhone, iPad, or iPod touch. Or, you can add third-party photo editing tools to your Mac and use them in addition to Photos' built-in features.
Steps
- Open the Photos app and select a video.
- Tap the Edit button, then the More button.
- Choose an app from the resulting menu.
- Using the extension's tools, edit the video.
- When you're finished editing, click Done. You can use another extension or any of the editing tools integrated into Photos to apply extra modifications to the video.
- When you've done your edits, click Done to exit the editing session.
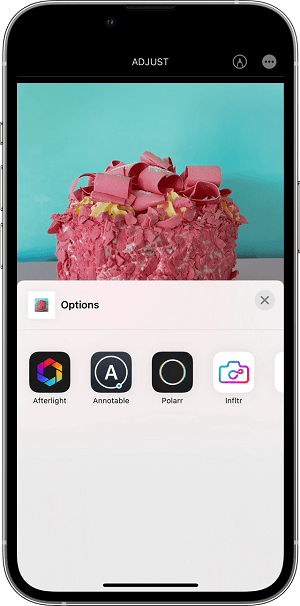
iPhone displaying available third-party extensions
How to Cut a Clip Out of a Video on iPhone
You can use the Photos app on your iPhone to cut a clip out of a video. The process is straightforward and requires only a few simple steps.
Steps
- Launch the Photos app and select the video you want to edit.
- Select Edit.
- Move the sliders on both sides of the video timeline to adjust the start and stop times. Tap the Play button to see a preview of your trimmed video.
- Tap Done, then Save Video or Save Video as New Clip.
- When you choose Save Video, it saves only the cut-out version of the video. However, if you select Save as New Clip, it retains the original version and also saves an additional cut-out version in your library.
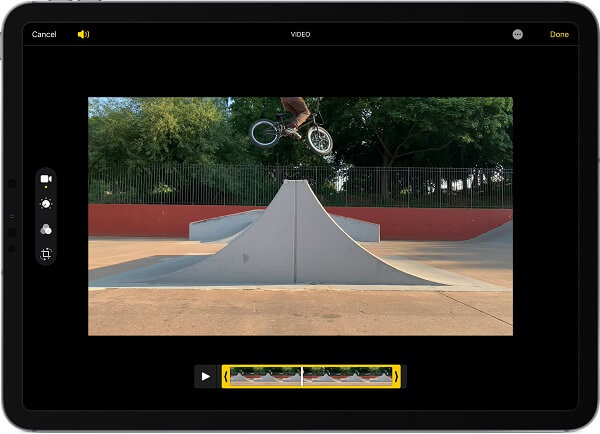
iPad displaying a video editing interface
You Can Add a Filter and Rotate Your Videos
You can also add a filter to give your videos a unique look as well as rotate them if needed. For example, if your video was taken in an area with low light, you can apply a filter to brighten it up.
Steps
- Open the Photos app and ensure that the video you wish to apply a filter is selected and visible on the screen.
- Click the "Edit" button.
- Select the Filters icon.
- You can choose between the following nine filters: Vivid, Vivid Warm, Vivid Cool, Dramatic,Dramatic Warm, Dramatic Cool, Mono, Silvertone, and Noir. To choose one, swipe through them. The filter preview is also available.
- A new slider will emerge beneath the filters on iPhone and beside the filters on iPad. Slide it to adjust the opacity of the applied filter. Again, this is previewed so you can choose the best for the content you're editing.
- When you've got everything just the way you want it, tap "Done".
Select the filter icon on your iPad
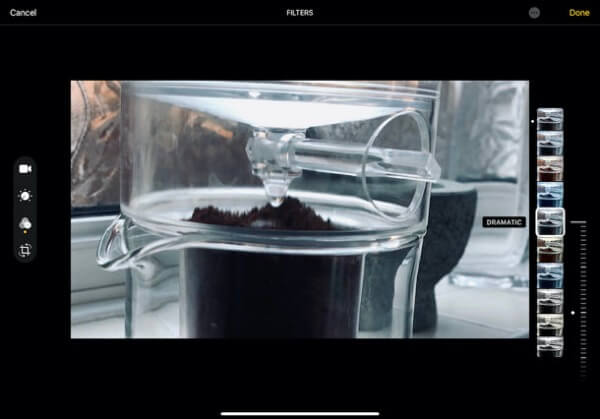
Adding filters using the photos app
After that, the video is edited and saved. Depending on the length of the video and the iPhone or iPad you're using, this could take some time.
How to Undo a Trim on Your iPhone
If you ever need to undo a trim, it's straightforward. The Photos app will give you the option to revert to the original after every trim you make. This will undo any cuts or trims that have been made to the video, restoring it to its original length and state.
Steps
- On your iPhone, launch the "Photos" app.
- Choose the trimmed video and hit the "Edit" button in the top right corner.
- To delete all changes made to this video, click "Revert" and confirm "Revert to Original".
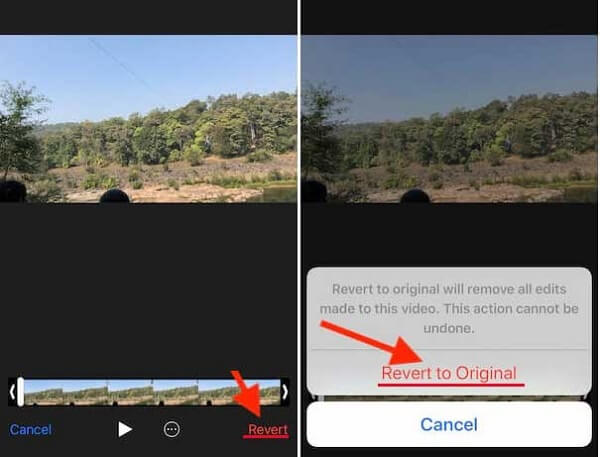
Revert a trimmed video on iPhone