The Secret of Screen Mirroring iPhone - 2024
Are you stuck on how to share your iPhone screen with a computer, TV, or large display? Worry no more because this article got you covered.
You will learn step by step how to share your iPhone screen by following straightforward steps that are gathered here for you. Let’s go ahead and get started!
1. What is Screen Mirroring?
Screen mirroring is a method used to duplicate what you see on one device to see the same content simultaneously on a different device without having a physical connection.
Screen mirroring is vital for professionals, teachers, developers, students, and gamers.
Keep in mind that for this sharing method to work seamlessly, both devices need to be on the same network. If you ever encounter issues or prefer offline playback, you can try sending downloaded long videos.

It is straightforward to duplicate your iPhone screen. The only requirement is that both devices (your iPhone and smart Apple TV) must be on the same network.
2. Airplay video from your iPhone
The following are the steps to be followed:
Ensure to connect your iPhone and Apple TV to the same Wi-Fi network.
Look for the video that needs to be air played.
Click on the icon for the screen mirror. On the photos app, first, click share, then click the icon for the screen mirror.
Select your Airplay-2-compatible smart TV or Apple TV.
If you no longer want to stream the music, click the screen mirror icon that is blue in the app, then tap on your iPhone.
3. Mirror your iPhone
You can screen mirror your iPhone’ screen on your apple Tv or Airplay2-compatible smart TV.
Steps:
Using the same Wi-Fi network, connect your iPhone and Smart TV.
Launch the control center as follows:
Swipe up the screen starting from the bottom for iPhone 8 or earlier versions and iOS 11 or earlier versions.
For iPhone X or later versions, swipe downwards starting from the top.
Click on screen mirroring.
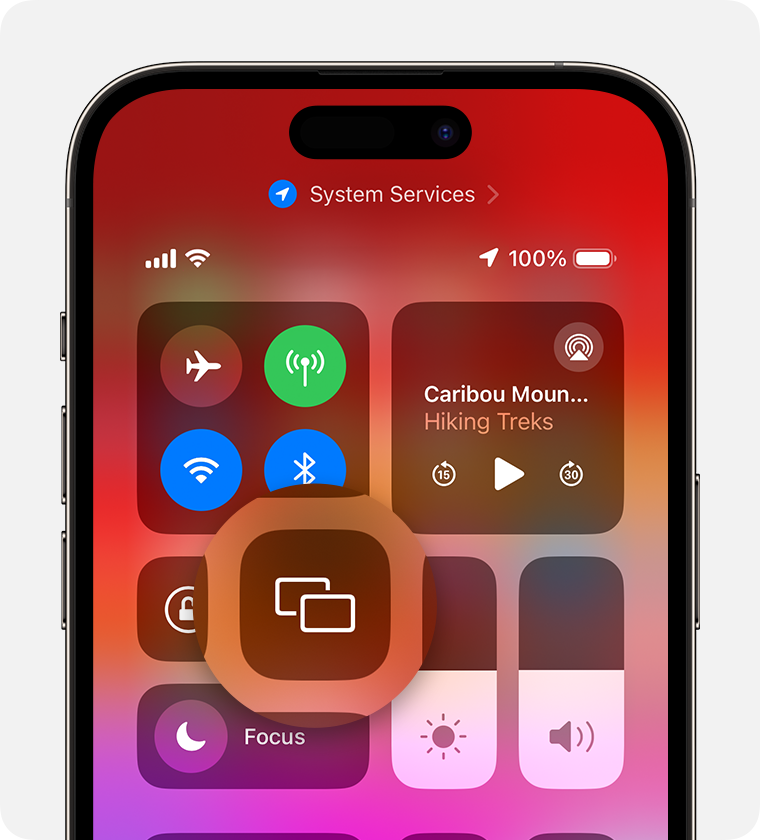
From the list provided, select your Airplay 2-compatible smart TV or Apple TV.
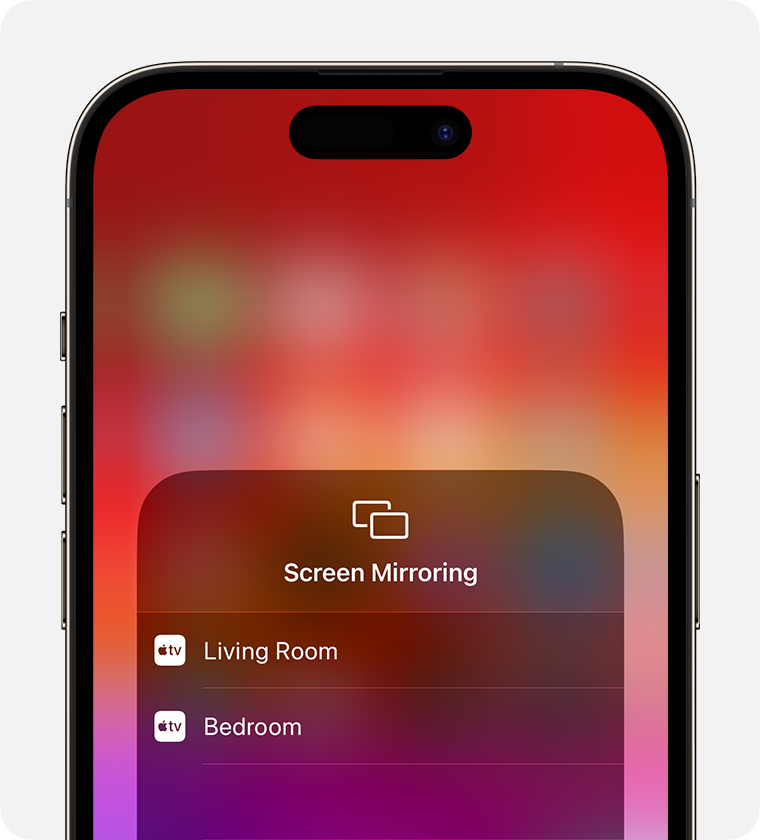
Enter your iPhone passcode on the Airplay passcode that pops up.
Launch the Control Center> Screen Mirror > Stop Mirroring to end the mirroring session. Another alternative is using the menu on the remote for your Apple TV.
Summary
To conclude, this article has shown you the ways of mirroring your iPhone screen. If you need a quick and straightforward method of mirroring your iPhone screen, then this article is all you need! Go ahead and choose a suitable way for you.

