iPhone Camera Blinking? 10 Ways to Fix It! [100% Work]
Imagine: you're capturing a perfect moment — maybe a sunset, maybe a smile. But just then, your iPhone camera blinks. Confusion. Worry. Questions. Is my device faulty? Did I do something wrong? You're not the only one puzzled by this.
This article addresses the "iPhone camera blinking" question. We'll uncover why it happens and how to fix it. If this scenario sounds familiar or if you're curious about it, keep reading. Let's demystify this together.
Why is your iPhone's camera blinking?
1. Macro Mode Is On
On iPhone 13 Pro and subsequent Pro models, the Macro Mode turns on by itself when something is very near the camera. If the camera has trouble focusing on the close object, your photos might have a flickering or blinking effect.
2. Bright Lighting Exposure Problems
When snapping pictures in strong light, the camera's effort to adjust its exposure can sometimes result in apparent flashes or blinks in your preview screen.
3. Software Issues
At times, the iOS might have glitches or conflicts that lead to camera hiccups, like blinking. The reasons could be outdated software, apps that don't play well with the camera, or tiny glitches in the system.
4. Hardware Damage
If your iPhone has taken a knock or two, the physical damage could mess with the camera. Symptoms could be due to loose internal parts, faulty camera components, or damaged hardware.
5. Low Storage
A nearly full storage on your iPhone can make your camera act up. Without sufficient space, the camera might blink or even halt momentarily.
6. Overheating
Extended camera use or staying under the sun too long can make your iPhone warm up. If it gets too hot, the camera might show blinking or flickering issues.
10 Ways to Stop Your iPhone Camera From Blinking or Flickering
1. Disable Macro Mode
On models like the iPhone 13 Pro and iPhone 14 Pro, the Macro mode automatically kicks in when subjects are too near. It aims to give you sharp photos with finer details. Sometimes, however, it can struggle to focus, switching between the Wide and Ultra Wide lens, causing the camera to flicker.
Here's a quick guide:
Step 1: Open the Settings app.
Step 2: Navigate to and select Camera.
Step 3: Turn off the toggle for Macro Control.
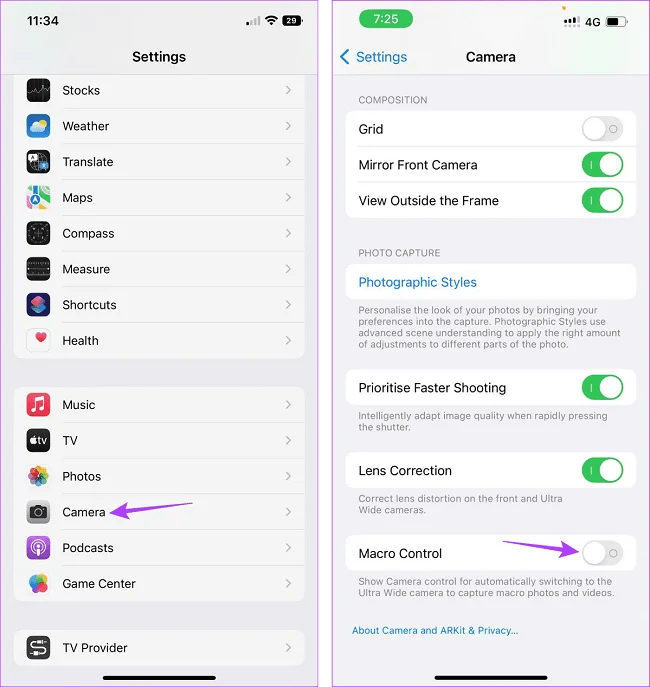
2. Adjust Camera Exposure
Sometimes, the problem isn't with your camera but with the room's lighting. Your iPhone tries to strike a balance between auto and manual exposure in dim lighting, and certain light sources like LEDs or fluorescents can mess with its efforts, resulting in blinking.
When this happens, manually adjust the exposure on your iPhone’s camera and see if it helps. Here’s how.
Step 1: Start the Camera app.
Step 2: Click on the arrow pointing up at the top.
Step 3: A settings tray will appear, tap on the ± icon.
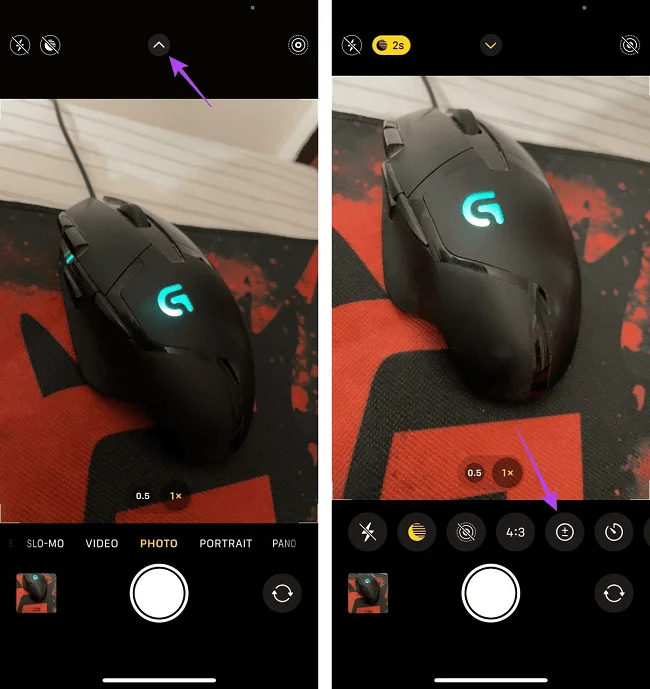
Step 4: Slide your finger to adjust the exposure until the flickering stops and the lighting feels right.
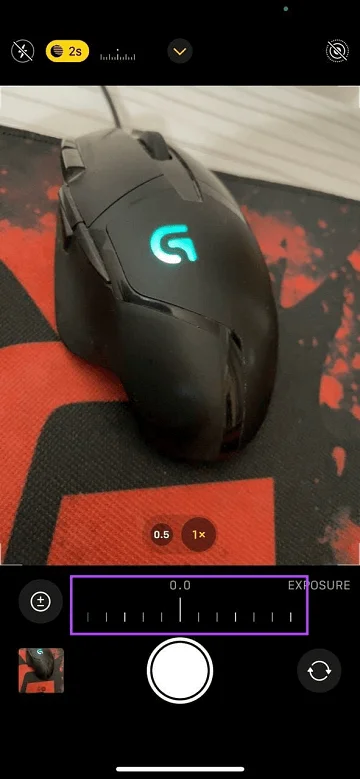
3. Turn off Live Photos
Live Photos capture moments for 1.5 seconds before and after you snap the picture, allowing you to browse the frames and pick your favorite. Yet, this feature can sometimes clash in dynamic settings, causing blinking.
So, to stop your iPhone camera from flickering, you can deactivate Live Photos on your iPhone. Here’s how.
Step 1: Launch the Camera app.
Step 2: Tap the Live Photos icon in the top right to disable it.
![]()
If you want to disable Live Photos permanently, navigate to Settings → Camera → Preserve Setting, then disable Live Photos.
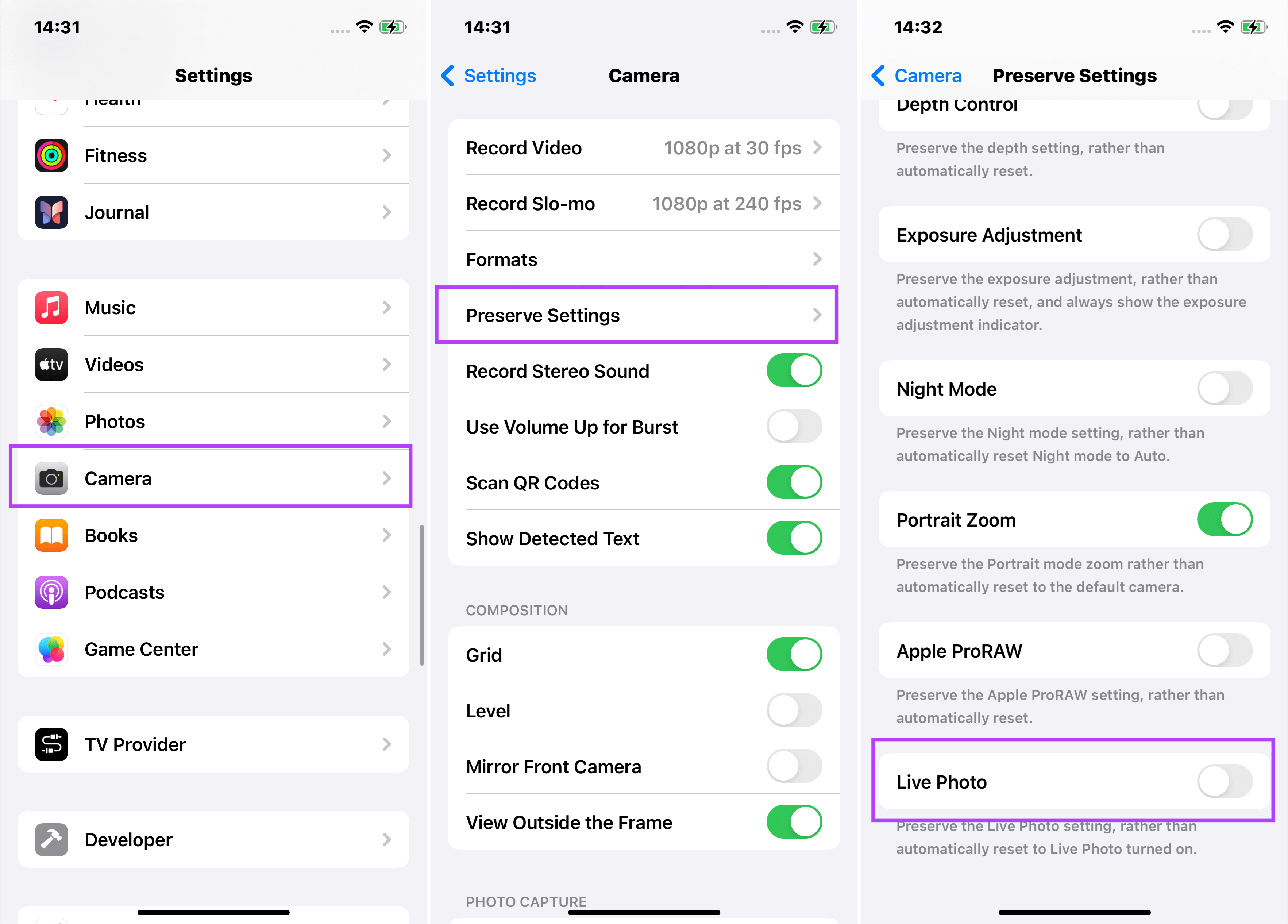
4. Lock the Camera
When recording videos on your iPhone, you might notice some blinking. This can happen as the iPhone attempts to choose the optimal lens during recording, causing brief flickers in the recorded video. To avoid this, you can lock the lens choice, preventing the iPhone from switching lenses while recording. Here's how to do it:
Step 1: Open Settings and tap on Camera.
Step 2: Here, tap on Record Video.
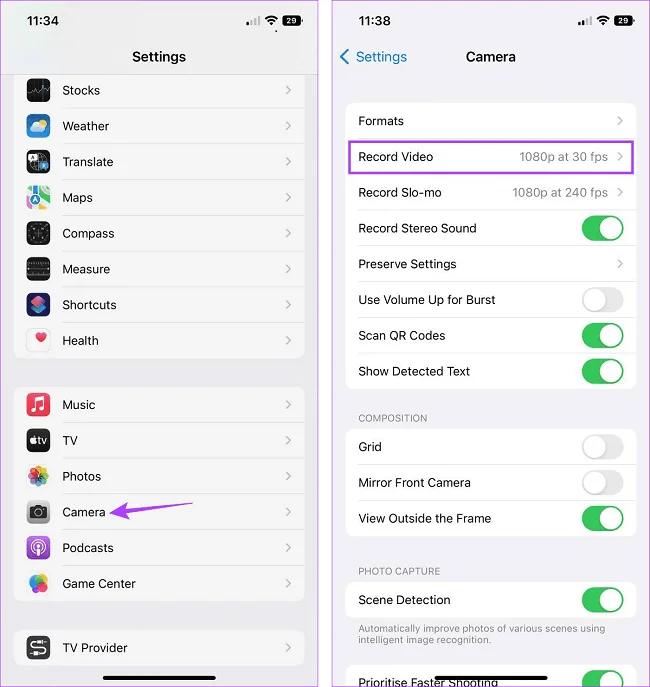
Step 3: Scroll down and activate the Lock Camera option.
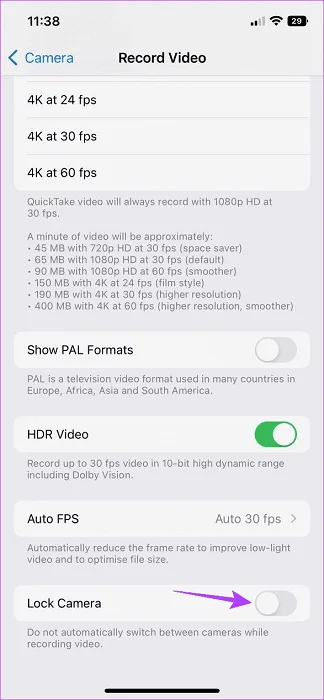
5. Restart Device
A simple yet effective solution to many iPhone issues is to give your device a quick restart. If you've made recent changes, updated software, or added a new app that uses your camera, this can sometimes lead to glitches. Often, a straightforward restart can clear up these minor problems. Here's how you can do it:
For iPhone X, 11, 12, 13, 14:
Press and hold any volume button with the side button until the power-off slider shows.
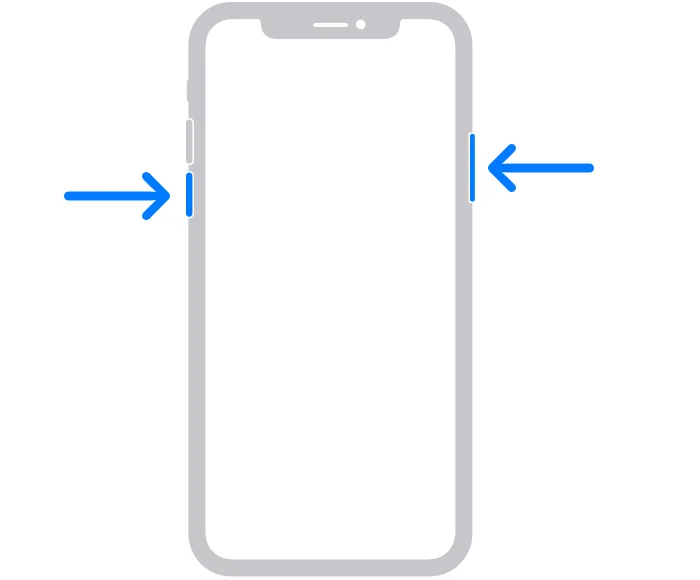
Slide to power off, and after a half-minute, press and hold the side button to power on.
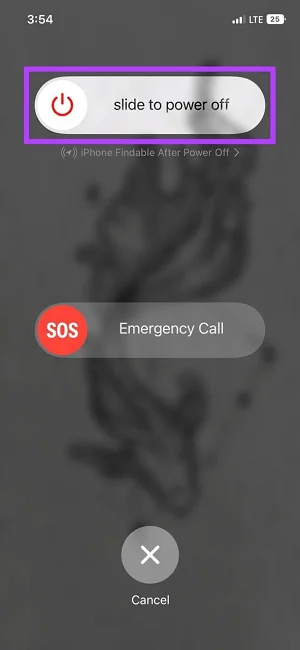
For iPhone 6, 7, 8, or SE (2nd or 3rd generation):
Press and hold the side button for the power-off slider.
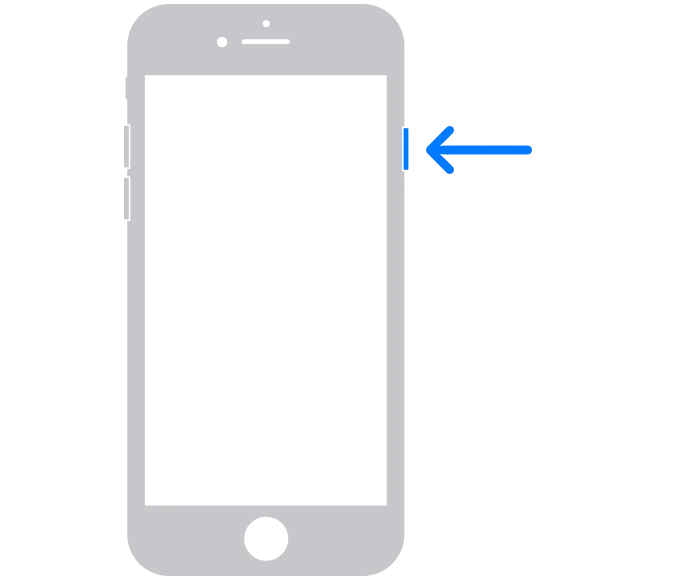
Slide to shut down, and after 30 seconds, press and hold the side button to reboot.
For iPhone SE (1st generation), 5, or earlier:
Press and hold the top button for the power-off slider.
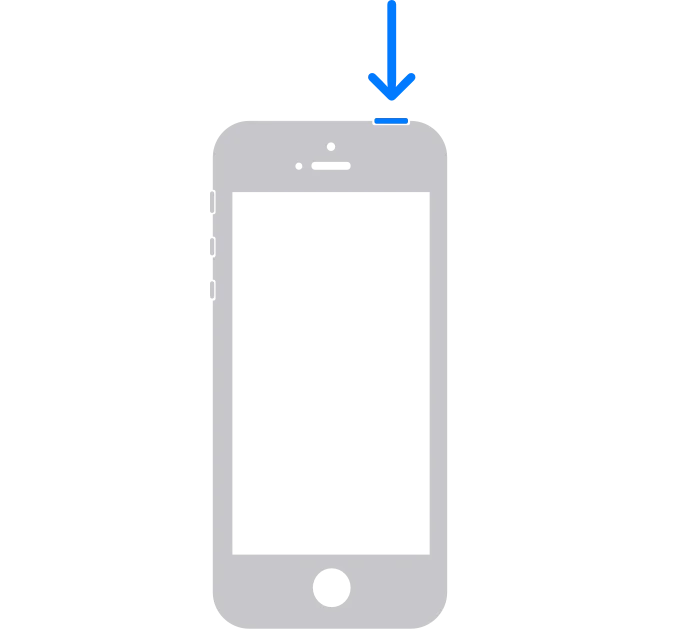
Slide to power off. After 30 seconds, press and hold the top button to restart.
After restarting, open your Camera app to see if the blinking persists when taking images.
6. Check for Software Updates
Ensuring your iPhone runs the latest iOS is crucial, as skipping updates can sometimes lead to glitches. Every update from Apple usually brings improvements and often includes solutions to known bugs and issues.
Although iOS typically updates automatically, it's good to double-check occasionally: Here’s how.
Step 1: Navigate to Settings and select General.
Step 2: Tap on Software Update.
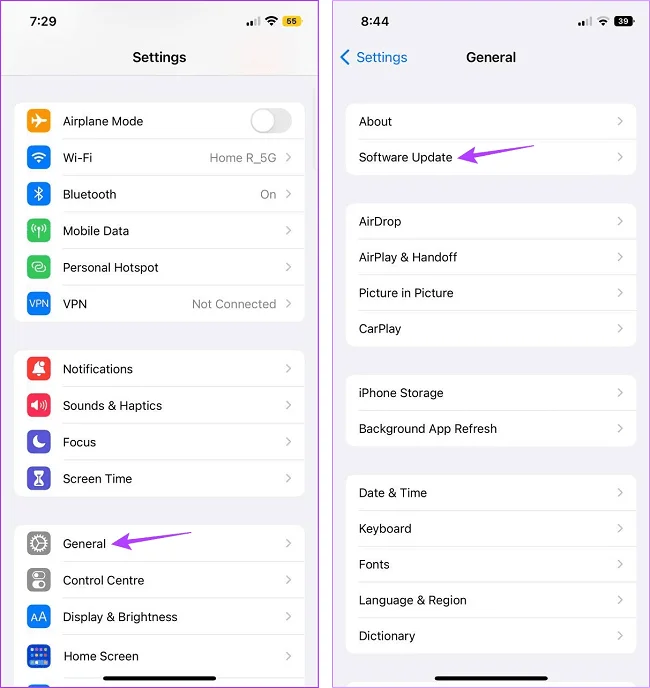
If there's an available update, tap download and install. Once updated and restarted, test your camera again.
7. Clean the Camera lens
A primary cause of blinking or unclear images from the iPhone camera is lens contamination. When dirt or smudges obstruct the lens, the camera may blink due to difficulties in focusing.
For clearer shots: Gently wipe the lens using a microfiber cloth or apply a suitable lens cleaner.
Additionally, some phone cases might inadvertently cover or impinge upon the lens, leading to this blinking. Ensure your phone case or any other accessory doesn't obstruct the camera's view.
Lastly, be cautious with lens protectors. Their reflective properties can hinder the camera's focusing abilities, potentially contributing to the blinking problem. It's advisable to avoid or select them carefully.
8. Turn off HDR
Using HDR can sometimes be the reason behind the flickers. HDR captures multiple images at varied exposures and combines them, which can sometimes cause blinking effects. To mitigate this, simply turn off the HDR mode and snap your photo once more.
9. Potential Hardware Troubles
Beyond software glitches, the iPhone camera's blinking can stem from hardware malfunctions. Here are some hardware-driven factors to consider:
Physical Damage
If your iPhone camera has experienced physical bumps or been exposed to moisture, issues like a broken lens can arise, leading to blinking or flashing visuals. Any visible or suspected damage warrants a thorough check and possibly professional repairs.
Loose Connection
Occasionally, the internal camera module of your iPhone might not be firmly connected, resulting in on-and-off contact that manifests as blinking. A tight and stable connection inside the device is crucial to rectify this problem.
10. Contact Apple Support
Through Apple's official support page, you have several resources at your fingertips. Engage with fellow Apple users in the Communities section, sift through useful help articles, or directly connect with Apple's dedicated support staff.
Apple's expert team is equipped to pinpoint and address potential hardware challenges with your iPhone camera. They might suggest shipping your device for specialized repairs or offering tailored solutions to address your unique concerns.
Why is my iPhone camera blurry?
If your iPhone camera is producing blurry images, there could be several reasons. Here are the most common ones and their solutions:
Dirty Lens: Fingerprints, dirt, or smudges on the camera lens can cause photos to appear blurry.
Solution: Gently clean the lens with a soft, lint-free cloth.
Camera Shake: Holding the phone unsteadily can lead to blurry photos, especially in low light.
Solution: Keep your hands steady when taking a photo, use both hands or consider using a tripod.
Out-of-focus: The camera might not have had time to focus before the shot was taken.
Solution: Tap on the screen where you want the camera to focus, and wait for the yellow AF (Auto Focus) box to appear and pulse, indicating the camera has focused.
HDR Issues: Sometimes, HDR (High Dynamic Range) can cause blurring if there's movement in the scene.
Solution: Turn off HDR in camera settings or use it selectively.
Low Light: Shooting in low light can decrease the shutter speed and increase the chances of blurring.
Solution: Use flash, increase ambient light, or use Night mode (on supported iPhones).
Software Glitch: Sometimes, the camera app may experience glitches.
Solution: Close and reopen the camera app, restart your iPhone, or update to the latest iOS version.
Optical Image Stabilization (OIS): A malfunctioning OIS can cause blurriness.
Solution: This might require a visit to an Apple Store or authorized service provider for diagnostics and potential repairs.
Damaged Camera: Physical damage to the camera or lens can lead to blurry images.
Solution: If you suspect damage, such as collision or water damage, consider visiting an Apple Store or an authorized service provider for repairs
Third-Party Camera Apps: Sometimes, third-party apps may not work optimally with the iPhone's camera.
Solution: Try using the native Camera app. If that solves the issue, the third-party app might be the cause.
Older iPhone Models: As iPhones age, their camera performance might not be as sharp compared to newer models.
Solution: While basic maintenance can help, there may be limits to how much clarity can be improved on older models.
Why does my iPhone camera keep refocusing?
There are several reasons for this behavior:
Continuous Motion in Frame: If there's consistent motion in the frame, the camera will attempt to refocus to capture the moving object clearly.
Low Light Conditions: In dim lighting, the camera might struggle to lock onto a subject, causing it to refocus multiple times.
Close-Up Shots: When taking macro or close-up shots, the depth of field becomes shallow, making the camera sensitive to even slight movements, causing it to refocus.
Obstructions: If something momentarily comes between the camera and the subject, the camera might attempt to refocus.
Lens Issues: Dirt, smudges, or moisture on the lens can cause the autofocus to act erratically. Cleaning the lens with a soft, lint-free cloth can help.
Software Glitches: Sometimes, software bugs or glitches in the iOS camera app can lead to refocusing issues.
Solution: Close the camera app and reopen it, restart your iPhone, update to the latest iOS version, or reset all settings.
Third-Party Camera Apps: Some third-party camera apps might not integrate perfectly with the iPhone's hardware, leading to focusing issues.
Hardware Malfunction: It's less common, but potential damage or malfunctions in the camera's hardware can result in continuous refocusing.
What Can You Do?
Manual Focus (if using a third-party app): Some third-party camera apps offer manual focus control. This allows you to set the focus and prevent the camera from refocusing automatically.
Lock Focus: In the default Camera app, you can lock the focus by tapping and holding on the area you want in focus until the AE/AF Lock banner appears at the top. This will prevent the camera from refocusing until the lock is released.
Consult with Apple: If the problem persists and you believe it might be a hardware issue, schedule an appointment with an Apple Store or an authorized service provider to diagnose and potentially fix the problem.
FAQS ABOUT IPHONE’S CAMERA ISSUES
What steps can I take if my iPhone camera freezes often?
Encountering frequent camera freezes can be frustrating. Start by rebooting your iPhone. If the problem continues, consider turning off Smart HDR through Settings or even initiating a full settings reset. Dive into our comprehensive guide for an in-depth look at solving the camera freeze issue.
If none of the listed remedies work, what's the next step for my camera's blinking problem?
If the suggested solutions don't rectify the blinking issue, reaching out to Apple Support is the best course of action. They can provide further guidance and may suggest hardware repairs.
Can a Low Battery Cause the Blinking Issue with My iPhone Camera?
While a low battery shouldn't directly induce camera blinking, an almost drained battery could activate certain power-conservation measures. Such measures might indirectly lead to erratic system behavior, even if blinking isn't a standard symptom of a low battery.
Why does the iPhone camera blink when using third-party apps?
Third-party apps might not always align perfectly with the specific requirements of your iPhone model or its OS version. Such mismatches can result in anomalies like camera blinking. If this issue pops up with an external camera app, consider removing it and sticking to the iPhone's native camera app.
Recommended Articles:
Conclusion
In this piece, we talked about why your iPhone camera might blink and how to fix it. Some simple tricks include turning off macro mode, locking the camera, adjusting the light exposure, and not using Live Photos. If these don't work, you might need to update your phone or ask Apple for help, especially if it's a hardware problem.
Don't forget taking sharp photos with your iPhone helps keep memories alive. By trying the fixes we mentioned, your camera should work its best and snap great shots without any hitches.

