You may have been prompted to enable cookies to use a particular service or access a website using a browser on your iPhone.
However, you don't know anything about cookies? Or have you turned them off and didn't know how to enable them again?
Don't worry; I will share steps to enable cookies on your iPhone in this article, including a brief overview and valuable tips for your convenience.
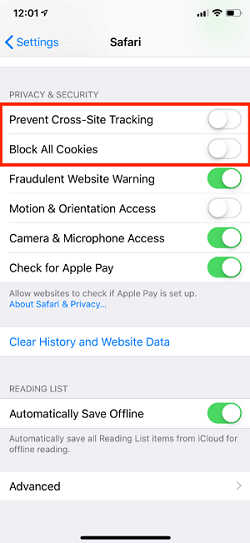
Privacy and Security Settings on iPhone
What Cookies Are and When To Use Them
Cookies refer to packets of data, including name, email, address, language preferences, and settings sent by web servers to browsers. These are returned each time the browser subsequently accesses the same server. They are used to identify users and track their access to the server to provide the best experience.
There are two types of cookies with distinct functions. First-party cookies are practical and facilitate a smooth online experience, while third-party cookies target your browsing information to send ads.
Consider enabling cookies on your iPhone and Mac devices to avoid the hassle of having to remember your password whenever you revisit a site.
Cookies keep your settings for specific websites and domains, preventing you from answering the same irritating questions like whether you would like to receive notifications. You also save time if you regularly shop online by saving what's in your shopping basket.
Enable Cookies in Safari
Safari is Apple's web browser developed on the WebKit engine with a mobile version released alongside iOS devices in 2007 when the company introduced iPhones. Although privacy experts advise disabling all cookies, enabling first-party cookies helps you personalize and streamline your web browsing.
Steps in iOS 11 and later versions:
- Go to Settings, then scroll down to find and tap on Safari.
- Find Privacy & Security and tap the slider on Block All Cookies to turn grey. No action is required if it's already grey.
- Tap Prevent Cross-Site Tracking to turn green to prevent third-party cookies and companies from tracking you for advertisements.
Tap Prevent Cross-Site Tracking to Allow First-Party Cookies
Steps on iPhone iOS 7 through 10:
- Go to Settings.
- Find and tap Safari.
- Scroll down and tap Block Cookies.
- Choose to allow cookies from the websites you visit, the current website, or always allow to enable cookies from websites you've never visited.
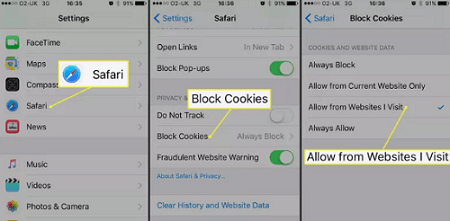
Steps to Enable Cookies on Ios 7 Through 10
Enable Cookies in the Chrome App
The Chrome app usually has cookies automatically turned on, so you must disable third-party cookies. You can browse in Incognito mode to avoid storing cookies on your iPhone.
Steps
- Go to Settings and open the Chrome app on your iPhone.
- Disable third-party cookies by tapping Allow Cross-Website Tracking.
Allow Cross Website Tracking on Chrome
Enable Cookies in Firefox
Like in the Chrome app, first-party cookies are always turned on, meaning you only have to manage third-party cookies to upgrade your security. You can also avoid storing cookies on your iPhone by browsing in Private mode.
- Open the Settingsapp on your iPhone and tap Firefox.
- Deactivate third-party cookies by tapping Allow Cross-Website Tracking.
Allow or Deactive Cross Website Tracking in the Firefox Web Browser
Enable Cookies in Yahoo Mail
Some Yahoo websites will only provide limited functionality and prevent you from finishing important tasks unless you enable cookies in supported browsers for your Yahoo Mail. The following is how to enable cookies for Yahoo Mail on Apple's Safari Website:
- Open the Settings app on your iPhone.
- Go to Safari, then tap Block All Cookies to switch it off.
- Tap the arrow at the top-left corner to save changes.
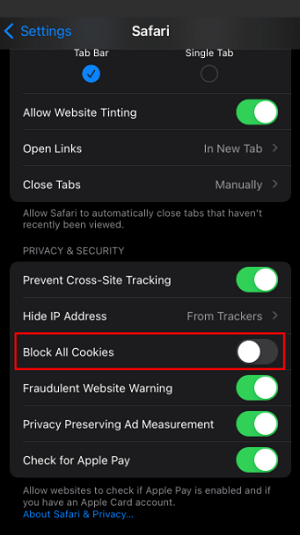
Enable Cookies for Yahoo Mail on the Safari Browser
How to Delete and Block Cookies on iPhone
Steps to delete cookies on your iPhone:
- Go to Settings, scroll down and tap Safari.
- Tap Advanced, then Website Data.
- You can slide specific website cookies to the left and Delete or tap Remove all Website Data to remove all cookies.
- Confirm the action by tapping Remove Now. This action clears all cookies and blocks new cookies.
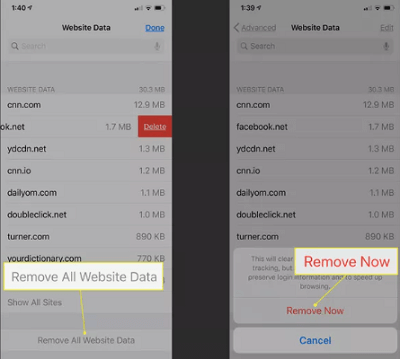
Steps to Delete Some or All Cookies From Your iPhone
Steps to delete search history on an iPhone:
The most practical way to delete cookies on an iPhone is by deleting the search history in terms of the websites that you visited. As far as iPhones are concerned, these two are the same.
Here is how to delete history on your iPhone:
- Go to Settings, then tap Safari.
- Scroll down to find and tap Clear History and Website Data.
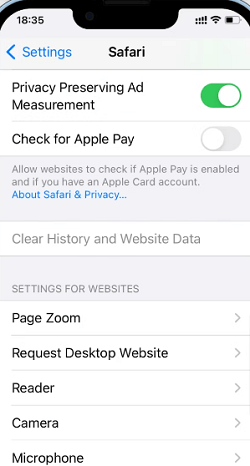
Delete by Tapping Clear History and Website Data
In case you are targeting data from a specific website, the following is how:
- Go to Settings and then proceed to tap Safari.
- Navigate to Advanced Website Data, swipe left on individual websites, and tap delete.
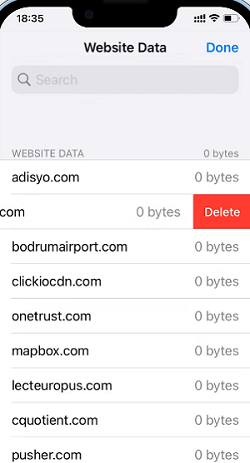
Steps to Delete Cookies From Specific Websites
How to Block Cookies on an iPhone
After having deleted your website history and cookies, you can start a new journey by first blocking all cookies completely, as shown below for iOS 11 and later versions:
- Go to Settings and navigate to Safari.
- Toggle on Block All Cookies and confirm by tapping Block All on the dialogue box.
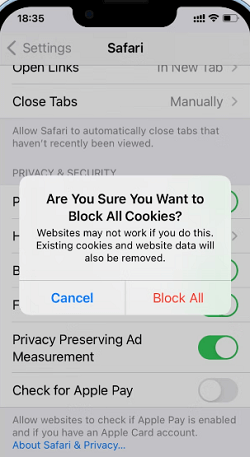
Block All Cookies on Ios 11 and Later Software
For those with iPhones using iOS 7 to 10, this is the process:
- Go to Settings, then find Safari.
- Tap Block Cookies and select Always Block.
About Deleting and Blocking Cookies on iPhone
There is a lot of confusion regarding cookies because, on the one hand, they can smoothen your online experience and, on the other hand, be used to infringe on your online privacy by collecting information on your location, job finances, shopping habits, and more.
Deleting cookies can prove helpful if you use a shared computer to protect your privacy from other users and website hosts who use persistent cookies. You will witness fewer targeted ads as websites won't be able to create a digital persona based on your browsing data.
However, when you delete cookies, you rid the browser of your account passwords, website preferences, and settings. That means your browser would need to remember the URLs of your favorite websites or items in your virtual shopping carts. You will also have to re-enter login details, re-set website preferences, and see less relevant ads.
As we have seen, though, cookies are divided into two types. When people talk of them infringing privacy, it's the third-party cookies they are usually worried about.
Remember that deleting cookies doesn't stop all data tracking, as some websites can reconstruct your cookies unless you also clear the cache and browsing history. Moreover, your internet service provider could track you by analyzing your device's browser type, operating system, screen resolution, and unique plugins.
How to Use Content Blockers
You can also use third-party apps and extensions known as content blockers to block pop-ups, resources, images, and other content in the Safari browser.
The following is how to get a content blocker:
- Visit the App Store to download your preferred content-blocking app.
- Go to Settings > Safari > Extensions.
- Turn on your preferred content blocker.
What is Apple's Policy on the Use of Cookies
Apple uses cookies categorized based on the guidelines found in the ICC UK cookie guide, especially the following categories on their website and other online services.
Category One - Strictly Necessary Cookies
These cookies enable users to browse their websites and use their features to access services like shopping baskets and e-billing.
Category Two - Performance Cookies
These cookies collect aggregated and anonymous information about how you use their websites. This data is then used to optimize the website experience and inform affiliate marketers whether customers originated from their sites.
Category Three - Functionality Cookies
These cookies record your browsing choices, including location, to ensure they only show you content optimized for your geographic location. They keep preferences like text size and fonts, among other customizable elements, and keep track of actions to avoid repetition. However, this information will not personally identify you nor track your browsing history on non-Apple websites.
FAQs About Cookies on iPhone
Q1: What are first-party cookies?
These are cookies generated by the websites you visit to improve your online experience by storing your preferences and behavior. For example, eCommerce sites keep your credentials and products in the cart for a seamless experience on your next visit.
Q2: What are third-party cookies?
These are cookies created by websites you visit on suggestions from the website you are browsing. They are transferred onto your device when you click on the Share and Like buttons to view content on third-party websites, which then can monitor the sites you are browsing to send you targeted ads.
Q3: Why does Yahoo Mail say my cookies are off?
Yahoo Mail says that when your browser settings are such that cookies are currently disabled or blocked. That may prevent you from staying signed in to a Yahoo website, in which case you only need to follow the above steps to ensure your browser is set to accept cookies.
You are set to enjoy a streamlined and secure online experience on your Apple devices, no matter your default browser. While the fear instilled by online privacy experts regarding privacy is well-founded, not all cookies are to blame.
Take advantage of the above information on enabling and disabling cookies to balance first-party and third-party for a smooth experience and to save time online.
