You've just unboxed your brand-new Beats headphones. You can't wait to try them out, but you need to figure out how to connect them to your iPhone. Don't worry; we've got you covered.
This article will walk you through everything you need to know about connecting Beats to your iPhone. We'll also provide tips and tricks for getting the most out of your new headphones. So whether you're a first-time Beats user or a longtime fan, read on for all the necessary information.
How to Connect Beats Wireless Headphones to Your iPhone
If you've just purchased a pair of Beats wireless headphones, you'll need to connect them to your iPhone before using them.
Once you connect it to your iPhone once, it will automatically connect every time you turn your headphones on. Beats connect to the last device with which they were paired by default. It's a quick and straightforward process that only takes a few minutes.
Steps
- Switch on the power. The power button on Beats' over-the-ear headphones is on the wire under the right earpiece.
- The power light should alternately flash on and off. This means that it is in pairing mode. It may have been connected to another nearby device if it does not flash. You may need to turn off Bluetooth on every device to connect to your iPhone.
- If you don't see a flashing light at first, press and hold the power button for a few seconds to enter pairing mode.
- On your iPhone, go to Settings > Bluetooth. Make sure Bluetooth is turned on.
- Choose your new Beats earphones from the Other Devices list.
- Your Beats wireless device will be added to the My Devices list with the status "Connected".
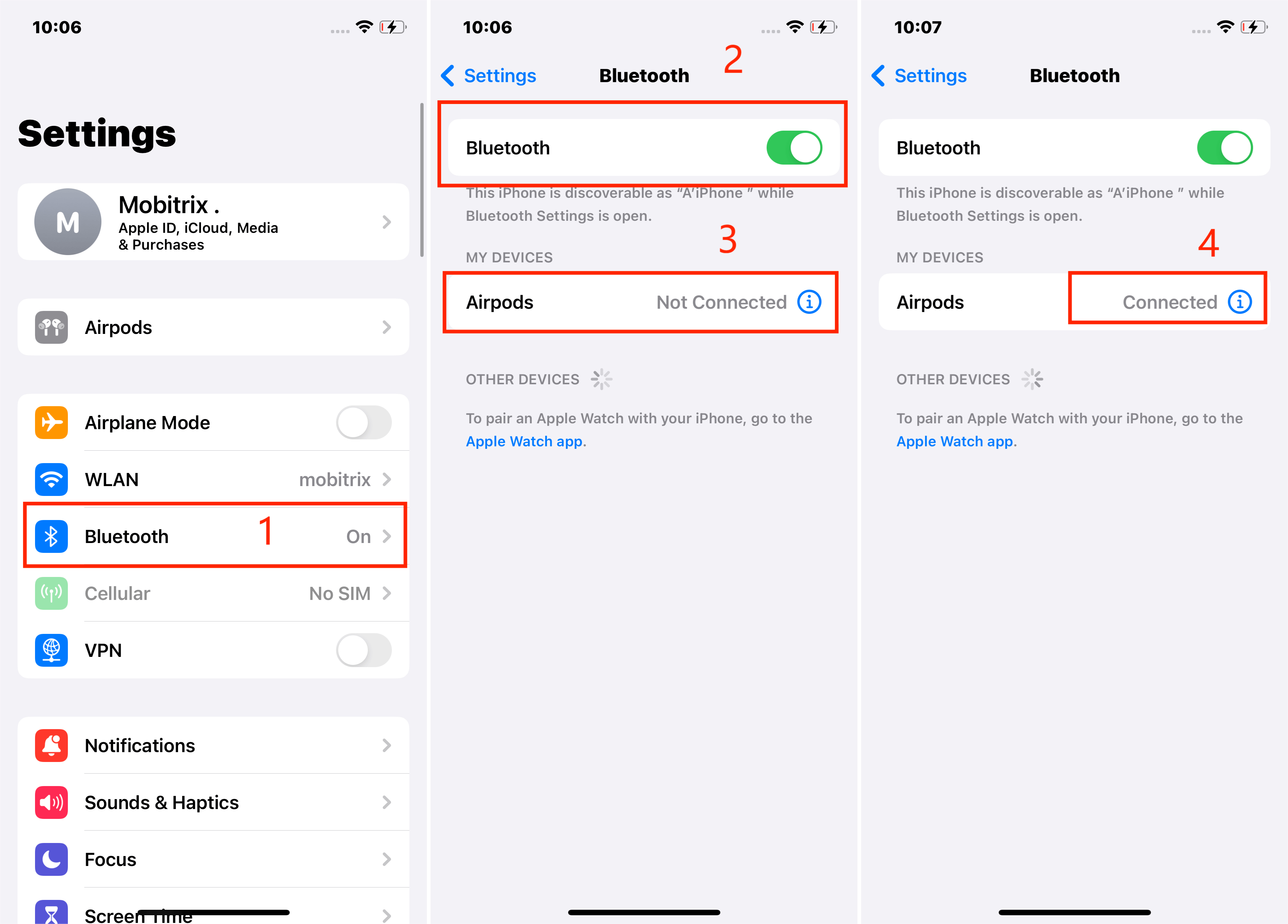
Powerbeats wireless is Connected to iPhone
What to Do if Your Beats Aren't Connecting to an iPhone
If your Beats aren't connecting to your iPhone, don't panic. There are possible explanations for your issue and steps you can take to resolve it. To troubleshoot, try the following:
Check the Distance Between Beats Headphones and Your iPhone
You may not be within range of the device. Try moving closer to your iPhone and see if that fixes the issue.
Some electronic devices, including wireless routers and microwaves, can also interfere with your Beats connection, so try turning these off to see if your headphones start working correctly.
Make Sure That Your Beats Are Selected
Navigate to the Settings on your iPhone > Bluetooth menu and ensure that your Beats are selected.
Pair Your Beats With Your iPhone Again
- In the Bluetooth menu, tap the lowercase "i" icon next to your device.
- Select Forget This Device on the next screen.
- Then reconnect your Beats to your iPhone.
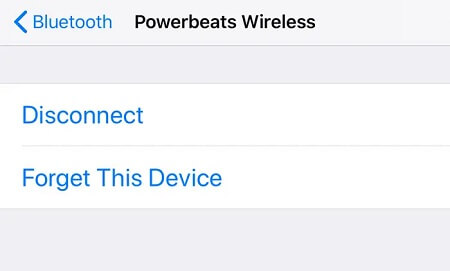
Powerbeats Wireless Option on iPhone
How to Use Your Beats Studio Buds With Your iPhone
The Beats Studio Buds are a versatile and easy-to-use set of earbuds that offer a variety of features for all your listening needs. Some of the best ones include:
Play Music
Whether you're streaming a podcast, listening to an audiobook, or playing your favorite songs from Apple Music, the Beats Studio Buds let you control all your audio straight from your earbuds using the Beats logo button.
- Press the Beats logo button once to pause or play audio.
- Press the Beats logo button twice to skip to the next track.
- Press the Beats logo button three times to listen to the previous track.
Change the Volume
- Say "Hey Siri",followed by a command "Turn down the volume" to change the volume.
- You can also move the volume slider in the app you're using, on the Lock screen, or in Control Center.
- Alternatively, turn up the volume on your Apple Watch by opening "Now Playing" and turning the Digital Crown.
Answer Phone Calls
You can also use the Beats logo button on your earbuds to answer or end phone calls.
- To answer or end a call, press once.
- Press once to answer a second incoming call and put the current one on hold. This switches between calls when two are active.
- To reject an incoming call,press and hold.
- Press twice to stop listening through your earbudsand send the call to your phone.
Ask Siri
If you've already set up "Hey Siri" on your iPhone, it will work with your Beats Studio Buds. Follow the simple steps to set up "Hey Siri" if you haven't already.
You can say "Hey Siri" or press and hold the Beats logo button on either earbud to turn on Siri. Say what you need when you hear a chime.
How to Use Active Noise Cancellation and Transparency Mode With Beats Studio Buds
If you want to block out ambient noise and enjoy your music without distractions, you can use the Active Noise Cancellation feature on your Beats Studio Buds.
You can easily switch between Active Noise Cancellation and Transparency mode by pressing and holding the Beats logo button on one of your earbuds.
Steps
- Navigate to Settings.
- Select Bluetooth.
- Tap your Beats Studio Buds.
- Press and Hold Beats Studio Buds.
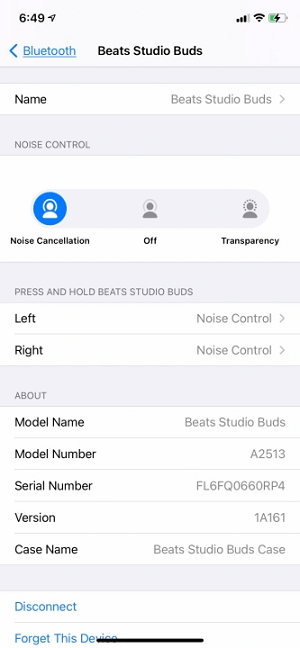
Beats Studio Buds Review
Check How Many Charges Your Beats Studio Buds Have
Check how much charge your Beats Studio Buds have before heading out for the day. Adding the Batteries widget to Today View is a quick and easy way to check the battery level of the Beats Studio Buds on your iPhone.
Steps To add the Battery widget:
- In Today View, tap and hold a widget or an empty area until the apps jiggle.
- In the upper-left corner, tap the Add button gray plus icon.
- Scroll down to choose a widget (Battery widget), then select one of three widget sizes.
- Tap Done after adding a widget.
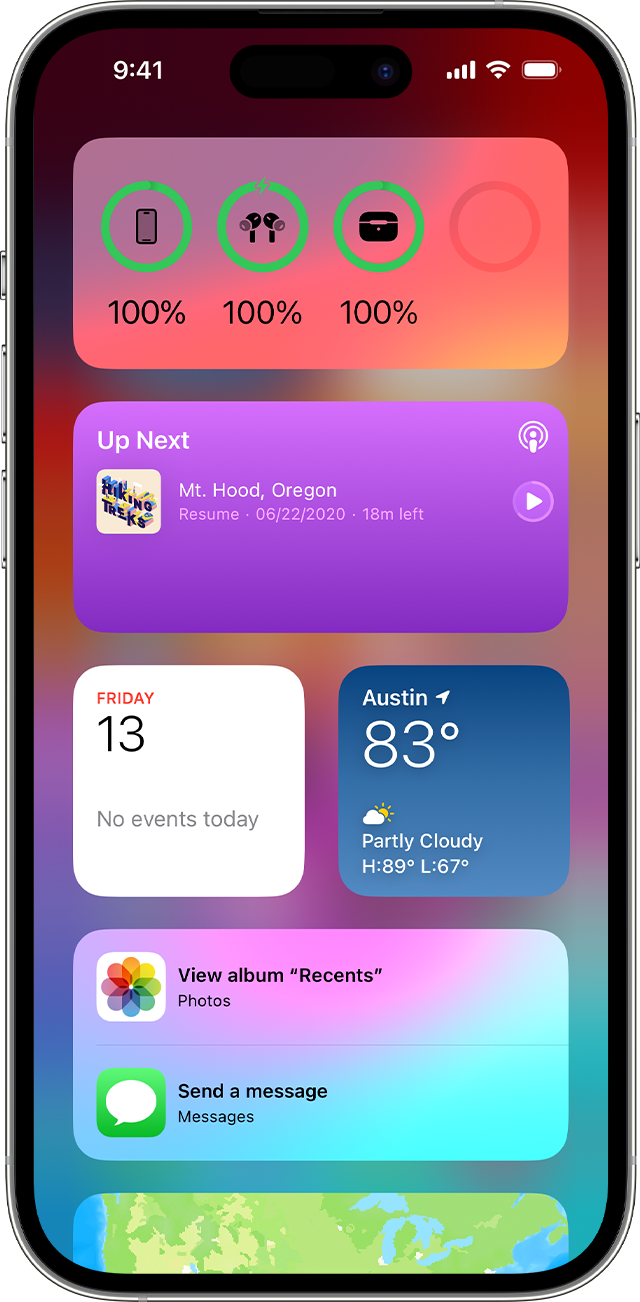
Widgets Today Review
How to Charge Your Beats Studio Buds
Your Beats Studio Buds come with a carrying case that also serves as a portable charging case for your earbuds. This charging case can provide up to 24 hours of playback, so you should place your earbuds in the case for charging when you're not using them.
Steps
- Insert the earbuds into their charging case.
- Use the USB-C cable with your Beats Studio Buds to connect the charging case to a power source. The case can also be charged without the earbuds.
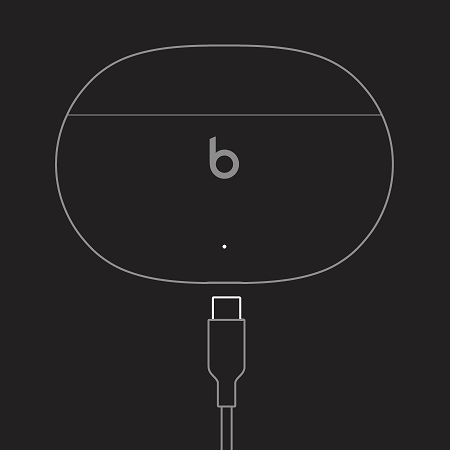
Beats Studio Buds Diagram Charging
How Do I Lock a Folder on My iPhone?
If you want to lock a folder on your iPhone, you'll need to use a third-party app from the App Store. You can try the Folder Lock app or File Manager & Browser for iPhone. Both apps allow you to password-protect your files, documents, and photos.
How Do I Hide Folders on iPhone?
To hide a folder on your iPhone:
- Simply tap and hold the screen until it jiggles.
- Then tap the dots at the bottom of the screen to see all your folders and apps pages.
To hide a page of folders and apps, tap the checkmark > Done.
Following the steps in this guide, you can easily connect beats wireless to your iPhone and enjoy your favorite music and podcasts on the go.
Whether you want to use active noise cancellation or transparency mode, we hope you find these tips and tricks helpful in getting the most out of your Beats Studio Buds. Stay tuned for helpful guides on getting the most out of your iPhone, iPad, and other Apple devices.
