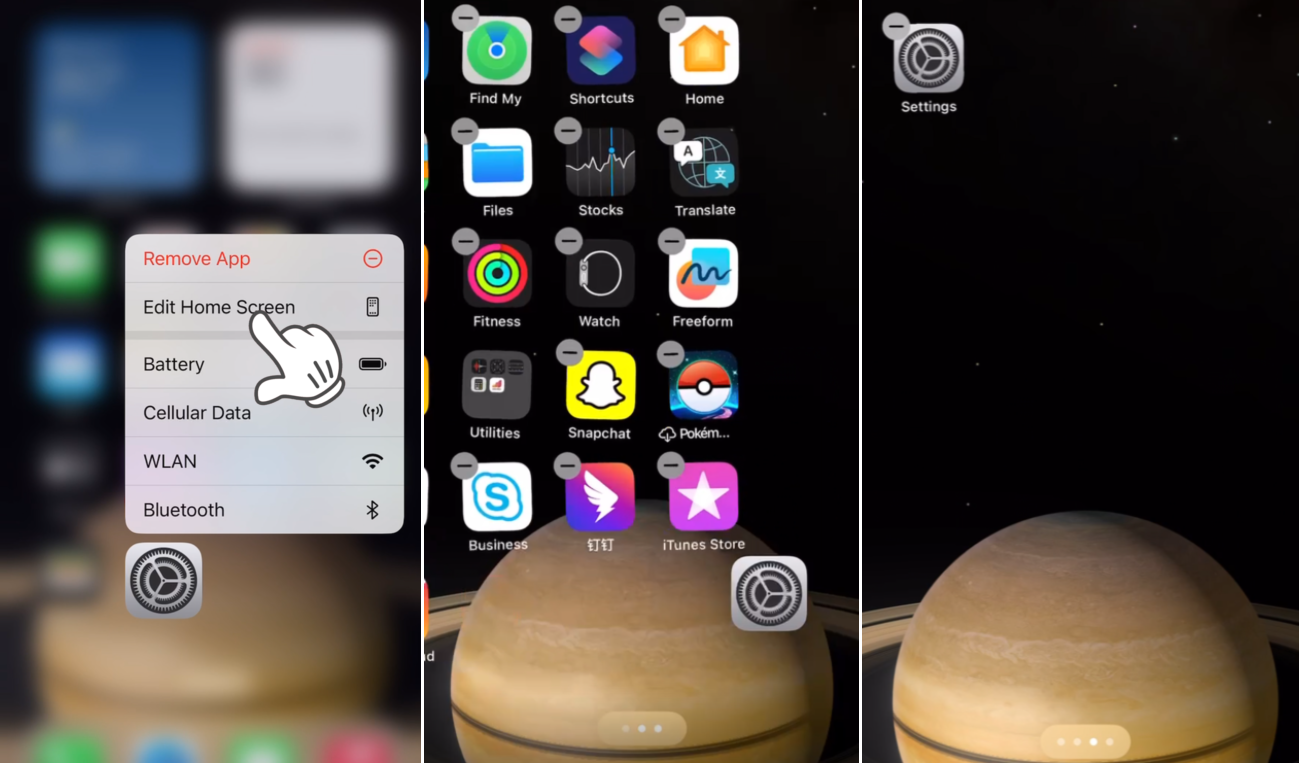Grouping apps into folders is one of the best ways to declutter your iPhone and simplify your experience. Yes, you can rely on the App library to organize your apps, but what fun would it be?
Creating a folder gives you more control over your apps and only takes a few seconds. So, if you're wondering how to create a folder on an iPhone, this guide will show you how.
How to Create a New Folder On Your iPhone
Surfing through apps while trying to find the one you want can be cumbersome. Luckily, you can organize your iPhone apps into folders to make the process easier.
Steps:
- Tap and hold your iPhone home screen until your apps start to jiggle.
- Hold and drag an app to another app you would like to place in the same folder.
- This will create a folder. Stop holding down the application to drop both applications into your new folder.
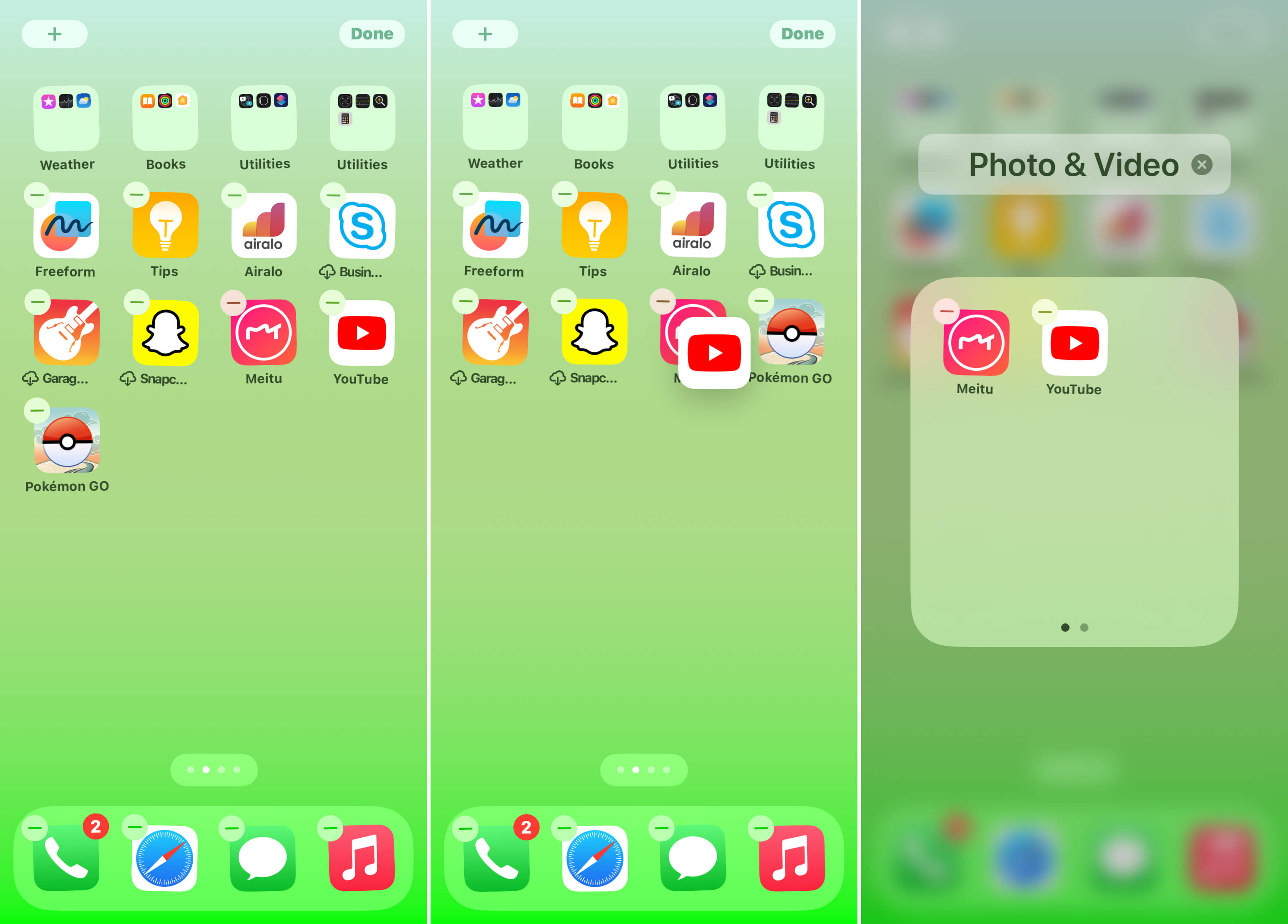
Release to Create An Apps Folder
How To Create A Subfolder on iPhone
Surprisingly, placing a folder inside another one on your iPhone is possible. Just like apps, you can drop one folder into the other. Or else;
Steps:
- Open the parent or main folder.
- Tap the plus icon and select Create Folder.
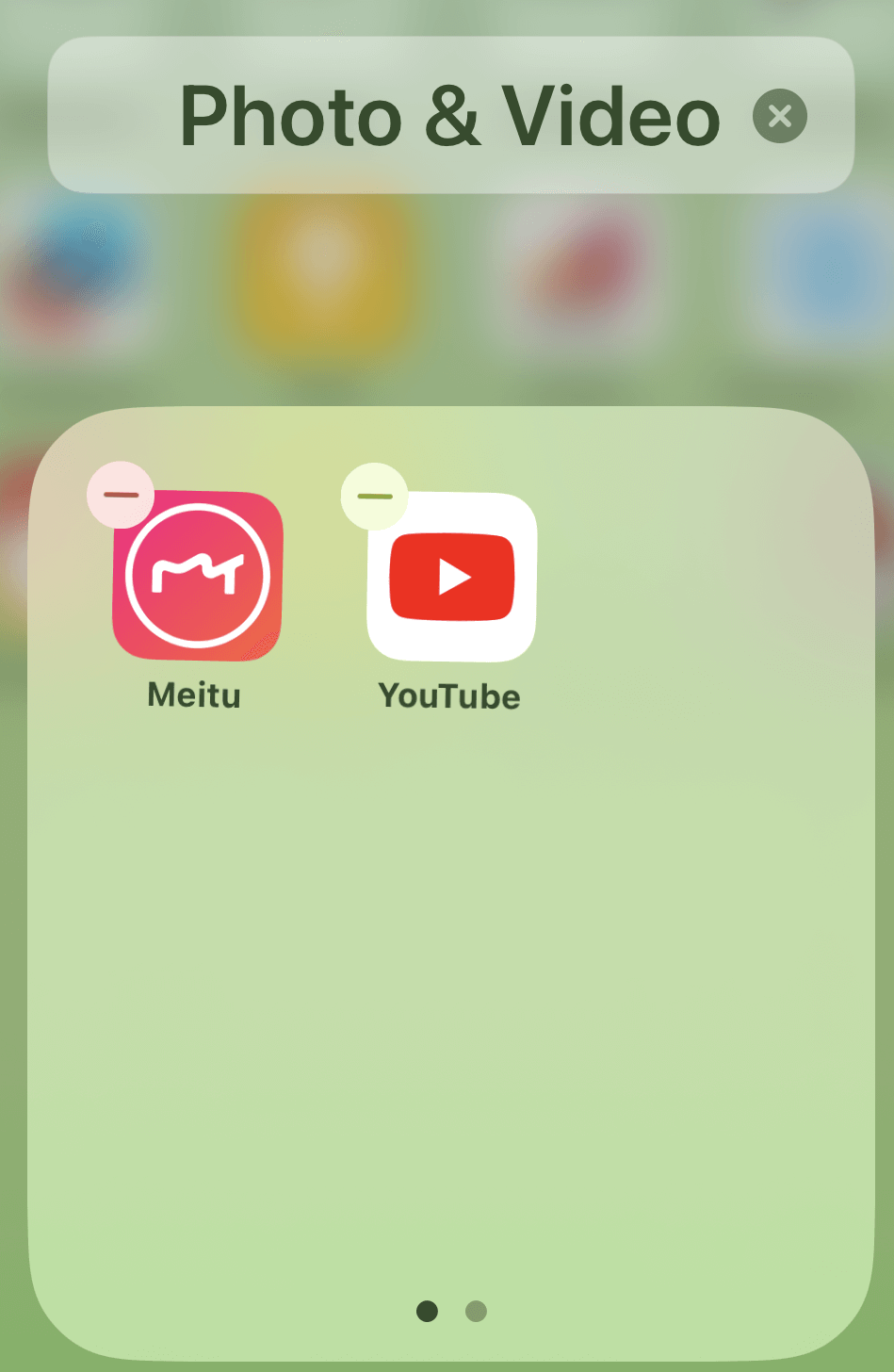
A subfolder in Another Folder
How To Rename Your iPhone Folder
The iOS automatically generates a name for a new folder. Nonetheless, you can change the name of your iPhone folders to remember what apps are inside them.
Steps:
- Tap and hold a folder until it begins to shake.
- Click on the editable Title box and type your desired name. Alternatively, you can tap Rename in the pop-up menu to change the folder's name.
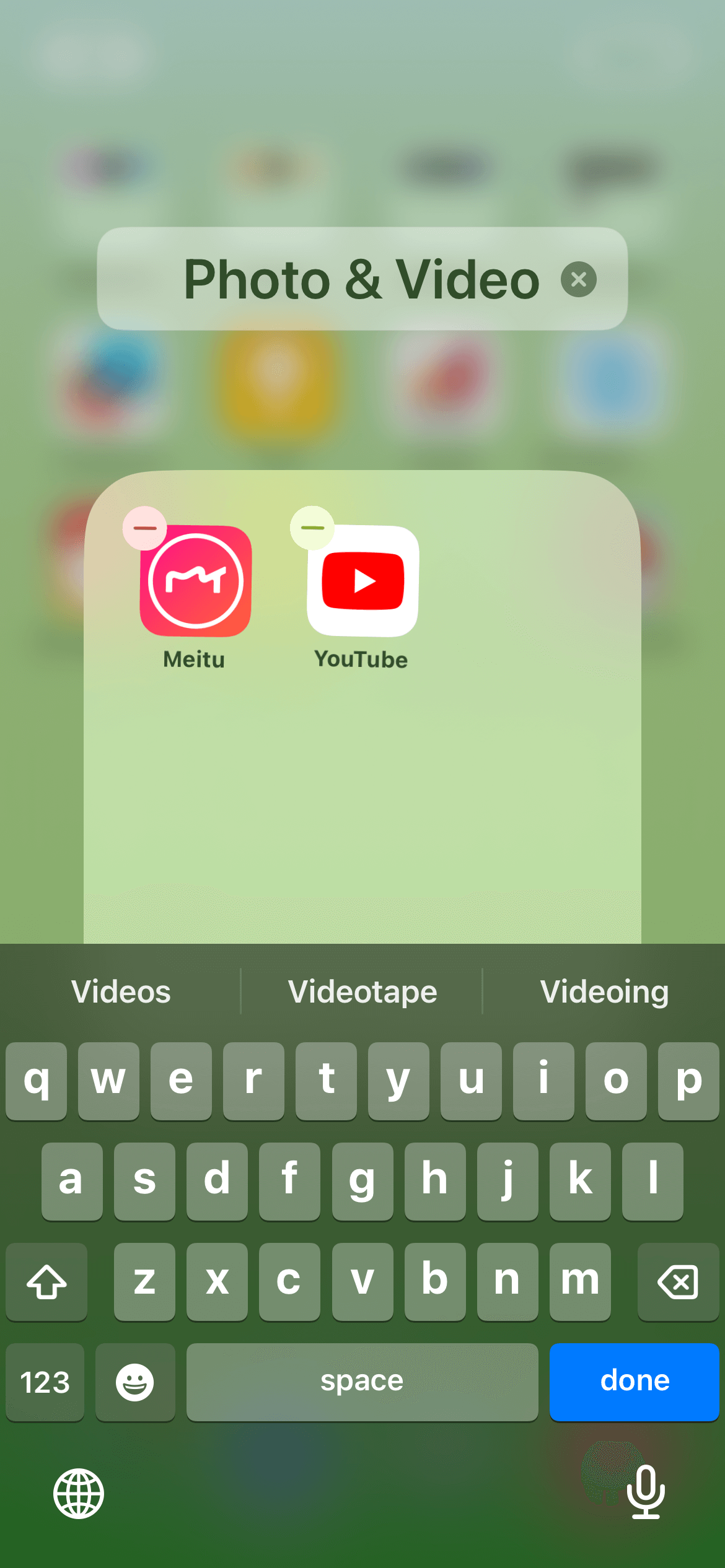
Renaming An Apps Folder
How To Mark A Folder With A Color Tag
For easy reference, you can identify folders with a unique color tag.
Steps:
- Tap …More on a folder.
- Select Mark With Color Tag.
- Pick a color you wish.
Move An App From A Folder To The Home Screen
To make your apps more accessible, you can move an app from the folder to the Home Screen to make it easier to locate and open.
Steps:
- Go to the home screen page with the folder that contains the app.
- Open the folder.
- Touch and hold the target app until the apps start to jiggle.
- Drag the app from the folder to the home screen.
- Click the Home or Done button to save the new arrangement.
How To Delete An iPhone Folder
With time, you might be required to delete some apps. Hence, the need to delete a folder and have your apps listed individually on your home screen. See below for how to delete the folders and restore the apps to their original locations.
Steps:
- Press and hold any app icon in that folder until the apps shake.
- Press and drag the apps one at a time from within the folder to your home screen.
- Automatically, the folder will disappear once empty.
- Tap the Home or the Done button at the top right to save your changes.
How To Move Apps and Widgets Around On Your iPhone
You can manage the layout of your Home Screen by repositioning apps and widgets to other Home Screen pages. On top of that, you can temporarily hide home screen pages and change where new apps get downloaded.
Steps:
- Touch and hold any app or widget on the Home Screen, then tap Edit Home Screen.
- Once the apps begin to jiggle, drag an app to another location on the same page or another Home Screen page.
- Drag the app or widget to the right edge of the screen and wait a second for the new page to appear. Focus on the dots on the Dock to know how many pages you have and which one you're viewing.

Moving an App to a Different Home Screen Page
- After reorganizing the apps, press the Home button (on an iPhone with a Home button)or tap Done (on other iPhone models).
How To Reset The Home Screen And Apps To Their Original Layout
Sometimes you get bored with the Home Screen configurations you make, and you wish to reset the main Home Screen back to its original layout. Here's how to quickly reset your iPhone home screen layout.
Steps:
- Go to Settings > General.
- From the bottom, click Transfer or Reset iPhone.
- Tap Reset followed by Reset Home Screen Layout.
- Tap Reset Home Screen.
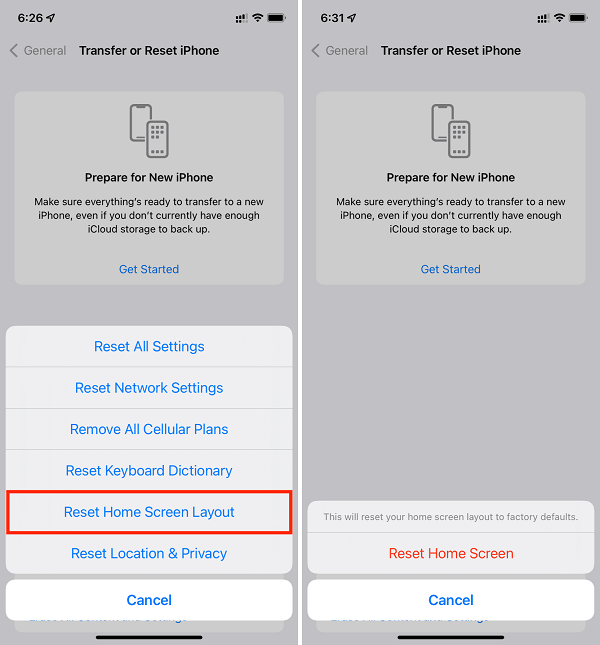
Reset Home Screen Layout
Bonus Tip: How To Create (and Delete) a File Folder
After creating a folder for apps, I think it's wise to create a folder for files. On your iPhone, you can only create folders within file management apps. Here I'll illustrate using the native Files app in iOS 15.
Steps:
- Open the Files app marked in blue.
- Tap on Location.
- Choose a Location such as On My iPhone or iCloud Drive.
- Tap the three dots icon in the top right corner of the app.
- On the drop-down menu, tap New Folder.
- Rename the new folder that appears to your liking.
- Easily drag-and-drop files in it just as on the Home Screen.
- Otherwise, if you wish to delete any folder, long press on the Folder icon and tap Delete from the pop-up menu.
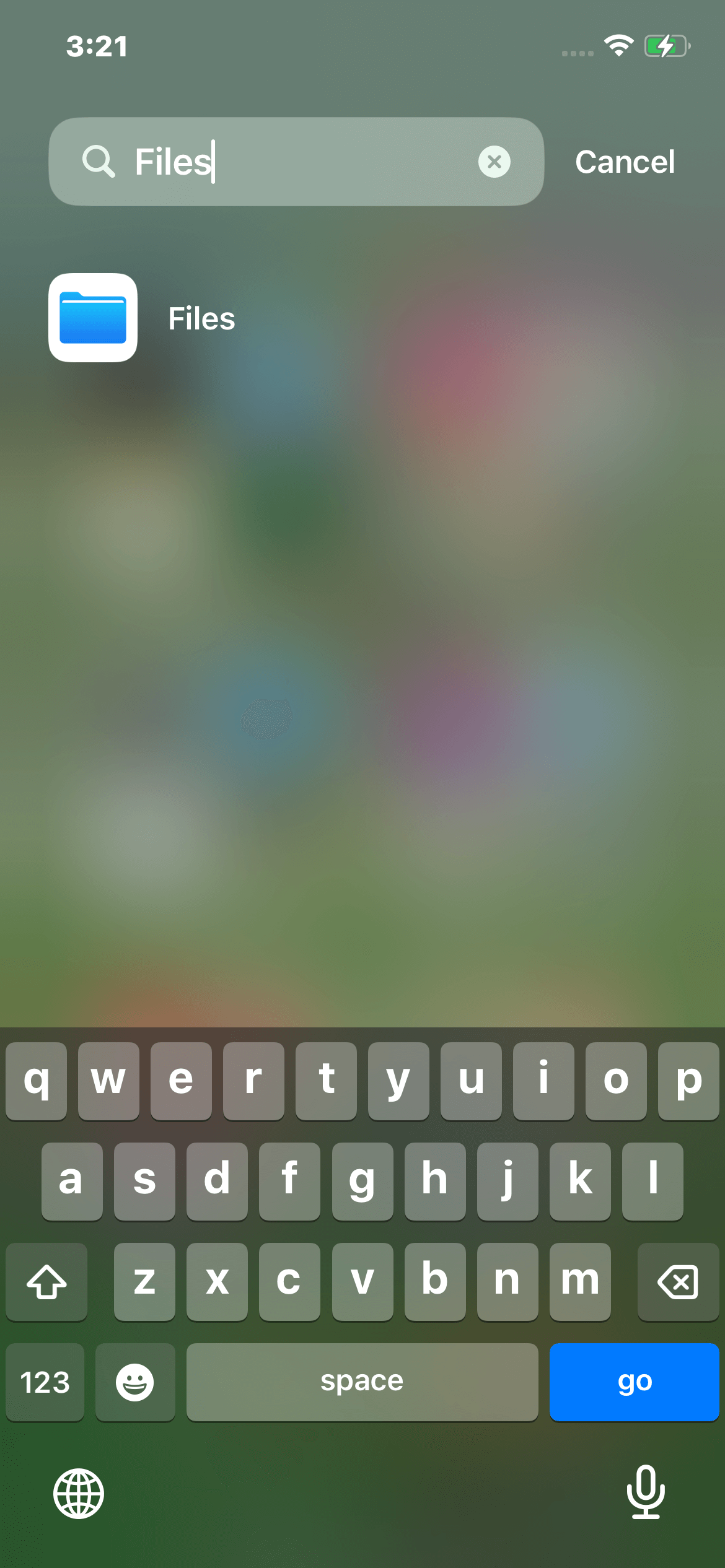
Open Files App
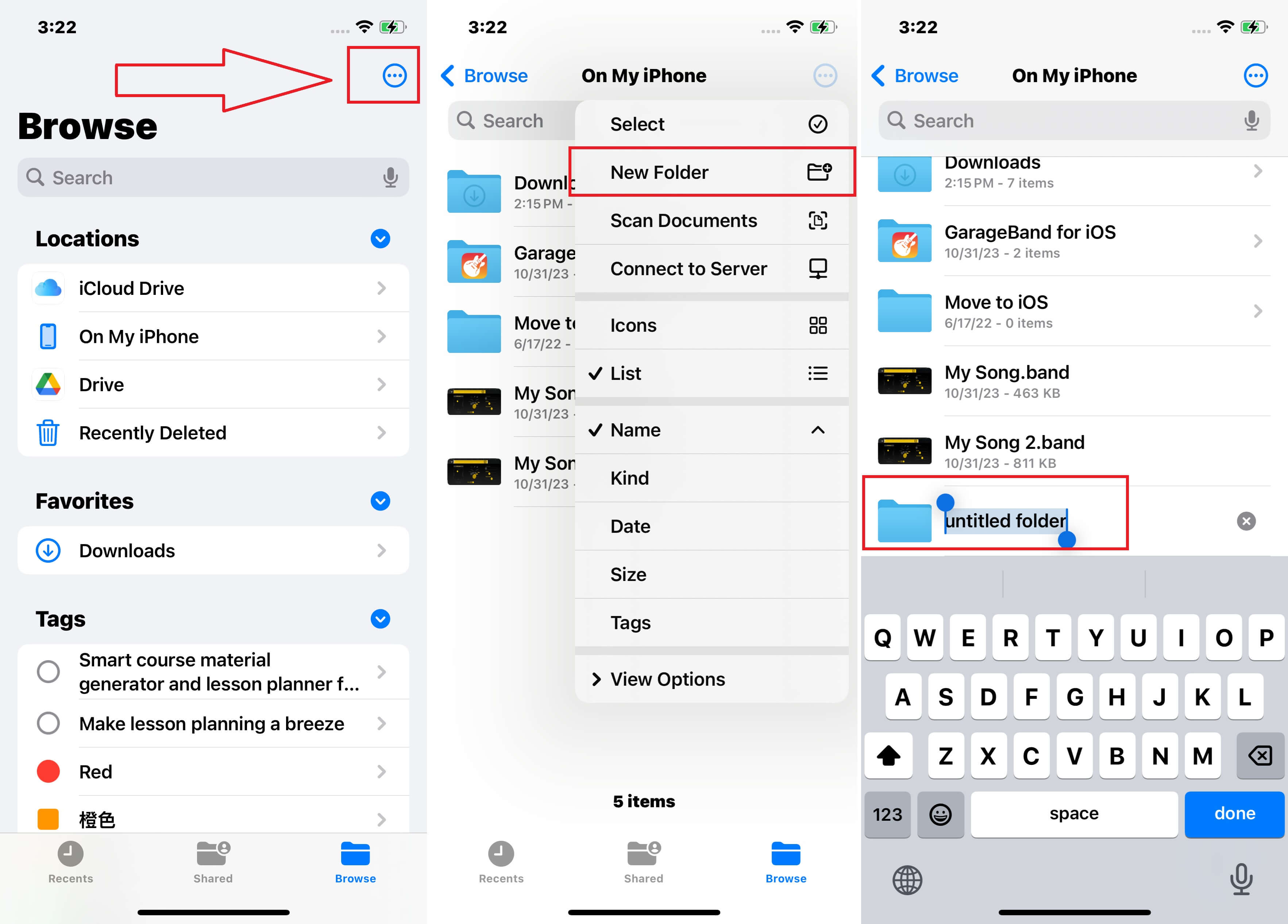
DRename the new folder
1. How to make a locked folder on my iPhone?
iPhone does not support locking a folder. Hence, you'll need to use a third-party app from the App Store to password-protect a folder and lock it on your iPhone. For example, the Folder Lock app or iPhone file manager apps like File Manager & Browser or File Manager for iPhone lets you password-protect any personal files, photos, documents, and more.
2. How to make a hidden folder on my iPhone?
The iPhone's ability to hide a page of folders is good. Simply tap and hold the screen until it jiggles, then tap the dots on the bottom. All your pages of folders and apps will have a checkmark at the bottom. To hide a page of folders and apps, tap Checkmark > Done.
As you've learned, creating folders on an iPhone is easy with the tap-and-hold and drag-and-drop gestures. I hope you can now organize your apps into categories and structure your iPhone workflow. The tips above will help you get the most use out of your iPhone and be prepared to tackle any task the day throws at you.
Visit Mobitrix for more iPhone tips and tricks!