Optimize Your iPhone Home Screen Layout with these 10 Tips
It's fun to customize your iPhone home screen with a variety of different layouts.
So, how to better beautify your iPhone home screen layout?
Read on to discover the magic of custom wallpapers, app layouts, focus modes, and more.
Change Your Wallpaper
Changing your wallpaper will have the biggest effect on your iPhone home screen. You can use one of the default options from Apple's collection (including one of your own photos) or snag an image from the sites I mentioned above.
To modify your iPhone wallpaper:
Click Settings
Select Wallpaper option
Click to add new wallpaper
Choose the wallpaper you want
Click to add
Click to set as new wallpaper
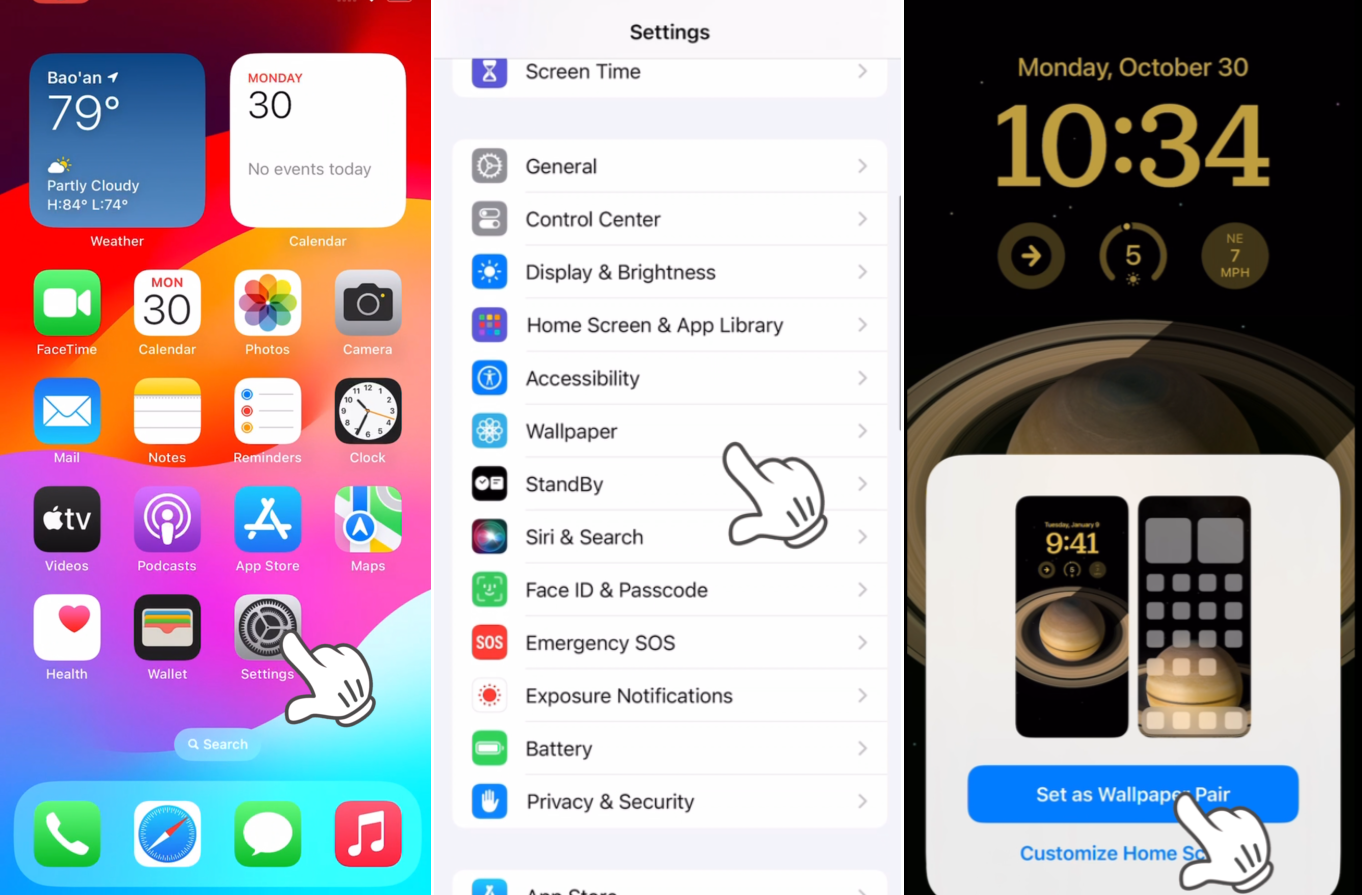
Rearrange Your App Icons
Revamp with App Icon Arrangements Rearranging app icons or shifting them to the app library or folders revolutionizes your home screen appearance.
To relocate an app to the app library on your iPhone:
Long press an app until a menu surfaces. Tap ‘Edit Home Screen’. Your icons will start to jiggle.
Drag a jiggling icon to a new screen location. Arrange apps in any sequence, keeping in mind that you can’t leave a gap between apps.
To shift an icon to a new screen, drag it to the right or left edge, then release the icon when a new screen materializes.
When the icon is in your desired location, remove your finger from the screen.
To save your adjustments, swipe up from the screen’s bottom, or press the Home button if your iPhone has one.
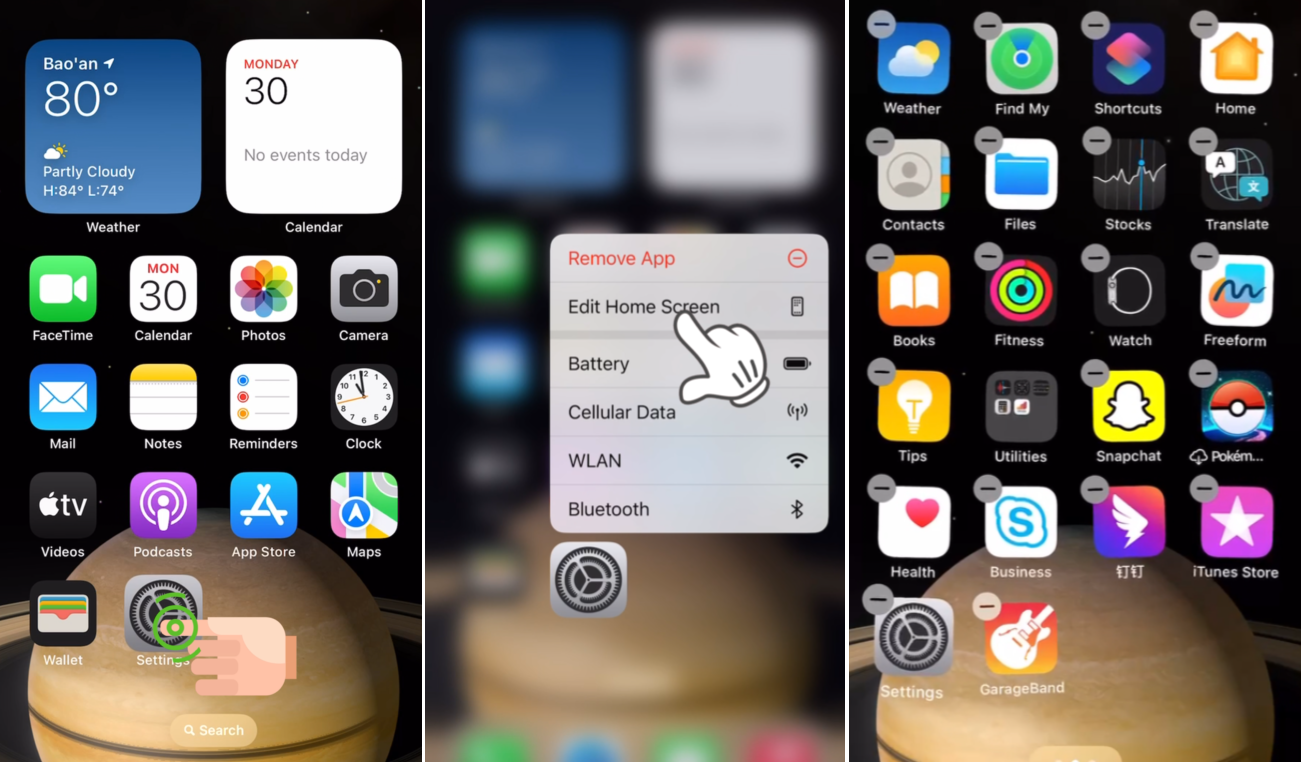
Add New Home Screen Pages on iPhone
If your existing Home Screen is overrun with apps and folders, consider adding a new Home Screen page. It’s refreshingly simple.
Enter Edit mode by pressing and holding anywhere on the screen until everything quivers.
In Edit mode, a blank Home Screen always awaits you. Swipe right to access it, drag an app from the App Library or insert a widget by tapping the Add (+) button, and tap ‘Done’.
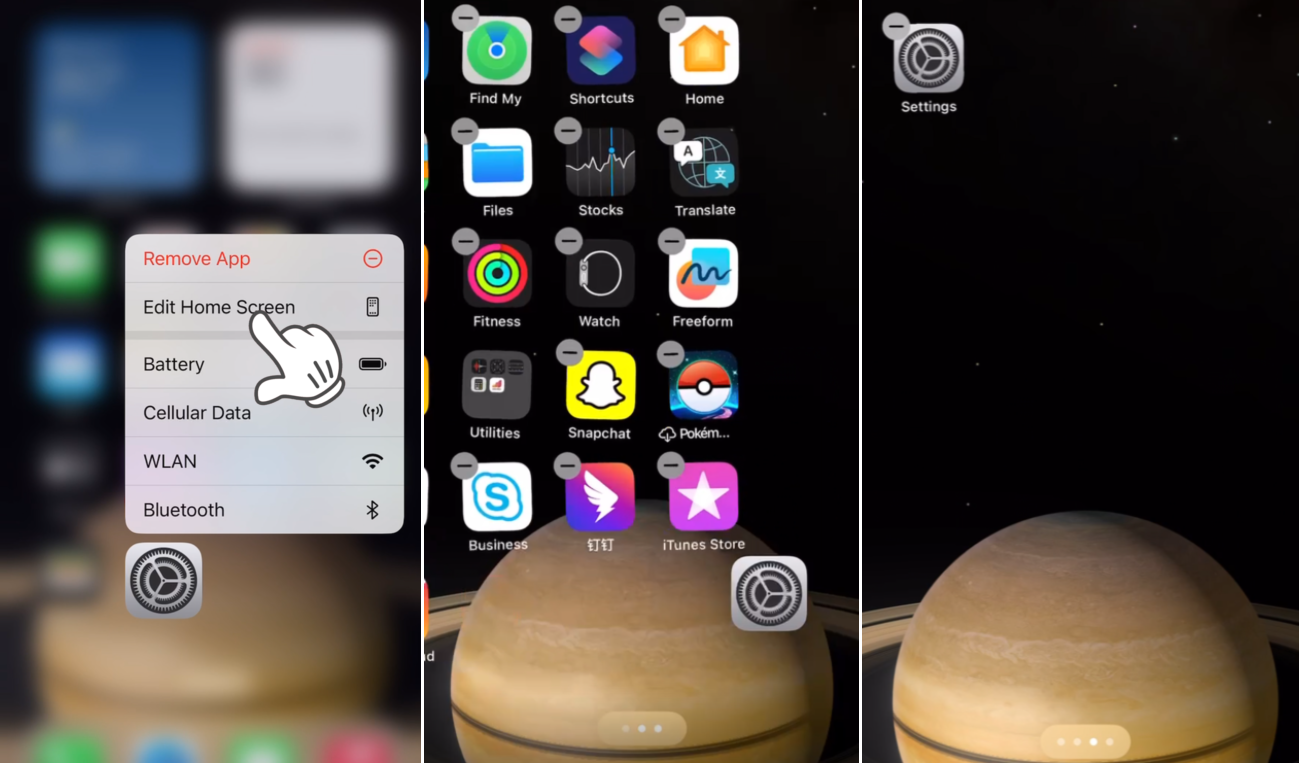
Voila! You now possess an additional Home Screen page.
You can also hide Home Screens from your view—a straightforward way to declutter your screen.
Revisit Edit mode by long-pressing anywhere on your screen.
Tap the dots above your iPhone Dock.
Home Screen pages currently in view will have a checkmark beneath them. Tap the circle under the Home Screen to deselect it, effectively hiding that Home Screen from your view.
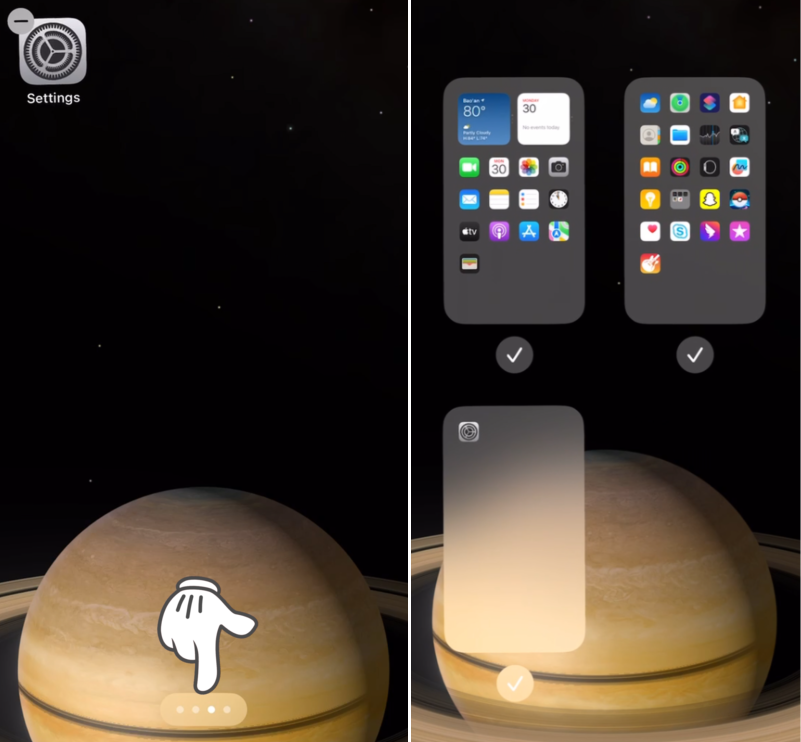
You also have the option to create a blank or empty Home Screen if you just want to flex your wallpaper or you just want to achieve that decluttered screen look.
Use Focus Modes
Focus modes provide the option to customize different home screen pages for various parts of your day. For instance, you can set up one home screen for work-related activities and another for personal leisure time.
To establish a focus mode on your iPhone:
Open the Settings app.
Tap ‘Focus’.
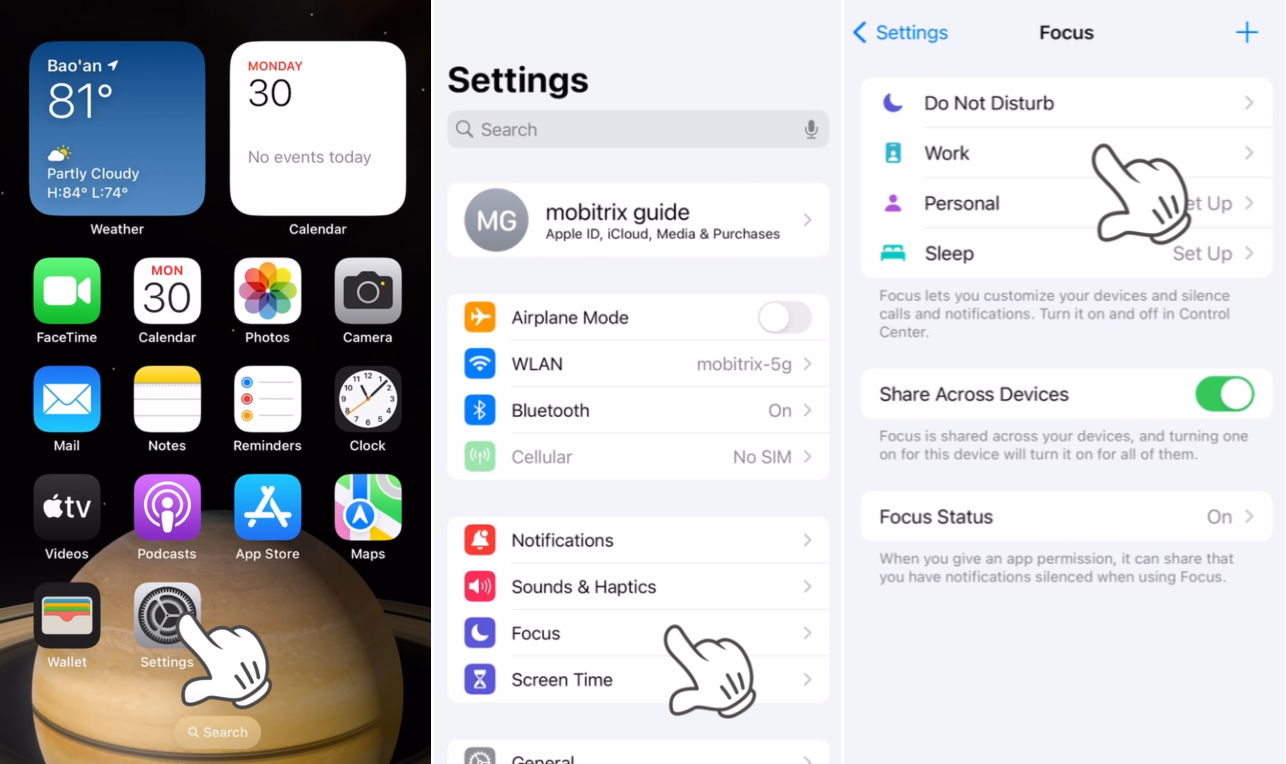
Select the focus mode you desire, add your chosen apps, and specify your home screen display preference.
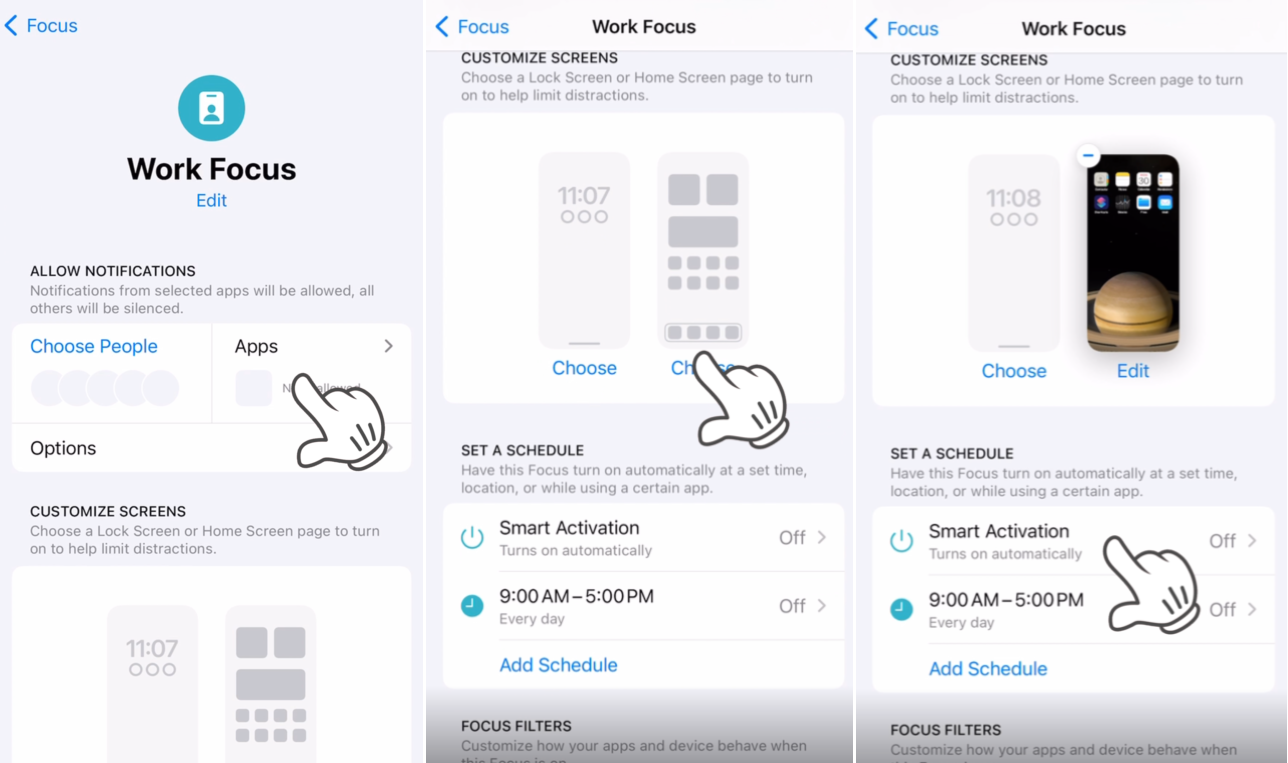
Program a focus schedule and incorporate filters to customize device and app behavior when the focus mode is activated.
Add Widgets
Accentuate with Widgets Enhance the prominence of specific apps or information by integrating widgets into your home screen.
To append a widget to your iOS home screen:
Press down on an unoccupied space on your home screen.
Tap the add (+) icon in the top-left corner.
Browse through an array of available widgets. Choose the one you prefer, and swipe right to select the appropriate size.
Tap ‘Add Widget’ to incorporate it into your home screen.
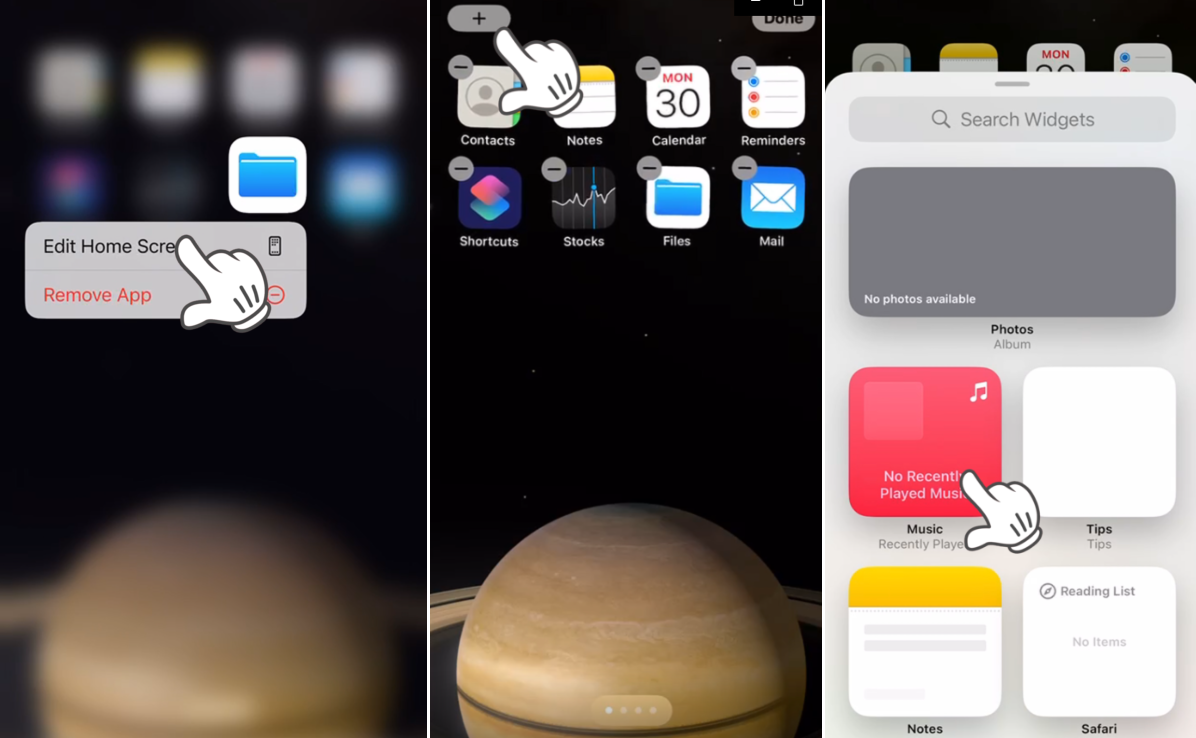
For a dash of flair, use apps like Color Widgets or Widgetsmith to craft custom widgets that harmonize with your phone’s aesthetic.
Change the icons
Refresh with Icon Modifications Altering the default app icon on your iPhone also infuses your home screen with a fresh vibe.
To change an app icon:
Launch the Shortcuts app.
From the Shortcuts home, view your created Siri Shortcuts. Tap the ‘+’ icon in the upper right corner.
Select ‘Add Action’ and search for ‘Open App’ in the ensuing search bar menu.
![]()
Choose the installed app from your device and hit the three-dot menu in the upper right corner.
Assign a relevant name to the Shortcut. For instance, if modifying the Facebook app icon, label it as ‘Facebook’. Then select ‘Add to Home Screen’.
![]()
You’ll be prompted to add a pertinent label to the app icon.
Tap on the shortcut icon and select your custom app icon from the gallery or Apple Files app.
Tap ‘Add’ in the upper right corner and hit ‘Done’.
![]()
Return to your home screen to observe the newly customized app icon christened ‘Facebook’. Repeat the process for each app you wish to customize on your iPhone. With time, you’ll achieve the ideal home screen look.
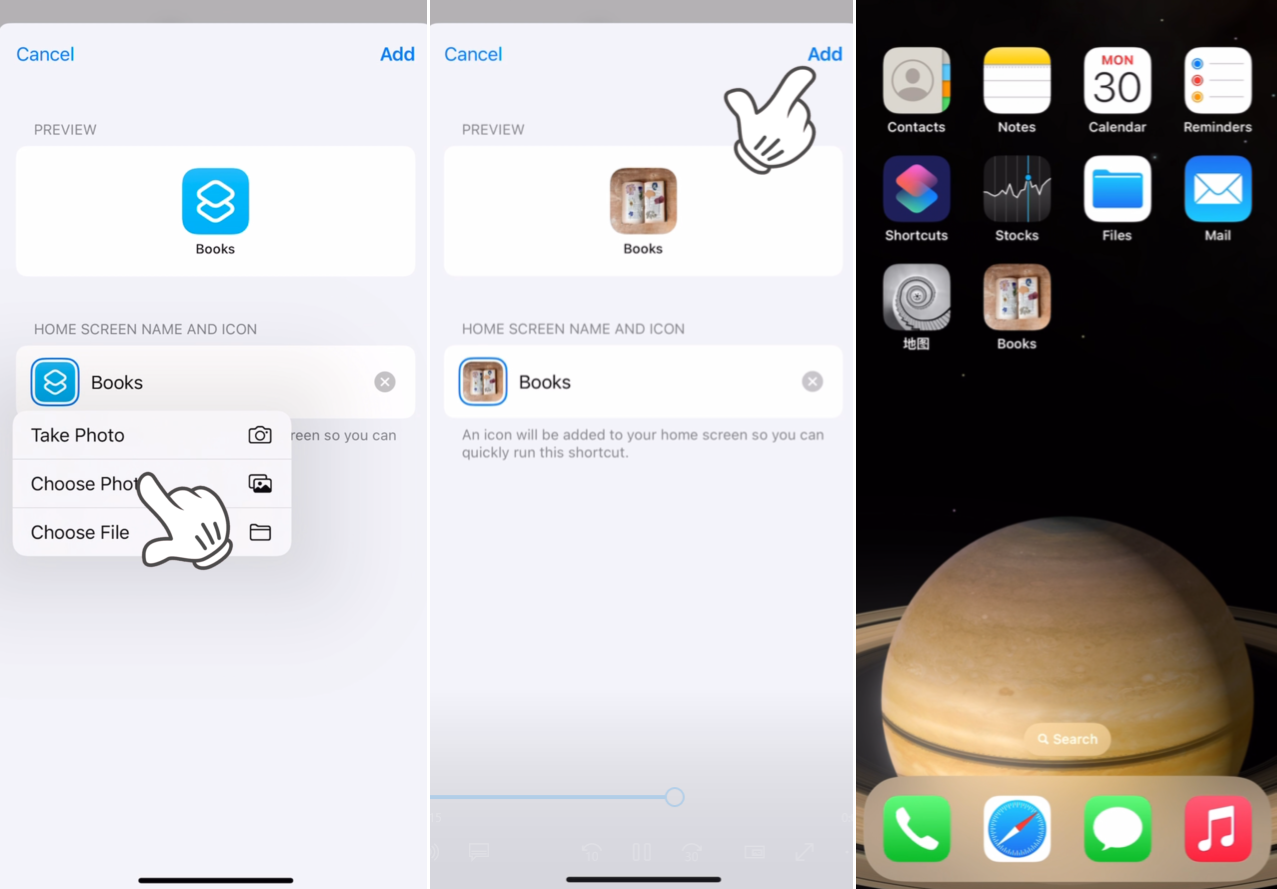
Neat Layout
Streamline with a Neat Layout When numerous apps crowd your home screen, a tidy layout can efficiently curb the clutter. To construct a folder, drag an app icon and drop it onto another app of the same category. Afterward, assign an apt name to the folder, and you’re set! Categorizing apps into folders simplifies their location. For example, I consolidate all my social media apps into a single folder.
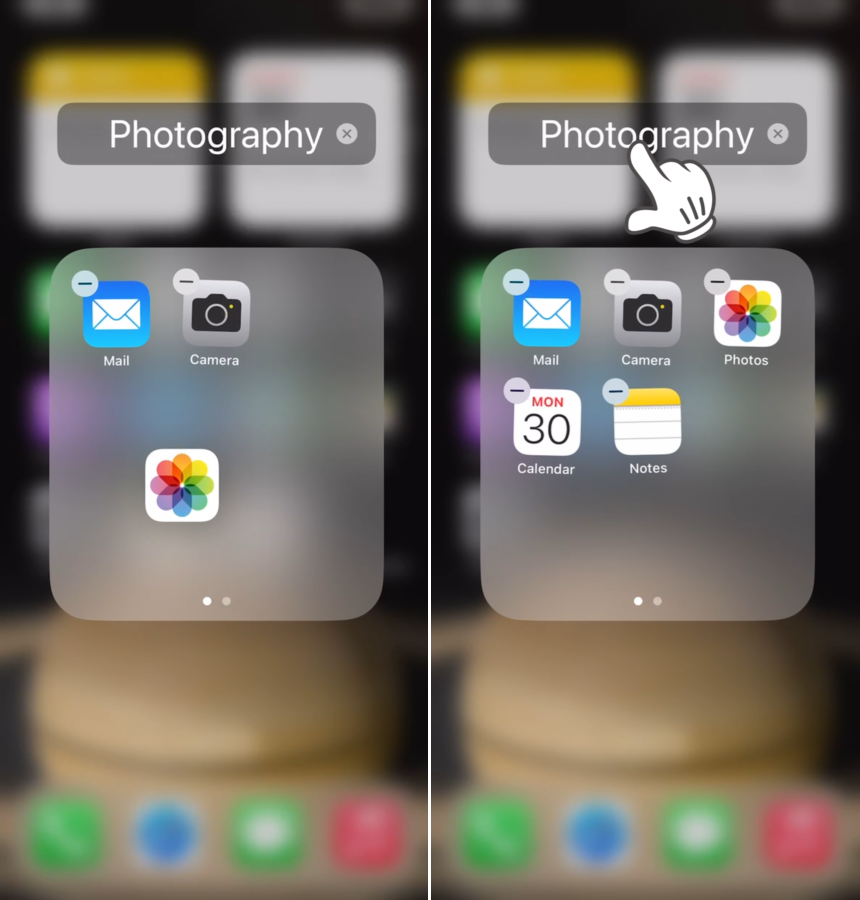
Create an Empty/Blank Home Screen
Design an Empty/Blank Home Screen Showcase your stunning wallpapers by creating an empty or blank home screen.
Start by relocating all your apps to the second home screen page. Then, navigate to Settings > Home Screen > select ‘App Library Only’. This ensures newly downloaded apps only surface in the App Library, effectively maintaining an uncluttered home screen indefinitely.

Pitch Black Design
Embrace the Pitch Black Design A pitch-black design augments your nighttime viewing experience. Achieve this by utilizing black wallpaper, activating Dark Mode, and setting iOS to dim the wallpaper. Navigate to Settings > Wallpaper on your iPhone, and ensure the ‘Dark Appearance Dims Wallpaper’ toggle is switched on.
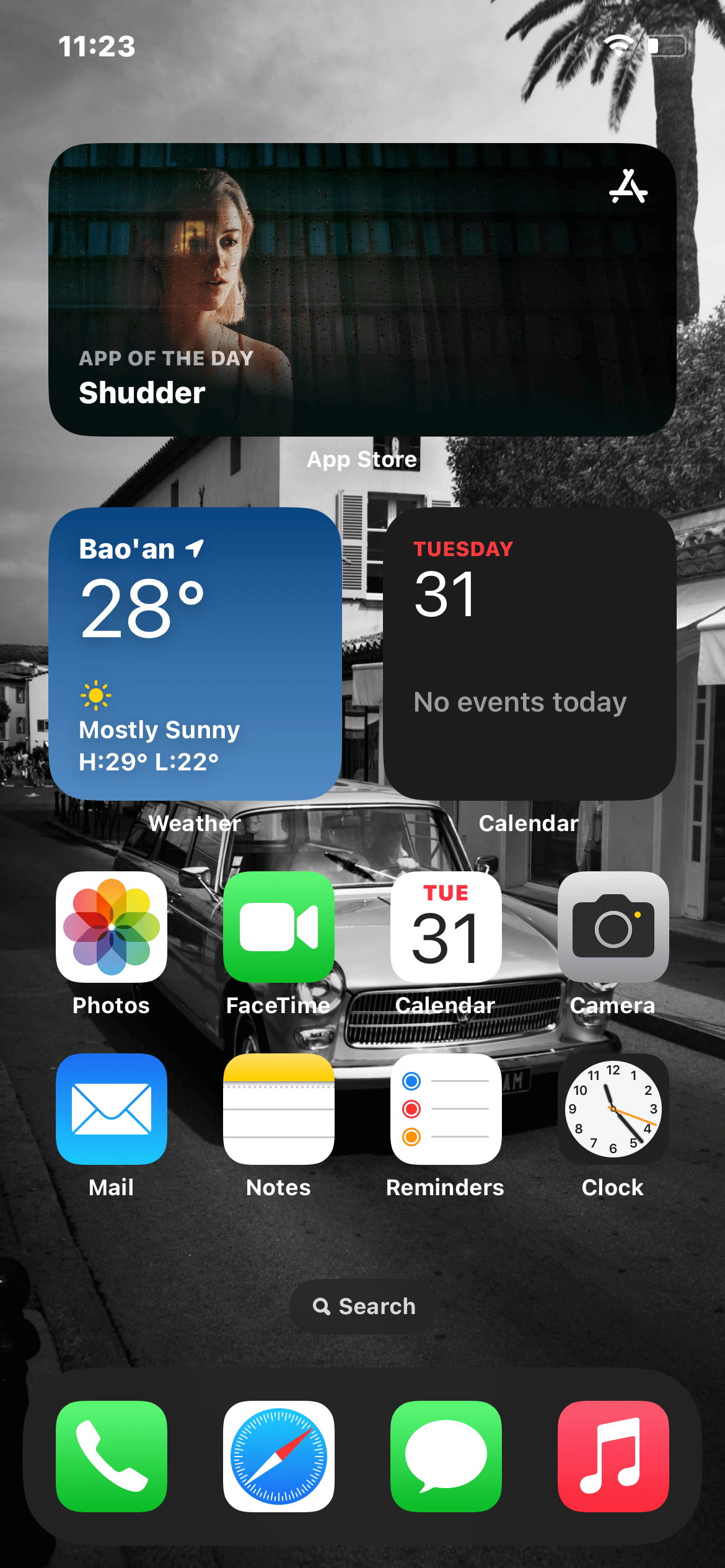
Reset Your iPhone Home Screen Layout to Default
Don’t want the above desktop layout settings? Here is how to restore the default Home screen layout:
Open Settings and tap ‘General’.
Choose ‘Transfer or Reset iPhone’.
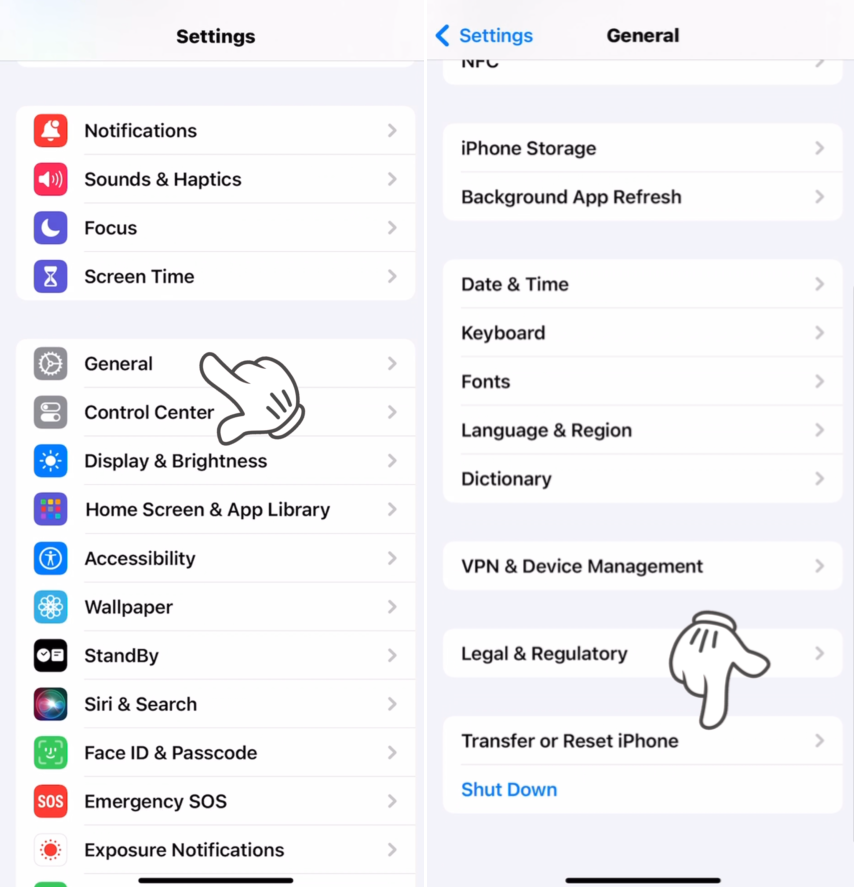
Tap ‘Reset’ then ‘Reset Home Screen Layout’.
Confirm your selection by choosing ‘Reset Home Screen’
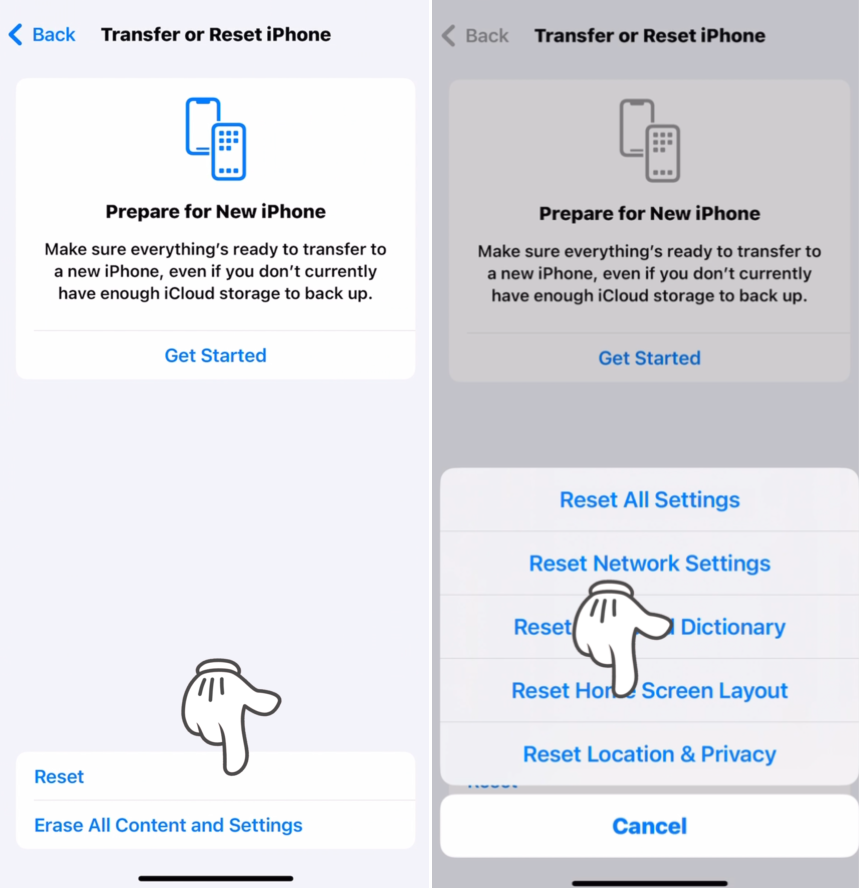
FAQs
How to Add Shortcuts to iPhone Home Screen?
Launch the Shortcuts app, hit the ‘+’ icon to craft a new shortcut. Once created, you can incorporate it into your home screen.
How to Use the Today View on iPhone Home Screen?
Swipe right on your home screen to access the Today View, where you can append and engage with widgets.
What is the App Library on iPhone Home Screen?
The App Library is a feature that automatically categorizes your apps for streamlined organization.
How to Add an App to iPhone Home Screen from App Library?
In the App Library, press and hold the app icon, then choose ‘Add to Home Screen’.
Why Can’t I Move Apps on My iPhone Home Screen?
Make sure the apps are not jiggling or that you’re not in ‘Edit Home Screen’ mode.
Can I Lock iPhone Home Screen Layout?
No, at present, iOS does not offer a feature to lock the home screen layout.
How to Remove Apps from iPhone Home Screen?
Press and hold an app, then select ‘Remove App’. Next, choose ‘Remove from Home Screen’.
How to Hide Apps on iPhone Home Screen?
To conceal apps, you can relocate them into a folder or shift them off the main home screen pages into the App Library.
Conclusion
Revamping your iPhone home screen is a breeze with these helpful tips. Whether you desire a minimalistic aesthetic, a functionally organized layout, or a vibrant display of widgets, these strategies can cater to your preferences. This guide empowers you to take control of your iPhone experience. Dive in and enjoy your newly optimized iPhone home screen.

