If you're an iPad user, you might have experienced frustration when your device slows down or apps start taking forever to load. The cache could be accumulating over time and taking up valuable space on your iPad.
Luckily, there are several easy ways to clear the cache on your iPad and help it run smoothly again. In this guide, we'll explore three effective methods to clear cache on iPad in 2023 and keep your device running like new. Let's dive in!
Part 1. How to Clear Safari Cache on iPad
The first method is to clear cache on Safari, the default web browser on all iPads. Clearing your browser's cache simply removes unnecessary storage and speeds up your browsing experience. Rest assured, this process won't wipe any important data or information from your device.
Steps to Clear Safari Cache on iPad
- From your iPad's Home screen, navigate to Settings.
- Scroll down and select Safari from the left navigation menu.
- To clear Safari history and cookies, select the "Clear History and Website Data" option.
- Confirm your decision by tapping Clear in the Clear History and Data dialogue box.
- To clear Safari cookies while retaining the browsing history, select Advanced > Website Data > Remove All Website Data.
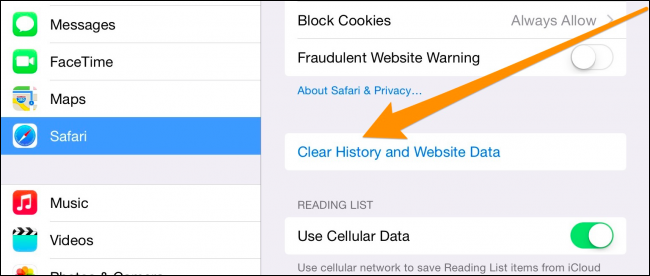
Clear History and Website Data on Safari
Part 2. How to Clear Chrome Cache on iPad
If you'd like to use a different web browser, such as the popular Google Chrome, you'll still need to clear its cache from time to time because Chrome, just like Safari, stores cache files from the websites you visit. Over time, this can slow down your iPad's performance.
Clear Chrome cache to ensure speedy page loads and speedy responses. The steps are slightly different than those of Safari but still quite straightforward.
Steps to Clear Chrome Cache on iPad
- Launch Chrome and select More (three dots) in the upper-right corner of the page.
- Tap Settings from the menu that displays.
- Choose Privacy from the Settings dialogue box.
- Tap Clear Browsing Data in the Privacy window.
- Choose the type of data you want to clear from the Clear Browsing Data dialog box:
- Browsing History: This records all the websites you've visited.
- Cookies, Site Data: These are small pieces of information saved in your web browser. They assist websites with automatic logins and faster loading times. Additionally, cookies may contain system-related details and could share your browsing patterns with other sites.
- Cached Images and Files: Cached images and files improve website loading speed, but they occupy storage space and can negatively impact your browser's overall performance.
- Saved Passwords: These refer to the usernames or passwords you've allowed your browser to remember for you. Before clearing them, ensure you have a backup of your important passwords stored elsewhere to regain access to those sites later.
- Autofill Data: This comprises information such as names, addresses, credit card numbers, and other details you've permitted your browser to remember, simplifying form filling for your convenience.
After making your selections, select Clear Browsing Data.
- Tap Clear Browsing Data again in the confirmation window to begin the process of clearing your browsing data. It could take a few minutes, depending on how frequently you use your web browser and when you last cleared the cache.
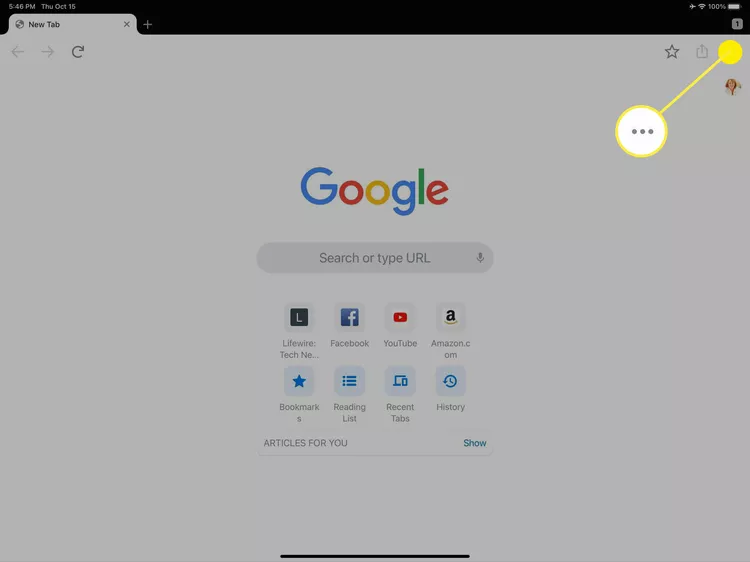
Chrome's "three dots" menu.
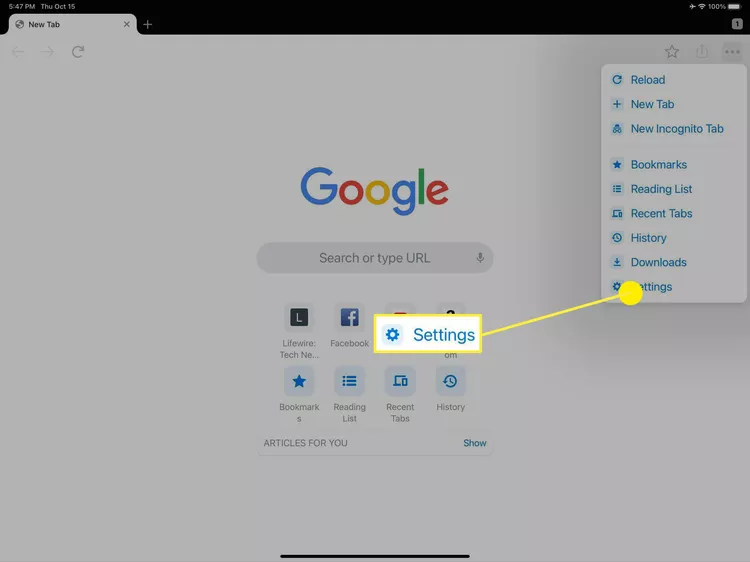
The Chrome browser's Settings button
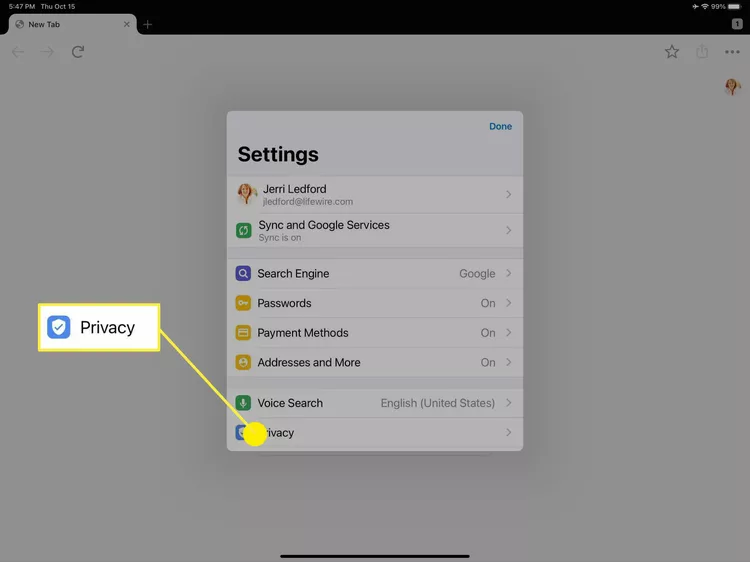
The Chrome browser's privacy setting
Clear Browsing Data icon in Google Chrome Browser
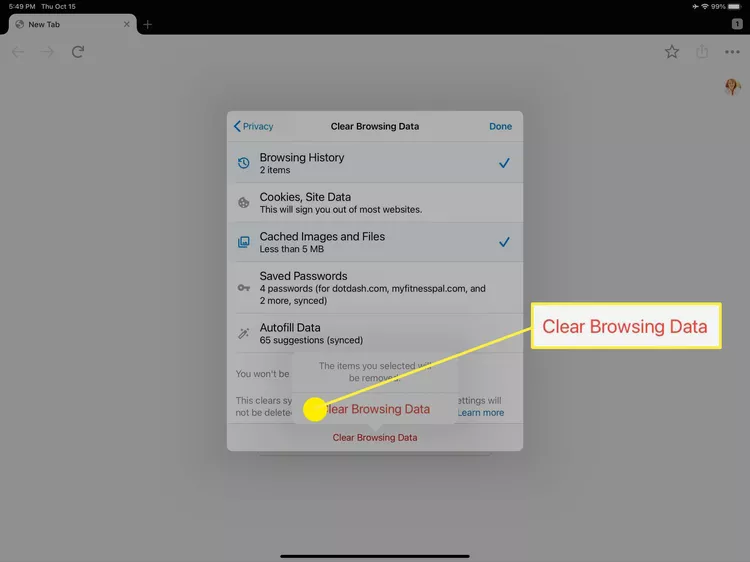
Confirmation to clear selected data
Part 3. How to Clear the App Cache on iPad
Another way to free up valuable storage space on your iPad is to clear the cache of apps you use frequently. Apps that store data in the background often require these temporary files, but over time, they can pile up and have a negative impact on performance. Clearing the app cache should help speed things up again.
Steps to Clear App Cache on iPad
- On your iPad, go to Settings and then press General.
- The iPad Storage icon can be found towards the screen's bottom. Tap it.
- All of your apps will be organized based on how much space they have taken up. Select one of the apps from the list and tap Offload App to free up the app's storage.
- In the popup, select Offload App once more. The app will be deleted in this way, but the data will remain.
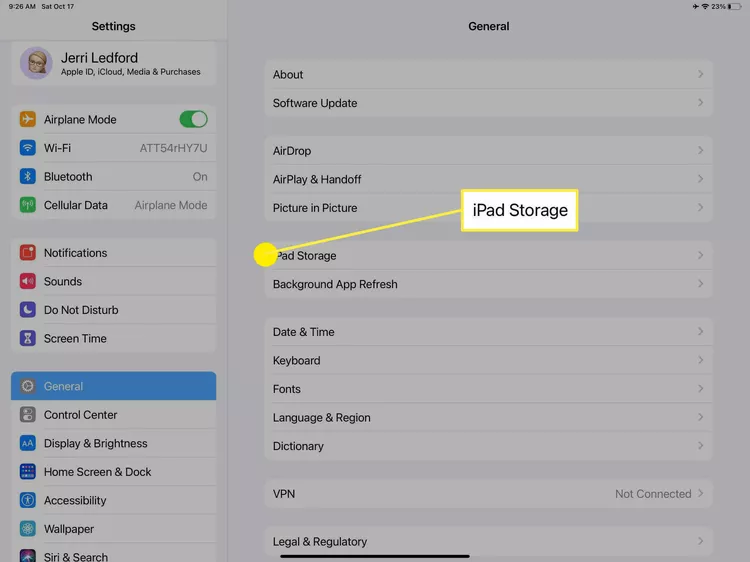
The iPad Storage option in the General section
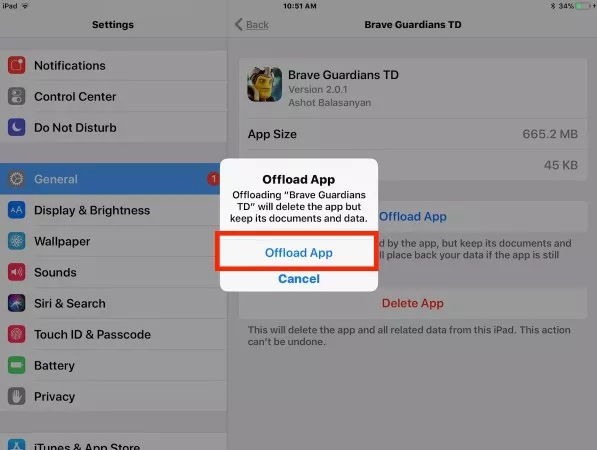
Clear the iPad's app cache
FAQs
1. How Do I Clear the Cache on an iPhone?
To clear the cache on your iPhone for Safari, follow these steps: navigate to Settings, select Safari, and choose the option to Clear History and Website Data.
If you wish to clear the cache for specific apps, access Settings, go to General, select iPhone Storage, and tap on Offload App.
To clear browsing data in Chrome, open the Chrome app, go to Settings, select Privacy, and choose Clear Browsing Data.
2. What’s the Difference Between Clear Cache and Clear Data?
Clear cache deletes temporary data, such as images, files, or website data stored by apps or browsers. This can help free up space and improve app performance, but some apps may need to be faster when opened again as they need to rebuild the cache.
On the other hand, clear data permanently delete all app data, including settings, accounts, and saved information.
3. How Many Times Should You Clear Cache?
How often you should clear the cache on your device depends on how much storage it uses and how it affects your device's performance, like slowdown. It is recommended to clear the cache periodically, typically every few months, or when it takes up a lot of storage and slows down your device. The best frequency for clearing the cache may vary depending on how much storage your specific device has.
Summary
So there you have it – now you know three effective methods to clear the cache on your iPad and keep it running smoothly. Clearing the cache of your web browser, apps, and the device itself can help free up storage, as well as improve performance and speed up page loading times.
Remember to back up any important data before clearing the cache on your device, just in case something unexpected happens! Mobitrix Toolkit is an excellent tool that can help you with this process. We hope this guide has been helpful and your iPad is running faster than ever! Good luck!
