You can share a slow-motion video on your iPhone. But you need to learn how to do it, or you want to add some special effects to your video. What tools can you use?
You can use the software that comes with iPhone, or you can use a third-party application. This article will introduce the steps to use different tools to help slow down your video. In this article, we'll walk you through how to use various tools. So let's dive in!
1. Use iMovie for Video at Regular Speed
iMovie by Apple lets users effortlessly edit videos — trim, split, apply filters, add text—and adjust video speed, including slowing down or speeding up at regular pace.
Here's How:
- On your iPhone, launch the iMovie app. Tap Continue if a welcome screen appears.
- A window titled New Projects will appear. Select Movie.
- Select a video from your camera roll on the following screen, then hit Create Movie at the bottom.
- After the video editing tools have appeared, tap the timeline's video clip and choose the speed tool, which resembles a speedometer.
- To speed up or slow down your video, drag the yellow slider at the bottom to the right or left, respectively. You can speed up to 2x the original pace or slow it down to 1/8th the original speed. You may preview your changes by hitting the Play button in the center of the screen.
- Click Done in the top left corner of the screen.
- Click the Share option at the bottom of the screen and select how you want to store the finished video.
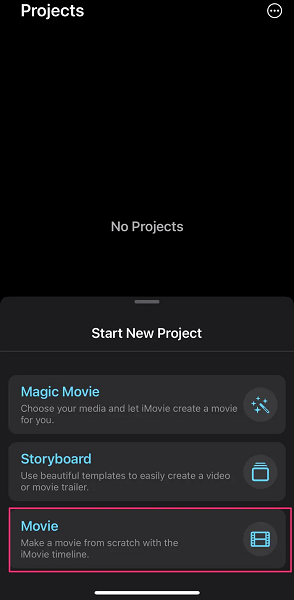
Navigate to New Projects and Select Movie
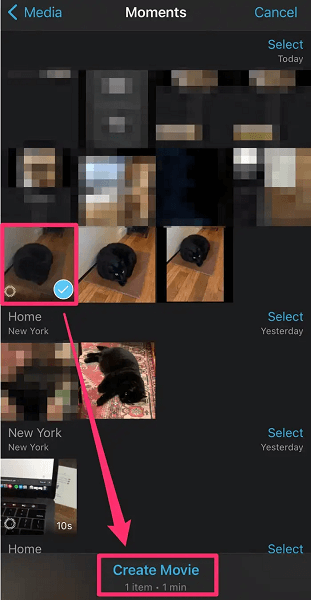
The Yellow Bar Can Be Dragged to the Left or Right
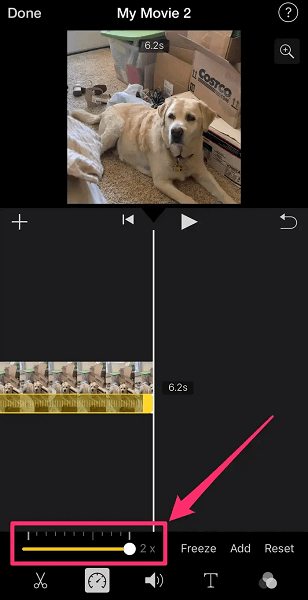
The Yellow Bar Can Be Dragged to the Left or Right
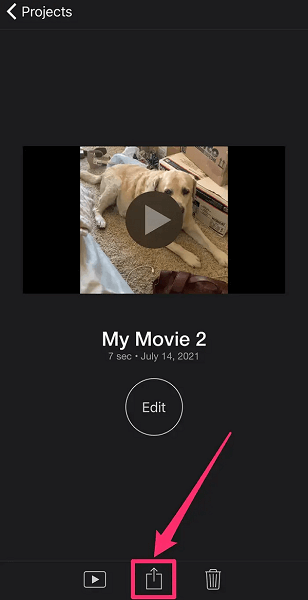
To Save or Share Your Video, Tap the “Share” Button
2. Use Photos App for Slo-Mo Video
Photos App offers a variety of video editing tools to enhance and customize videos. Users can trim videos, add filters, rotate footage, and even adjust the speed of the video. You can even change the speed of certain video parts, creating a dramatic slow-motion effect.
Steps:
- Launch the Photos app and scroll to the bottom of the screen to find the Albums tab.
- Scroll down to the Media Types section on the Albums page and select Slo-mo.
- Choose the video you want to slow down and tap Edit in the top right corner.
- You'll see a row of white vertical bars under the video timeline. The close bars mean that the video clip is playing at an average speed. Even though the bars are farther apart, this video part is in slow motion.
- Drag the two tall white bars to the left or right to control when the slo-mo begins and ends.
- In the bottom-right corner, tap Done.
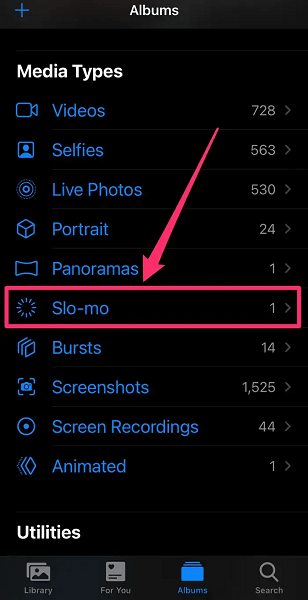
Select Slo-Mo From the Albums Tab

Select the Video You Want to Slow Down and Tap Edit
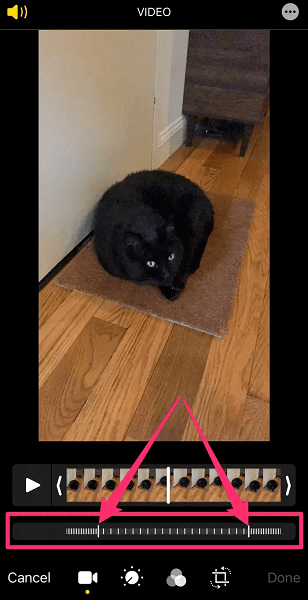
Use the White Vertical Bars to Select the Part to Slow Down
3. Record Video With Slow Motion
iPhone's Slow-mo feature records videos at high frame rates so that when you play them back, they appear slower than usual.
This allows you to create amazing slow-motion effects without manually adjusting the video speed. You can also use this mode to capture beautiful moments at slow speeds.
Steps:
- Launch the Camera app from the home screen of your iPhone. If you don't see it, swipe left on the home screen, type "camera" in the search bar, and tap the Camera option.
- Swipe to the left to choose SLO-MO. This should be done on the tabs right above the red shutter button at the bottom of the screen. SLOW-MO is enabled when the text is yellow and suitable next to the red button.
- Choose a camera to record (iPhone 11 and 12 only). If you have an iPhone 11 or 12, tap the two curved arrows in the bottom-right corner to switch to the front (selfie) camera. Other iPhones can only use the back camera to record in slow motion.
- To start recording, tap the red shutter button. As you record, the top timer will show the duration.
- To stop recording, press the red shutter button. This saves your slow-motion video to your camera roll.
- You can watch your recording by tapping the thumbnail in the lower left corner. Your new slow-motion video will automatically begin playing.
- After recording in slow motion, you can edit the video if you desire to make some sessions of it play at regular speed. Here's how:
- At the bottom of the video, select Edit.
- The second slider at the bottom controls the speed. Drag the left and right sliders to choose only the video segments you want to see in slow motion. Everything outside of the two sliders plays at regular speed.
- To save your changes, tap Done.
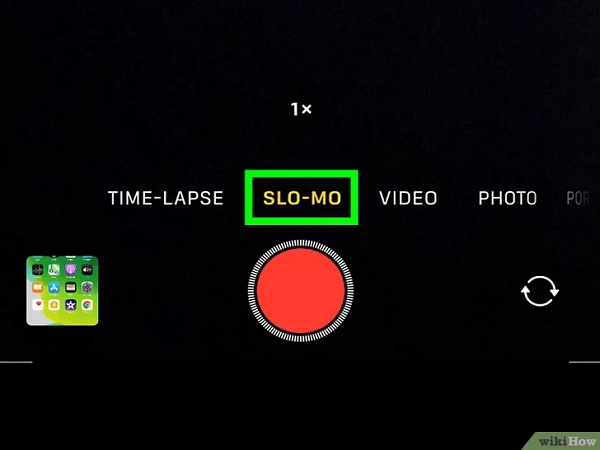
Select Slo-Mo on the Camera App
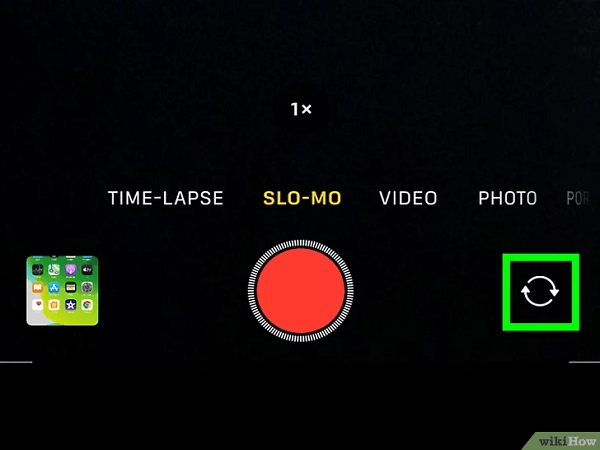
Select a Selfie or Front Camera on iPhone 11 or 12
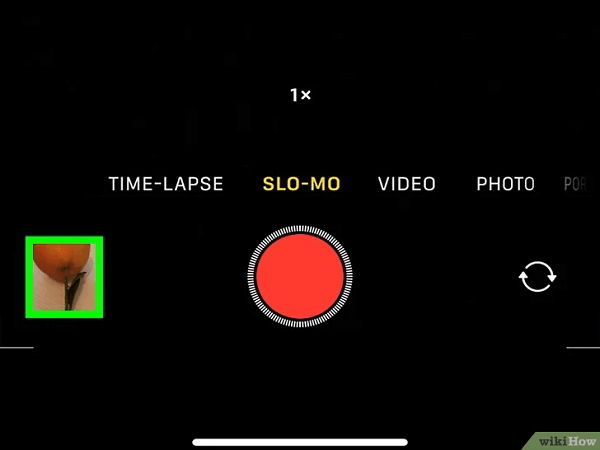
iphone-preview-your-recording-from-the-thumbnail
4. Use Speedpro to Slow Down or Speed Up Videos
This app not only facilitates video speed adjustment and allows users to add audio, edit videos, and apply effects to the clip. SpeedPro is designed with one specific purpose in mind: to slow down or speed up videos.
Steps to slow down a video using SpeedPro:
- Install SpeedPro on your iPhone by downloading it from the Apple App Store.
- Open this video editor, upload the video you want to change, and click on the Speed button.
- The whole video is selected by default. If you only want to slow down a small part of the video, you can use the scroll bar at the bottom of the adjust speed window to pick the part you want to slow down.
- Drag the video speed control slider to the left to slow down the video.
- Click the checkmark to save your changes and make a new video.
5. Use Filmorago with More Editing Options
With FilmoraGo, users can trim clips and add music, transition effects, text, emojis, and filters to their videos.
It also offers templates that help users quickly create movies for TikTok, Instagram, YouTube, and other platforms. It is easy to use and allows users to adjust the speed of certain parts of their video.
Steps to slow down a video using Filmorago:
- Launch Filmorago video editor. Tap Create New Video, then Video, and then drag a video from your Camera Roll into the video editor.
- The video viewer window's vertical bar on the right side contains options such as Themes, Music, Transitions, and others. Swipe up to see more options, then select Edit Tools.
- At the bottom is a toolbar to discover trim clips, filters, overlays, elements, titles, speed, volume, duplicate, rotate, and so forth. Tap Speed to see all of the preset video speeds available, such as Slowest(1/4X), Slower(1/2X), Slow(3/4X), Normal speed, Fast(2X), Faster(3X), Fastest (4X).
- To change the video play speed, play the video in the viewer and pause when you reach the start point, then touch the video speed at the bottom. The rest of the video will be adjusted to the newly selected play speed.
- Continue playing the video until you reach the endpoint or frame, then select Normal speed to return the remaining portion of the video to regular speed.
- You can select a different play speed and repeat the procedures to establish different playback speeds for different fragments in the same video. You can mix Normal, slow-motion, and fast speeds in the same video clip.
- When you have completed changing the video speed on your iPhone, preview the video and press the OKAY icon in the top right corner.
- Follow the on-screen instructions to save the video to your iPhone Camera Roll or share it via email, WhatsApp, Facebook, Twitter, Instagram, Vimeo, and other services.
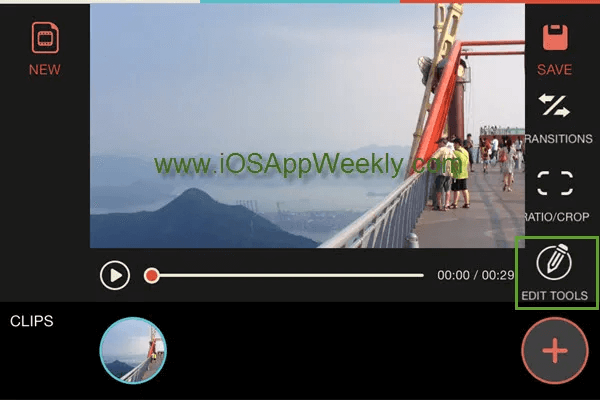
Edit Tools on Filmorago Video Editor
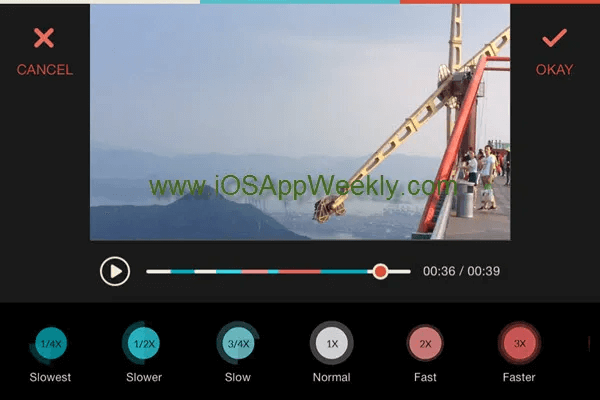
Edit Video Speed With Filmorago Video Editor on iPhone
6. Use Videoshop for More Editing Options
With Videoshop, you can trim out unwanted moments, add music from your library or the Videomall and add sound effects such as laughter, applause, and ambient noises.
You can also slow down or speed up videos, adjust brightness, combine clips, add text with various fonts and colors, record voiceovers, and include animated titles.
Steps to slow down a video using Videoshop:
- Download Videoshop from the Apple App Store.
- Launch the Videoshop video editor on your iPhone, and you will be prompted to either record a new video or import an existing one. After adding the video to the video editor, you will see this screen.
- In the lower portion of the video editor is a toolbar with numerous tools. Use the left and right arrow keys to navigate this toolbar. Select Speed, so it takes you to the video speed control screen.
- Drag the speed handle to the left or right to slow down or speed up video playback.
- Tap the Play button to preview and, if necessary, reduce the video speed until you're satisfied.
- Select the Done button in the upper right corner to save the changes made.
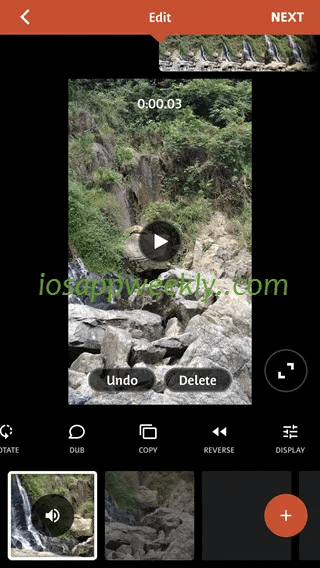
Edit Video Using Videoshop Video Editor on iPhone
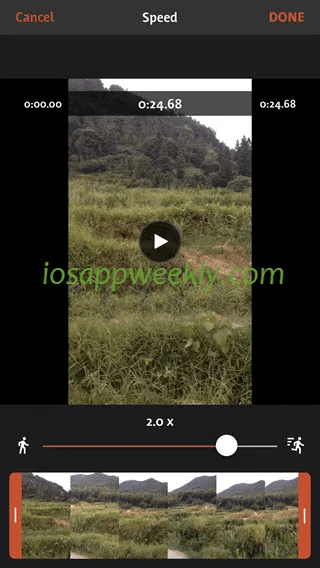
Change Video Speed on the Videoshop Video Editor
Phew! You made it to the end. This guide helped you learn how to slow down a video on your iPhone. Whether an amateur or an advanced video editor, you must have added more to your knowledge about slowing down a video.
Want to learn more about tips and tricks for getting the most out of your iPhone, iPad, or Mac? Visit our blog for more how-to guides and tech news. Good luck!

