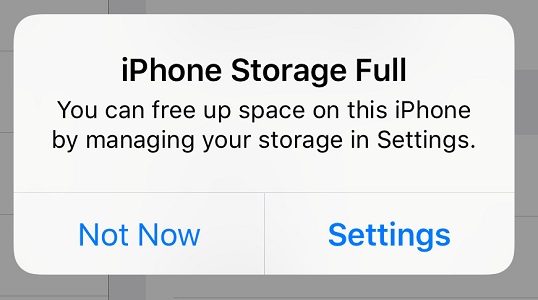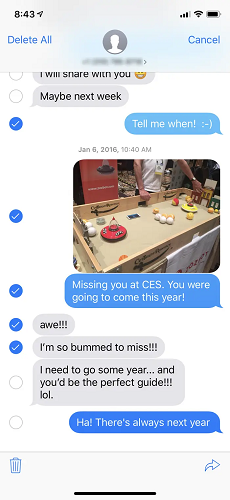Clean the Photo Gallery
The photo gallery usually takes up the most memory on mobile phones. Hence, this app should be your first stop if you want to free up storage on your iPhone. There are various methods to clean up your iPhone's storage.
Method 1: Delete Unwanted Photos
Delete your screenshots and other photos and videos that you no longer need. This media usually consumes a lot of memory.
Steps:
- Open the Photos app.
- Tap Library > All Photos > Select.
- Tap multiple photos to select them. Alternatively, slide your finger across many images to select them simultaneously.
- Press the Trash button, then hit Confirm to delete these items.
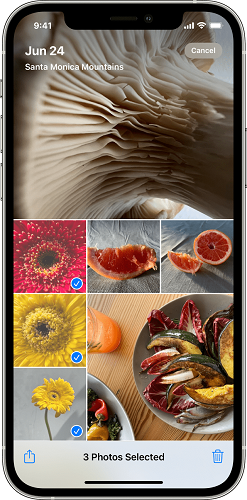
Method 2: Turn Off HDR
HDR stands for High Dynamic Range and is a camera technology that lets you capture a high-contrast scene. However, this feature stores two photos for each shot, a normal image, and an HDR photo. The HDR picture takes up more space than the normal picture. Your iPhone does this so you can choose the best quality photo. By turning off this feature, you can conserve space on your iPhone.
Steps:
- Open the Cameraapp.
- Tap HDR from the top of your screen.
- You will see three options, Auto, On, and Off. Select Off.
- Press the shutter to capture a picture.
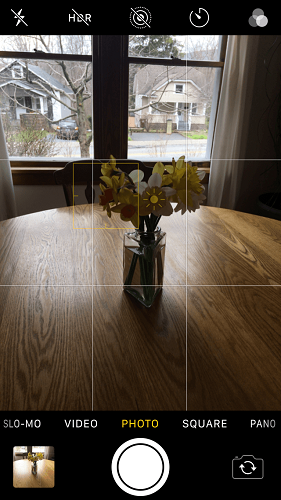
Method 3: Save Your Photos to a Cloud Service
Storing your images on a third-party cloud service like Google Photos is the best way to free up space without losing them. Using Apple's iCloud service is not practical since the pictures are erased from the cloud if you erase them on your iOS device. Cloud services like Google Photos are safe and offer more free storage than iCloud. In addition, their premiums are also cheaper.
Steps to save your pictures on Google Photos:
- Log in to your Apple ID and locate the Transfer a copy of your data section.
- Press Request to transfer a copy of your data.
- You will notice a drop-down menu. Click Google Photos.
- Check the boxes next to Photos and Videos.
- Press Continue. You will see how much storage you require for the files.
- Hit Continue if you have enough storage.
- Sign in to your Google account via the pop-up window, then grant Apple the necessary access.
- Follow the onscreen prompts to begin the file transfer.
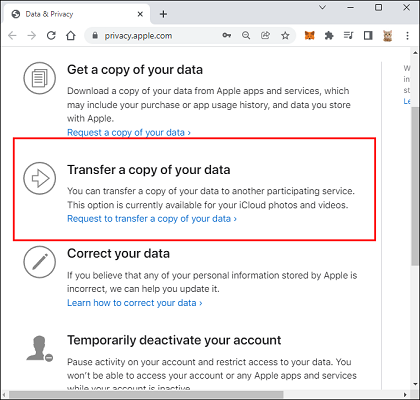
If you want to know how to save your photos to iCloud, click here.
Method 4: Transfer Photos From Your iPhone to Your PC
Another way to free up space on your iPhone is by moving your pictures to a Mac or Windows PC. Let's see how to get more storage on iphone for free.
Steps:
Import to Windows:
- Ensure you have the latest version of iTunes on your PC. You need iTunes 12.5.1 or later.
- Connect your iPhone to the PC via a USB cable.
- If required, enter your passcode to unlock your iOS device.
- If you notice a prompt asking you to Trust This Computer, click Trust or Allow to proceed.
- Select the Windows Start button, then click Photos. This will open the Photos app.
- Select Import > From a USB device and follow the on-screen instructions. You can select which items to import and where to store them. Detection and transfer may take a few moments, so allow some time.
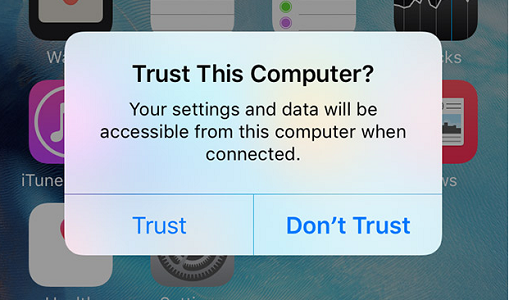
Import to Mac:
- Connect your iPhone to your Mac via a lightning cable.
- Launch the Photos app on the computer.
- The Photos app will display an import screen showing all photos and videos on your iPhone. If you don't see the import screen automatically, go to the Photos sidebar and click the iPhone's name.
- Unlock the iPhone if you are required. Also, if you are prompted to Trust This Computer, click Trust.
- Select where to import your items. Next to Import to,you can create a new album or pick an existing one.
- Choose the photos you intend to import and click Import Selected. Alternatively, hit Import All New Items.
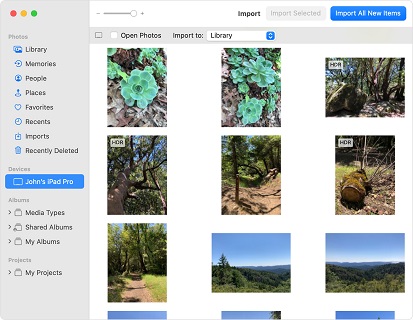
Clean the Cache
Over your iPhone's lifetime, cache files stored by apps increase steadily and can consume valuable space. Fortunately, you can find out which app's cache takes up the most space so you can erase it. Apps like TikTok, WhatsApp, and Spotify tend to be the biggest culprits.
Steps:
- Go to Settings > General > iPhone Storage.
- You will see a list of files on your iPhone.
- You can now see which app is taking up the most space.
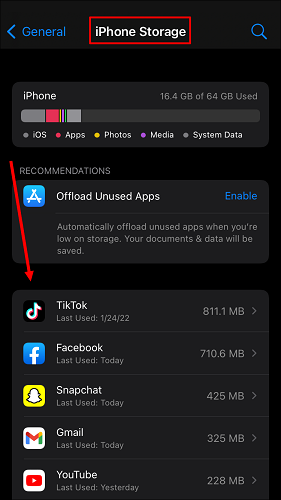
Reduce Storage of TikTok
TikTok is one of the most popular video-sharing apps and is widely preferred by many. It is a great app, but on the flip side, its cache can take up considerable space on your iPhone. Fortunately, you can quickly minimize TikTok's storage consumption by clearing its cache.
Steps:
- Open TikTok and tap Profile from the bottom right.
- Tap the three-line icon in the top right of your iPhone screen.
- A menu will pop up. Press Settings and Privacy.
- Tap Clear cache.
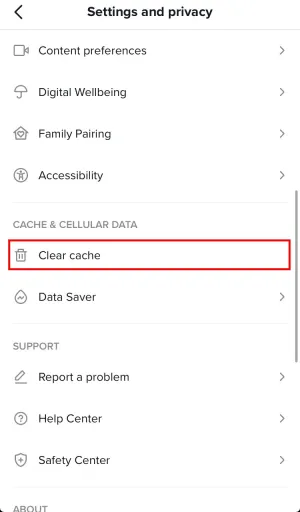
Reduce Storage of WhatsApp
WhatsApp is the most famous end-to-end encrypted messaging app. Since many people tend to share a lot of media via WhatsApp, it ends up hogging space on your iPhone. You can clear this storage by erasing WhatsApp media files that are no longer relevant to you. Alternatively, you can back up what you want and clean out the data.
Steps:
- Open WhatsApp and go to Settings.
- Tap Storage and Data > Manage Storage.
- Press Larger than 5 MB, Forwarded Many Times, or pick a specific chat.
- You can either tap Select All to erase all items at once or delete individual items. To selectively clear files, tap the item or items you want to erase.
- Tap Delete. If you have chosen starred items, you can tap Delete All Except Starred or Delete All.
- Press Delete Item or Delete Items. If you have selected duplicate files, hit Delete Item and Any Copies or Delete Items and Any Copies.
You can also delete individual WhatsApp files via the search feature.
Steps:
- Go to the Chats tab and swipe down to reveal the Search bar.
- Press Photos, Videos, or Documents.
- Select the file you want to delete.
- Tap Delete > Delete For Me.
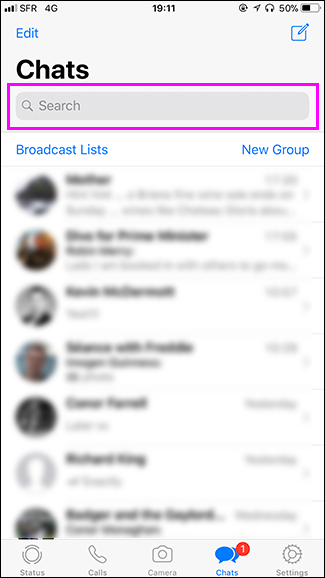
Delete Spotify Cache Memory
Another storage hogging culprit is the Spotify cache which piles up the more you use the app. The good part is that you can delete the Spotify cache memory from within the app. But, it is important to note that despite the process differing in various OSes, they all start the same. If you are using iOS, this is how to delete the Spotify cache:
Steps:
- Launch the Spotify app on your iPhone.
- Tap the Gear Icon in the top right corner.
- Select Storage.
- Tap Delete Cache.
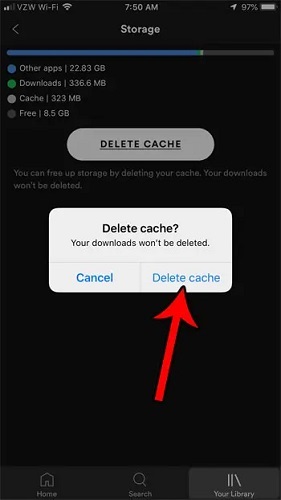
Delete and Reinstall the Apps
Some game apps consume plenty of memory on your iPhone, but you cannot find their cache. If you see such an app has taken up space, you need to delete it and then reinstall the app to reduce its storage consumption.
Steps:
- Go to Settings > General > iPhone Storage.
- You will see a list of apps and how much space they consume. Apps are listed from the largest to the smallest in terms of space consumption.
- Select the app you want to uninstall, then tap Delete App > Delete App.
- To reinstall the app, go to the App Store.
- Tap your circular profile picture.
- Tap Purchased > Not on this iPhone.
- Locate the app you deleted and tap the download button to reinstall it.
Remove Unnecessary Apps
Removing unnecessary apps is also a convenient way to free up space on your iPhone. Any installed apps you don't use take up memory that you can use for other purposes. Uninstalling such apps is easy.
Steps:
- Go to Settings > General > iPhone Storage.
- You will see a list of apps and how much space they consume. They are listed from the largest to the smallest in terms of space consumption.
- Select the app you want to uninstall, then tap Delete App > Delete App.
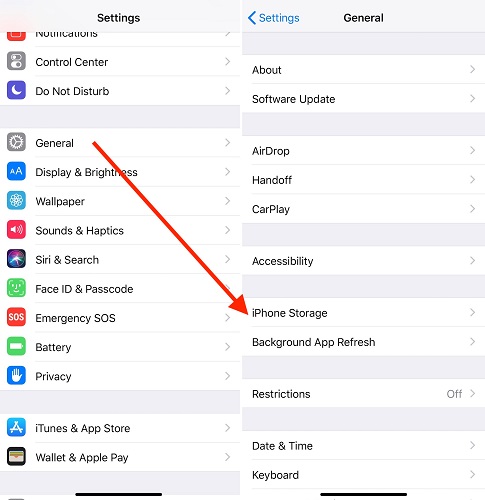
Delete the Messages
If you have not configured your iPhone to automatically erase messages after a certain period, it keeps a permanent copy. Even though deleting messages clears little space, it can help. Furthermore, texts with images can take up quite some storage. When removing messages, you can delete entire conversations or erase messages selectively.
Steps:
To delete an entire conversation:
- Open the Messages app.
- Locate the chat you want to clear, then swipe left on it until you see Delete.
- Tap Delete, then tap Delete again in the popup window.
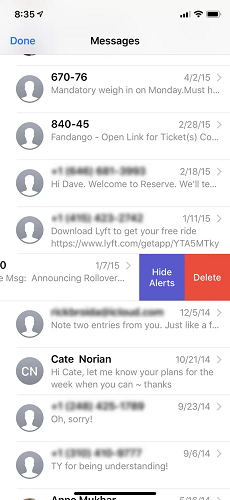
To delete one or more individual messages:
- Open the Messages app.
- Scroll through the messages and tap to open a conversation containing texts you want to delete.
- Locate the message you intend to erase, then tap and hold it for around three seconds.
- Tap More... in the popup window.
- Now you need to do one of the following:
- If the selected message is the only one you want to delete, press the trash icon in the bottom left of your screen, then hit Delete Message.
- If you want to delete multiple texts, select them by checking the empty bubbles on the left of the message. Then, tap the trash icon > Delete Messages.
- If you decide to remove all the messages, tap Delete All > Delete Conversation. This is the same as swiping left, as explained above.

How to Free Up ‘Other’ on iPhone Storage?
In case you are wondering what is "Other" in iPhone storage, it is a category of storage containing app and data caches that keep your iPhone running smoothly. It is now known as System Data. You can see how much space this category has taken by checking your iPhone storage breakdown in settings.
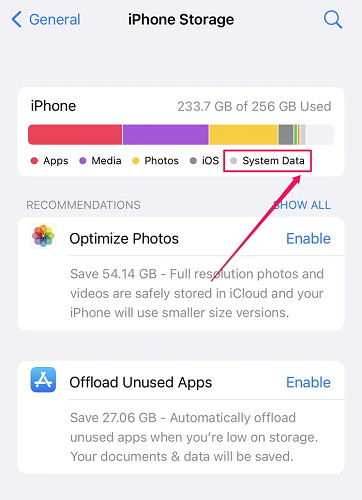
Since the "Other" storage category contains many different files, your iPhone doesn't have a single way to erase this data. If you have tried everything to remove 'Other' data, but it only keeps getting bigger, the method below can help clean these files deeply.
Steps:
How to Buy More Storage on iPhone?
Apple gives you 5GB of free storage on iCloud to store your files. Once this fills up, you must purchase more space or free up the iCloud storage to continue saving files to iCloud. Apple charges $0.99 for 50GB, $2.99 for 200GB and $9.99 for 2TB per month. Use the steps below to buy more iCloud storage on your iPhone.
Steps:
- Open Settings and tap your name to access your Apple ID page.
- Tap iCloud > Manage Storage > Buy More Storage.
- Choose a storage plan, then tap Buy.
- Key in your Apple ID password to complete the transaction.
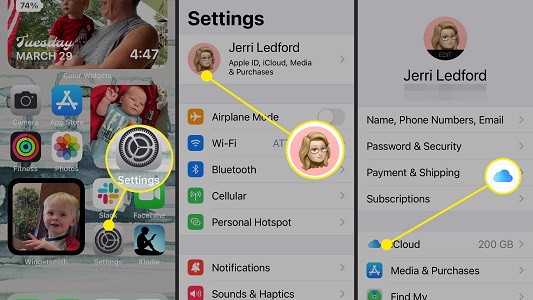
Finally, you can now deal with your iPhone's insufficient storage problem. You may opt to clear your iPhone's storage or to purchase more from iCloud. However, before buying more storage, try using Mobitrix Perfix to clear out your 'Other' data. This category could be the one gobbling up all the space you need. Give this tool a try.