[Top 7 Ways] How to Delete Apps on iPhone Quickly
Deleting apps from your iPhone can be a simple and effective way to free up space and declutter your device.
Whether you're dealing with third-party apps or certain built-in Apple apps, there are multiple ways to remove them.
This guide will walk you through the types of apps you can delete, the methods to do so, and important considerations to remember. Let’s dive in!
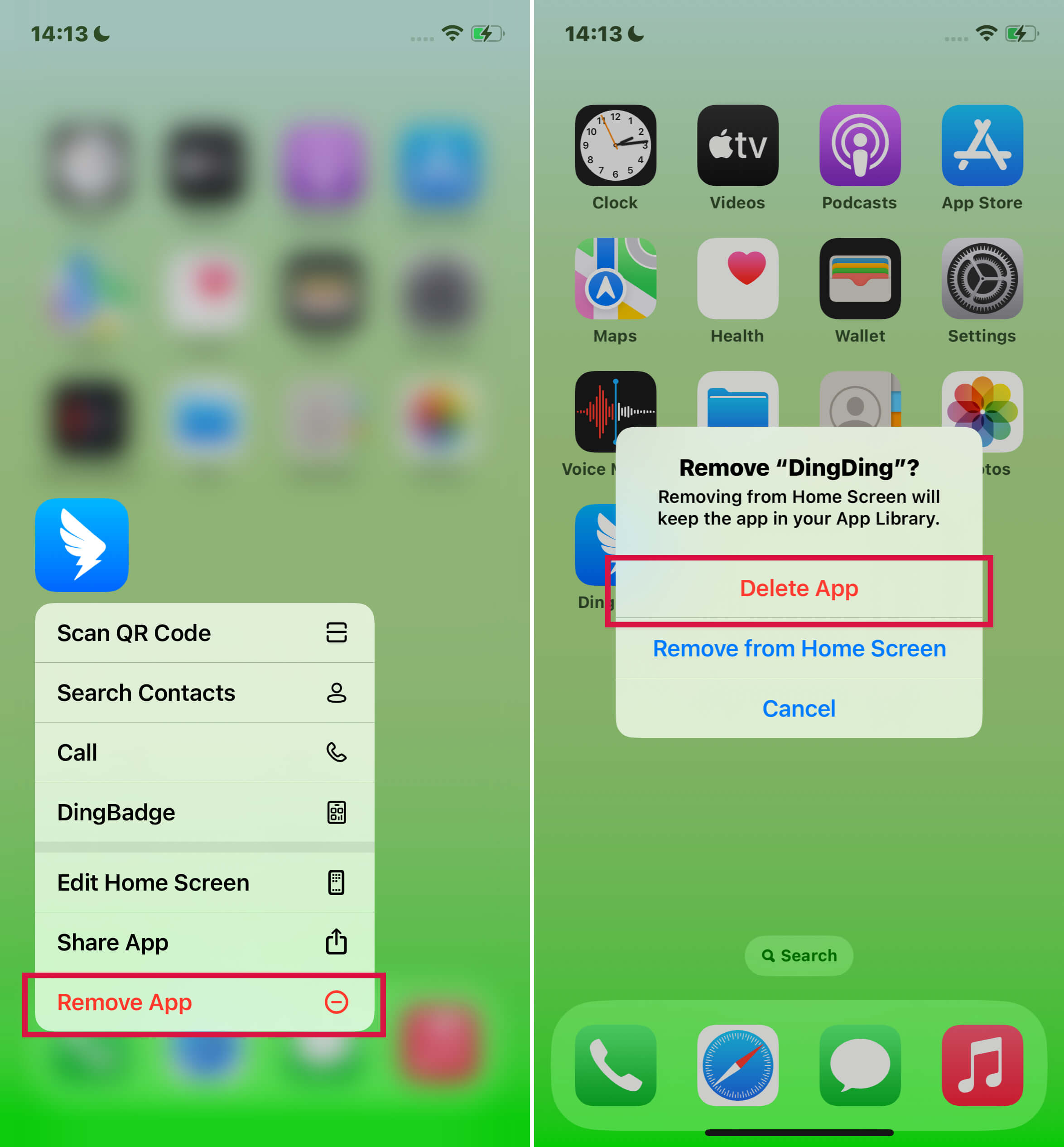
What Kinds of Apps Can You Remove?
You can remove third-party apps and several built-in Apple apps from your iPhone. These include commonly used apps like Books, Calculator, Calendar, Clock, Contacts, and FaceTime. It's essential to know that not all built-in apps can be deleted.
Methods of Deleting Apps
From Home Screen:
You can remove apps directly from the home screen. With iOS 14 and later, you can remove apps from the Home Screen while keeping them in the App Library. This declutters your Home Screen without completely uninstalling the app.
From Home Screen and Library:
Deleting an app from both the Home Screen and the App Library on your iPhone permanently removes it from your device. This method ensures that the app is not just hidden or moved but completely uninstalled.
Deleting from Apple Account:
You can remove apps from your Apple account, including your purchase history and iTunes.
You can move or lock apps if you prefer not to delete an app but want to organize your Home Screen. This helps manage and tidy up the interface without losing the app entirely.
Key Takeaways
Removing built-in apps also deletes related user data and configuration files.
Some built-in apps cannot be removed, and you won't see the delete option for these.
Deleting an app doesn't automatically cancel any associated in-app subscriptions.
Impact on Connected Devices: Removing an app from your iPhone can also remove it from your Apple Watch. For example, deleting the Podcasts app affects its availability on CarPlay.
Effects on system functionalities: Deleting certain apps like Stocks, Weather, or Calculator can remove their functionalities from the Notification Center, Glances on the Watch, or the Control Center.
Way 1 Removing Apps from the Home Screen
For iOS 16 and iOS 15 Onwards:
On the Home Screen, touch and hold the app until it starts jiggling.
Choose Deletion Option: Tap 'Remove App'. You'll have two choices:
Remove from Home Screen: Keep the app in the App Library.
Delete App: Completely removes the app from your iPhone.
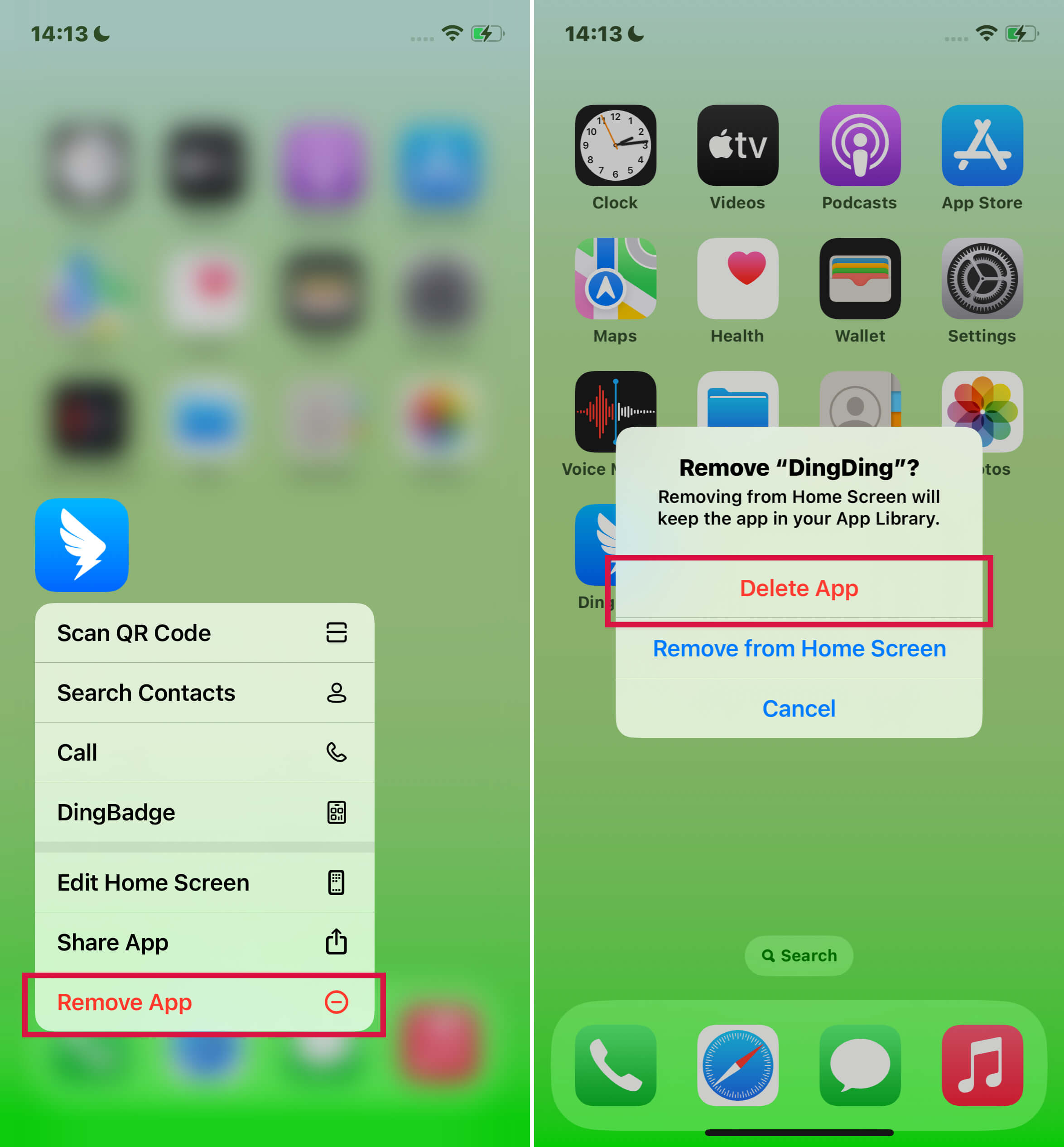
For iOS 13 and Older:
Lightly touch and hold the app until it jiggles.
Click the Close button, then choose 'Delete'.
For iPhone X and above, select 'Done'.
On older models, press the Home button.
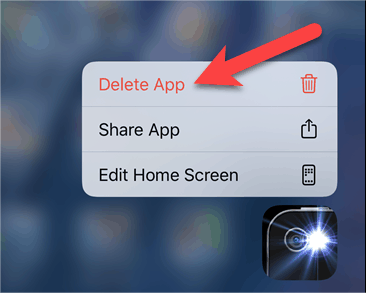
Way 2 Deleting an App from the App Library and Home Screen
Swipe left on your Home Screen pages to reach the App Library.
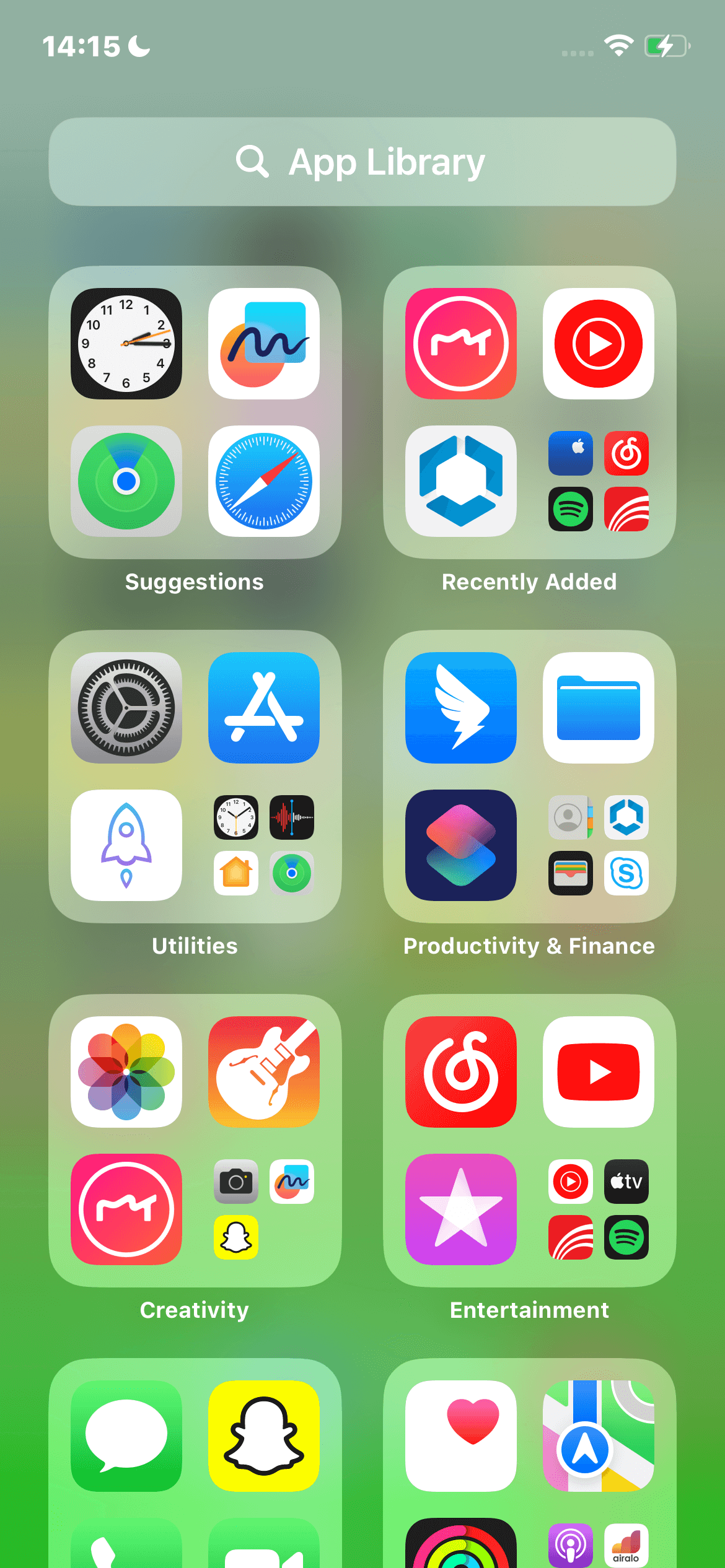
Search for the app by name or browse the list.
Touch and hold the app, choose 'Delete App', and confirm by tapping 'Delete'.
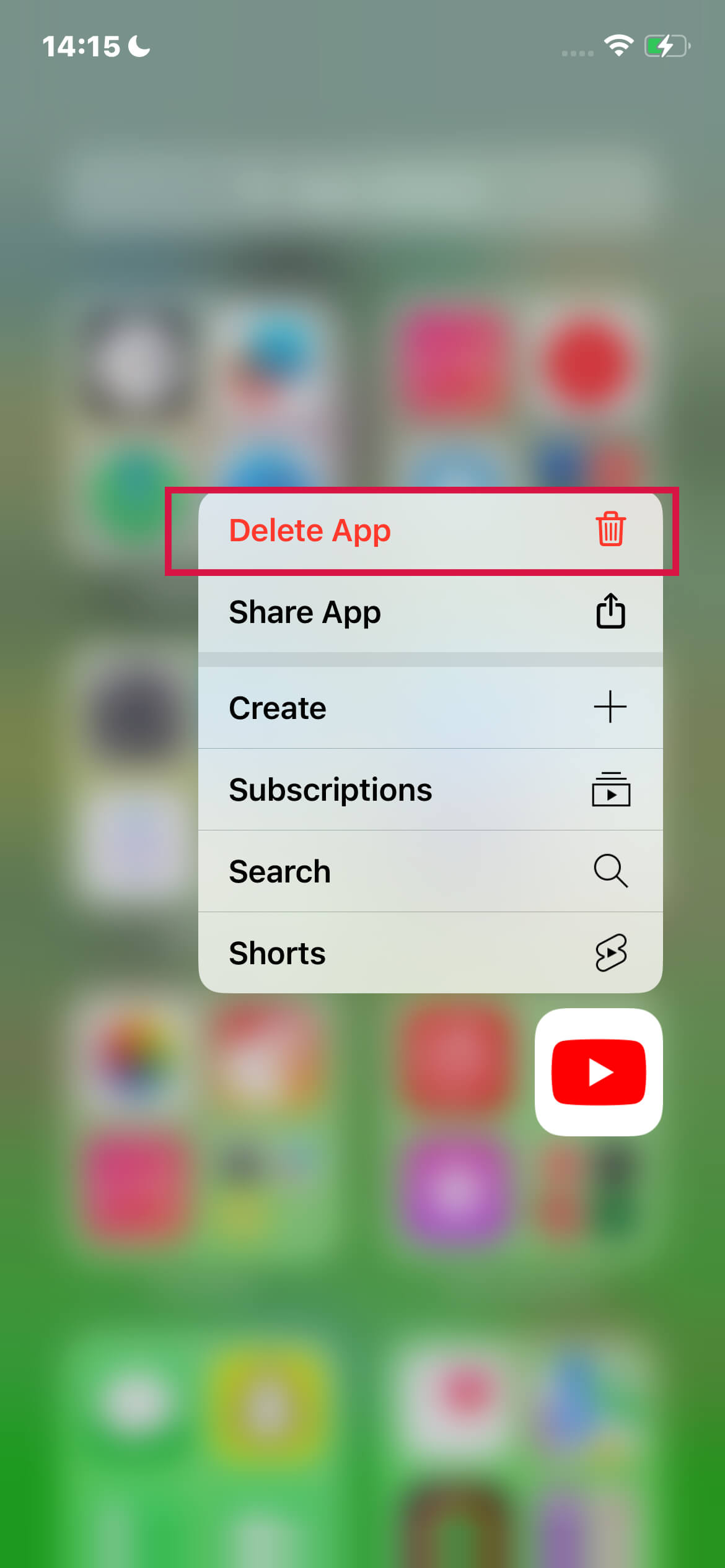
Additional Notes: If you cannot delete a non-Apple app, try disabling parental controls before attempting to delete it again.
Way 3 How to Delete Apps via iPhone Settings
You can also manage and delete apps through your device's settings. This method is particularly useful for dealing with apps that consume excessive storage space.
Steps
Access General Settings: Open your iPhone's Settings and tap on 'General'.
Scroll down to 'iPhone Storage'. Here you'll see a list of apps along with the space they occupy.
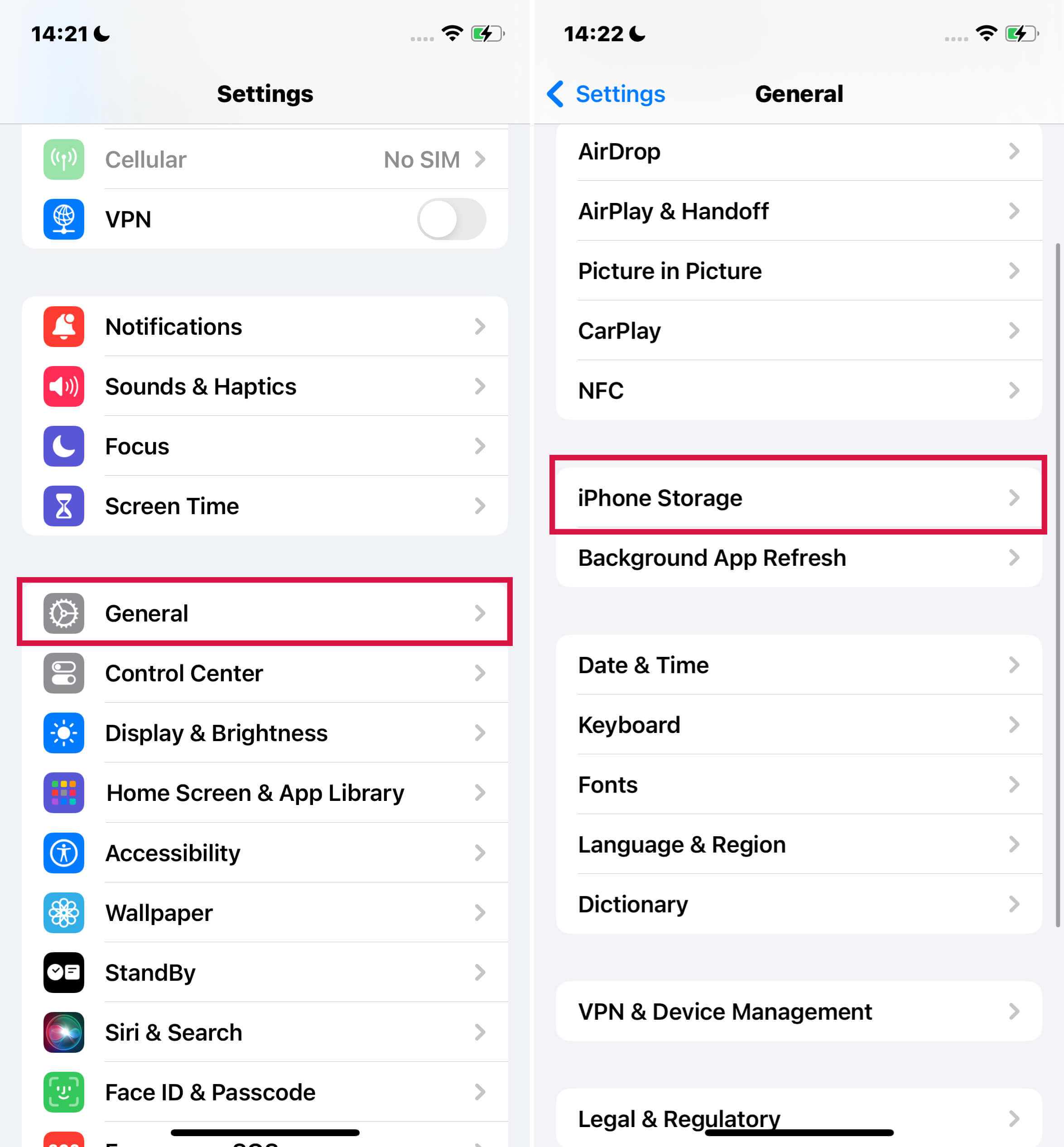
Tap on the app you want to remove.
Confirm Deletion: Choose 'Delete App' and then tap again on 'Delete App' to confirm.
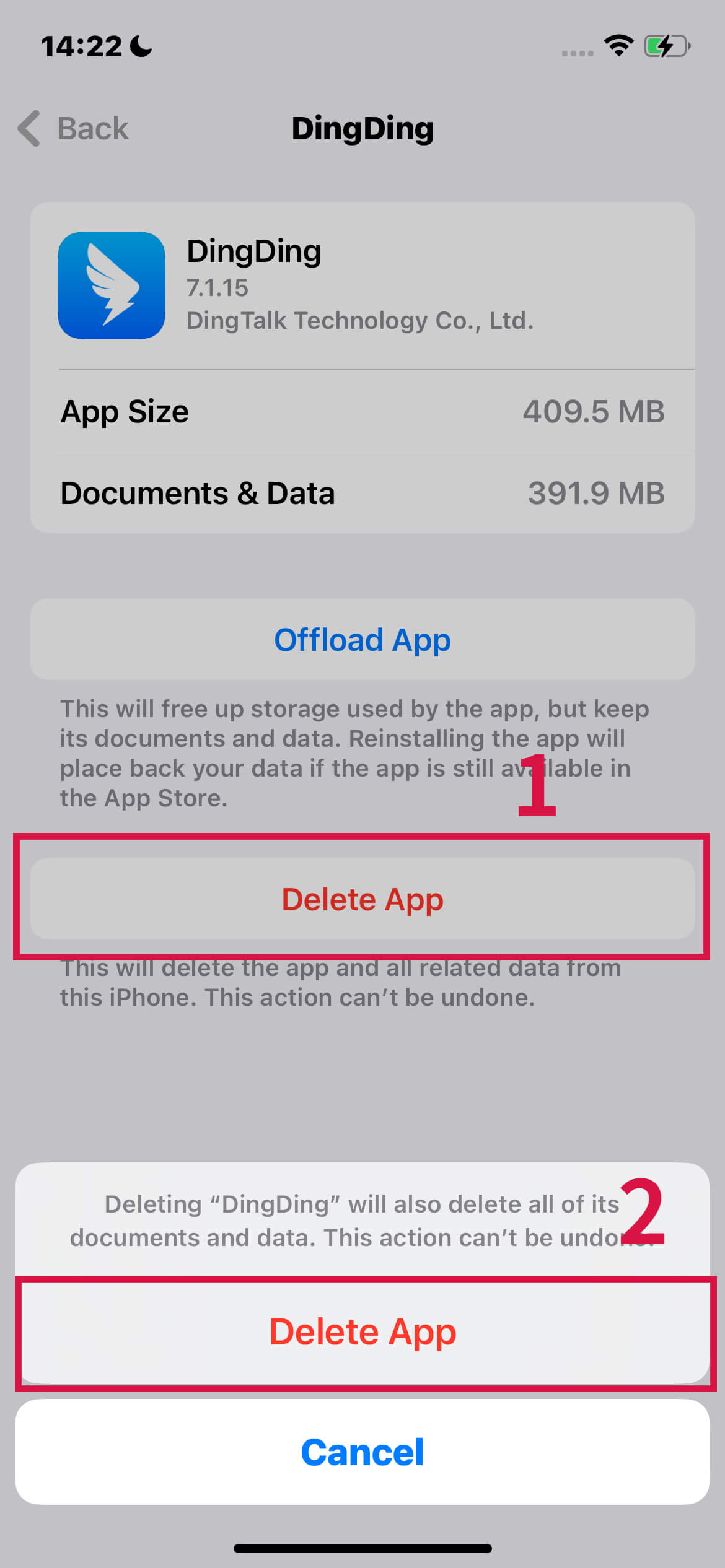
This method is effective for managing storage space by removing apps that are large or infrequently used.
Way 4 Remove iPhone Apps from iCloud
Apps on your iPhone and their data often sync with iCloud. While the apps don't store in iCloud, their associated data and backups do. To fully remove an app and its data, consider deleting its traces from iCloud.
Steps
Go to Settings, tap on your name, and then select 'iCloud'.
Navigate to 'Manage Account Storage'.
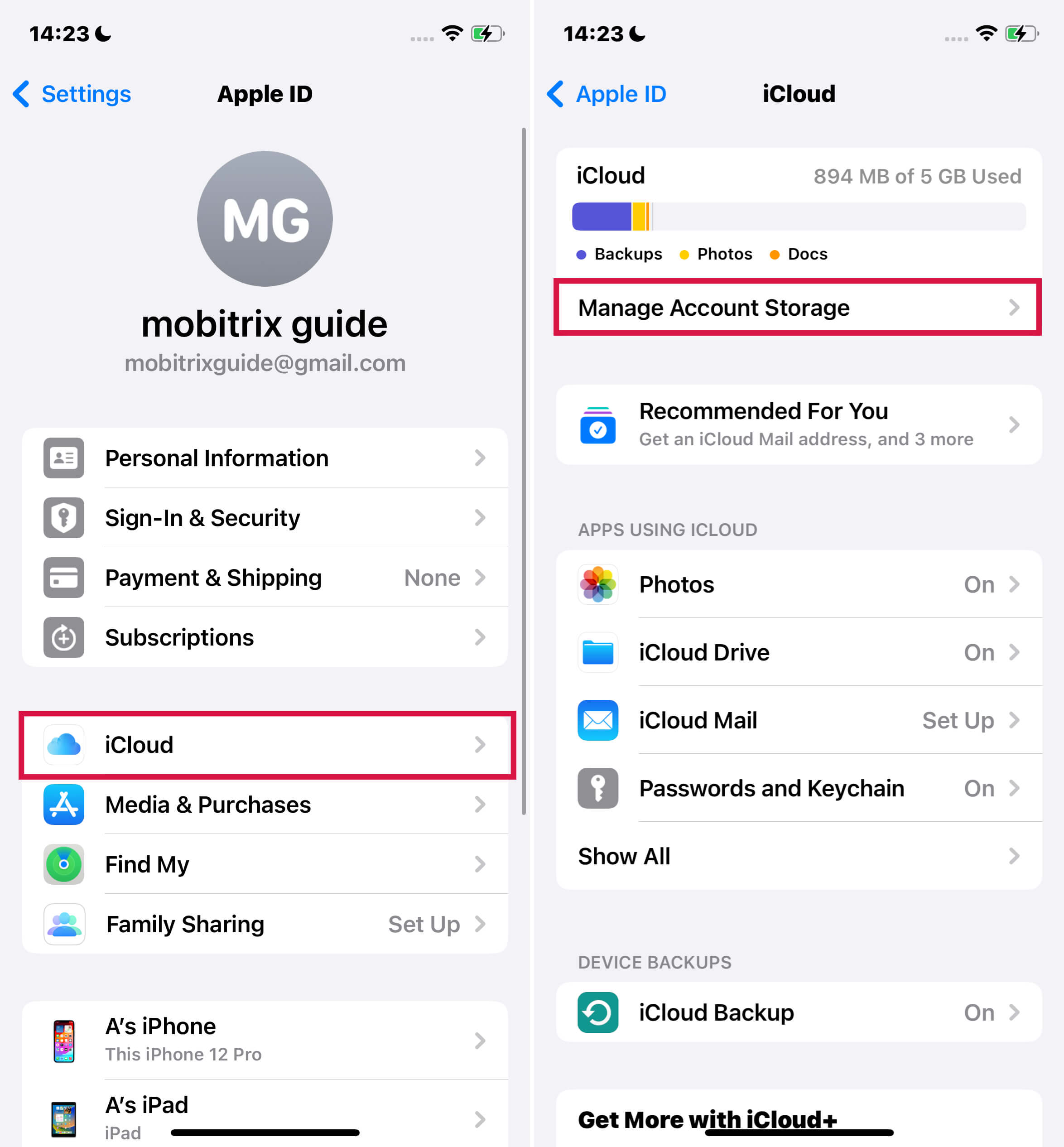
Find the App: Under 'Apps Using iCloud', locate the app you wish to remove.
Delete App Data: Tap the toggle next to the app, and choose 'Delete from My iPhone' to remove all its data.
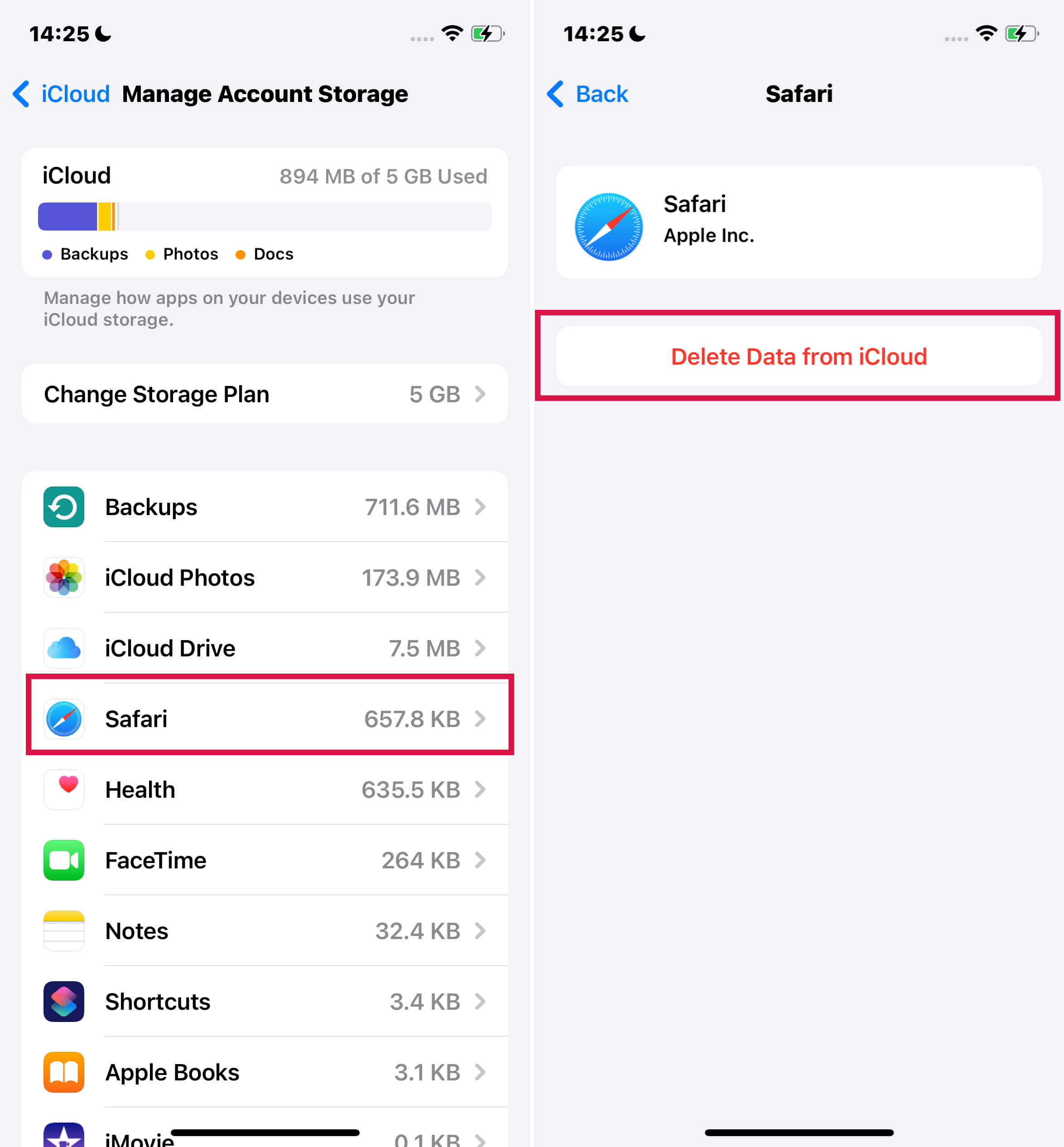
Select 'iCloud Backup', then tap on your iOS device name. A list of apps will appear.
Turn Off: Swipe left on the app and select 'Turn Off' in the dialog box to turn off the backup and delete the backup data from icloud.
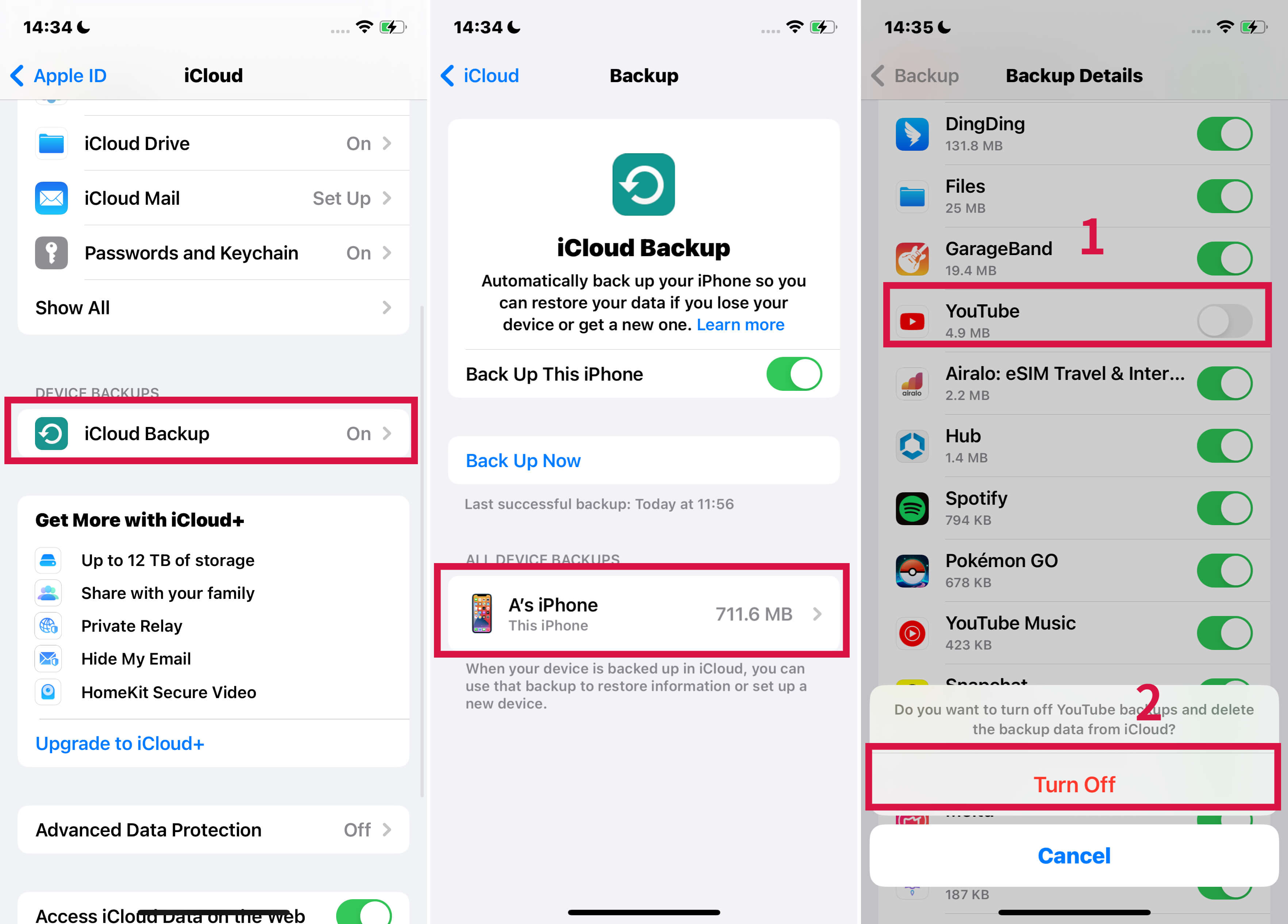
Way 5 Deleting Apps from Your iPhone Using iTunes
When you don't have direct access to your iPhone but need to delete an app, you can use iTunes on your computer. While more involved, this method allows you to remotely manage your iPhone's apps.
Steps to Delete iPhone Apps via iTunes:
Open iTunes: Start by opening iTunes on your PC or Mac.
Navigate to Apps Library: Go to 'Library' and then select 'Apps'.
Select the Unwanted App: Right-click on the app you wish to delete.
Delete the App: In the pop-up menu, choose 'Delete'. Confirm your choice to move the app to the Trash.
Empty the Trash: On your computer, open the Trash (or Recycle Bin in Windows) and empty it to permanently remove the app.
Sync Your iPhone: Connect your iPhone to iTunes and perform a sync. This step ensures that the deletion of the app is reflected on your iPhone.
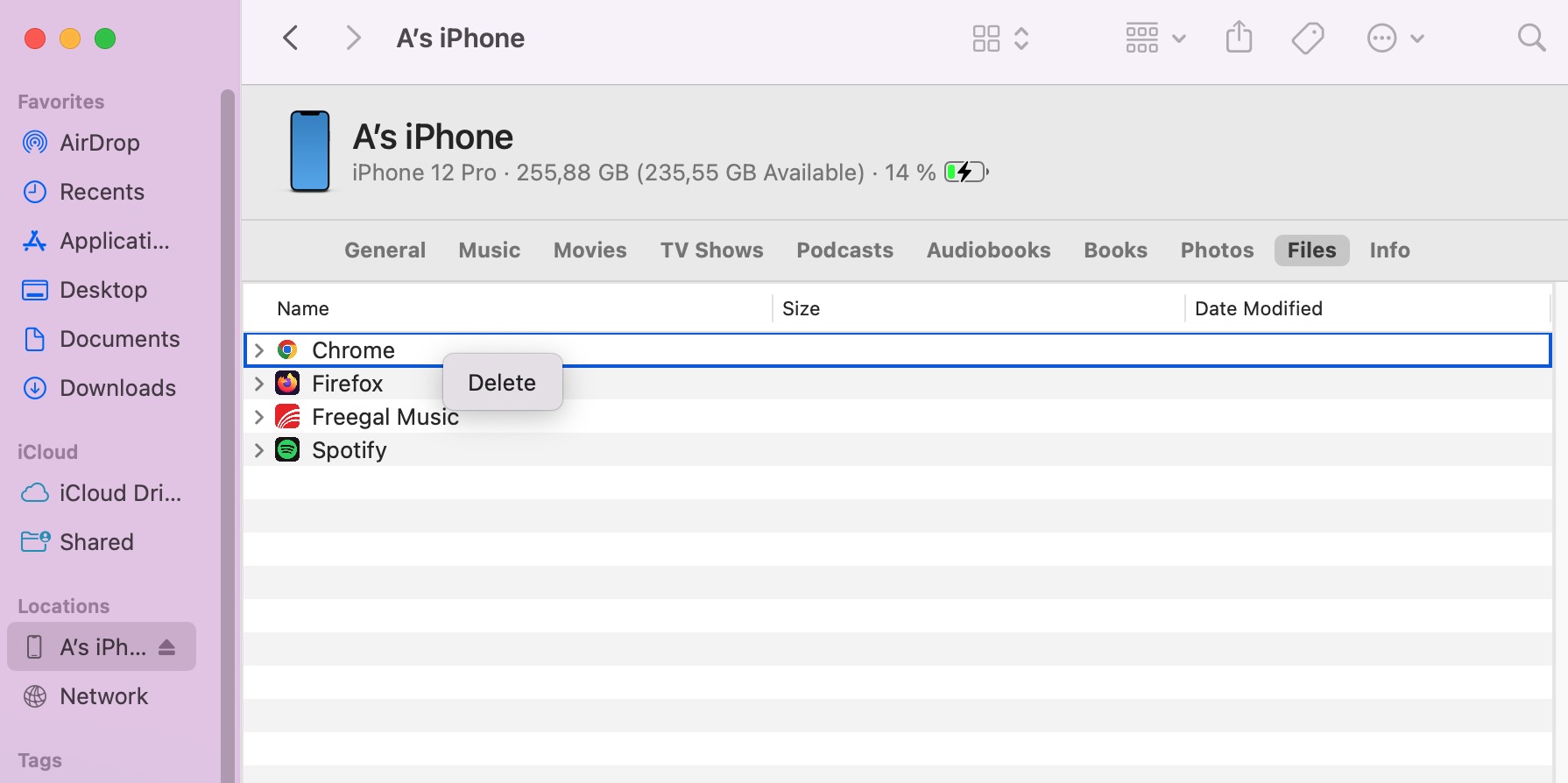
Key Points to Remember:
Data Removal: This process deletes the app and associated data from your iPhone.
Permanent Deletion: The app is permanently removed from your iTunes library once the Trash is emptied.
Syncing is Crucial: The final step of syncing your iPhone with iTunes is essential to ensure that the app is completely removed from your device.
Way 6 How to Uninstall Hidden Apps on Your iPhone
Sometimes, apps aren't immediately visible on your iPhone's Home Screen. However, there are still ways to find and delete these hidden apps. Here's how to locate and remove them from the App Library, Settings, and the App Store.
Deleting from the App Library
Access App Library: Swipe right on your Home Screen until you reach the App Library.
Use the search bar at the top to find the app.
Tap and hold the app icon, then select 'Delete App' and confirm.
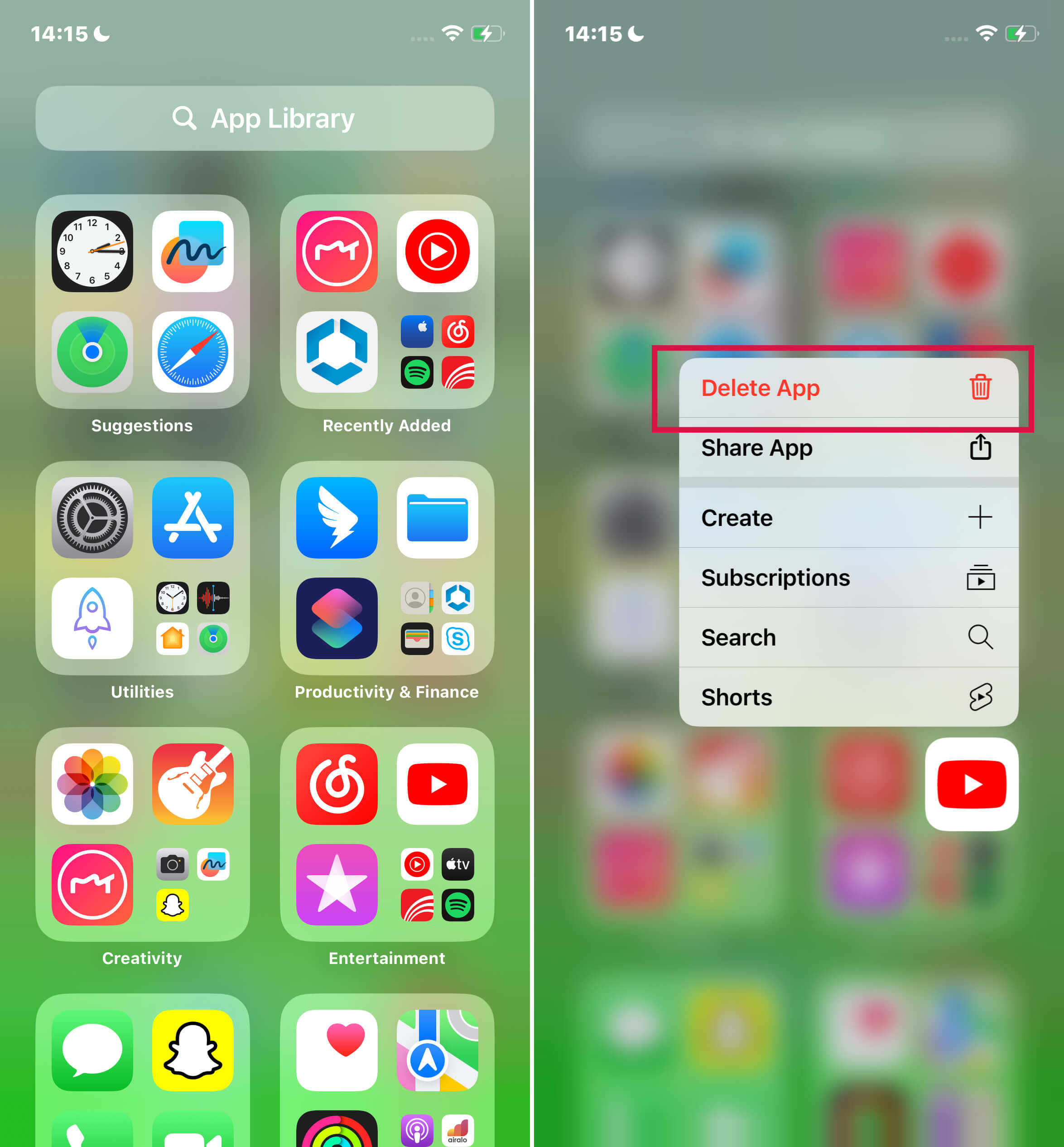
Every app installed on your iPhone is listed in the iPhone Storage section of Settings.
Steps to Delete from Settings:
Tap on the 'Settings' app on your iPhone.
Navigate to iPhone Storage: Go to 'General' and then select 'iPhone Storage'.
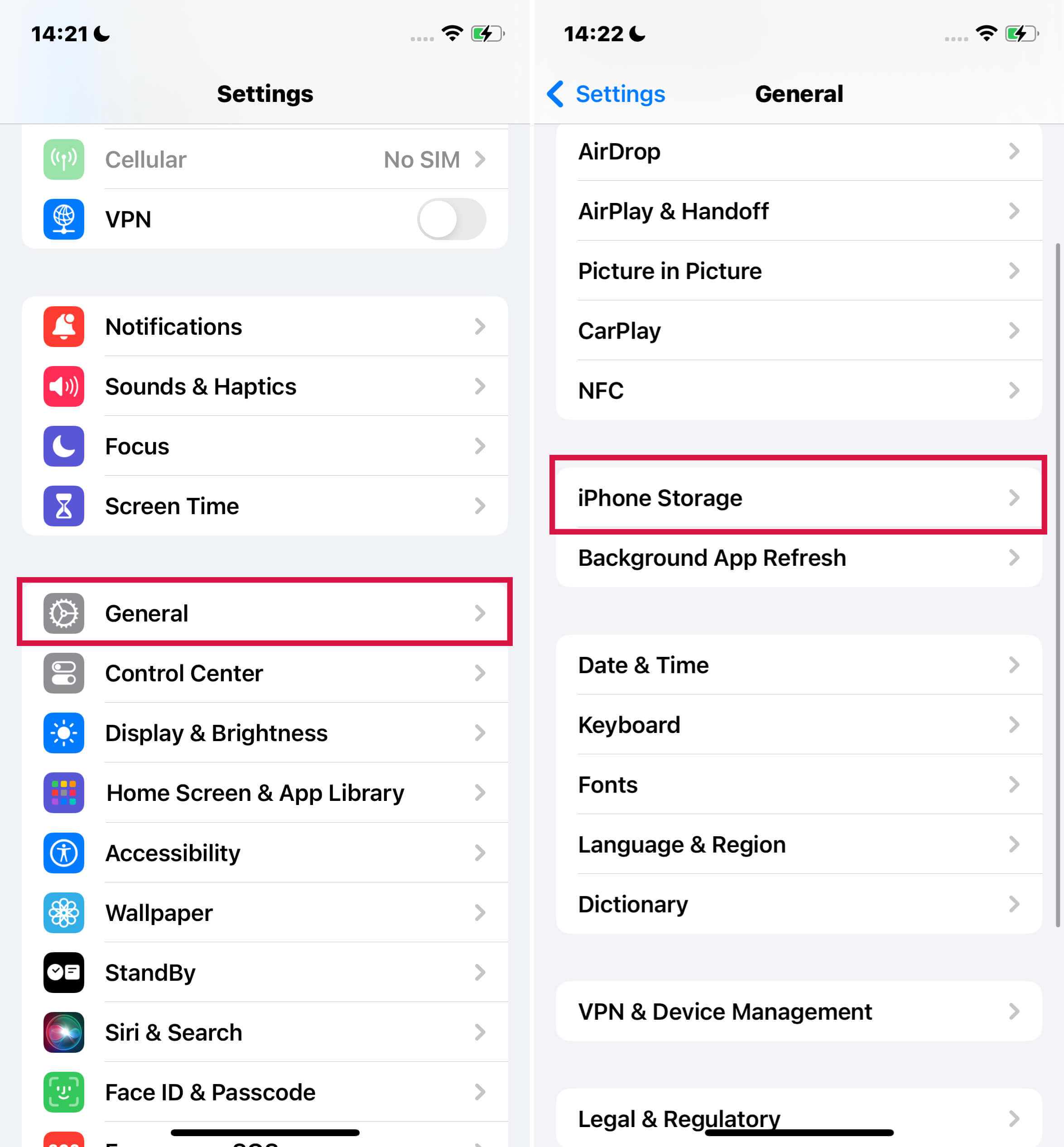
Find the App: Browse the list of apps and select the one you want to delete.
Confirm Deletion: Choose 'Delete App' and confirm your action.
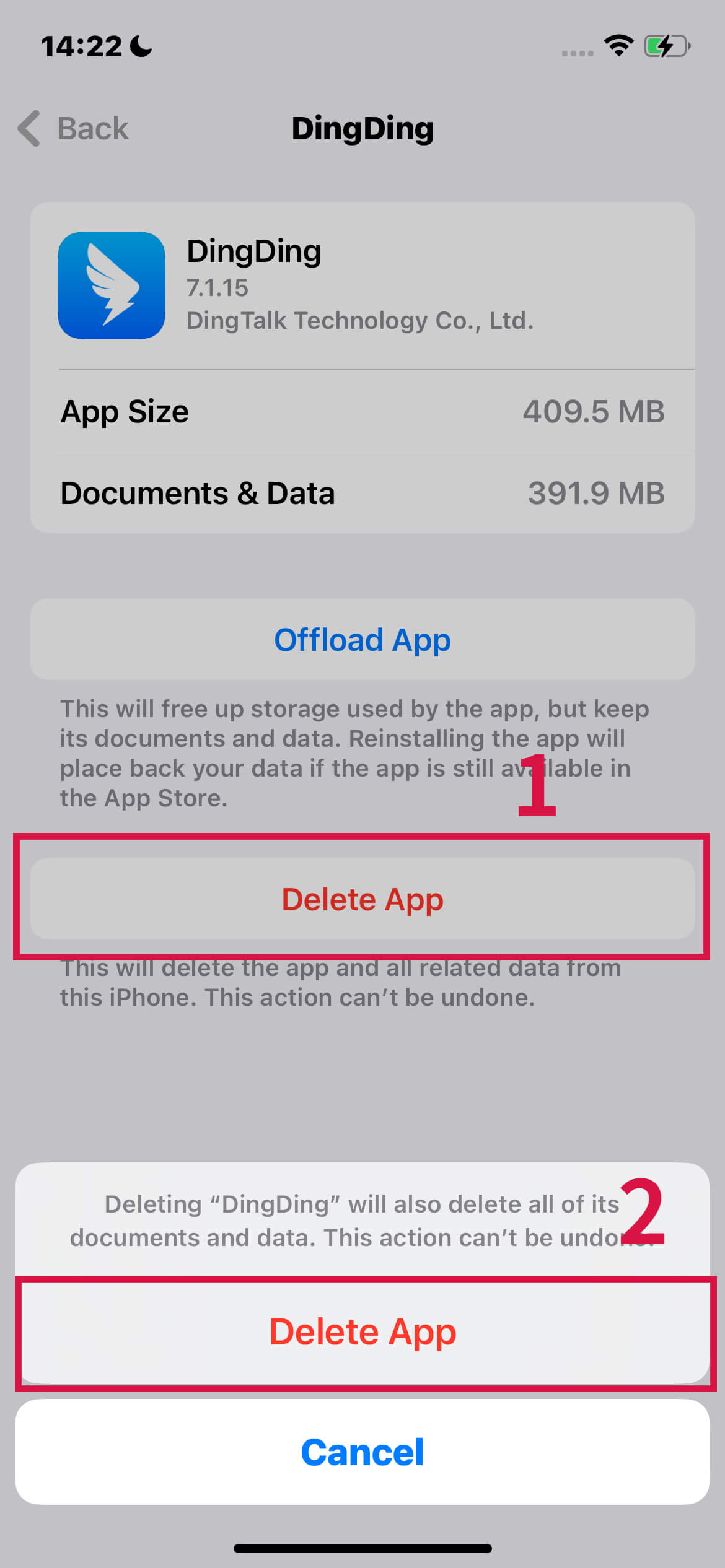
Steps to Delete from the App Store:
Apps can also be removed directly from the App Store.
Launch the App Store app.
Navigate to the 'Updates' section.
Find the app you wish to delete, long press it, and select 'Delete' when it appears.
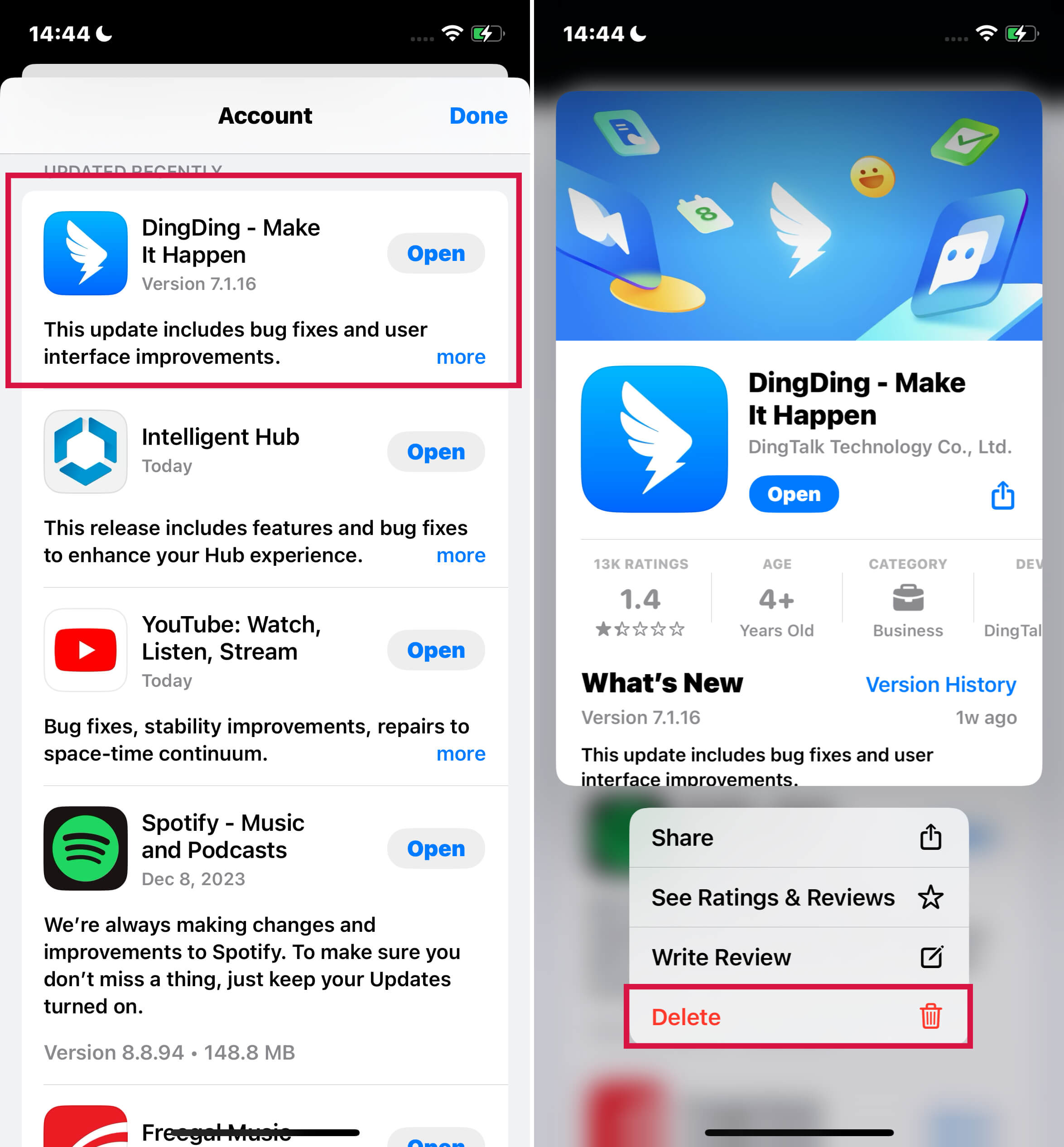
Way 7 Offload Unused Apps Without Losing Data
If you're looking to free up space on your iPhone without losing the data associated with certain apps, there's a feature called 'Offloading.' This method lets you remove an app from your device while retaining all its documents and data. When you reinstall the app, your data will be restored if it's still available in the App Store.
Steps to Offload an Individual App:
Access Settings: Open the 'Settings' app on your iPhone.
Navigate to Storage Management: Tap on 'General', and then select 'iPhone Storage'.
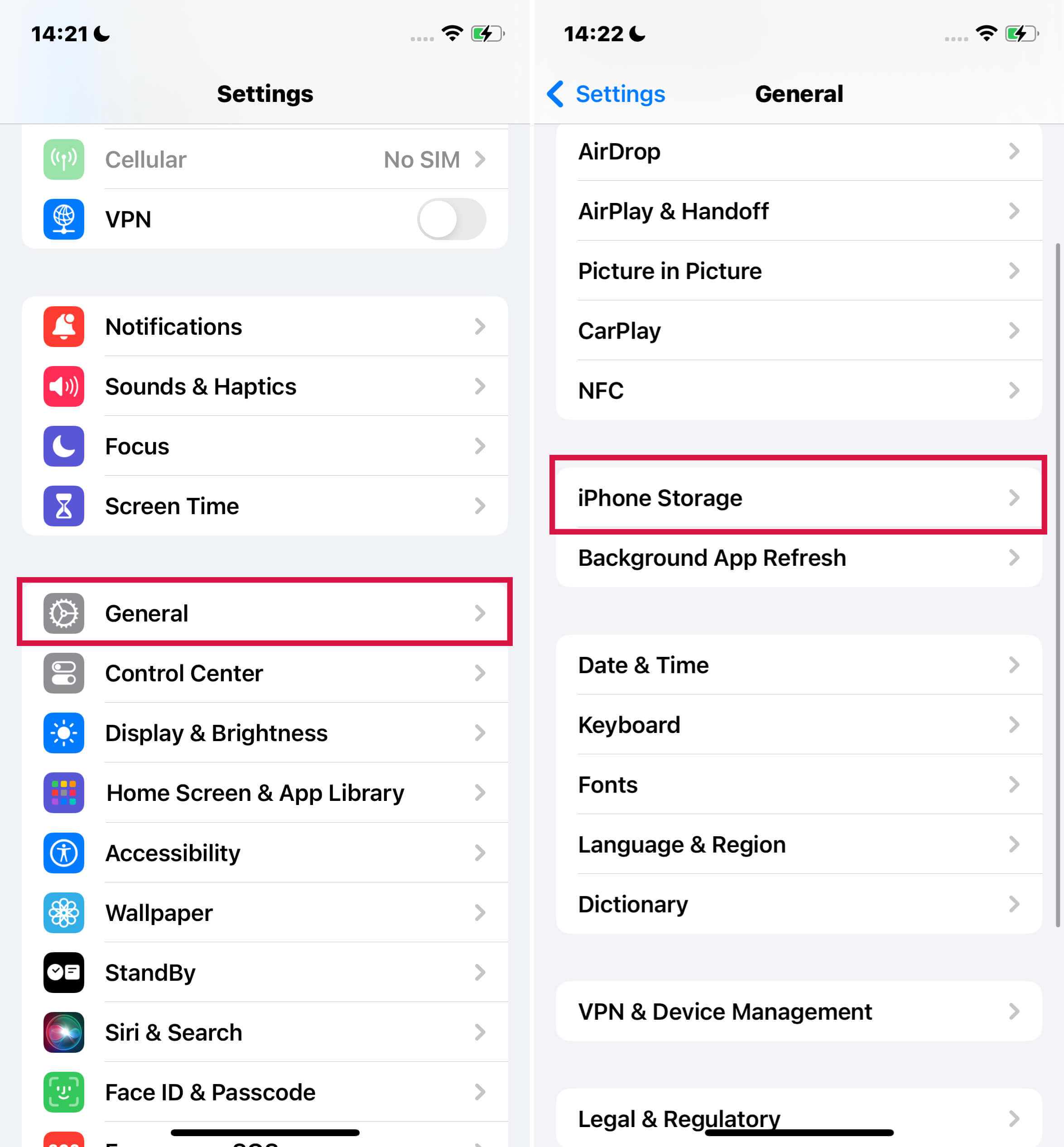
Scroll through the list of apps and choose the one you wish to offload.
Tap on 'Offload App' and confirm your choice in the pop-up.
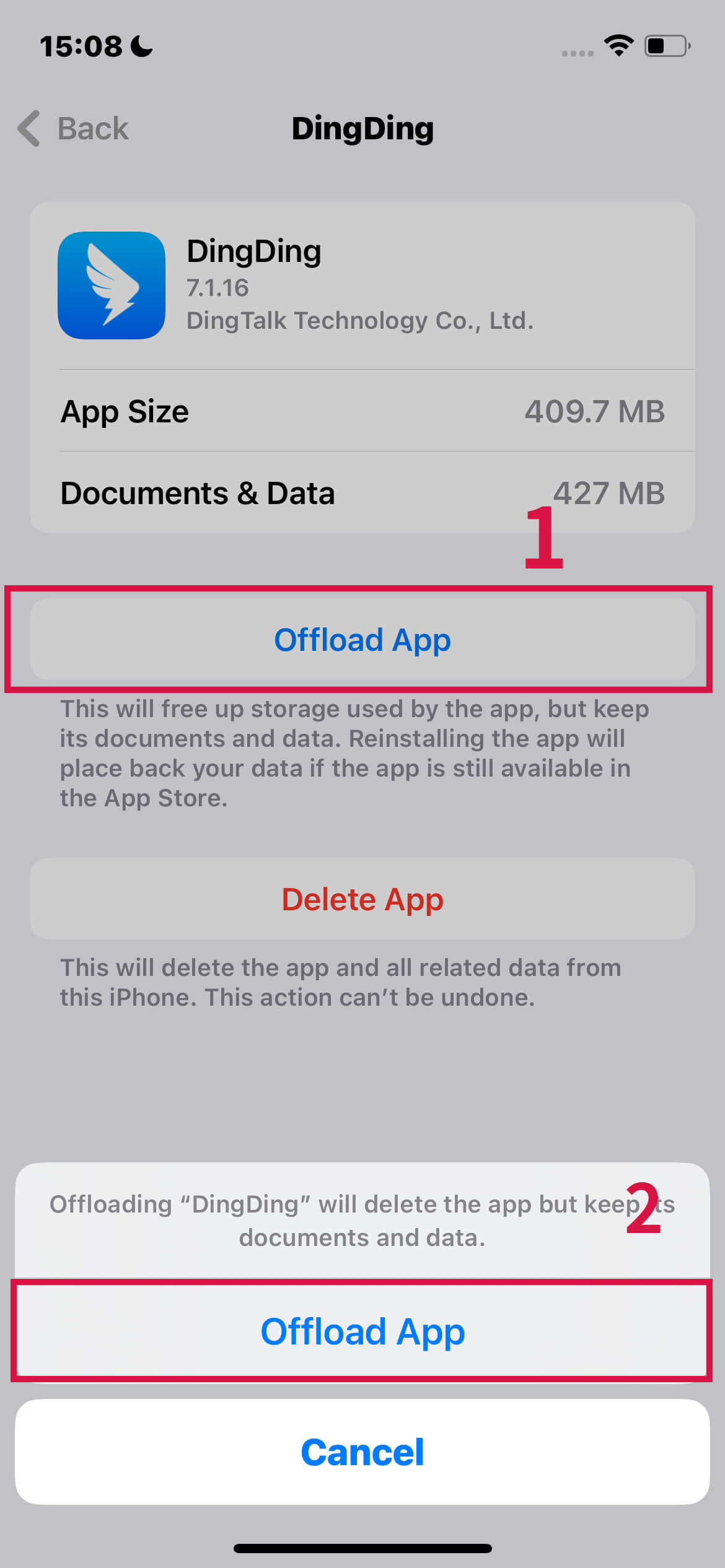
Setting Up Automatic Offloading of Unused Apps
For a more hands-off approach, your iPhone can automatically offload apps you haven't used in a while.
Launch the 'Settings' app.
Go to App Store Settings: Select 'App Store' from the settings menu.
Scroll to find 'Offload Unused Apps' and toggle it on.
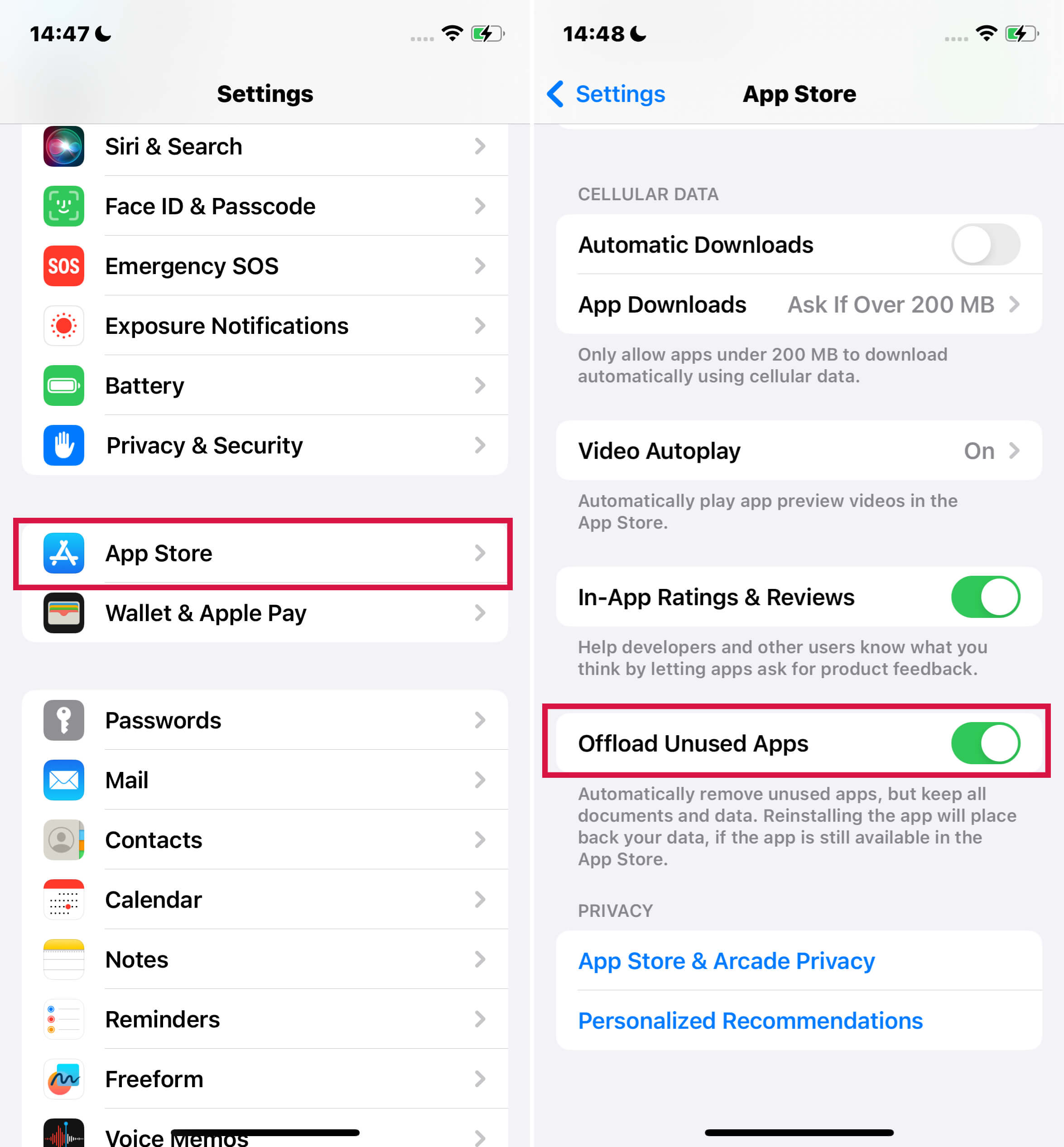
What Happens Next:
Automatic Removal: Apps you haven't used in a while will be automatically offloaded.
Reinstallation: If you decide to use an offloaded app again, you can easily reinstall it from the App Store, and your data will be restored.
FAQs About Deleting Apps on iPhone
Can You Delete Preinstalled Apps on an iPhone?
Yes, you can delete some preinstalled apps on an iPhone. To check, press and hold the app icon. If a cross appears, it can be deleted; if not, it cannot be removed.
Why Permanently Delete an App?
Permanently deleting apps helps free up storage and improve your phone's performance. It's like decluttering physical space for better efficiency.
Can Uninstalled Apps Still Track You?
Once deleted, an app cannot track you. However, developers may use tagging to observe past app usage or WiFi networks.
Does Deleting an App Cancel Its Subscription?
No, deleting an app does not cancel its subscription. Cancel subscriptions separately in your iPhone's Settings under Subscriptions.
Does Factory Reset Delete Apps from iPhone?
A factory reset deletes all your installed apps but not the preinstalled ones. App data remains in iTunes and iCloud backups.
Why Do Deleted Apps on iPhone Keep Reappearing?
Deleted apps reappear if Automatic Downloads are enabled in the App Store settings. Turn this off by going to Settings > App Store and toggling off Automatic Downloads.
Wrapping Up
In summary, learning how to delete apps on your iPhone is crucial for effective device management. Deleting apps you no longer need can significantly improve your iPhone's performance and storage capacity. Keep these tips in mind to maintain a clutter-free and efficient iPhone experience. Until next time, happy organizing!

