How to Change Your iPhone Name in Minutes! [Easy Steps]
Want to give your iPhone a new identity? It's super simple to change your iPhone name.
In this friendly guide, we'll walk you through 3 easy-peasy methods to change your iPhone's name without breaking a sweat.
Moreover, we've also covered the steps to rename your Bluetooth accessories, a handy trick for keeping all your devices' names neatly synchronized.
How to change your iPhone name via Settings
On your iPhone, head to the Settings app.
Next, tap General, followed by About.
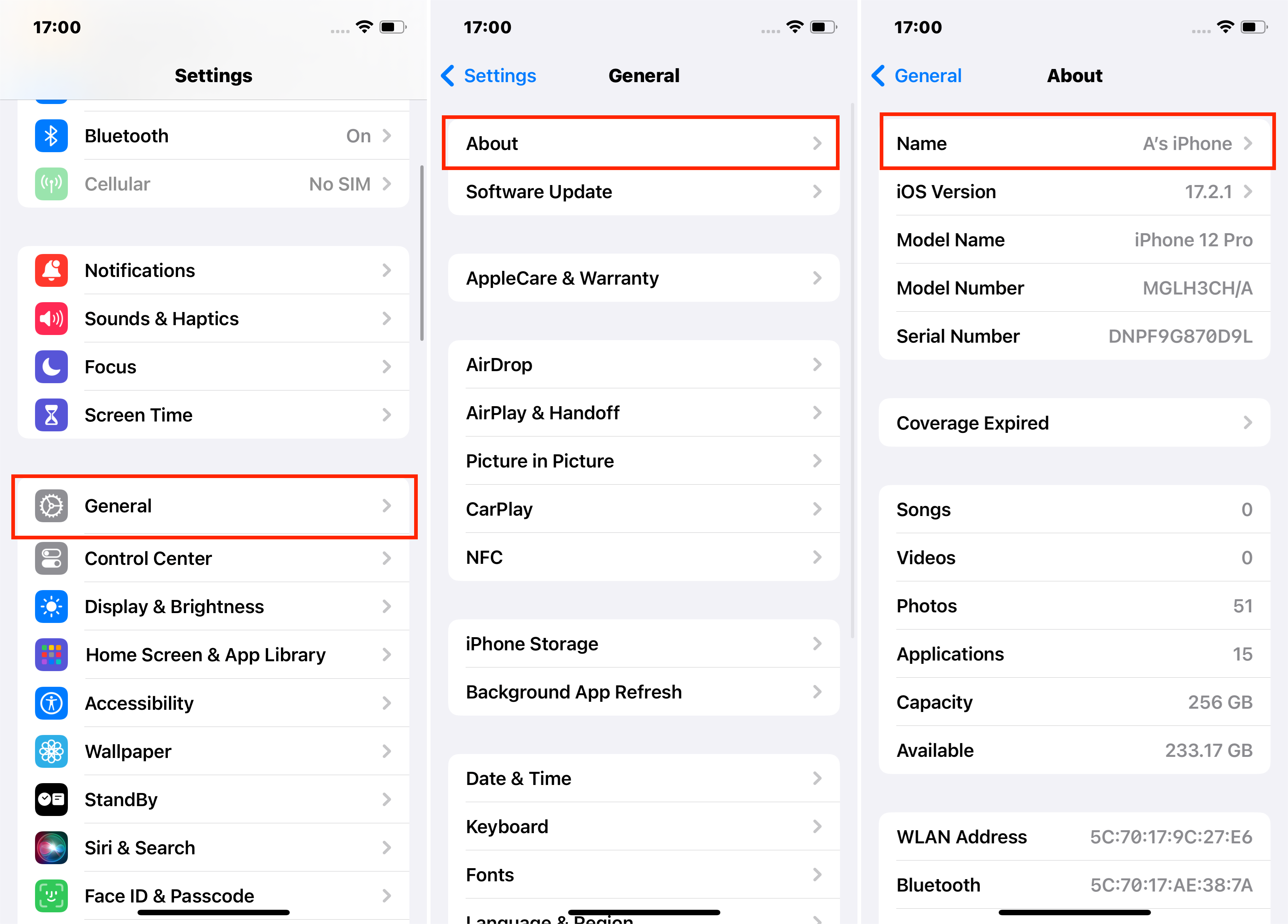
Click on Name, input your new desired device name, and then hit Done.
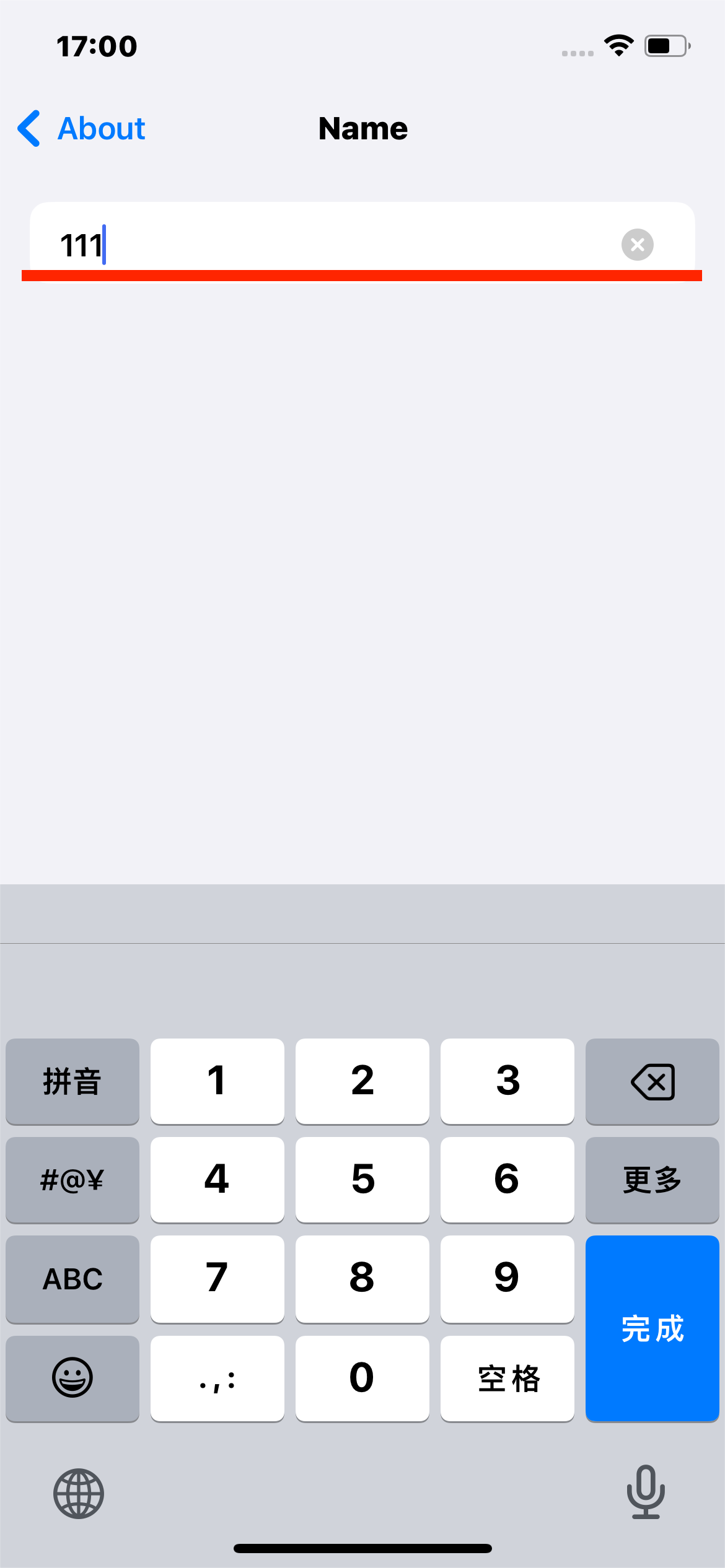
Note:
For a splash of personality, tap on the emoji icon when renaming your device and select from a wide variety of emojis to make the name uniquely yours.
Once you modify the name, the update is instant, and you can see the alteration reflected anywhere your phone's name is used.
To avoid confusion with other Apple products you own, consider altering the names of your Mac, iPad, and Apple Watch too.
How to Verify Whether Your iPhone Name Has Changed or Not
To confirm the name change, you can repeat the initial steps to see the current name displayed.
You can also verify this change from a different device by enabling the WiFi Hotspot or AirDrop function on your freshly renamed device.
Activating the WiFi Hotspot for Verification:
Step 1: Step 1: Access Settings > Mobile Data, then switch Mobile Data on.
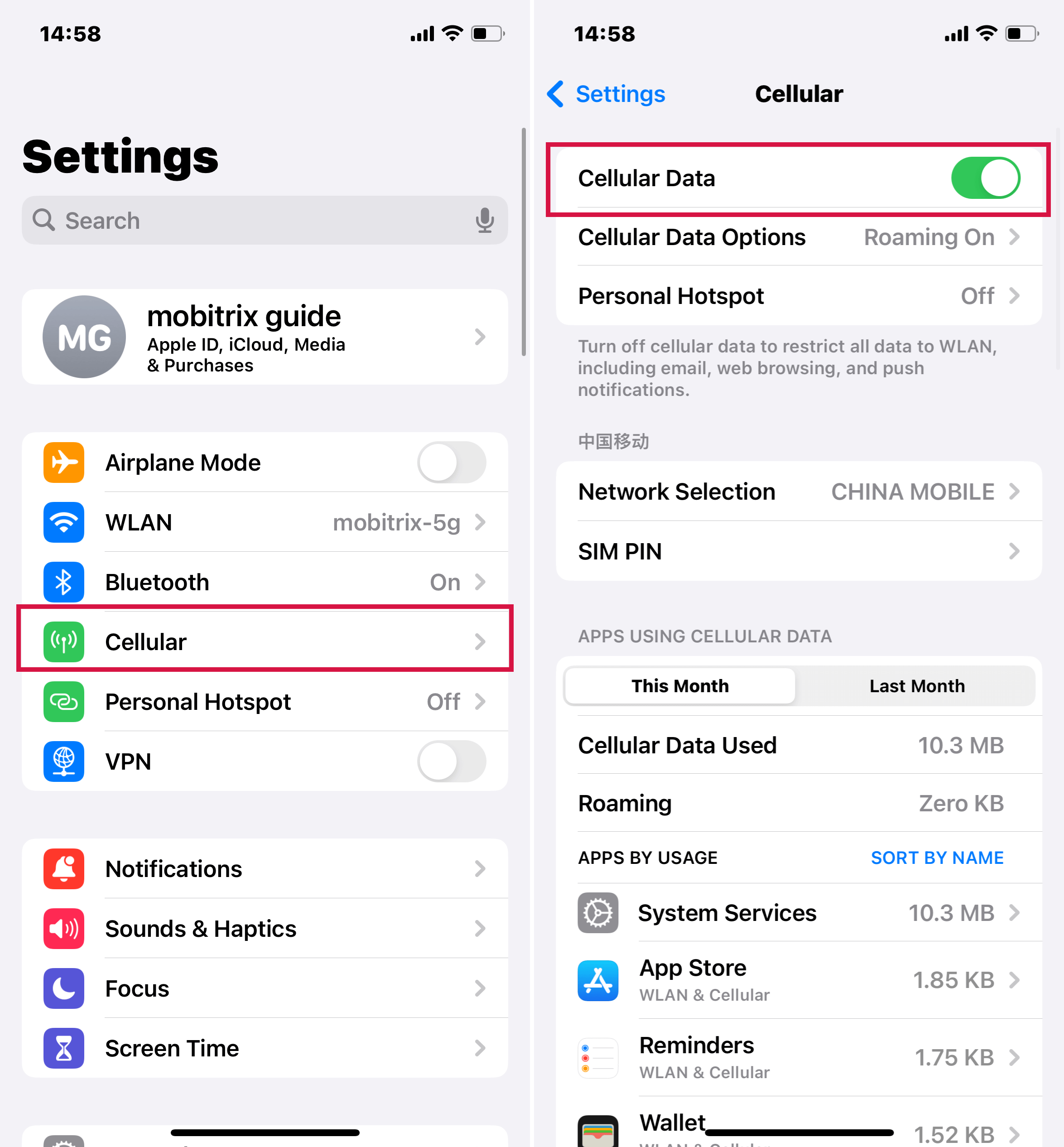
Step 2: Return to Settings and select Personal Hotspot.
Step 3: Activate the Allow Others to Join feature.
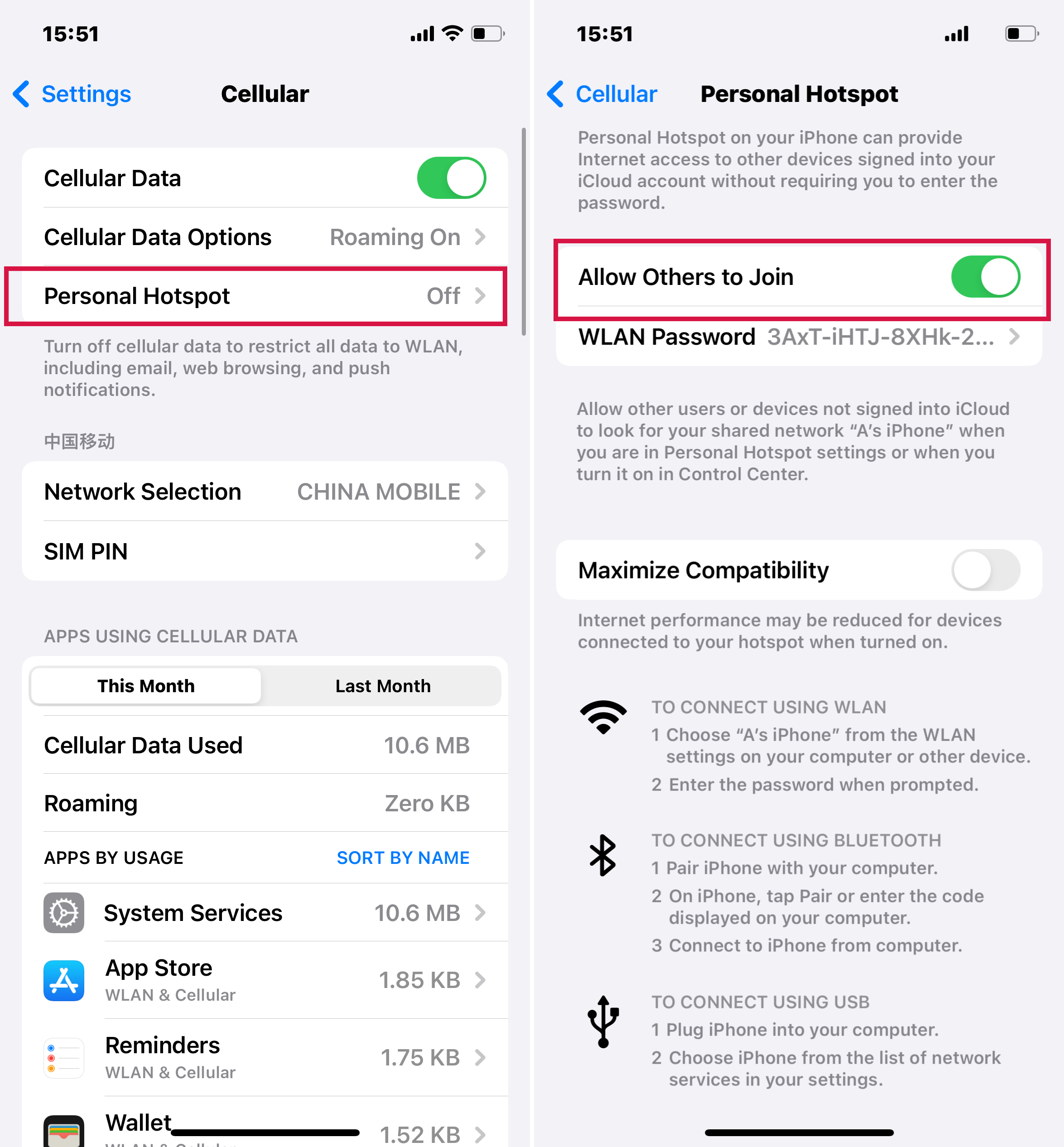
Step 4: On a separate device, open WiFi settings and look for your iPhone in the network list. In this case, I used my Windows laptop and noticed the updated iPhone name in the list of accessible WiFi networks.
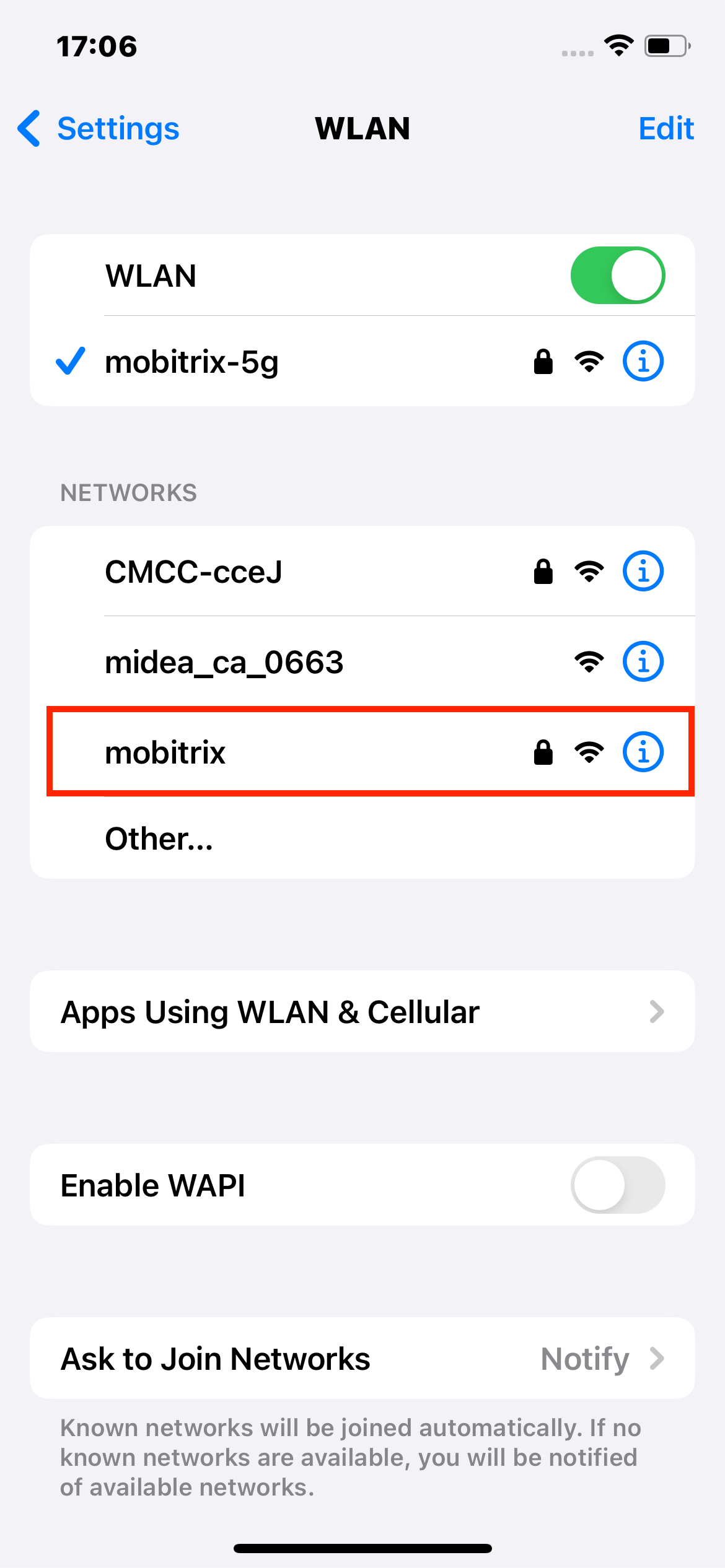
Using this method, you can ascertain that your iPhone's name has been updated successfully.
How to Change Your iPhone Name via iTunes on Windows
If you utilize Windows and sync your iPhone with iTunes, modifying your iPhone's name is a straightforward process. Follow these steps:
Using a Lightning cable, connect your iPhone to the computer you typically sync with. Open iTunes if it doesn't automatically initiate.
Upon iTunes startup, your iPhone should appear under Devices in the Sidebar. If not visible, go to View > Show Sidebar. Then, click on the iPhone icon located at the top left corner of the screen.
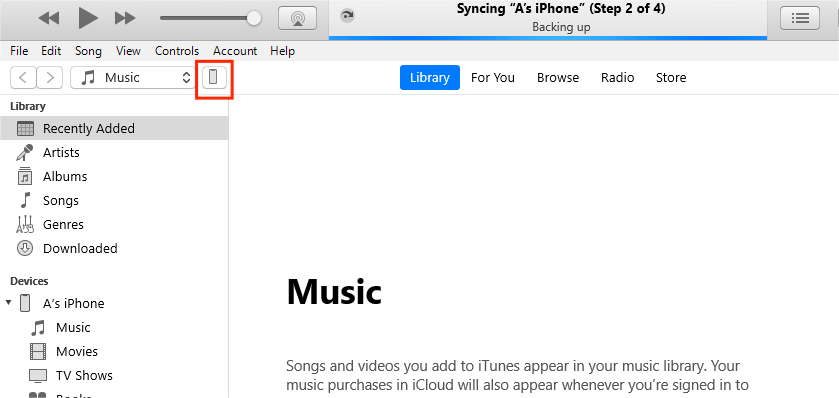
Next, click on your device's name in the sidebar and replace the existing name with your chosen new iPhone name in the provided field.
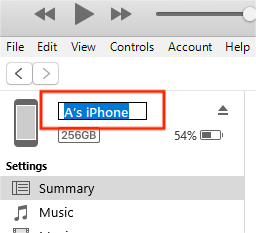
iTunes will then re-sync and save your new iPhone name automatically.
How to Change Your iPhone Name through Your Mac
For those using a Mac with macOS Catalina, you can change your iPhone name from the Finder:
Connect your iPhone to your Mac using a Lightning cable.
If the Finder Sidebar isn't showing, go to View > Show Sidebar in the Finder menu, then choose the iPhone you wish to rename from the Sidebar.
Navigate your cursor to the upper part of the screen where the existing name is displayed. Highlight the old name and adjust it to your desired new name.
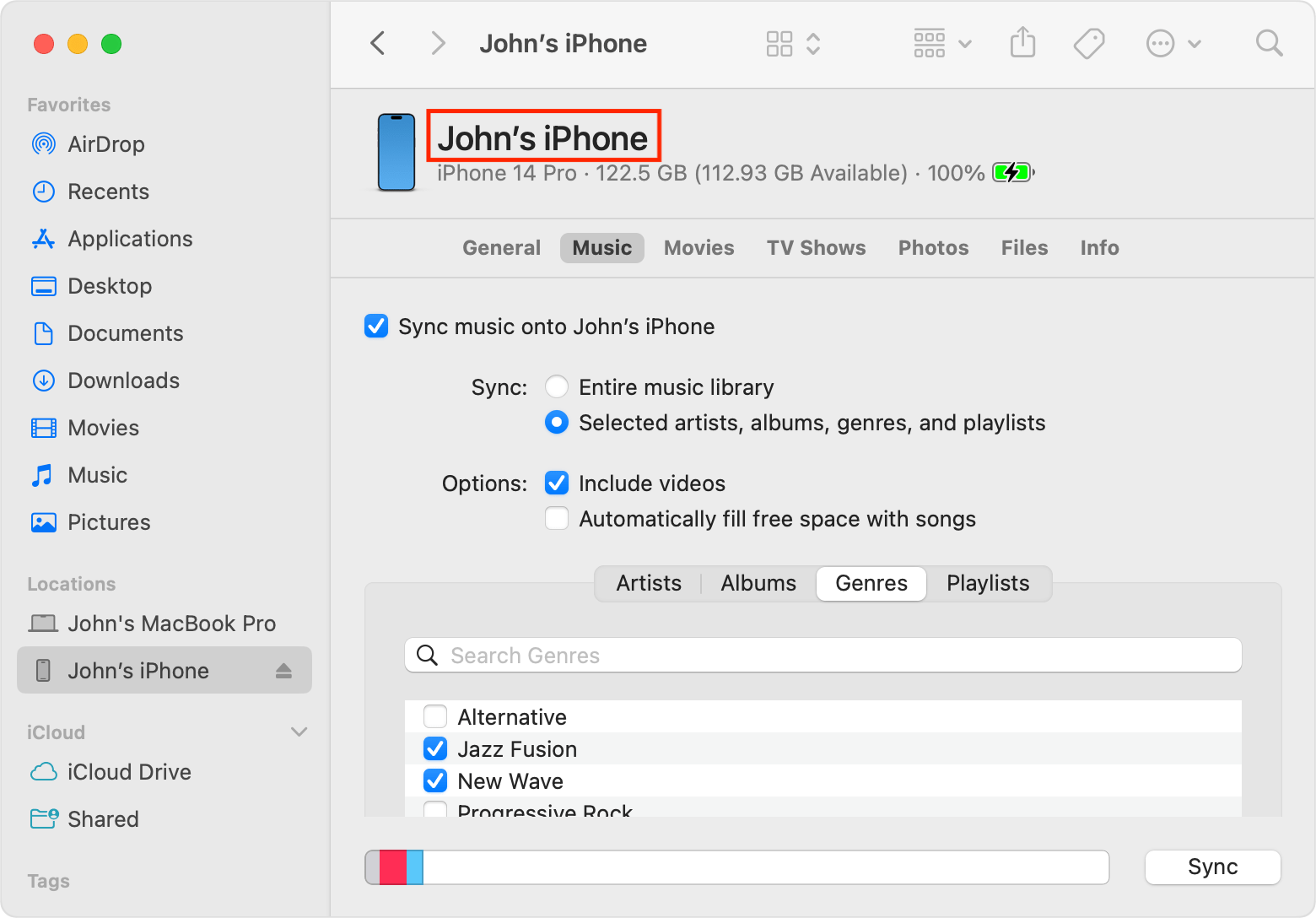
Other Personalization Tips for Better Privacy
Apart from renaming your iPhone, there are several adjustments you can undertake to enhance your privacy further. Here are a few suggestions:
Begin by renaming Bluetooth accessories, including your AirPods. To do this:
Head to the Settings on your iPhone and select Bluetooth.
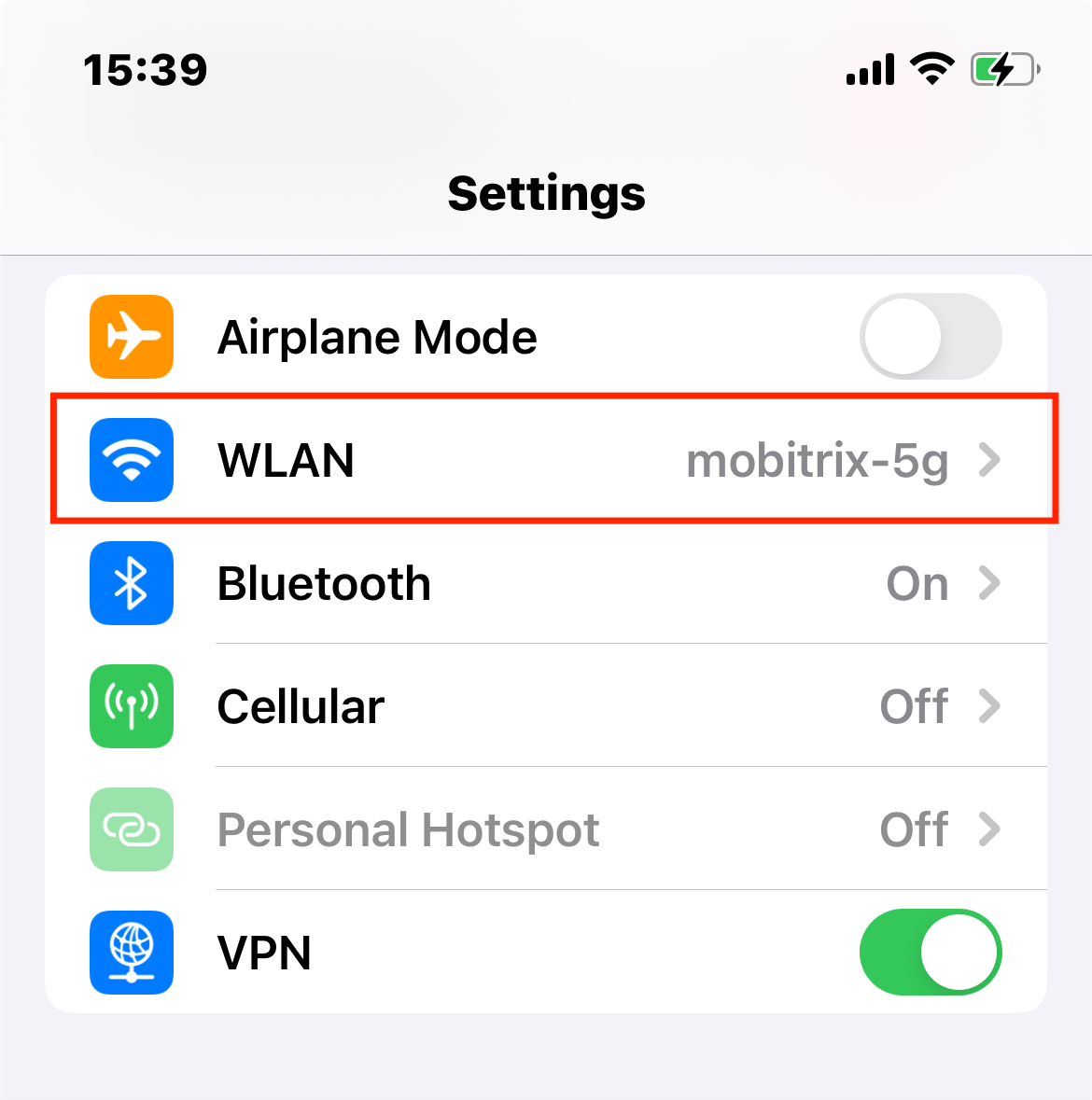
Pair your AirPods with your iPhone by simply wearing them, and they'll connect automatically.
Click on Name, press the X button on the right to remove the previous name, input a fresh name, and press Done.
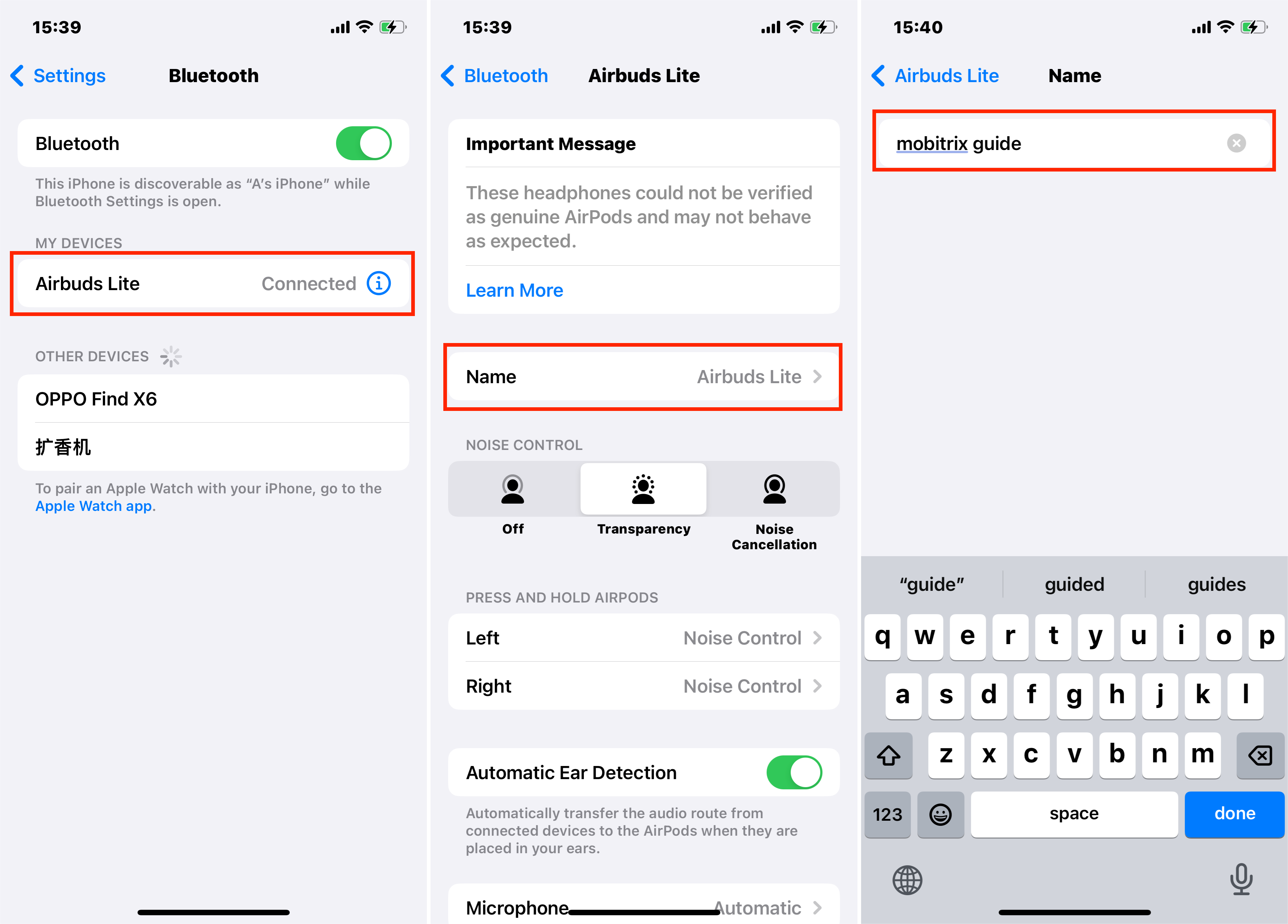
This action will change your AirPods’ name, and similar steps can be used for most other Bluetooth accessories.
To safeguard your identity, consider modifying your AirDrop name to prevent strangers from seeing your actual name.
While changing your iCloud name is also an option, maintaining it as your own name is advised to facilitate easy identification in case your device is lost or stolen.
Resolving Common Issues During iPhone Name Change
Issue 1: iPhone Name Not Updating
Facing trouble while attempting to change your iPhone name? Here are a few things you might want to check:
Update iOS: Ensure your iPhone is running the latest iOS version as older versions might have compatibility issues.
Network Connection: Verify that you have a strong Wi-Fi or cellular network connection. A weak connection might hinder the name change process.
Restart iPhone: Sometimes, restarting your iPhone can fix minor glitches preventing the name change.
Issue 2: “Name Contains Invalid Characters” Error
Encountering an error message that your new name contains invalid characters? Here's how you can address it:
Allowed Characters: The name should only include letters, numbers, spaces, hyphens, and underscores. Avoid using special characters or emojis.
Simpler Name: Consider adopting a simpler name devoid of special characters or emojis.
Issue 3: Syncing Issues Post Name Change
Occasionally, changing the iPhone name might disrupt the syncing process with other devices or services. Here are some troubleshooting tips:
Update Devices and Services: Make sure all your devices and associated services are up-to-date.
Restart Devices: Restart the devices you are trying to sync with, such as your Mac or iCloud.
Toggle Syncing Feature: If the problem persists, disable and then re-enable the syncing feature on your devices.
Issue 4: Old iPhone Name Displayed on Other Devices
If other devices continue to display the old iPhone name post the change, try the following steps:
Network and iCloud Connection: Ensure all devices are on the same Wi-Fi network or connected to the same iCloud account.
Restart Devices: Reboot the devices not displaying the updated name.
Bluetooth Connection: For Bluetooth-connected devices, disconnect and reconnect them.
Issue 5: Changes Not Retained
If your iPhone name alterations are not being saved, here are some steps you can take:
Save Changes: Confirm that you pressed the “Save” or “Apply” button to post the changes. The modification won't occur unless you save it.
Restart iPhone: Reboot your iPhone and verify if the changes have been retained.
iTunes Connection: If the change was made through iTunes, disconnect and reconnect your iPhone to check if the alterations have been implemented.
Why Should You Change Your iPhone’s Name?
1. Make it Your Own:
Giving your iPhone a new name means you can add a bit of yourself to your device. Pick your name, a fun nickname, or something else that shows off who you are.
2. Find it Quickly:
If you own many Apple gadgets or connect your iPhone to various devices often, a unique name helps spot your phone easily. This is great when you need to find a lost phone using Find My or when connecting to Apple Pay, AirDrop, or Bluetooth.
3. Keep it Safe:
A special name for your iPhone makes it safer. It's less likely for someone to mistakenly connect to or misuse your phone if it has a distinctive name.
4. No More Mix-Ups:
If you have several devices or swap them with friends now and then, a clear name helps to tell your iPhone apart from the rest, avoiding any mix-ups.
5. Fun and Attractive:
Changing the name of your iPhone can be a cool way to spice it up a bit. Choose a name that matches the color or style of your phone to make it look even better.
When and How Often Can You Change Your iPhone’s Name?
You can change your iPhone's name as many times as you want! There are no rules on when you can do this, so feel free to change it daily if you wish.
Also, you don't need to worry about any downsides to changing the name. There are none! Changing the name won't cause you to miss any phone bills or lose access to your paid apps. It's all smooth sailing!
Where is Your iPhone Name Visible?
In iTunes During Syncing: Every time you sync your iPhone with iTunes, your phone's name will be visible.
While Using the Personal Hotspot: One of the main reasons to rename your iPhone comes into play when using the Personal Hotspot feature. Your iPhone's name is used when you or someone else connects to your hotspot. You might have seen fun or quirky names like "FBI Surveillance Van" around, especially if you use this feature during commutes.
During 'Find My iPhone/iPad' Searches: If you find yourself needing to track down a lost or stolen device through Find My iPhone/iPad, the device's name is what you select to start the tracking process.
When Receiving Files via AirDrop: If someone wants to send you a file through AirDrop and they don't have your contact information, they'll identify your device by its iPhone name.
Connecting to Bluetooth Devices: When pairing your iPhone with a Bluetooth device, say a car stereo, the name of your phone might show up on the device's screen. However, if the Bluetooth name has been changed, the modified discoverable name will be displayed instead.
Checking Your Apple ID Online: When you view your Apple ID account online, you can see a list of devices linked to your Apple ID, each with its designated name listed.
Conclusion
Following the steps outlined above will easily enable you to change your iPhone name. This not only safeguards your privacy but also facilitates easier identification amongst other gadgets, making device management a breeze and enhancing the ease of sharing between devices.
Renaming your iPhone isn't a one-time affair; you can revisit the steps anytime to refresh its identity. Enjoy giving your device a personal touch!

