[5 Incredible Ways] How to Share Calendar on iPhone (2024)
Do you ever want to share your calendar with others but need to know how? If you have an iPhone, there are several ways to share your calendar with others, whether they use Apple products or not.
In this article, we'll show you five incredible ways to share your calendar on your iPhone so that everyone can stay up-to-date on your schedule. From sharing with other Apple users to integrating with iCloud Calendar and Google Calendar, we've got you covered. So read on to learn how to share your calendar like a pro!
Way 1 Share iCloud Calendars With iPhone Users
iCloud calendars are a great way to keep track of events and appointments. You can share iCloud calendars with other iCloud users and let them add or change events.
You can also share a read-only version that anyone can view but not change. iCloud calendars are a great way to keep track of events and appointments. They are easy to use, and you can share them with others so that everyone can stay on the same page. iCloud calendars make it easy to stay organized and achieve your goals.
If You Don't Have an iCloud Calendar, You Need to Create One:
At the bottom of the screen, tap Calendars.
Tap the Add Calendar button.
Enter a name for the new calendar, then press Done.
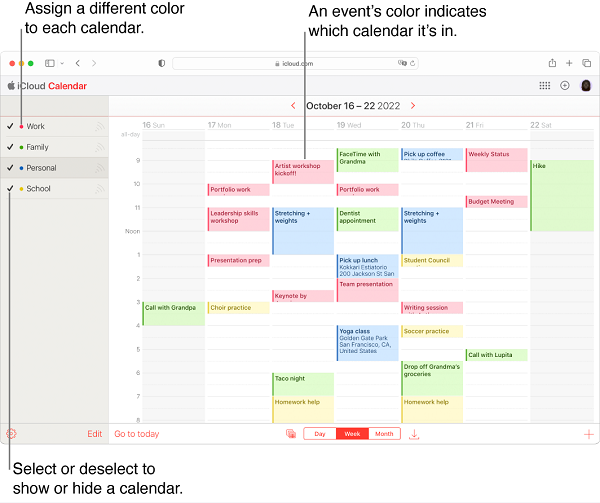
Share an iCloud Calendar:
From your Home screen, open the Calendar app.
At the bottom of the screen, tap the Calendars button.
Tap the Info icon to the right of the calendar you want to share.
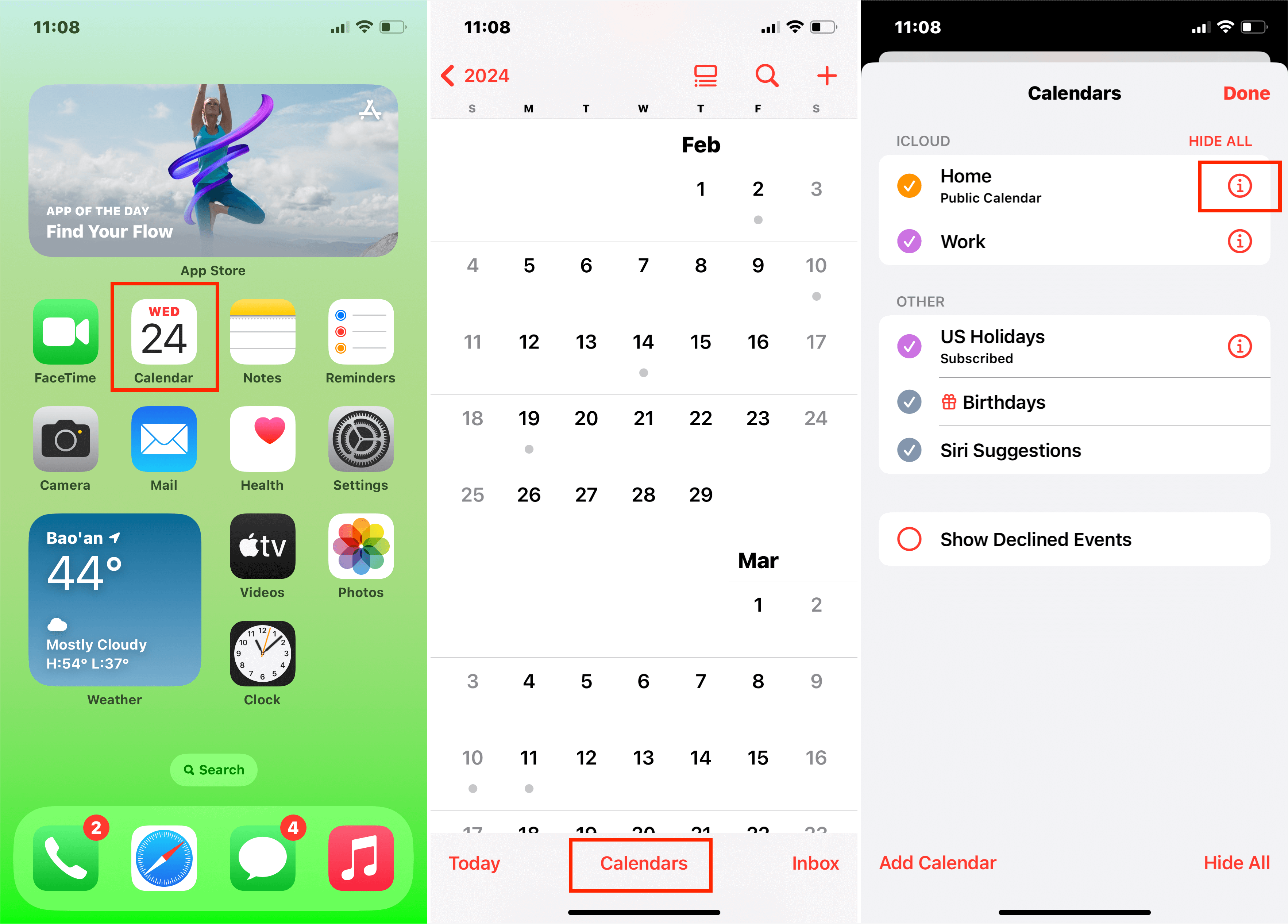
Under the Shared With section, select the Add Person option.
Enter the name of the person with whom you want to share the calendar.
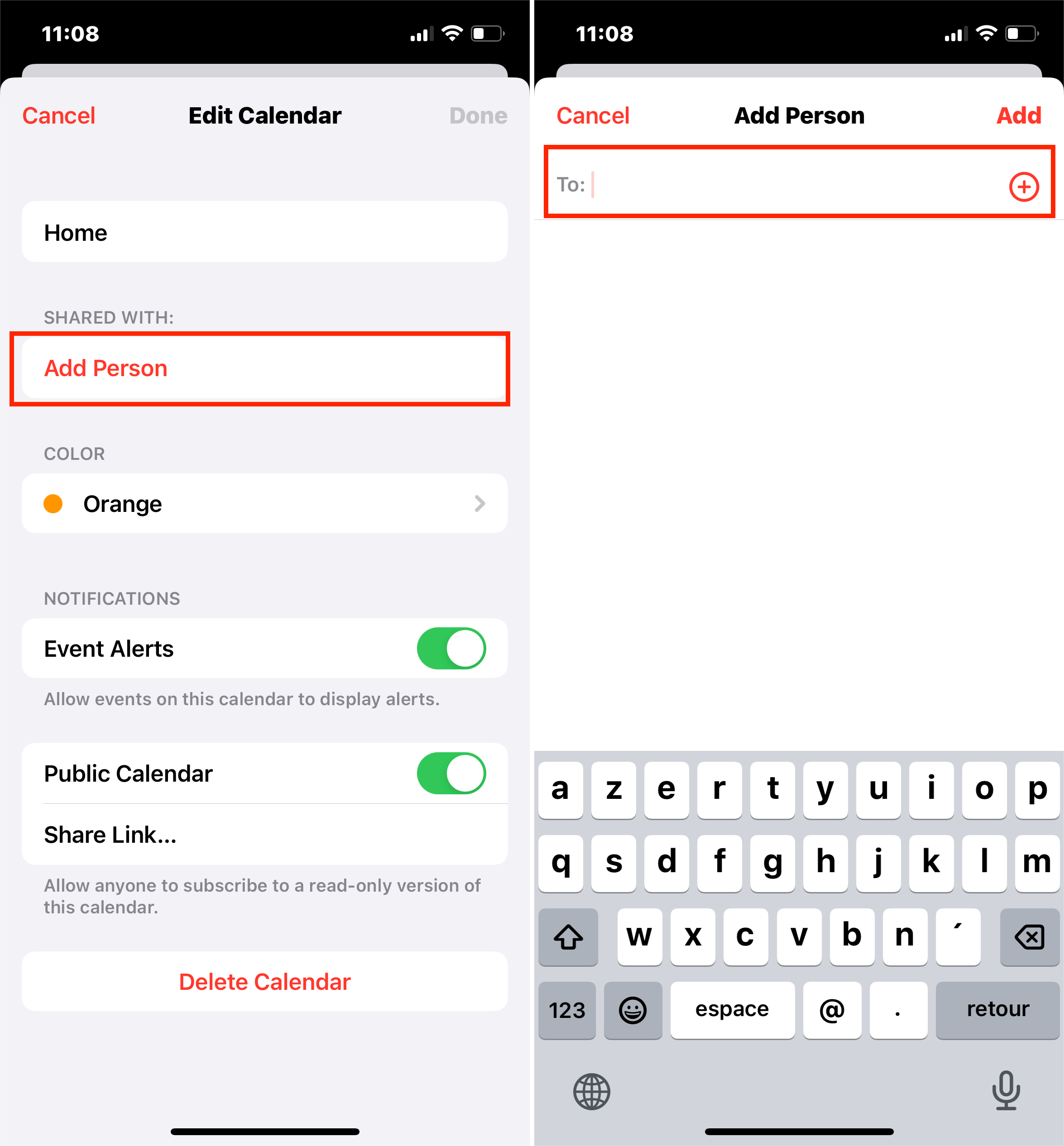
To add someone, tap on their name or email address in the list.
In the top right corner of your screen, tap Add.
In the upper right corner, tap Done.
Everyone whose iCloud account you've added to the calendar will now have access. They will be notified to accept your invitation.
They can view and edit events once they have done so.
Remember that calendar sharing only works with iCloud calendars right now. You and the individual with whom you want to share the calendar must be using iCloud.
Way 2 Share a Read-Only iCloud Calendars With Anyone on iPhone
If you don't want to give someone full access to your calendar, you can share it with them as a read-only version. Anybody with the link can view it, but they won't be able to make changes.
To Share a Read-Only Version of Your iCloud Calendar:
Tap Calendars, then the Info button next to the iCloud calendar you'd like to share.
Turn on Public Calendar, then share the URL for your calendar by tapping Share Link.
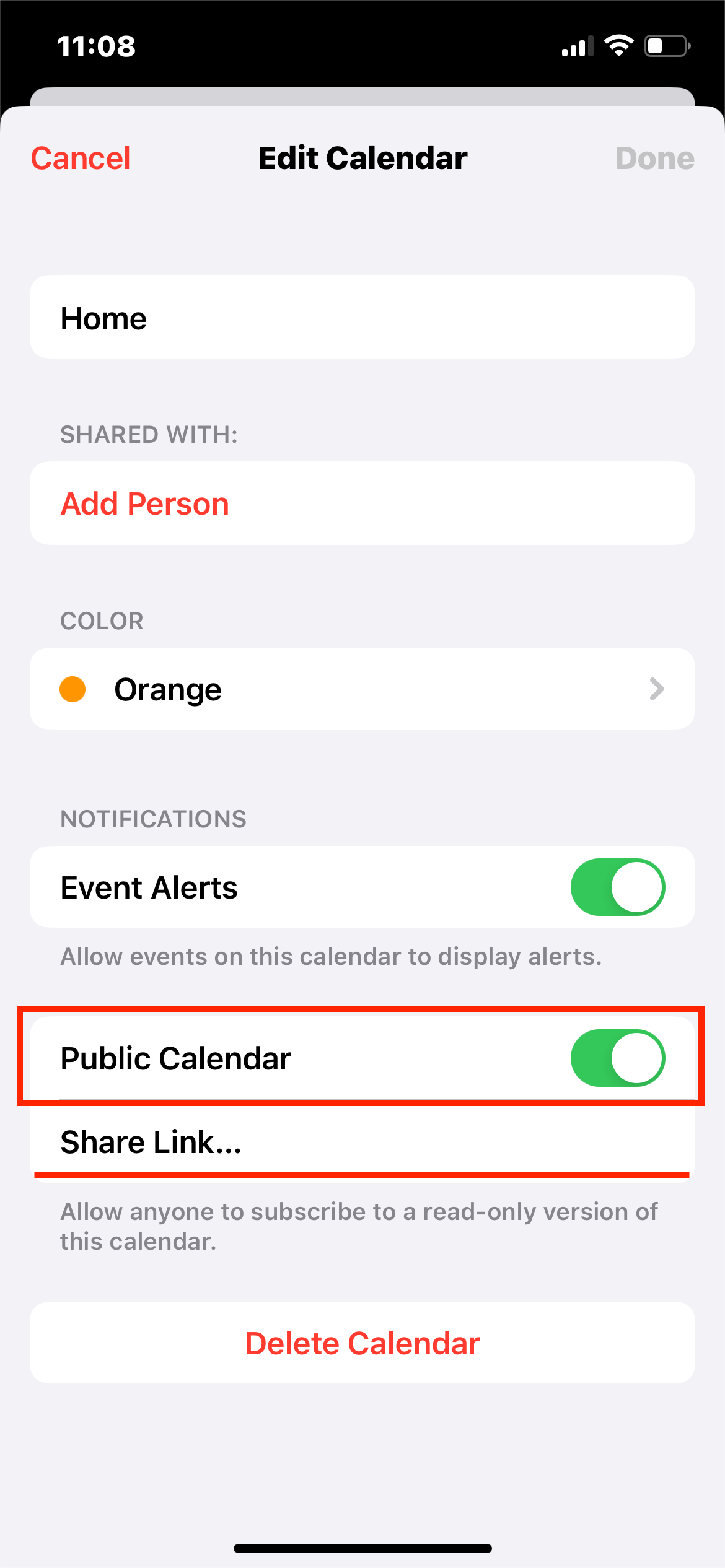
Select a method for sharing the URL, such as Messages or Mail.
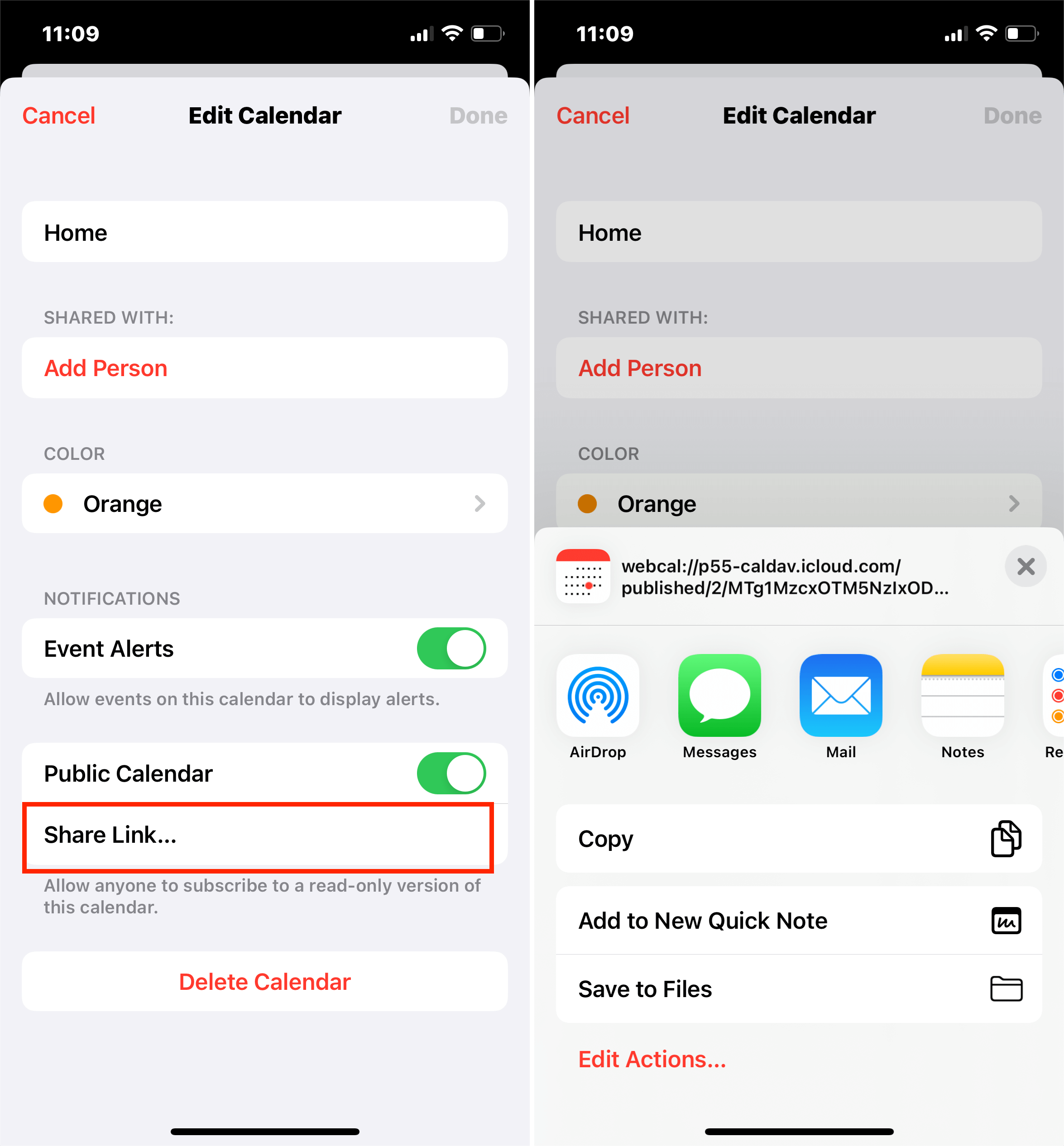
Tip:
Whoever receives the URL can subscribe to the calendar using a compatible app, such as Calendar for macOS.
Way 3 Share Google Calendar on iPhone
There are a few ways to share your Google Calendar with others on your iPhone. You can give people access to your entire calendar or share specific calendars with different people. You can also set different access permissions for each person so they can only view your calendar or edit and add events.
If you grant full access permission to your calendar to anyone, they'll be able to:
reply to invitations.
receive updates about changes to your calendar.
get your calendar shared with others.
make and edit events.
delete your calendar.
Steps to Share a Calendar With Specific People
Open Google Calendar on your computer. The Google Calendar app doesn't let you share calendars.
Find "My calendars"on the left side of the page. Click the down arrow to make it bigger.
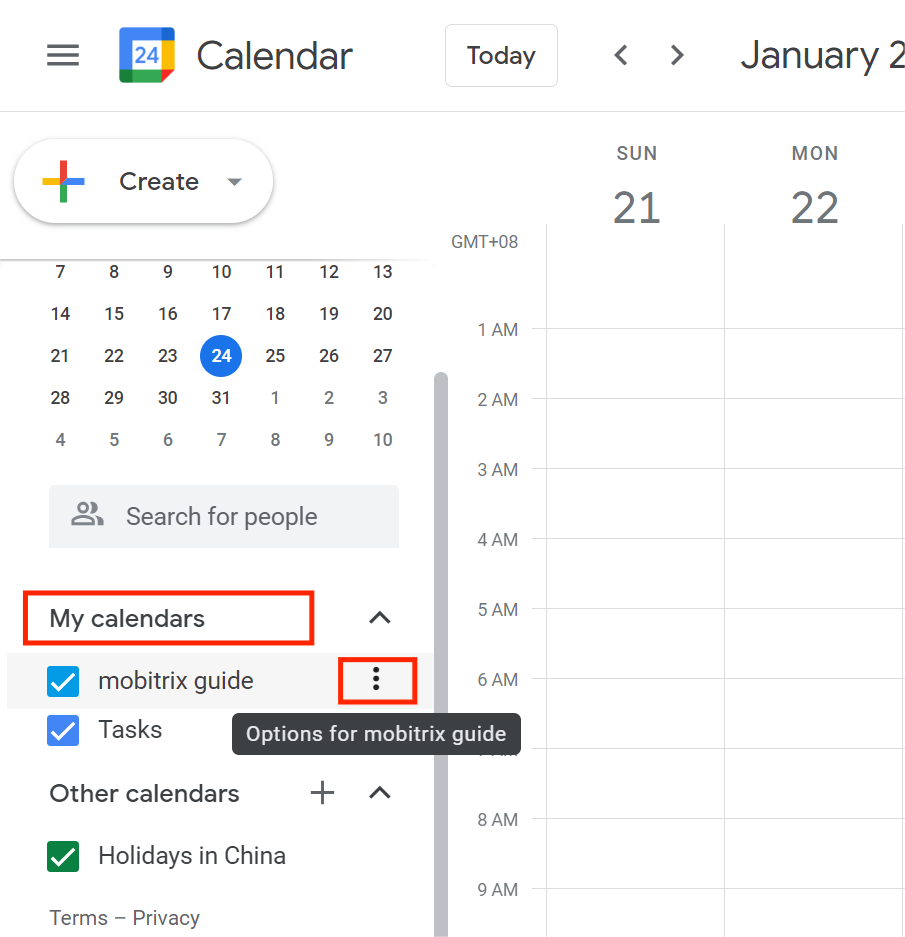
Hover over the calendar you wish to share and select More, then Settings and Sharing.
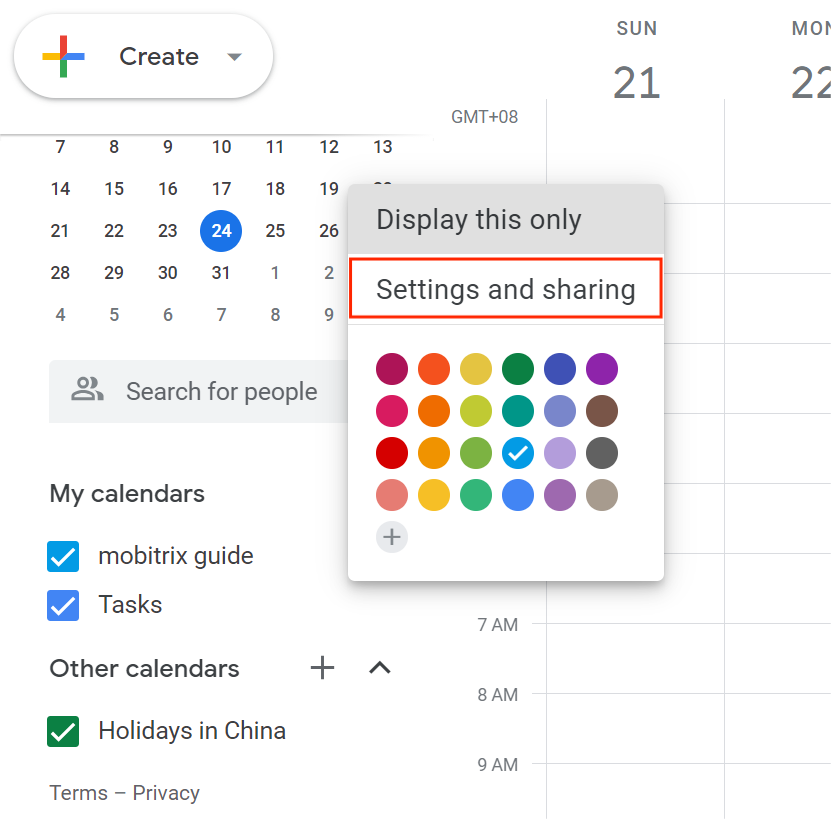
Click Add personsunder "Share with specific people".
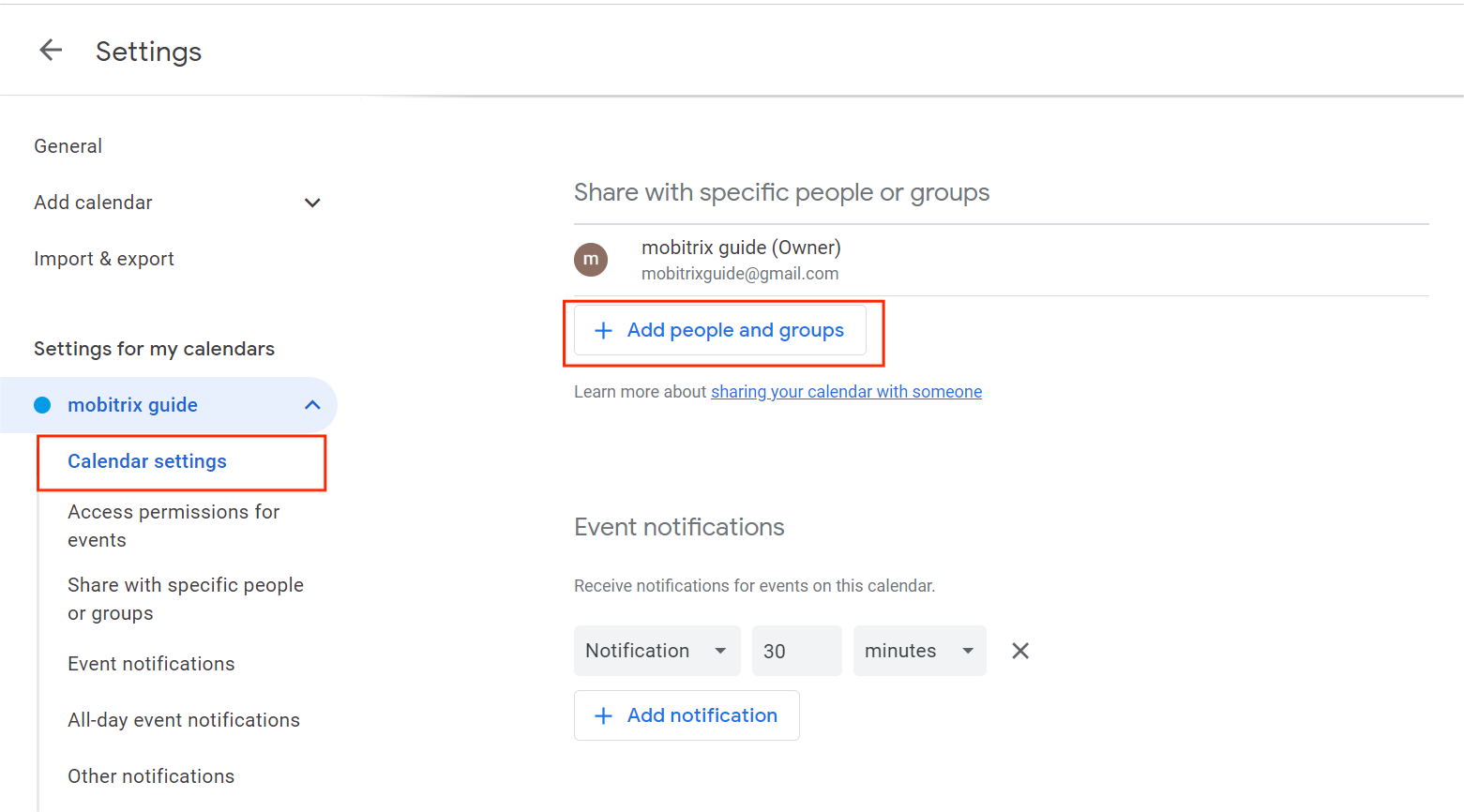
Add the email address of a person or Google organization.
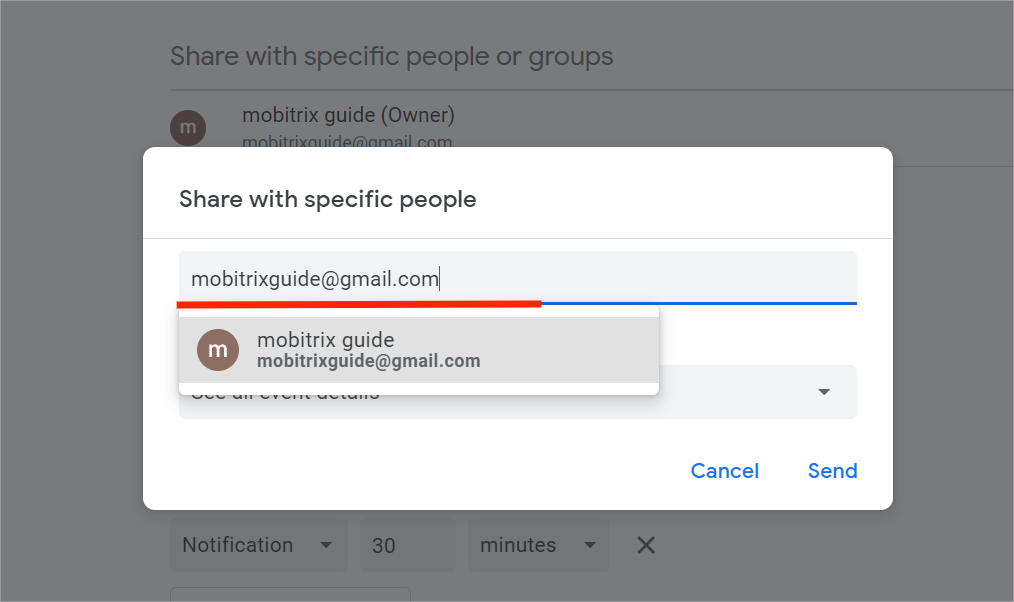
Change their permission settings using the drop-down menu.
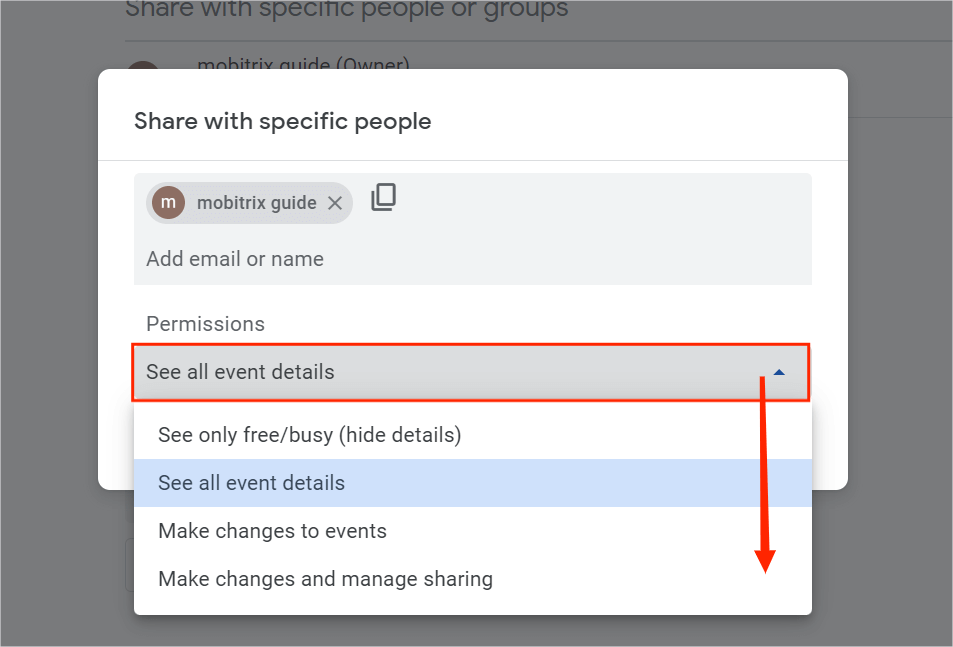
Click the Send button.
The receiver must click the emailed link to add the calendar to their list.
Note: If you want to share a calendar you don't own, you need to ask the owner for permission to "Make changes and manage sharing".
Steps to Share a Calendar With the Public
Open Google Calendar on your computer. The Google Calendar app doesn't let you share calendars.
Find "My calendars" on the left side of the page. Click the down arrow to make it bigger.
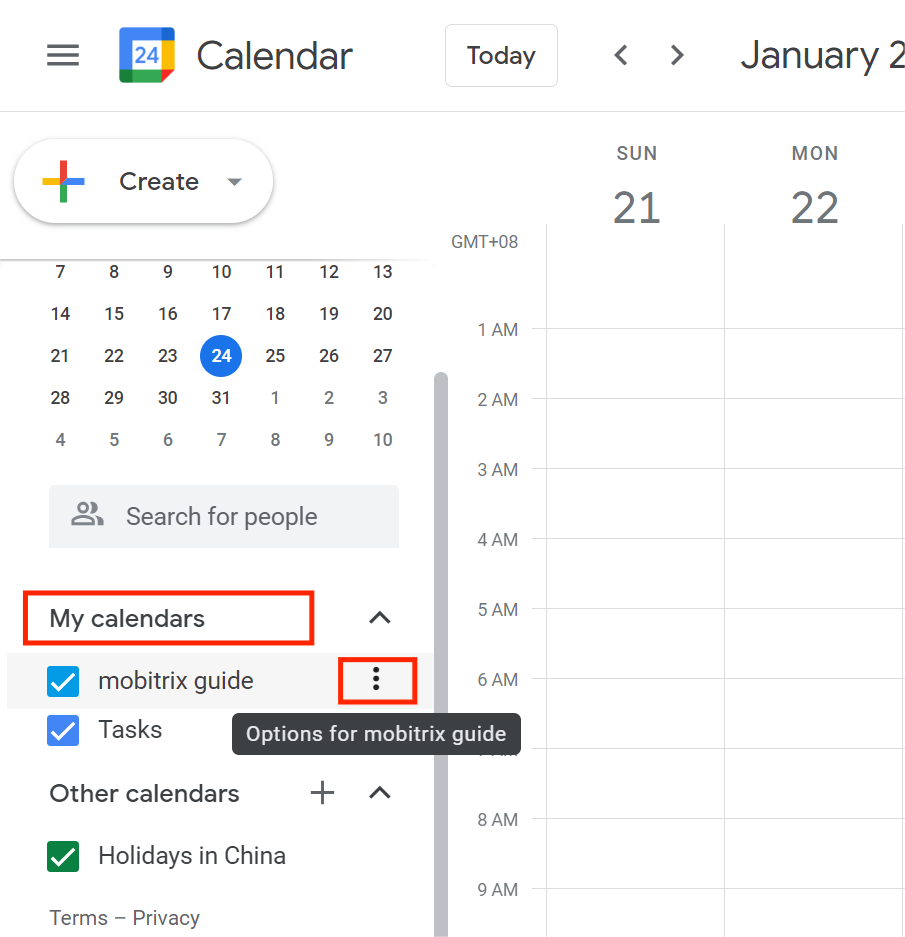
Hover over the calendar you want to share and click More, followed by Settings and sharing.
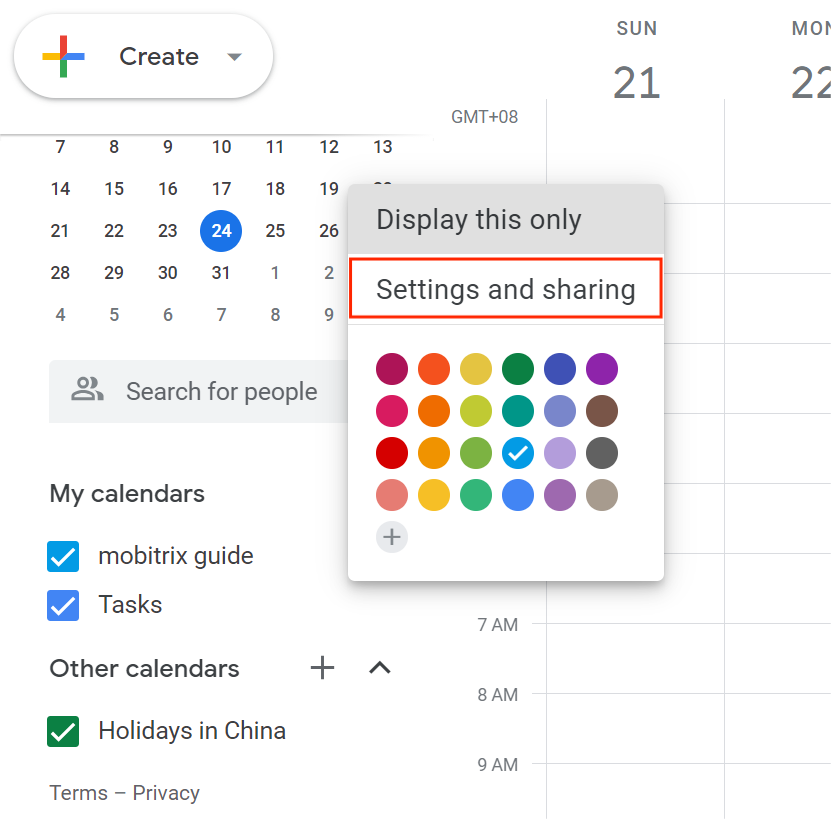
Select Make available to public under "Access permissions".
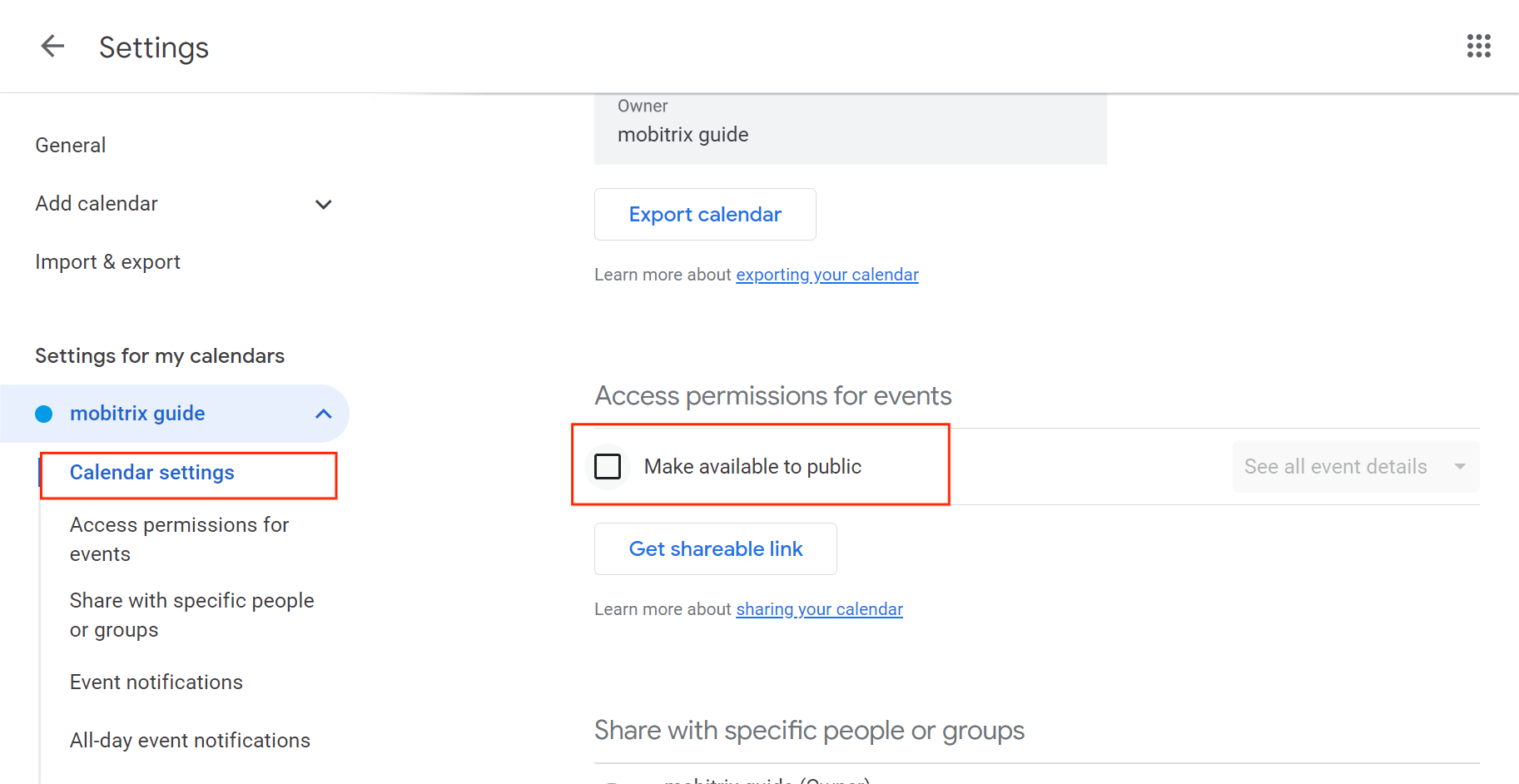
Choose the level of access you want to give the public from the drop-down menu next to "Make available to public".
Note: Making your calendar public is the only way to allow others who do not have Google Calendar to view it.
Share a Calendar With Everyone in Your Organization
If you're part of an organization that uses Google Calendar, you can easily share your calendar with everyone in the organization. This helps to alleviate calendar conflicts as everyone can see what events are already scheduled and plan accordingly.
You can also choose to share only free/busy times or all event details. To make your calendar available to everyone in your organization, go to "Access permissions".
Way 4 via iCloud.com on Any Browser
You can also share an iCloud calendar via icloud.com on Safari or other browsers. iCloud calendars can be shared privately and publicly.
Steps to Share an iCloud Calendar Privately
Click Share Calendar to the right of the calendar's name in the sidebar of Calendar on iCloud.com (https://www.icloud.com/), then click Private Calendar.
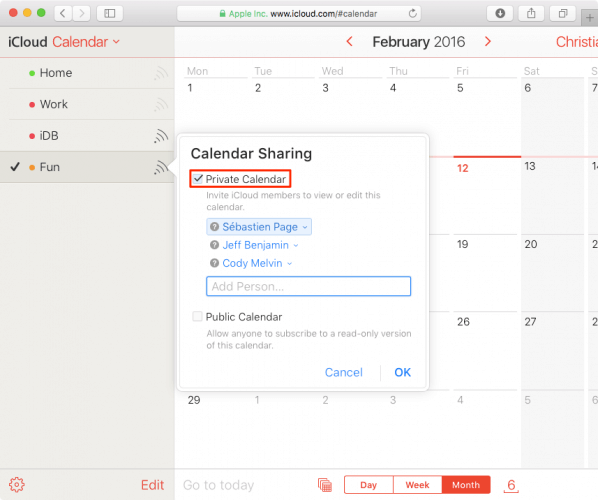
In the "Add Person" field, type the invitee's email address, then tap Return or Enter.
Click the invitee's name, then click Access Privileges (View & Edit or View Only).
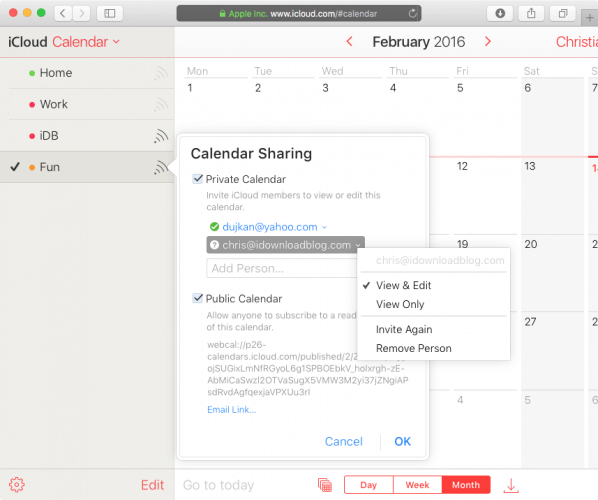
Repeat steps two and three for each person you want to share the calendar with.
Press OK when everyone has been invited, and their permissions have been set.
From your iCloud email address, invitation emails are sent to the people you chose.
Note: Invited people must have an Apple ID and use iCloud to access a private calendar.
Steps to Share an iCloud Calendar Publicly
Launch the Calendar app from your iPhone or iPad's Home screen.
At the bottom of the screen, tap the Calendars button.
To the right of the iCloud calendar, you want to make public, tap the Info button.
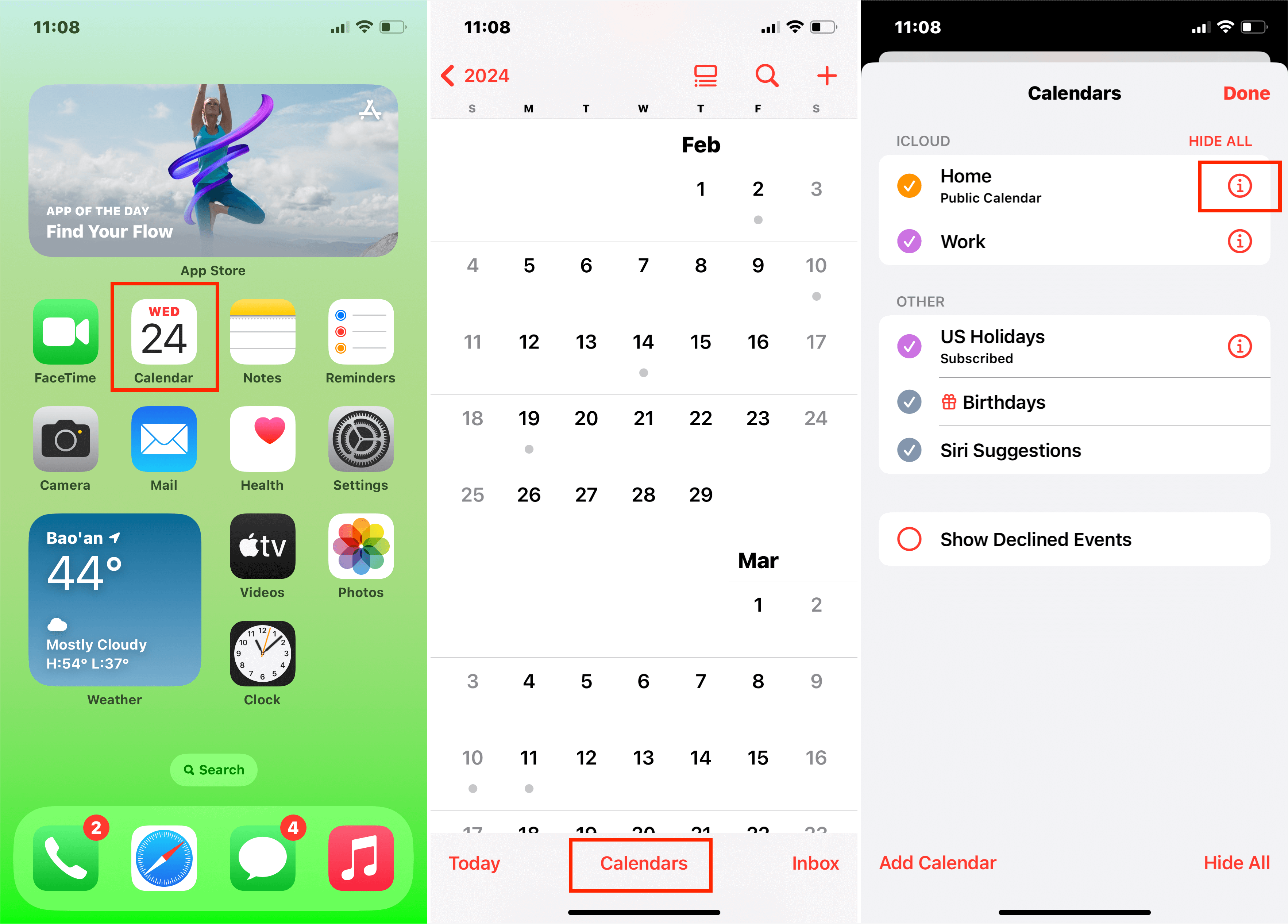
Toggle the Public Calendarbutton to On.
To share the calendar with others, click Share Link.
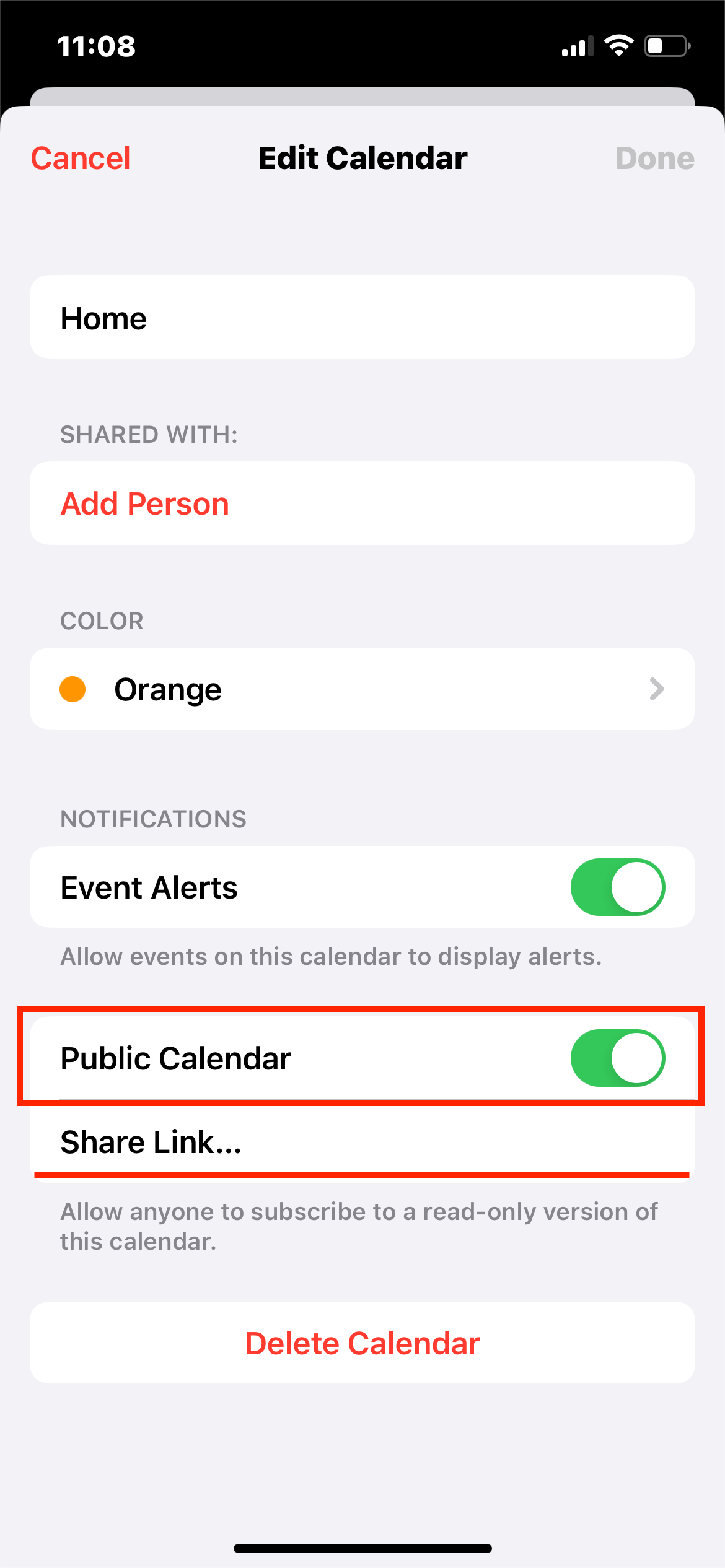
People you invite will automatically get an email with the calendar's URL. Anyone can accept an invitation to look at a shared public calendar, even if they don't use iCloud.
Way 5 Share Calendar Event on iPhone
The Calendar app on iPhone also allows you to share calendar events. This is a great way to remind family and friends of important dates, special occasions, and upcoming events.
Steps to Share a Calendar Event
From your Home screen, open the Calendar app.
Create a new event or tap an existing event you want to share.
In the upper right corner, press the Edit button.
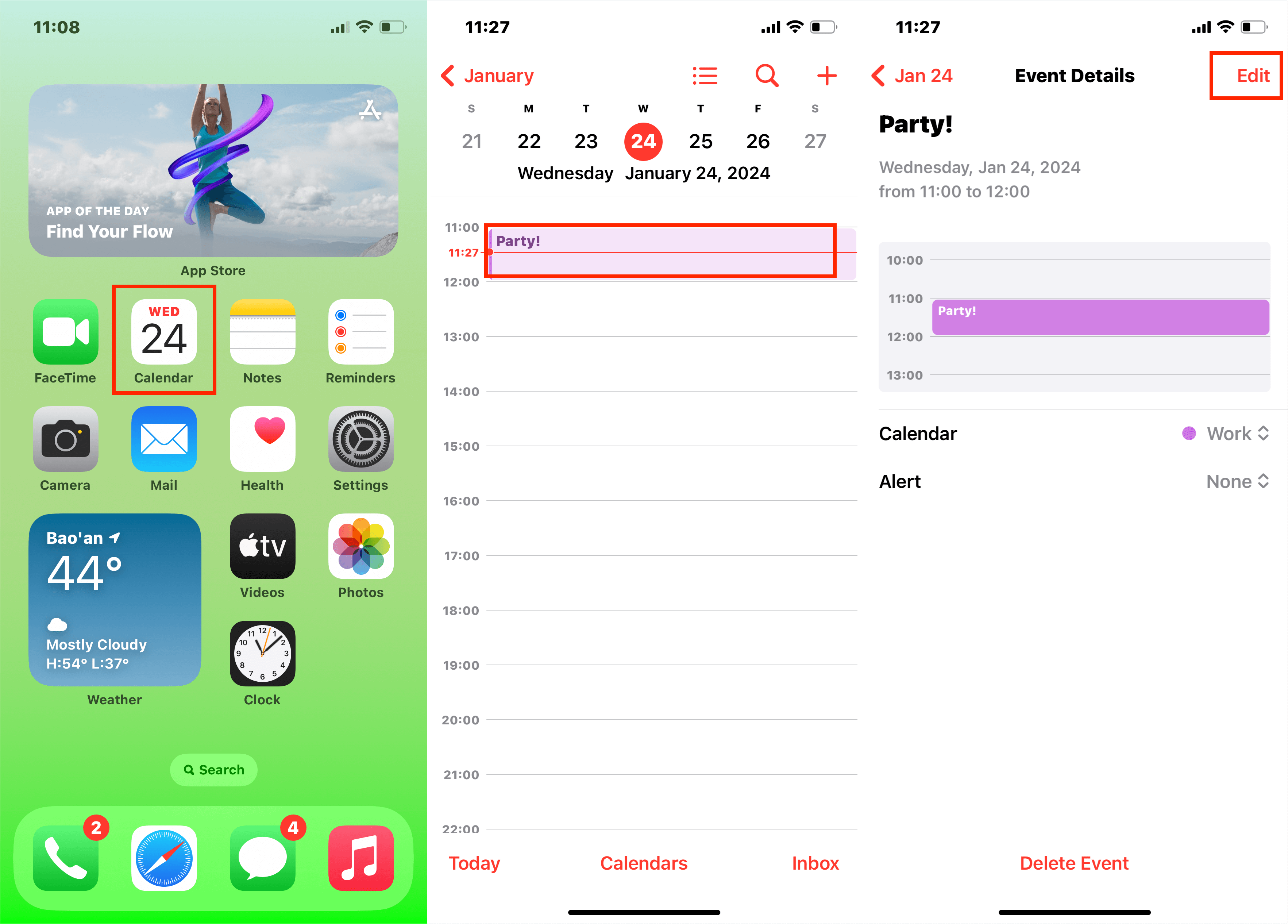
Select Invitees.
Add the email addresses of everyone you want to invite to the event.
Repeat the procedure for each individual you want to invite.
In the upper right corner, press the Done button.
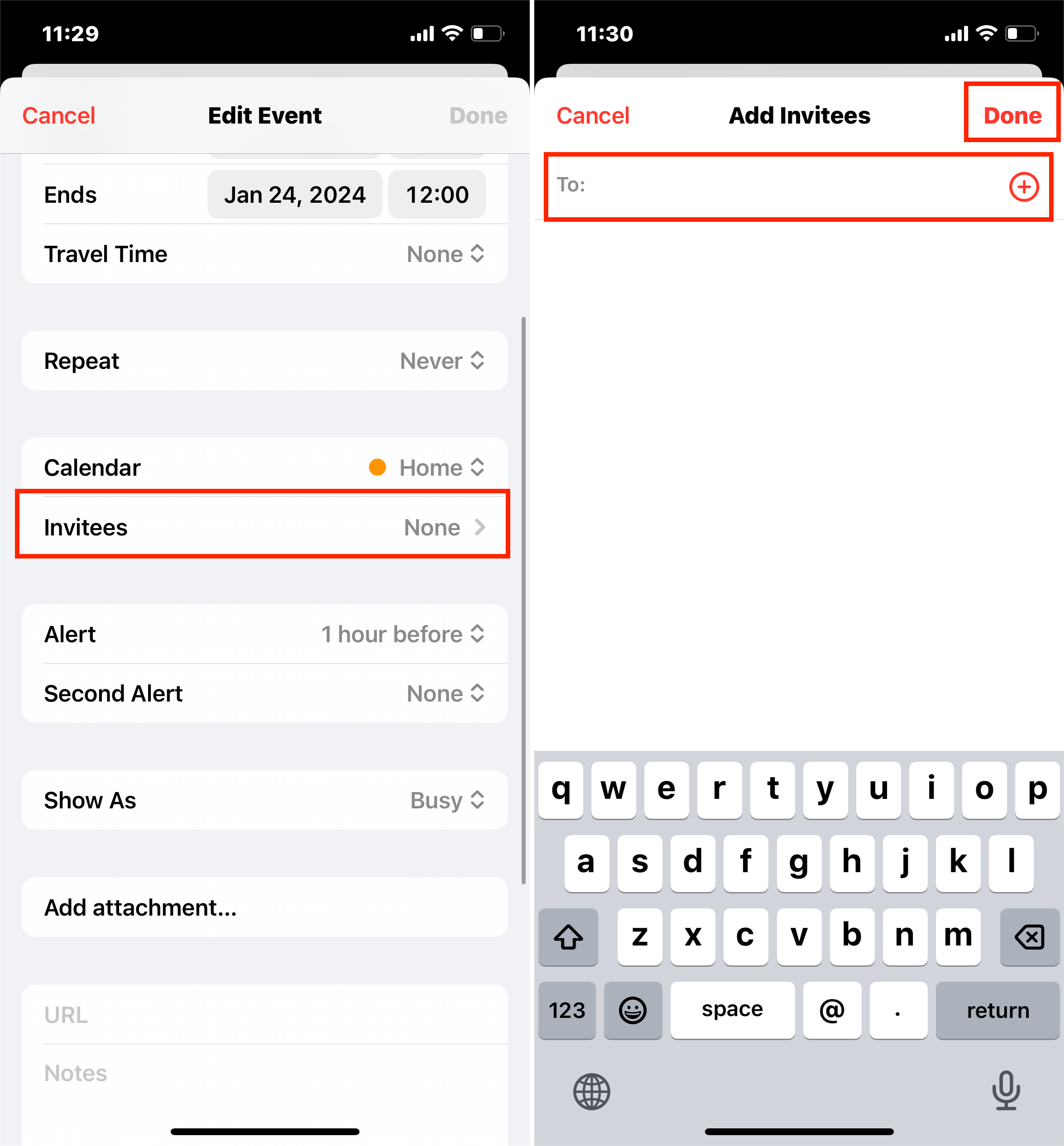
How to Accept Calendar Invitations on iPhone
When someone sends you a calendar invitation, it will appear as an alert on your iPhone. You can accept or decline the invitation from the alert.
Steps to Accept Calendar Event Invitations on iPhone
From your Home screen, open the Calendar app.
In the lower right corner, tap the Inbox button.
You can do one of three things from here:
Accept: Selecting this option accepts the invitation.
Maybe: This option allows you to accept at a later time.
Decline: This option rejects the invitation.
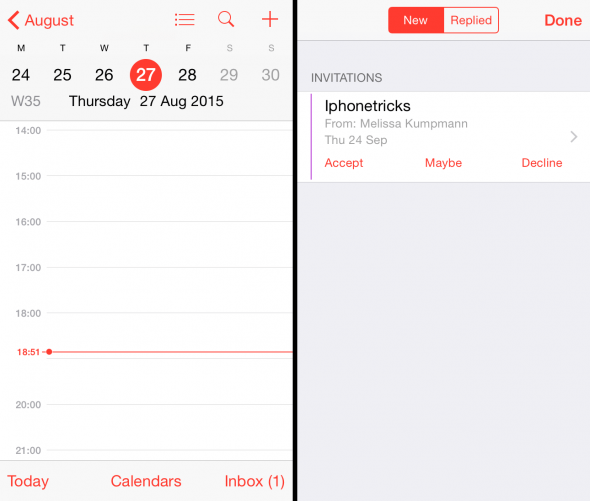
You will no longer receive notifications when you decline an event in the Calendar app. Instead, they will appear in your Calendar app. You will only receive updates if you alter your RSVP to maybe or attending.
Other Actions You Can Take When Sharing Calendar on iPhone
Besides sharing and accepting calendar events, there are other actions you can take when using Calendar on your iPhone:
Steps to Turn off Notifications for Shared Calendars
Navigate to Settings and then Notifications.
Tap Calendar.
Select Customize Notifications.
Turn off Shared Calendar Changes.
Steps to Change a Person's Access to a Shared Calendar
Navigate to Settings and then tap Calendars.
Tap the Info button next to the shared calendar, followed by the person's name.
Perform any of the following:
Turn on or off Allow Editing.
Tap Stop Sharing.
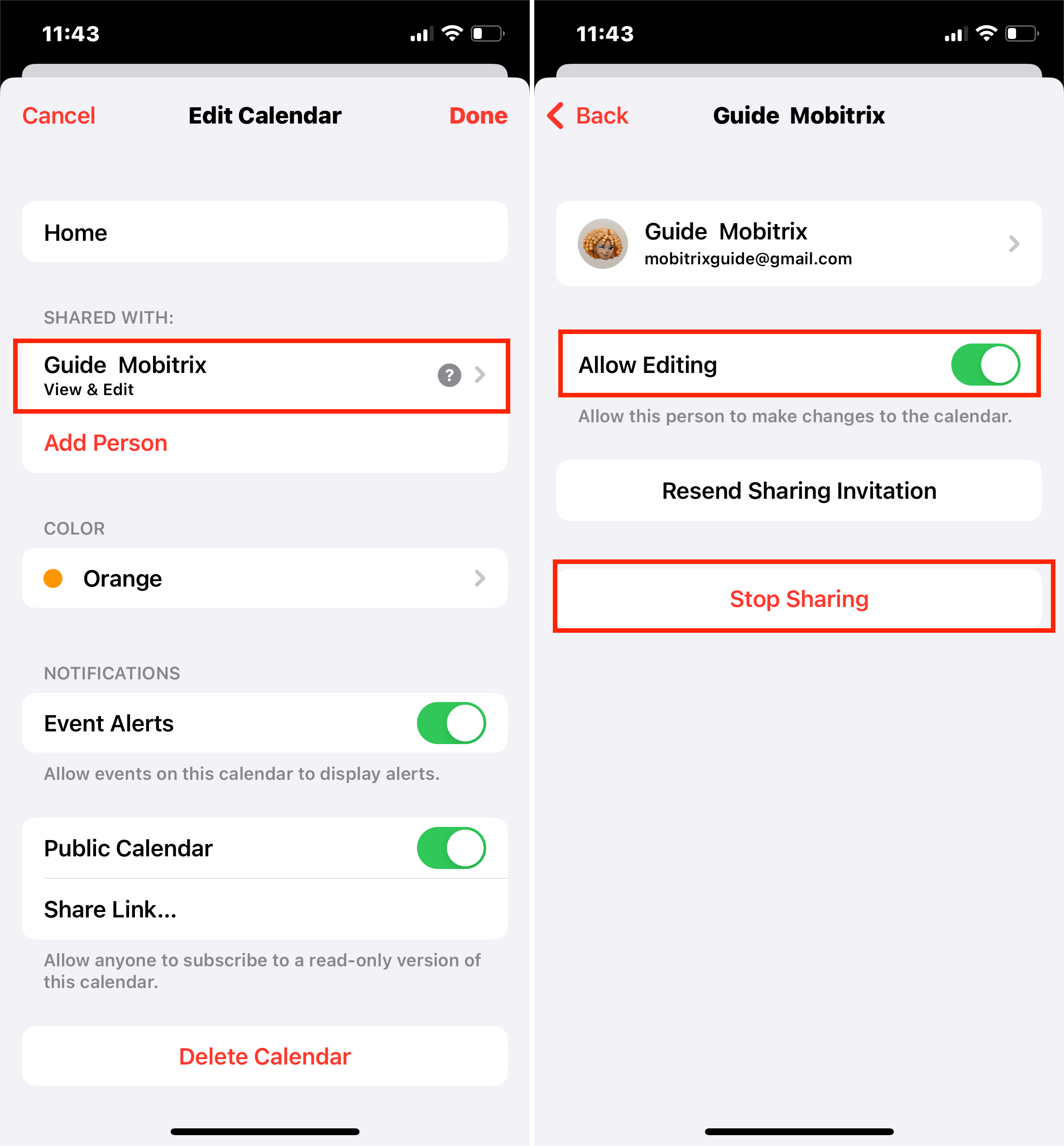
Steps to Delete a Calendar
At the bottom of the screen, tap Calendars.
To delete an iCloud calendar, tap the Info button next to it.
At the bottom of the list, select Delete Calendar.
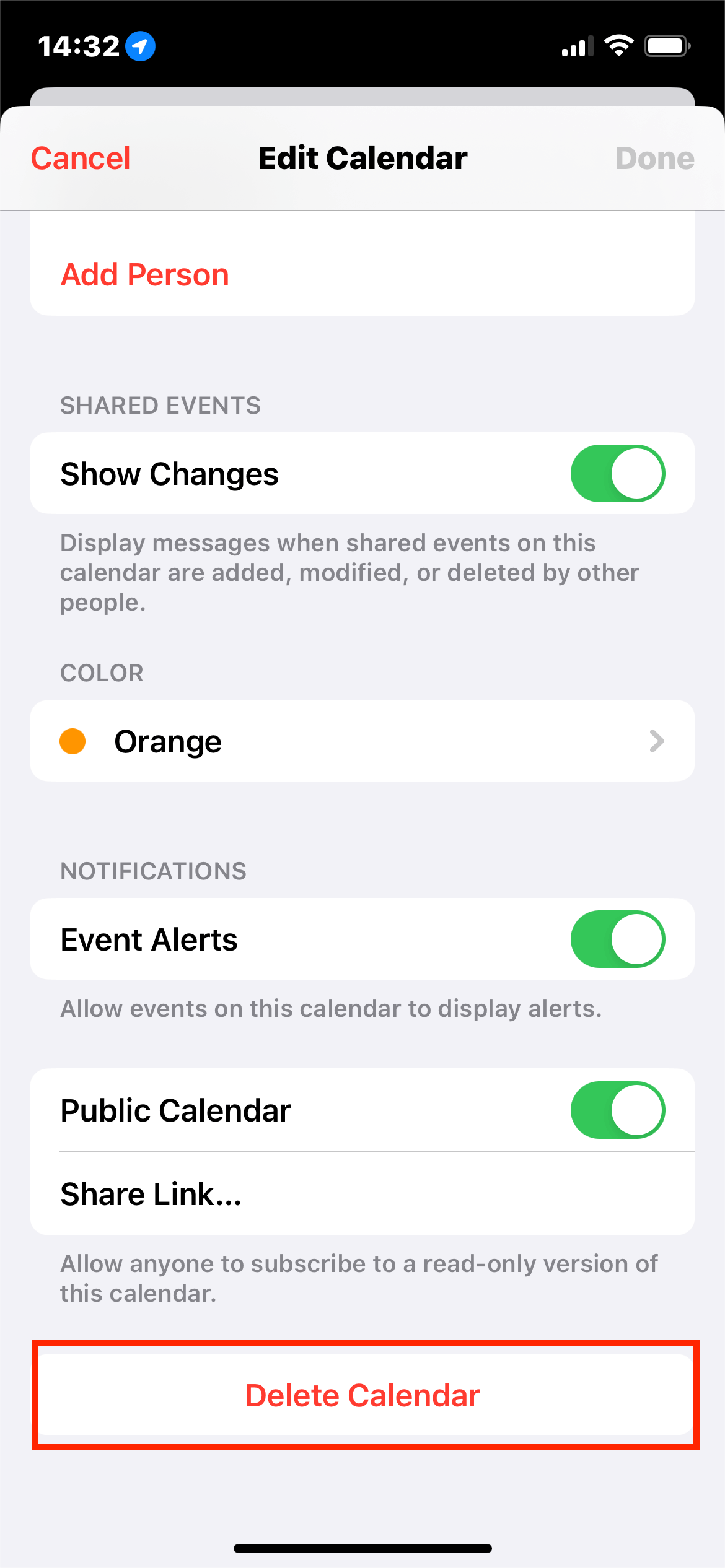
How to Use Family Sharing With Calendar
With Family Sharing, you can share your Calendar events with other family members to keep everyone in sync. You can also see which events each family member is attending and get alerts when there are changes to events. Calendar sharing is a great way for families to stay organized and up-to-date on events, appointments, and birthdays.
Here's how to set it up:
After you've enabled and configured Family Sharing, launch the Calendar app from your iPhone or iPad's Home screen.
Tap the + sign in the upper right corner to add a new event or tap on an existing one to add it to the family calendar.
Select Calendar.
Select the Family calendar.
Fill out and save your event as you would normally.
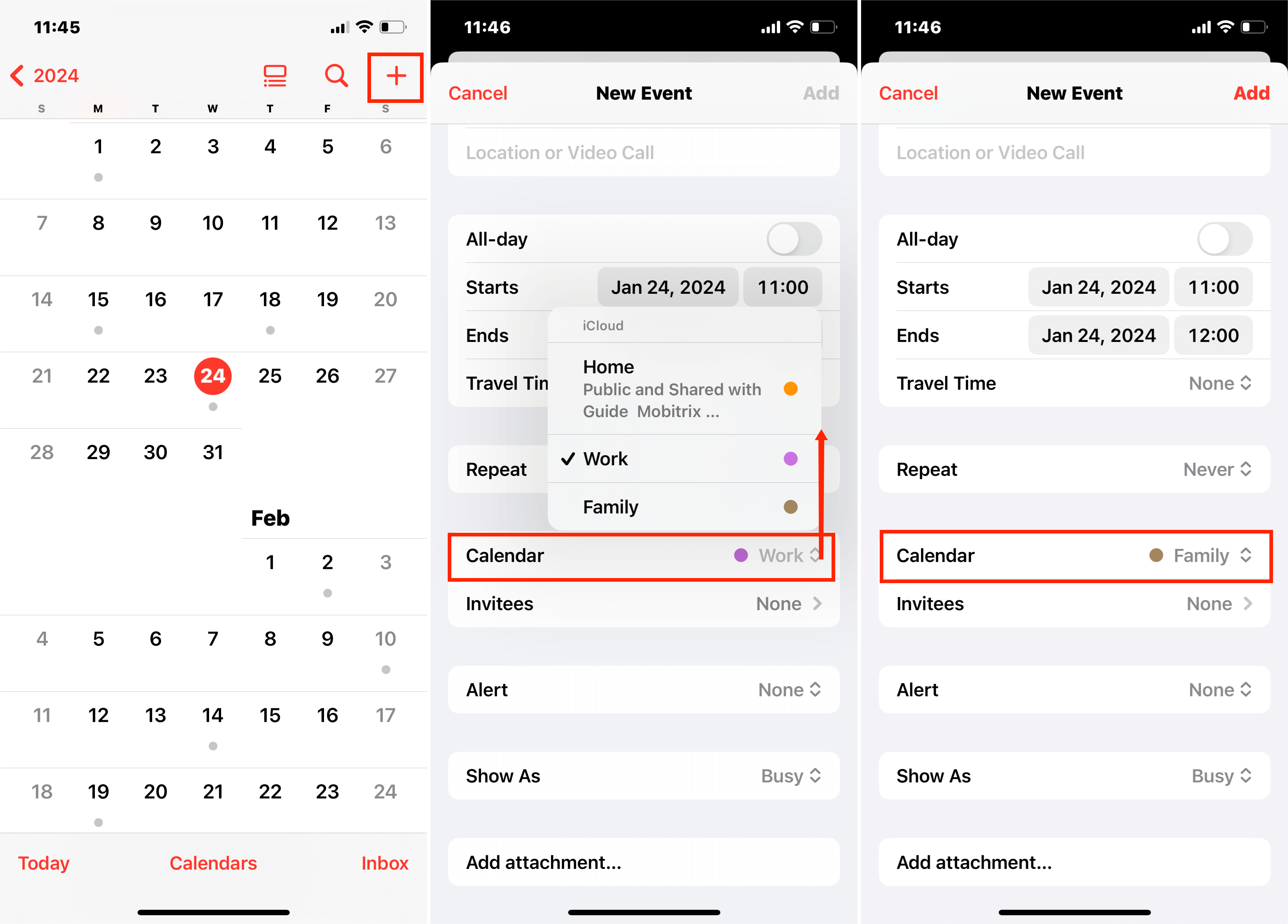
Anything posted to the Family calendar via the Calendars app will be visible to everyone in your Family Sharing group. They will also receive event-related notifications so that everyone knows who needs to be where and when.
Conclusion
To sum up, sharing your calendar on iPhone can be done in many ways depending on what you need, who you want to share it with, and how much access you want to give. These steps will walk you through sharing, accepting, and deleting events from your calendar.
We hope this guide has helped get you started with Calendar sharing on your iPhone. Check out some of our other articles on Mobitrix for more tips and tricks on how to get the most out of your Apple devices.

