Did you hide an app on your iPhone but cannot figure out where it went? You may have hidden the app to prevent other persons from accessing it or even opening it accidentally.
Whatever your reason, the hide apps feature can become a dilemma if you cannot find the app later when you need it. This guide will explain various ways to retrieve hidden apps and other tips related to managing your apps. Let's dive in.
1. Search the Hidden Apps
Spotlight Search is an Apple feature that can locate almost anything on an Apple device. It is the fastest way to find hidden apps on iPhone and is relatively easy to access.
Steps to use Spotlight:
- Swipe down from the middle of your iPhone Home screen.
- Tap the search field, then type in the app you are looking for. Search results will appear in real time as you type.
- You can tap Show More to see more results.
- Tap the app once it appears in the search results to open it.
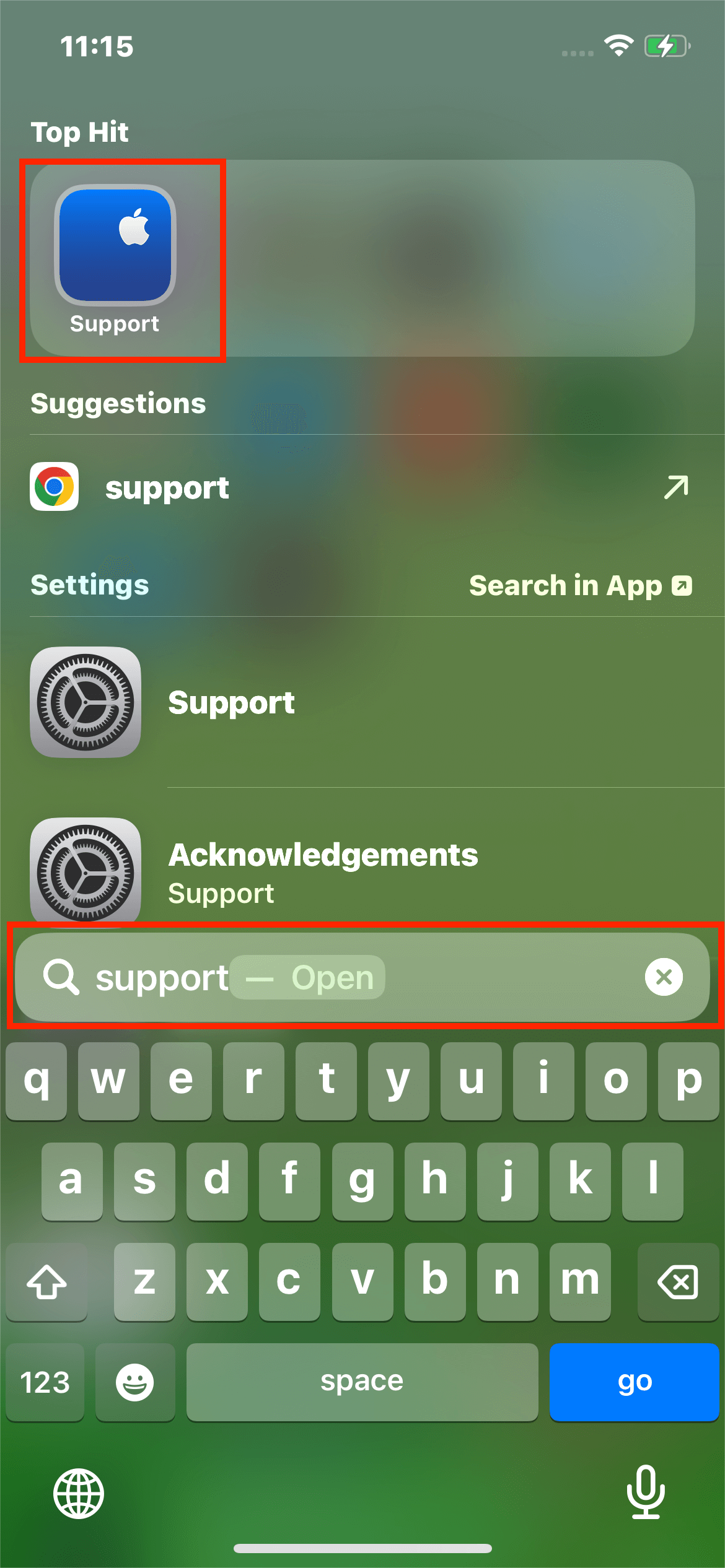
Find Hidden Apps via Spotlight Search
Use App Library:
You can also search for hidden apps on your iPhone's App Library. This works because all iPhone apps can be found in the App Library, even if you have removed it from your Home screen or hidden it.
Steps:
- Swipe left on your Home screen page until the App Library appears.
- Press the search bar at the top of the App Library.
- Enter the name of the app you are looking for.
- Tap the app icon and hold it until a menu appears.
- Select Add to Home Screen.
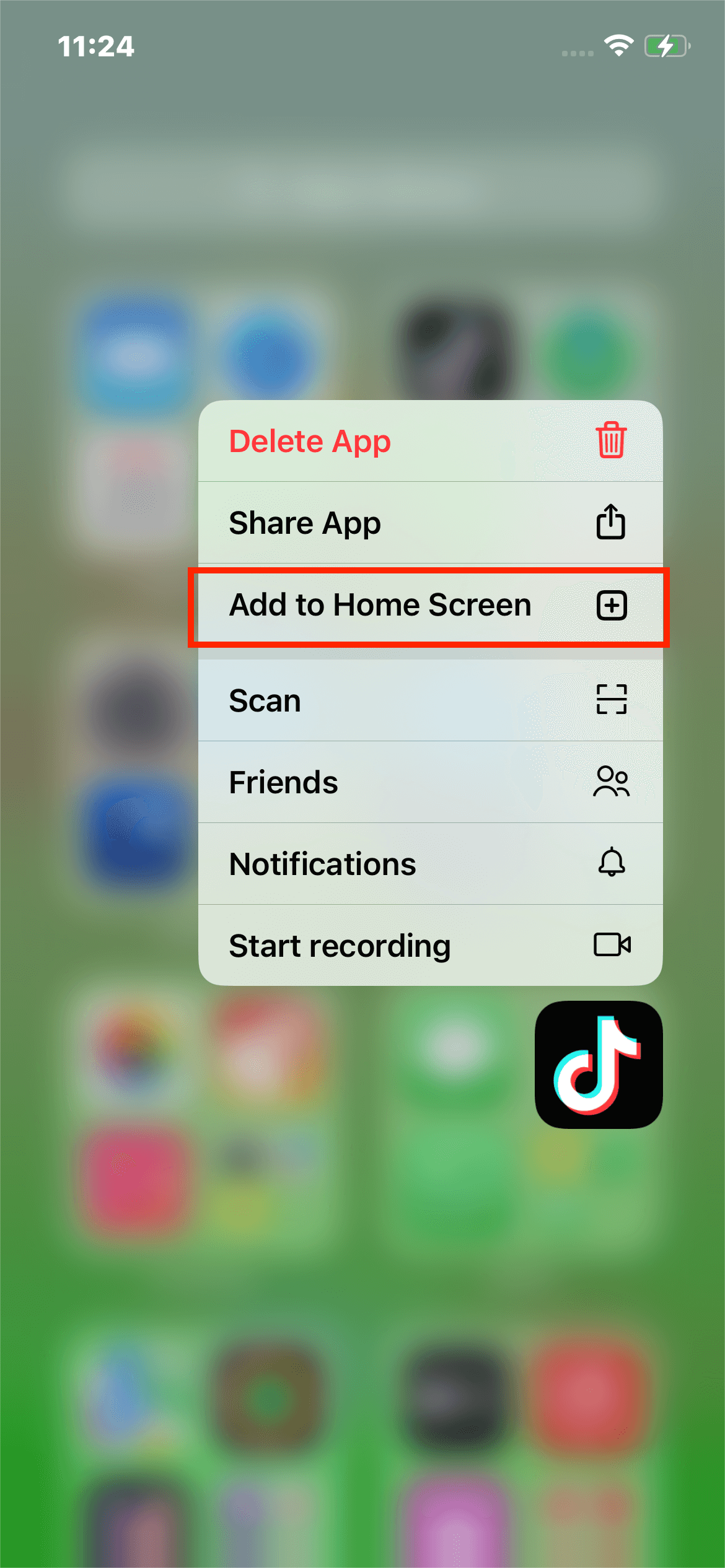
Find Hidden Apps via the App Library
2. Check the App Store Purchases Page
The App Store purchases page is also an easy option when looking for hidden apps. It lets you see all the apps you have ever downloaded, even if you have already uninstalled them. This means that even if an app is hidden on your Home screen, you will find it here.
Steps:
- Open the App Store.
- Tap your account profile image in the upper-right corner.
- Tap Purchased.
- Tap My Purchases if family sharing is enabled.
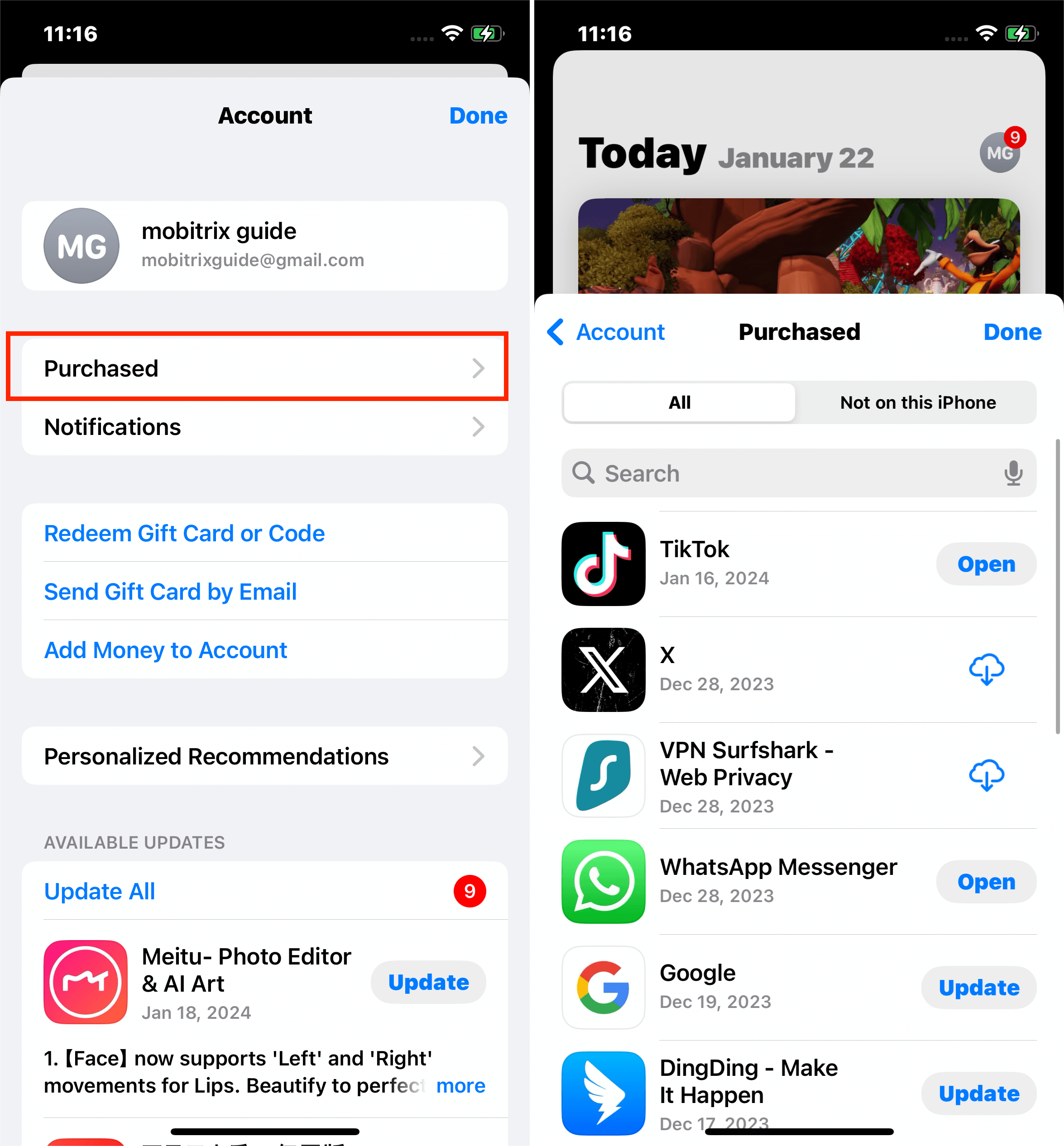
Locate Hidden Apps in Your App Purchases
You will see a list of every app you have ever downloaded. If you cannot find an app you have downloaded on this list, you may have hidden it to prevent it from appearing in your purchases list.
To unhide the app from your purchases list, use the steps below.
- Open your iPhone's App Store and tap your profile image.
- Press your name or Apple ID and use your Apple ID if prompted to sign in.
- Scroll down and press Hidden Purchases.
- Locate the app you are looking for and tap Unhide.
- The app will now be available in your purchases list.
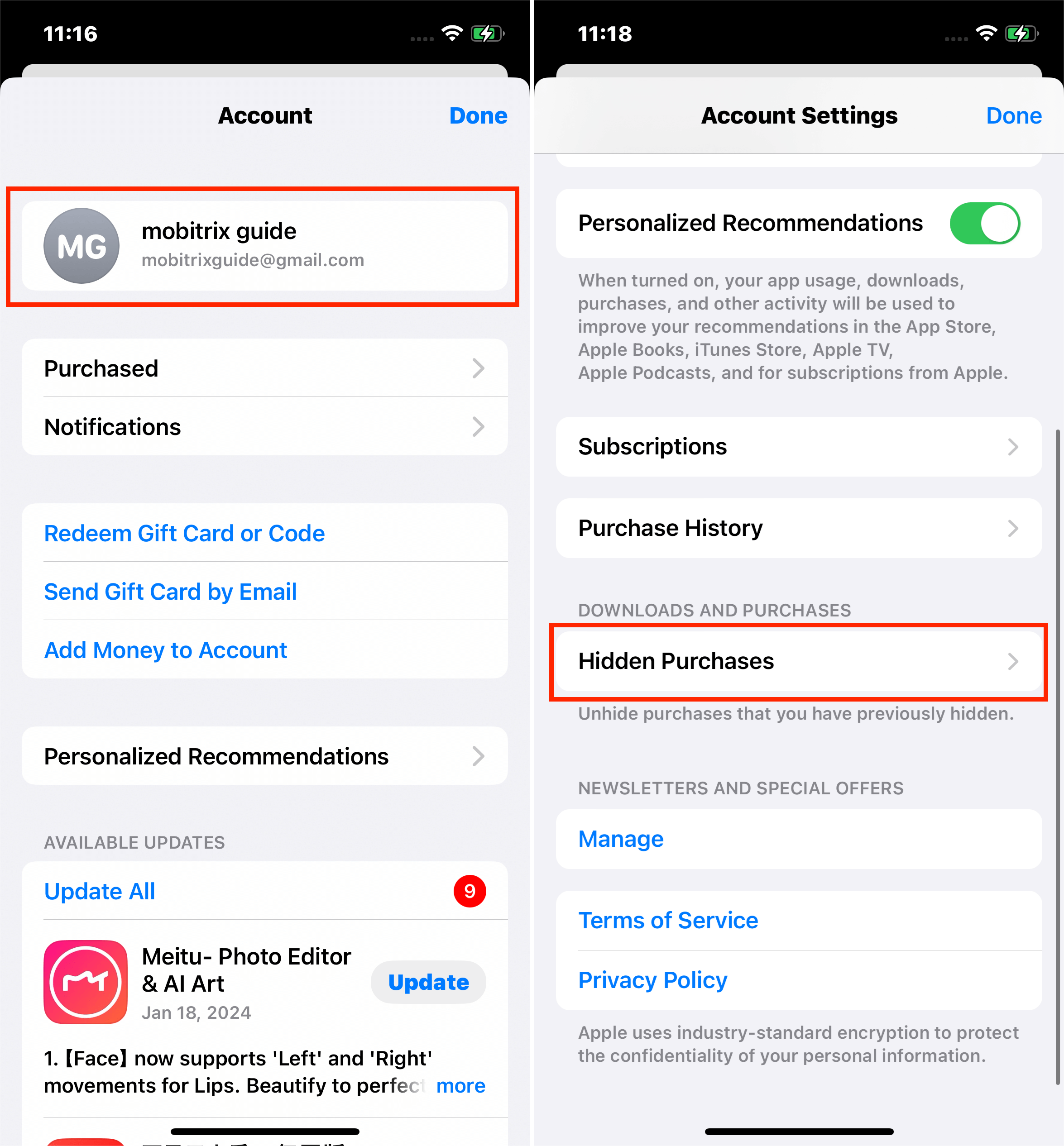
Search for Apps Hidden on Your Purchases List
3. Ask Siri to Find Hidden Apps
Siri is another easy way to find hidden apps. You can request it to find the app you are looking for. Siri will then show the app even if it's hidden on your iPhone.
However, this option only works if you have activated Siri. If you haven't, you need to enable it first.
Steps:
- Say 'Hey Siri' to call the voice assistant feature.
Alternatively, you can press and hold the Home button or the Side button to open Siri.
- Then say, 'Open [app name]'. For example, 'Open Spotify'.
- Siri will automatically launch the app.
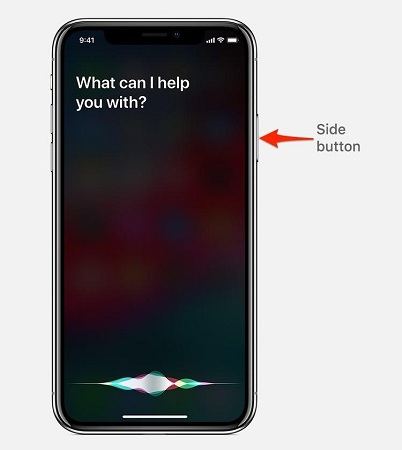
Press the Side Button to Open Siri
4. Unhide Apps From Folders
You may organize your apps in folders and then forget which folder you put a particular app in.
To find the app:
- Swipe through your Home screens and check your app folders.
- Once you locate it, tap and hold the app icon.
- Then drag it to the Home screen for easier access.
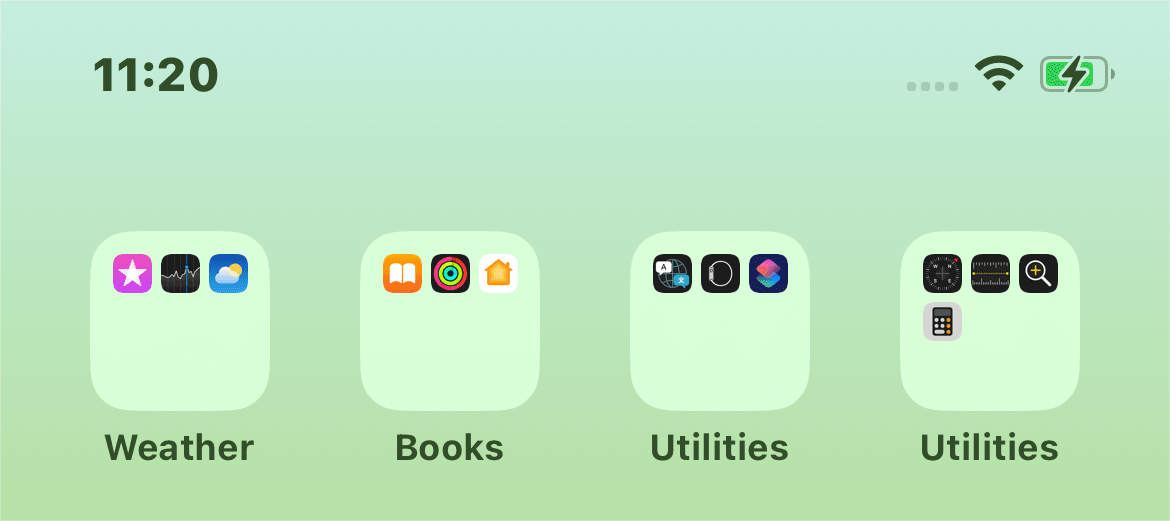
iPhone App Folders.
5. Download The Hidden App Via Apple Store Again
If the hidden app is not in your App Library, you can restore it on the Home page by redownloading it from the App Store.
Steps:
- Open the App Store.
- Tap the Search tab and type in the name of the app you intend to unhide.
- Tap the price or the Get button. If you see Open instead of the price or Get button, you have already purchased or downloaded the app.
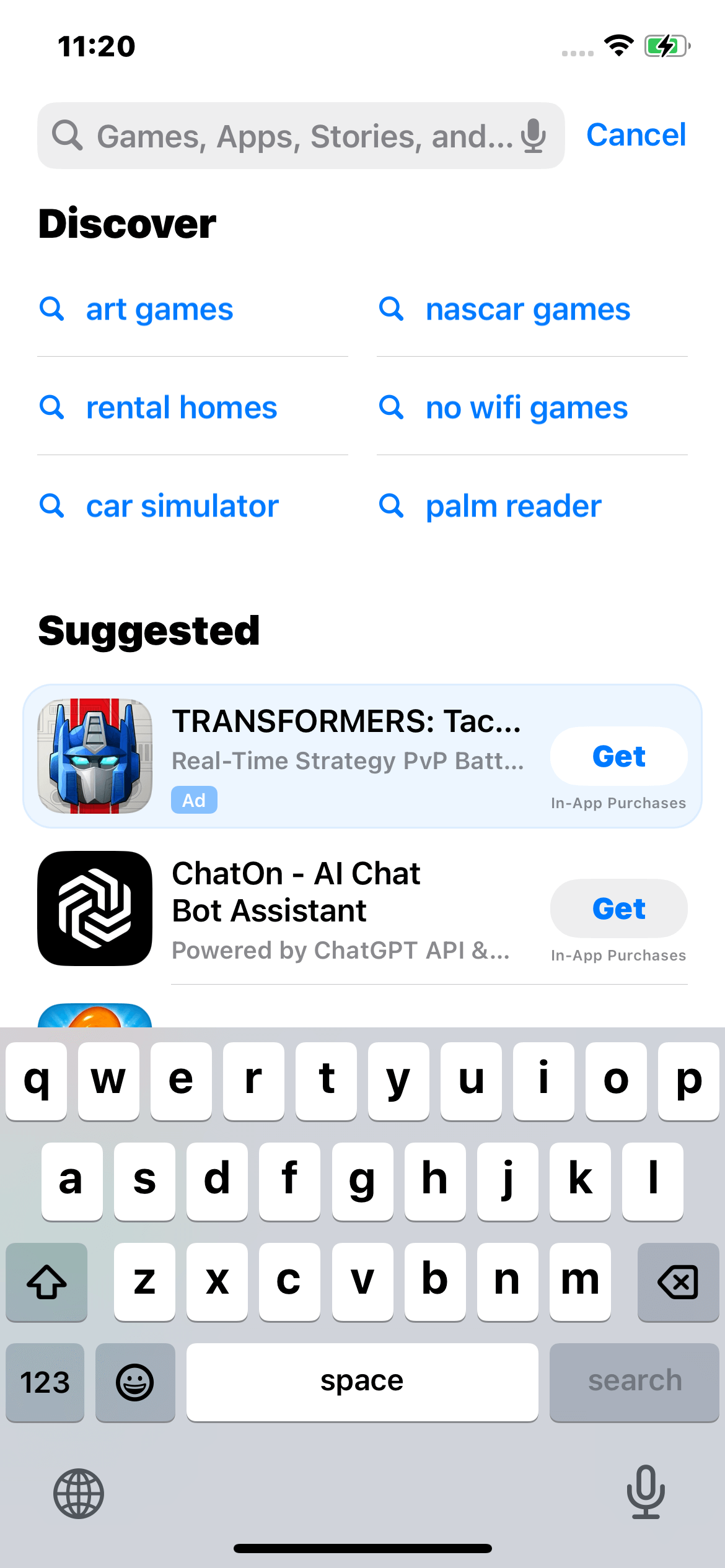
iPhone App Folders.
6. Find More Than One Hidden App On iPhone Home Screen
When you install a new app, depending on your settings, it is automatically added to your Home page, or you have to do it manually. In most cases, the app goes to your Home screen. This makes your Home pages the first place to look for a hidden app.
Starting with iOS 14, you can hide apps on your iPhone in bulk by hiding the Home screens. So, if you notice multiple apps have gone missing, it is likely one of your Home pages was hidden, perhaps by accident. You can find these apps by checking if you have a hidden Home screen.
Steps:
- Long-press your Home screen background until the app icons start to jiggle.
- Press the Home screen dots at the bottom of your screen.
- You will see all your Home pages. Find any page that doesn't have a checkmark on the circular bubble below. Hidden Home screen pages will also be slightly blurred.
- Tap the bubble below the page you want to unhide. A checkmark should appear in the bubble.
- Press Done from the upper-right corner. You can now see the hidden apps on the page you have enabled.
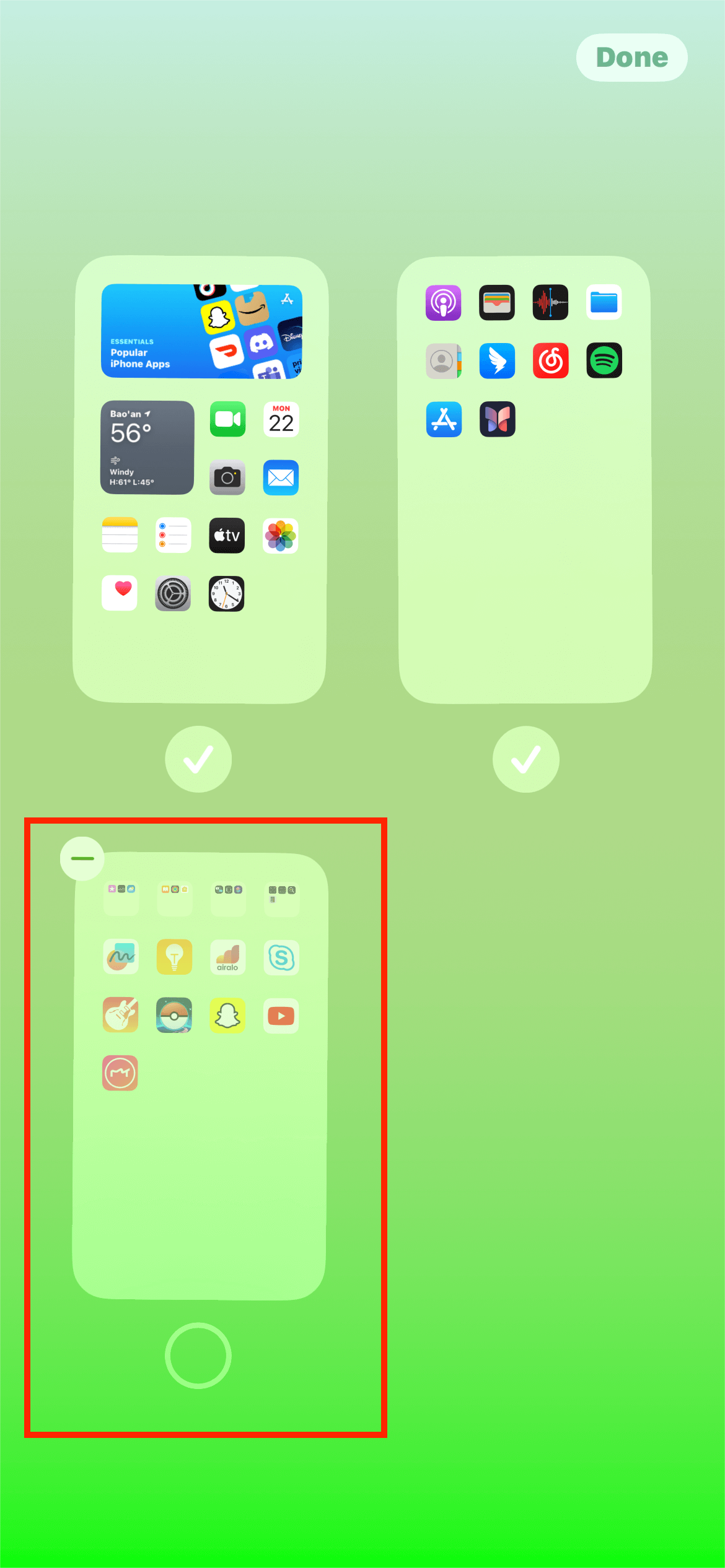
Hidden iPhone Home Screen
7. Reset Home Screen Layout For All Apps
Resetting your Home screen layout entails restoring your Home screen page to its original state. Unfortunately, this method makes you lose all your Homepage app arrangements and folders.
However, it is effective if you suspect your app arrangements and folders are why you can't find a specific app.
Steps:
- Open Settings > General > Transfer or Reset iPhone > Reset > Reset Home Screen Layout > Rest Home screen.
- Or, depending on your iPhone model, go to Settings > General > Reset > Reset Home Screen Layout > Rest Home screen.
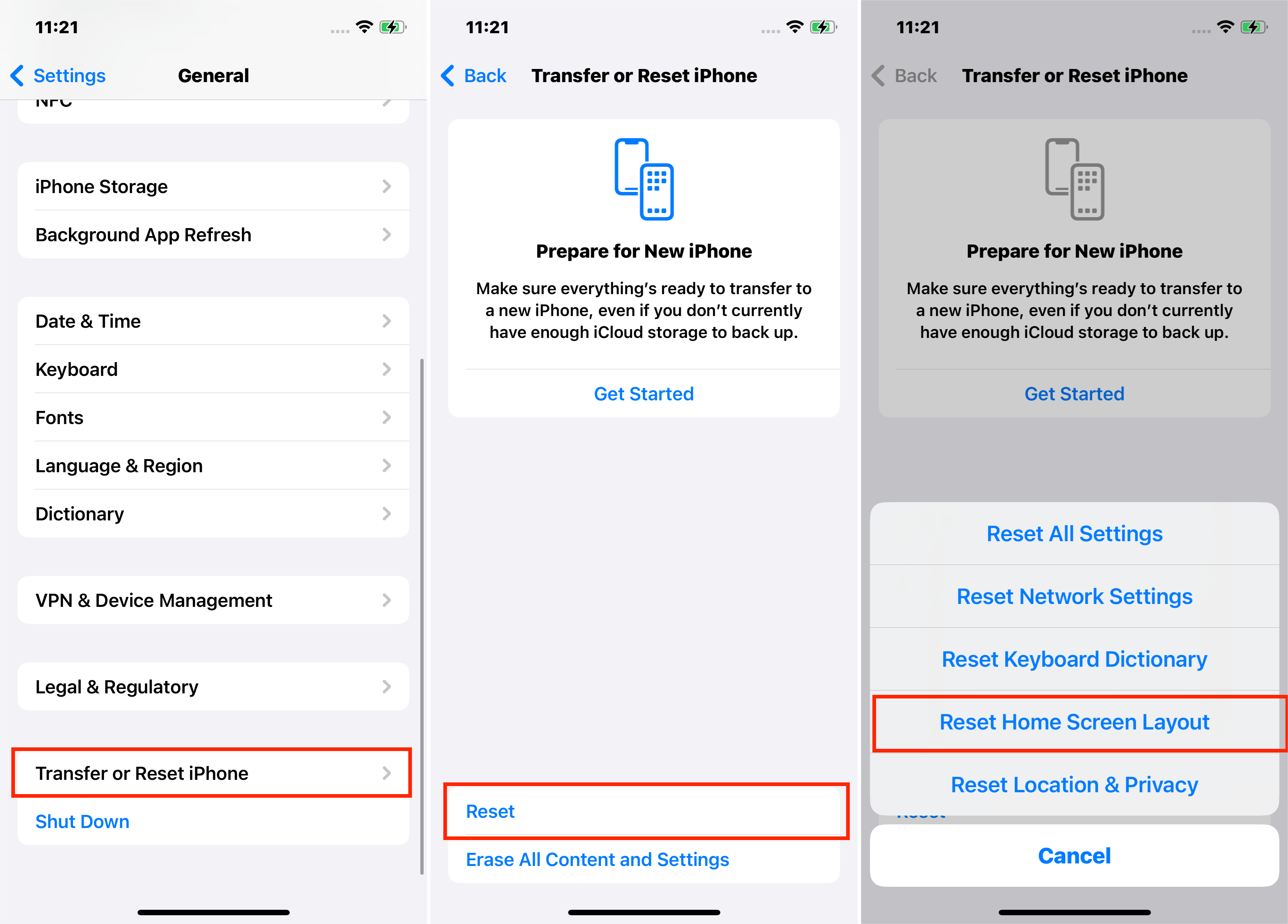
Reset the Home Screen Layout
8. Find All Hidden Apps With Screen Time
Screen time is an iOS feature introduced in 2018 that lets you limit how much time you spend on your iPhone. This feature also enables you to limit app usage by hiding apps.
If Screen Time has hidden an app, you have to disable the feature's restrictions to access the app. There are two ways to open apps hidden by the Screen Time feature.
To unhide apps with content restrictions:
- Open Settings and select Screen Time.
- Tap Content & Privacy Restrictions > Content Restrictions > Apps.
- Select Allow All Apps.
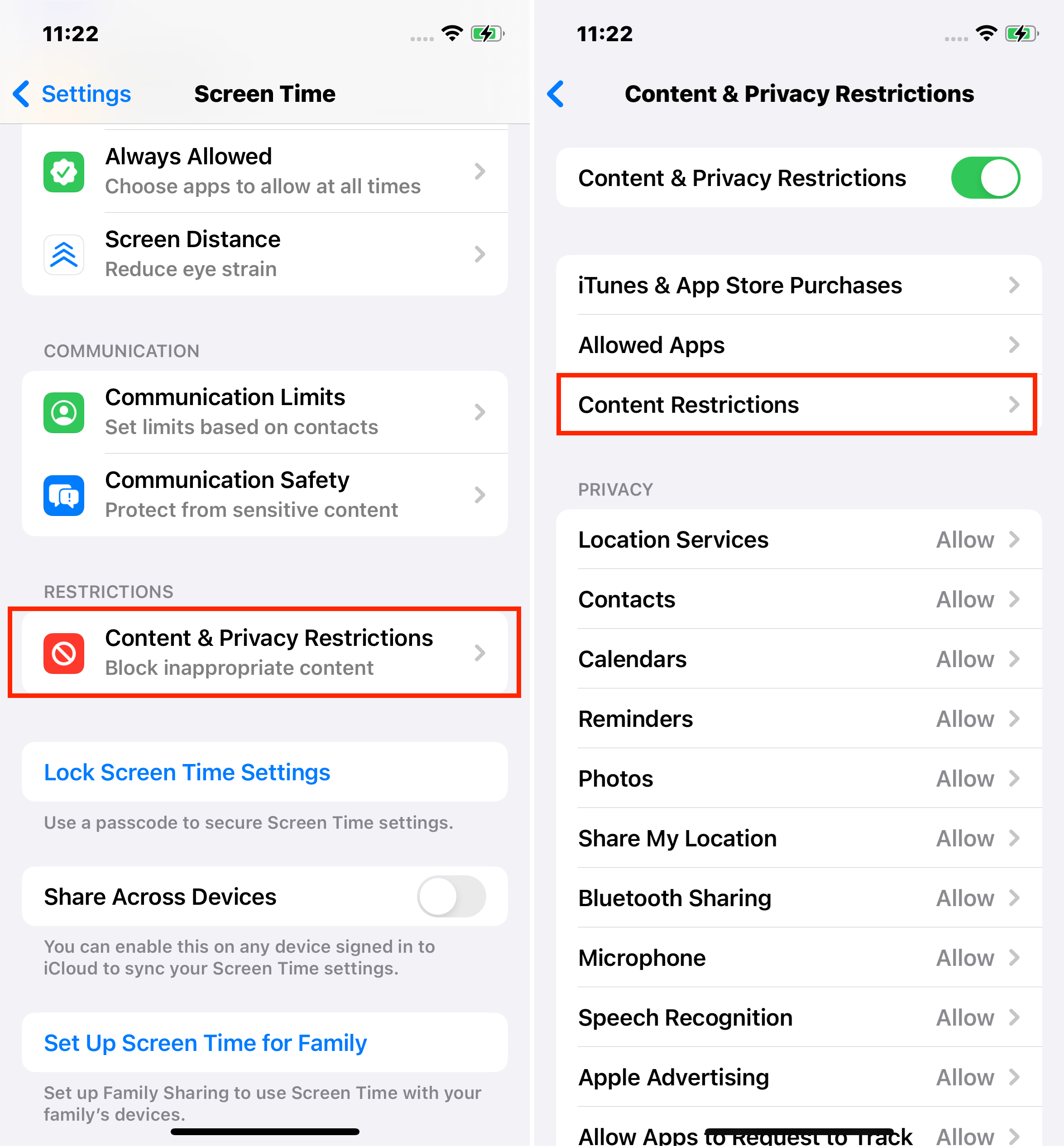
Unhide Apps with Content Restriction
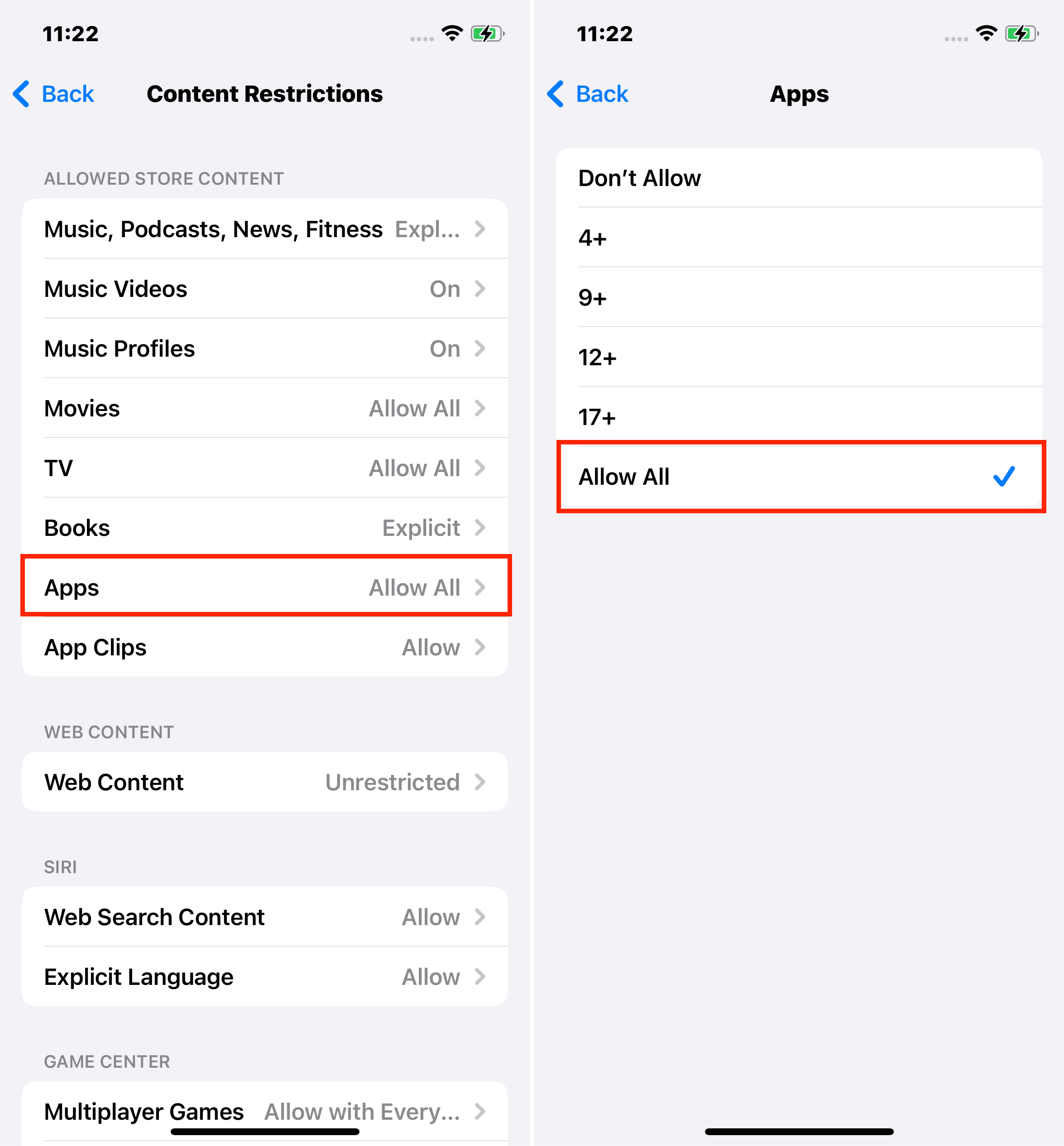
Unhide Apps with Content Restriction
To unhide pre-installed apps:
- Open Settings and select Screen Time.
- Tap Content & Privacy Restrictions > Allowed Apps.
- Scroll through the list of apps and toggle the switch next to the apps you want to unhide.
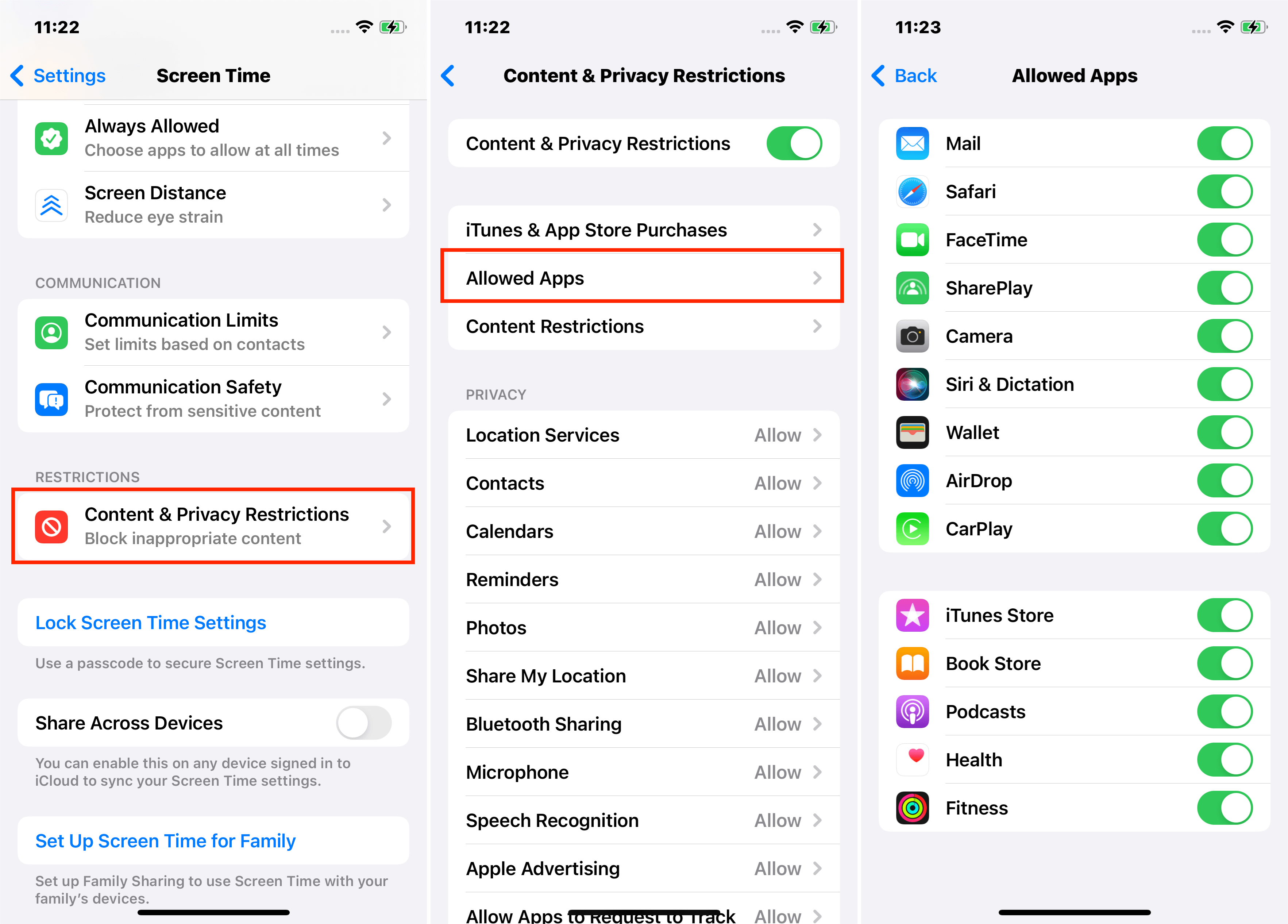
Unhide pre-installed apps.
Can You Hide All Apps on Your iPhone?
No, Apple doesn't let you hide all pre-installed apps. Some pre-installed apps, such as Find My and Messages, are deemed essential to your iPhone's system, so you cannot hide them.
On the other hand, you can hide all third-party apps on your iPhone. To find out if you can hide an app, you need to try deleting it.
Steps:
- Tap and hold an app you intend to hide.
- In the resulting menu, look for The 'Delete App' option. If this option is not available, you cannot hide that app.
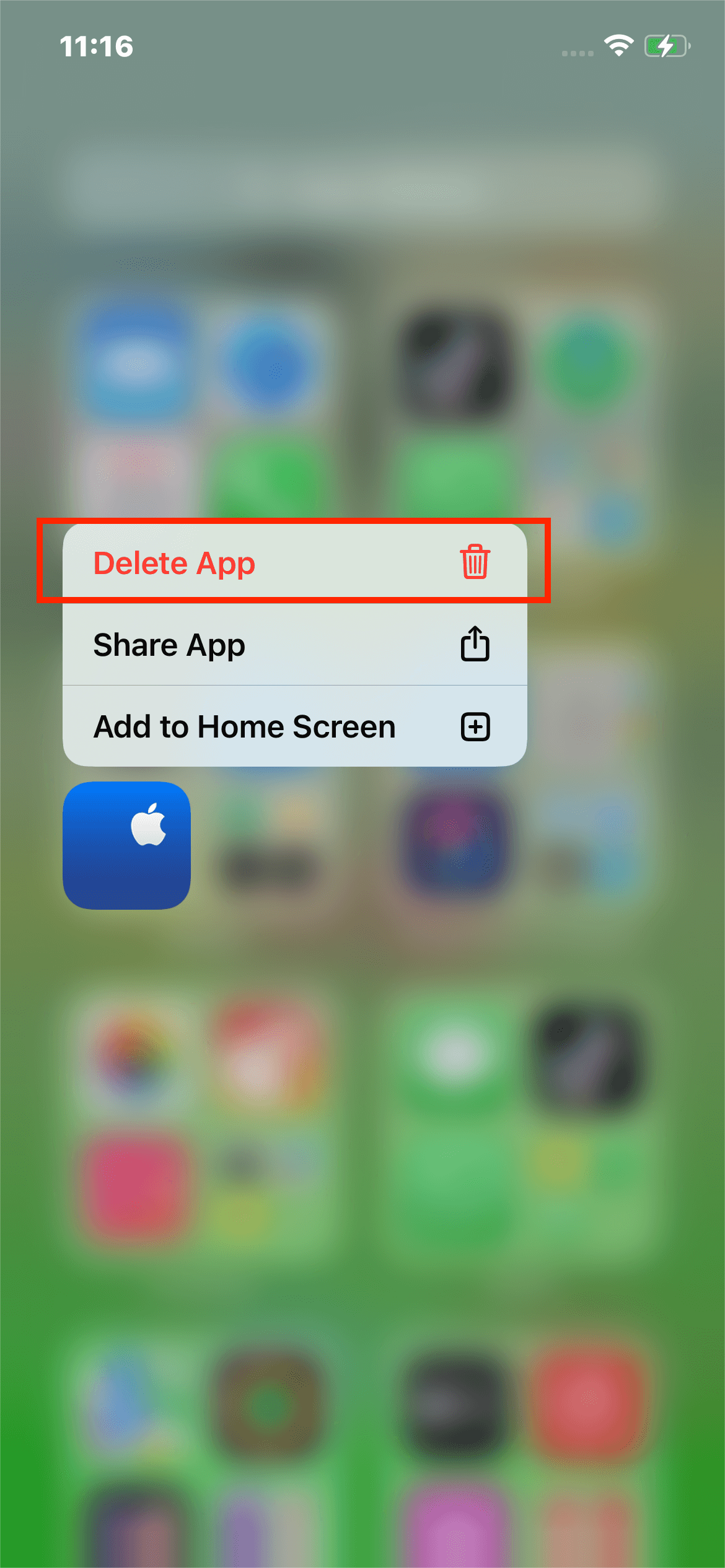
Delete An App By Holding It
How to Hide Apps So They Don’t Show Up in Search?
If you hide apps on your iPhone for privacy, someone else can use the Home screen search bar to find all your hidden apps. Fortunately, iOS allows you to prevent apps from coming up in the search results.
Steps:
- Open Settings > Siri & Search.
- Scroll to the app section and choose the app you want to hide from search results.
- Toggle off Learn from this App,Suggest App, Show App in Search, Show Content in Search, and both buttons labeled Suggest Shortcuts for App.
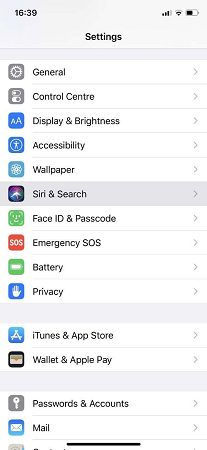
Siri and Search on iPhone Settings
How to Delete Hidden Apps on iPhone
You can also opt to delete a hidden app entirely, especially if it's an app you no longer use. Since you are likely to forget to update your hidden apps, malicious hackers can look for vulnerabilities in the un-updated software. Hence, removing unused hidden apps has an advantage.
Steps:
- Open Settings > General > iPhone Storage.
- You'll see a list of all apps on your iPhone, including the hidden apps.
- Tap on the hidden app.
- Tap Delete App.
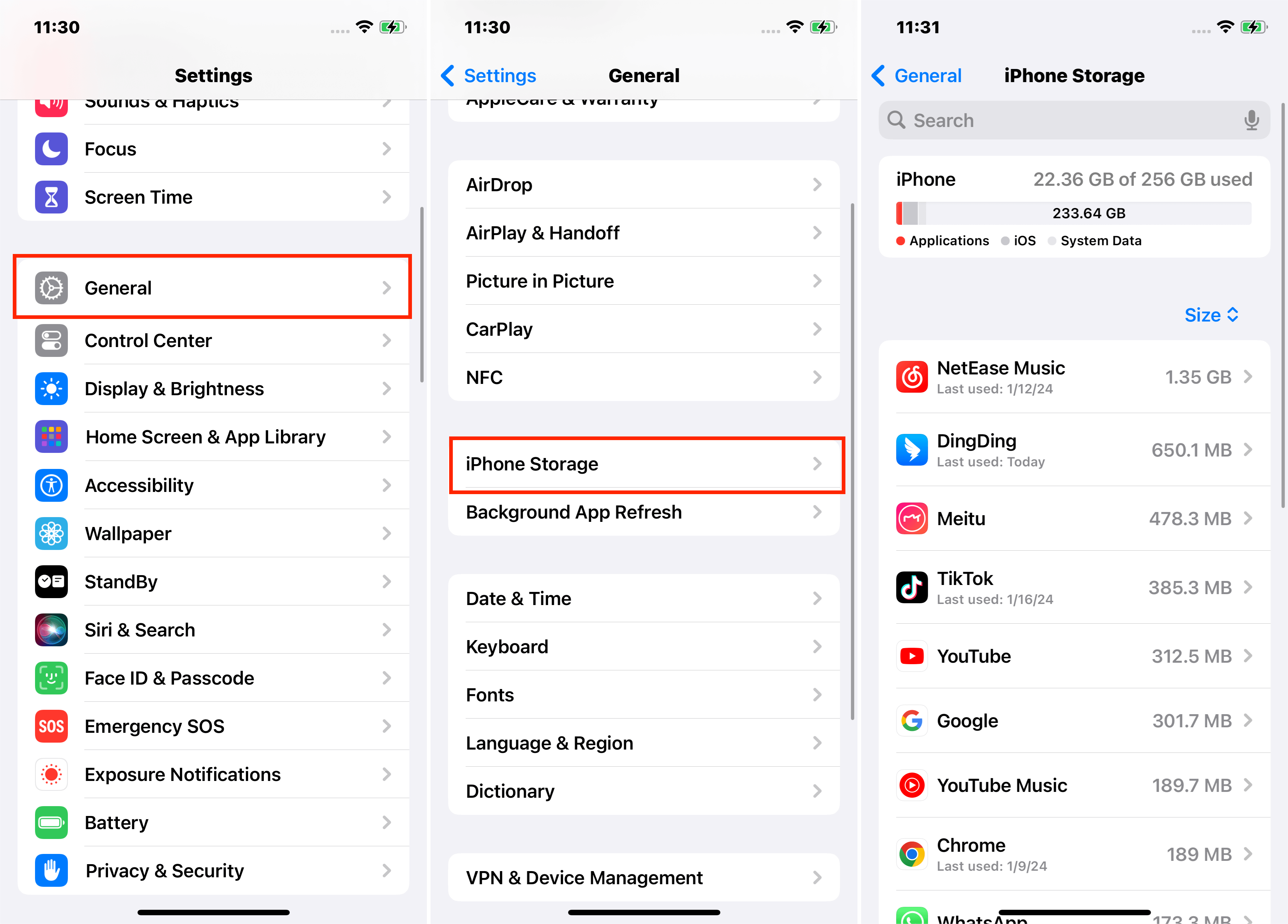
iPhone Storage on Settings
How To Reorder Home Screen Pages
If you have several Home screen pages on your iPhone, you can switch their order. For example, you can put your favorite apps on one Home page, then make that page your first Home screen page.
Steps:
- Tap and hold the Home Screen background until the apps start to jiggle.
- Press the dots at the bottom of your screen. You will see thumbnail images of the Home screen pages with a checkmark in a bubble below them.
- Touch and hold a page to move it, then drag it to the desired position.
- Press Done twice on an iPhone with a Face ID or tap the Home button twice for iPhone models without a Face ID.
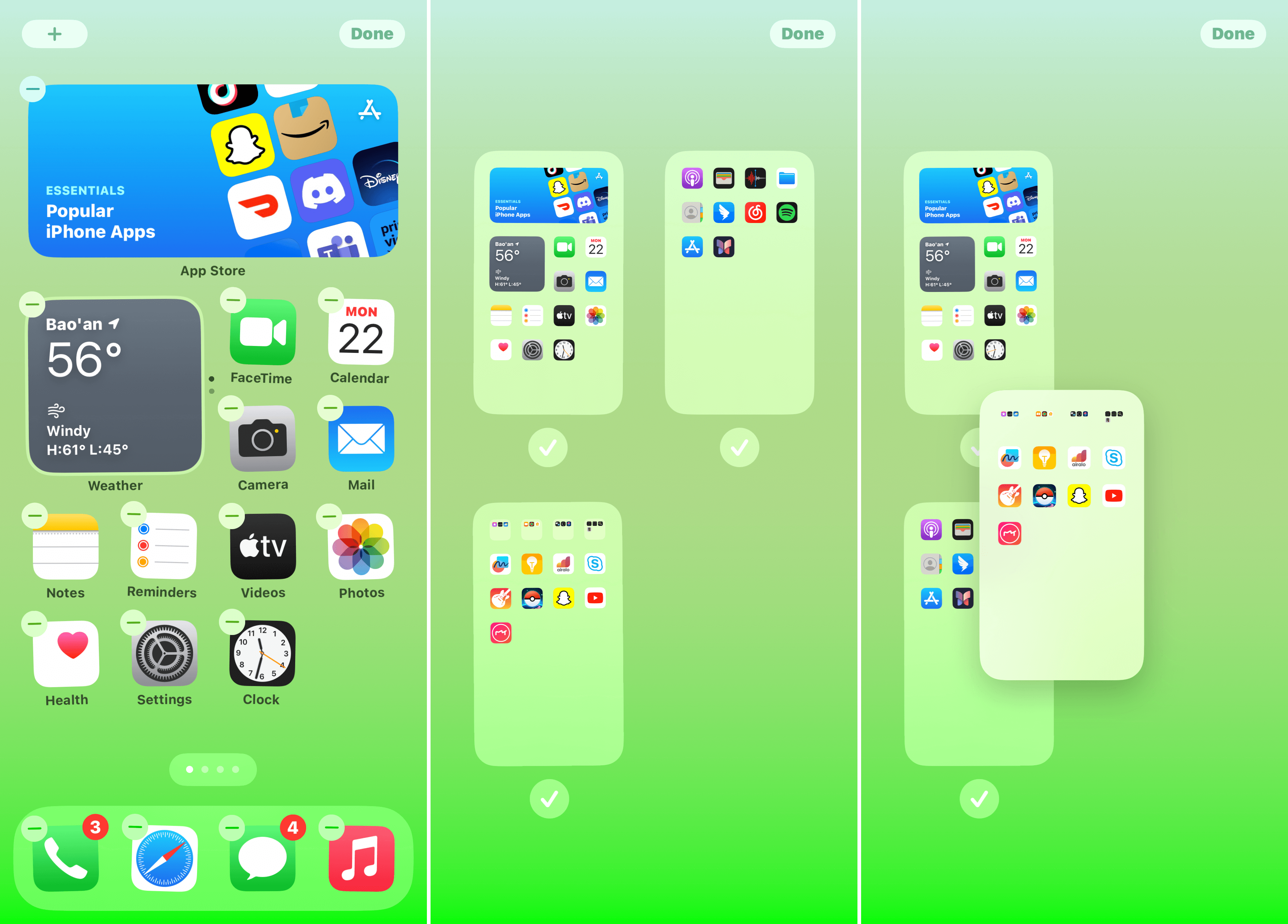
Reorder iPhone Homepage Screen
After reading this guide, I hope finding your hidden apps is no longer a nightmare. You can also refer to it if you need to enhance your privacy by preventing apps from appearing in in-app search results. But if you have other iPhone issues, visit Mobitrix to learn more about smartphone tips, how to unlock iOS devices, repair iOS system issues, and other useful tricks.

