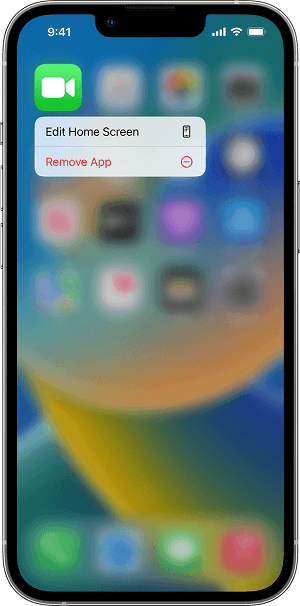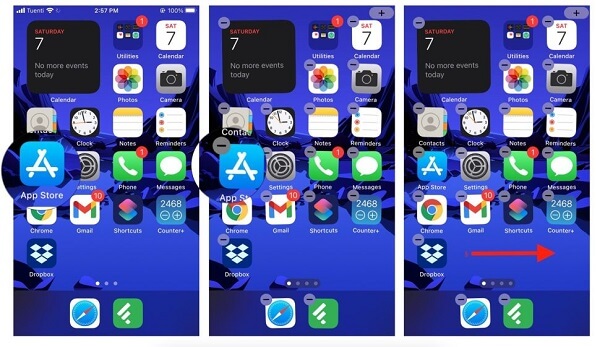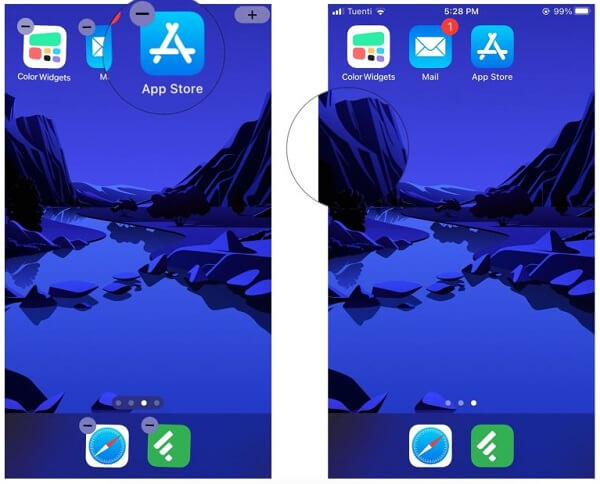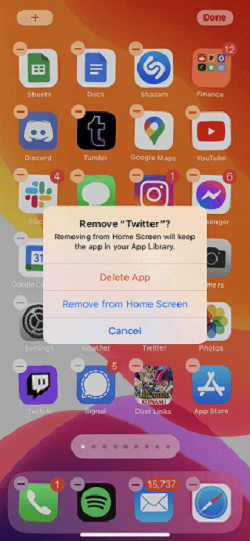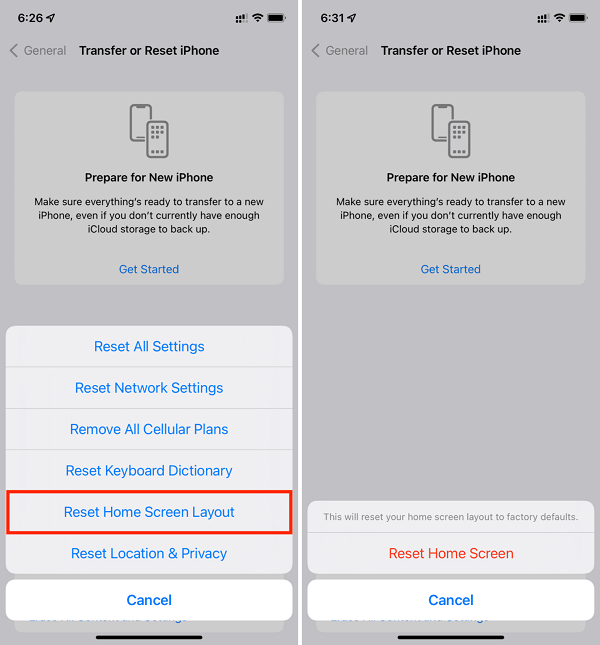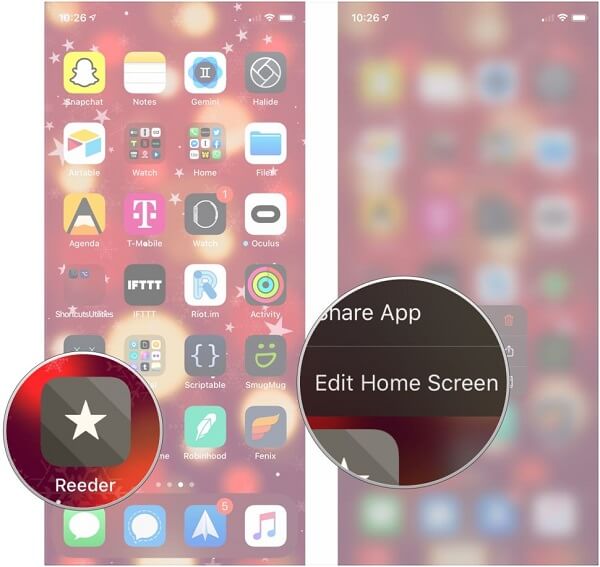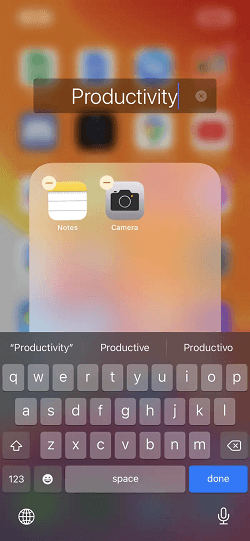Are you tired of the clutter on your home screen? Do you want to organize and move multiple apps on your iPhone but don't know how? This quick guide is exactly what you need!
This guide will cover how to move multiple apps on iPhone. We'll also give additional related tips and tricks for a hassle-free experience that allows you to take control of your phone like never before. Get ready for a whole new level of organization and convenience!
Move Apps on the Same Page
Moving apps on the same page on your iPhone can be a handy way to keep all the applications you frequently use in one place. The process is simple and easy to execute.
Steps
- Hold down any app on the screen, then select Edit Home Screen.
- Drag the app to a different location, such as the Dock at the bottom of the screen.
- To save on iPhone X and later, touch Done.
- Tap the Home button on an iPhone 8 or earlier.

Edit Home Screen or Remove App
Move an App to a Different or New Page
If you want to move apps to a different page or create a new one, the procedure is almost the same as above.
Steps
- Put the selected app in edit mode. If you want to drag many apps at once, use a second finger to tap each subsequent icon and add it to your stack.
- Swipe to the new page you wish to transfer your apps to using a second finger. The app can be moved to the left or right page by dragging it to the corner of your screen.

Swipe to the new page you wish to transfer your apps
- Drop the app icon into the desired location by releasing your grip on it.
- To exit edit mode, tap any place on the screen that doesn't have an app.

Move the app to a different location on your iPhone
Remove Apps From the Home Screen
To easily remove apps from the Home Screen, you can drag the app icon to the App Library and drop it. This way, you can keep all of your apps in one place while still being able to access them quickly and conveniently. The process is quick and easy.
Here's How
- Tap and hold your finger on any app icon to remove it from the Home Screen.
- Tap "Remove App".
- When prompted to remove or delete the app ,
select "Remove from Home Screen".

Remove an app from iPhone's home screen without deleting
The app will be removed, but it will still be available in Spotlight and in the App Library.
Reset the Home Screen and Apps to Their Original Layout
Sometimes, you may find that your Home Screen and apps have been rearranged. To restore the original layout, reset the settings. When you reset the settings, all folders are deleted, while apps and customized pages will be arranged alphabetically.
Steps
- Navigate to Settings > General > Transfer or Reset iPhone.
- Tap Reset, then Reset Home Screen Layout and finally Reset Home Screen.

Reset the home screen and apps on iPhone to their original layout
The folders you've built are deleted, and apps you've downloaded are sorted alphabetically after apps that came with your iPhone.
Check the Edit Mode If You Can't Move the Apps
If you are having trouble rearranging the apps on your phone, the easiest way to get everything in the desired spot is by turning on Edit Mode. This feature was designed to help make personalizing your device a smooth experience - no guesswork required.
Here's How
- Tap and hold the icon of the app you wish to move to bring up the contextual menu.
- Press Edit Home Screen.

Enable Edit Mode if you can't move the apps on your iPhone
You can then move your apps around as you like by following the steps outlined in this guide. When finished, tap Done to save the changes.
Create a Folder to Manage Apps
Sorting your apps into folders is another easy method to manage the clutter on your iPhone. There are times when you find yourself scrolling through endless lists of apps, desperately trying to search for one application in particular. This simple process allows you to organize your apps better and save valuable time.
Steps
- Touch and hold an app icon, and then choose "Edit Home Screen" to move it.
- Look for two apps you want to put in a folder. You can stack apps by dragging one on top of the other. The app on the bottom should get a frame around it when you let go. If you're having trouble, drag the app right into the middle of the other icon. If you get too close to the edge, the app will land next to the other.
- Move any other apps you want into the new folder.
- Click on the folder. You can change the name of the folder if you are still in "jiggle mode". To change the name, tap the name at the top of the screen and start typing.

Create a folder to manage apps on the home screen
- To save your changes to the folder, tapanywhere on the screen.
- When finished, press the Home button or tap "Done" in the upper-right corner of your iPhone, depending on the model.
Now that you know how to move apps on your iPhone, you can start customizing your home screen to suit your needs better. You can also use this same process to create folders of similar apps or to remove apps that you no longer want or need.
Has this guide helped you out? Check out our other guides for more tips and tricks on how to use your iPhone. Stay tuned for future updates!
Thanks for reading.