We look through different web pages on our iPhones every day, and if you have one that you want to return to regularly, you can easily bookmark the page. By knowing how to bookmark on iPhone, you can save websites and open them whenever you want. It is also easy to organize your bookmarks in different categories for easy access. There is also the option to favorite a webpage. Let's take a closer look at how to make and organize bookmarks.
Bookmark a Website
It's pretty easy to add a website bookmark in Safari, which is the default web browser for iOS devices. Simply open the browser and follow the steps below.
Steps to Add a Bookmark on iPhone
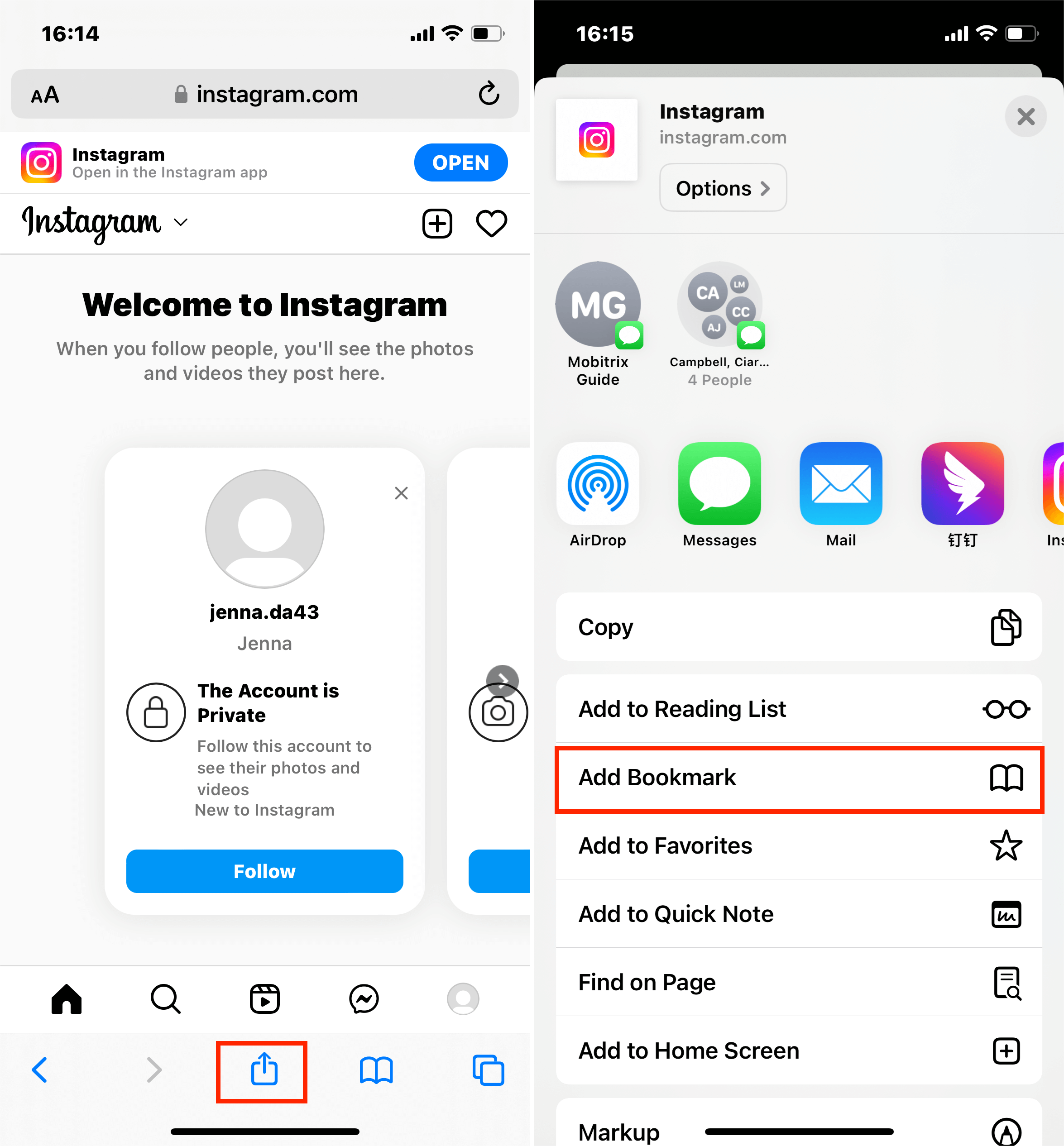
Steps to Add a Bookmark
- Go to the web page you want to bookmark.
- Click on the action box. That is the box that is designed with an arrow coming out of it.
- Click on Add Bookmark.
- Edit the details, like the name and location on the bookmark.
- Select Save.
Open The Bookmark You Saved
You can easily open the bookmark that you saved.
Steps to Open a Saved Bookmark
- Open the Safari app.
- Click on Bookmarks in the lower-right corner.
- Click on the bookmark you want to open or the folder that it is in.
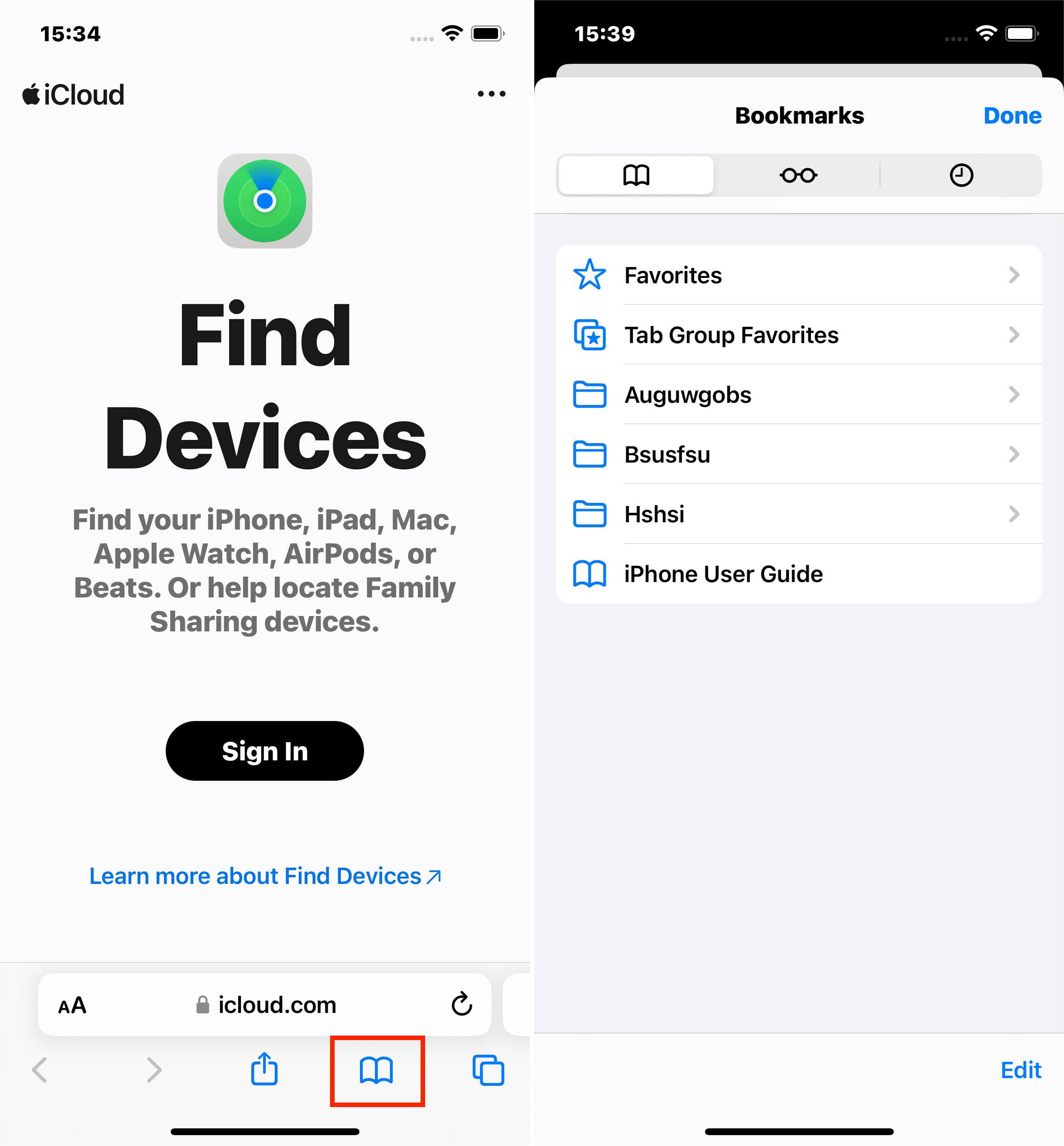
Steps to Open a Saved Bookmark
Organize Bookmark
If you will be saving a lot of bookmarks on your iPhone, it's important to know how to organize them into different categories. You can also delete, edit, rename and reorder them.
Delete Bookmark
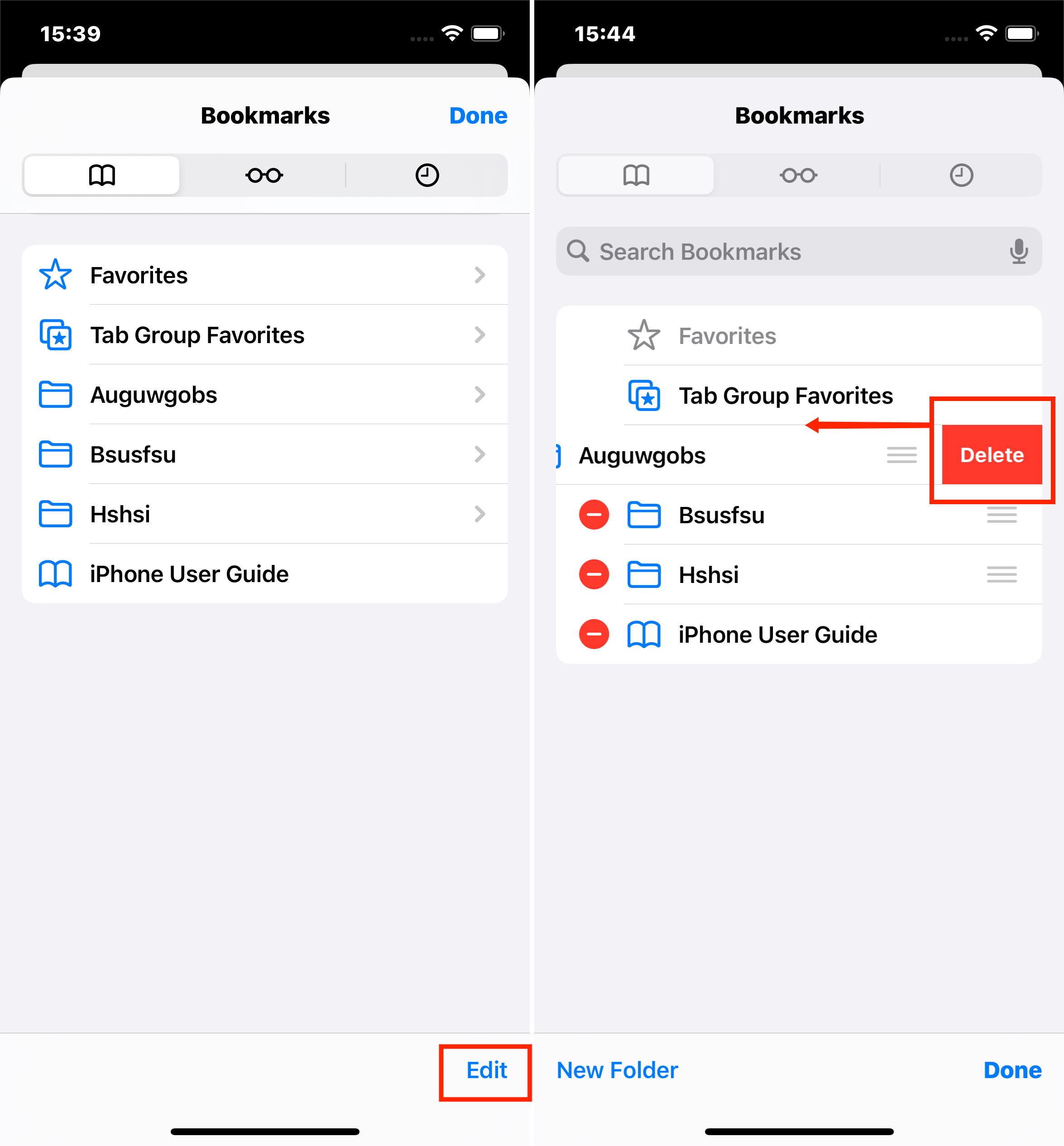
Steps to Delete a Saved Bookmark
- Open the Safari app > Bookmarks icon on the lower right.
- Click on Edit.
- Click the Minus icon beside the bookmark name.
- Select Delete > Done.
Edit Bookmark
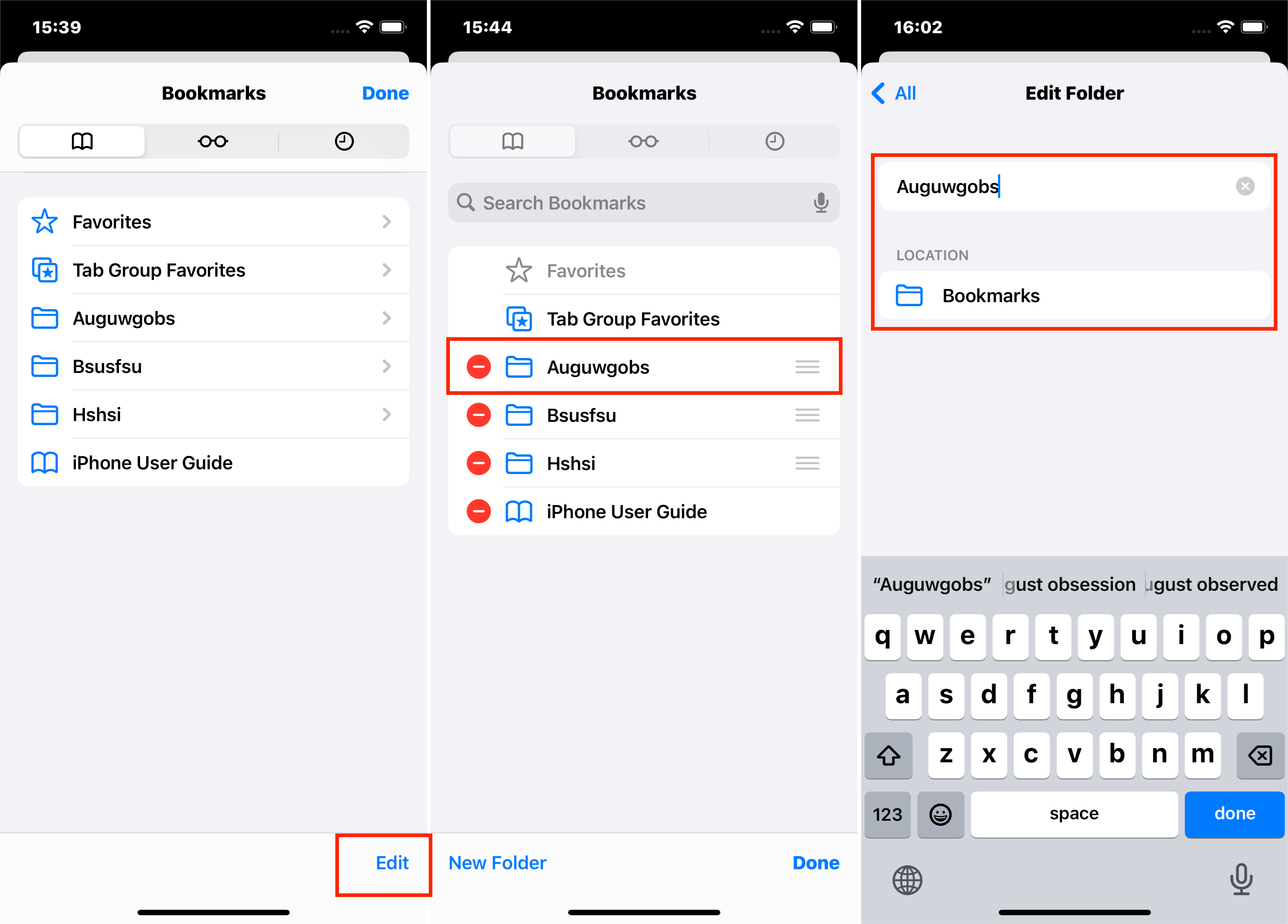
Steps to Edit Bookmark
- Click on Safari > Bookmarks.
- Select Edit.
- Click on the bookmark.
- Enter the needed information, which is Title, Address, and Location.
- Select Done.
Rename Bookmark
- Click on Safari > Bookmarks.
- Select the bookmark that you want to rename.
- Enter a new name and click on Done.
Reorder Bookmark
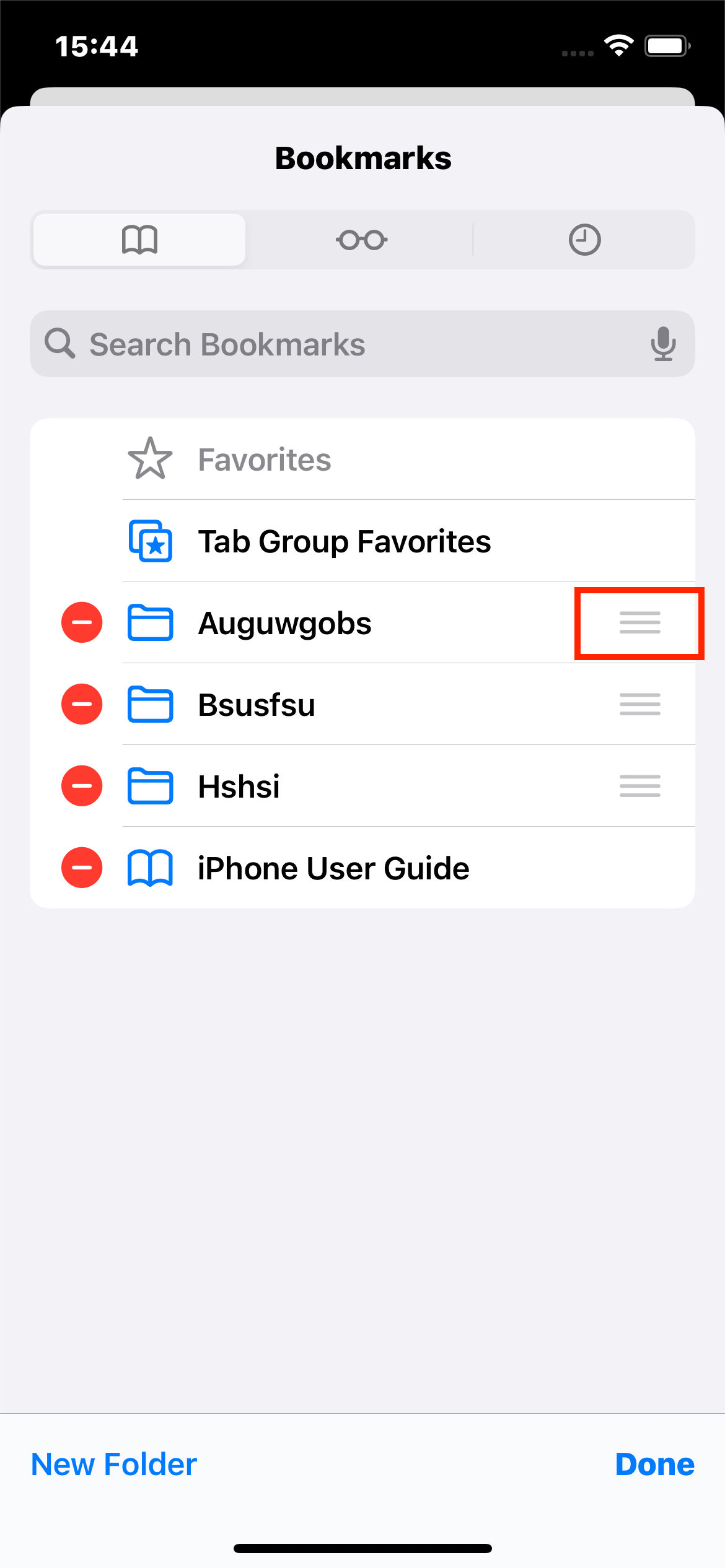
Steps to reorder Bookmark
- Click on Safari > Bookmarks.
- Touch and hold the three lines.
- Drag the bookmark to the location you want.
Favorites vs. Bookmarks in Safari
When you open the options in your Safari app, you get to choose between favorites and bookmarks. Favorites are also the default location to save bookmarks, so it is confusing for users. Favorites are a type of bookmark, and you can either save it through bookmarks or directly in the favorites. If you save a bookmark in a separate folder, you'll have to go past Favorites to find them.
Steps to Favorite Safari Bookmarks
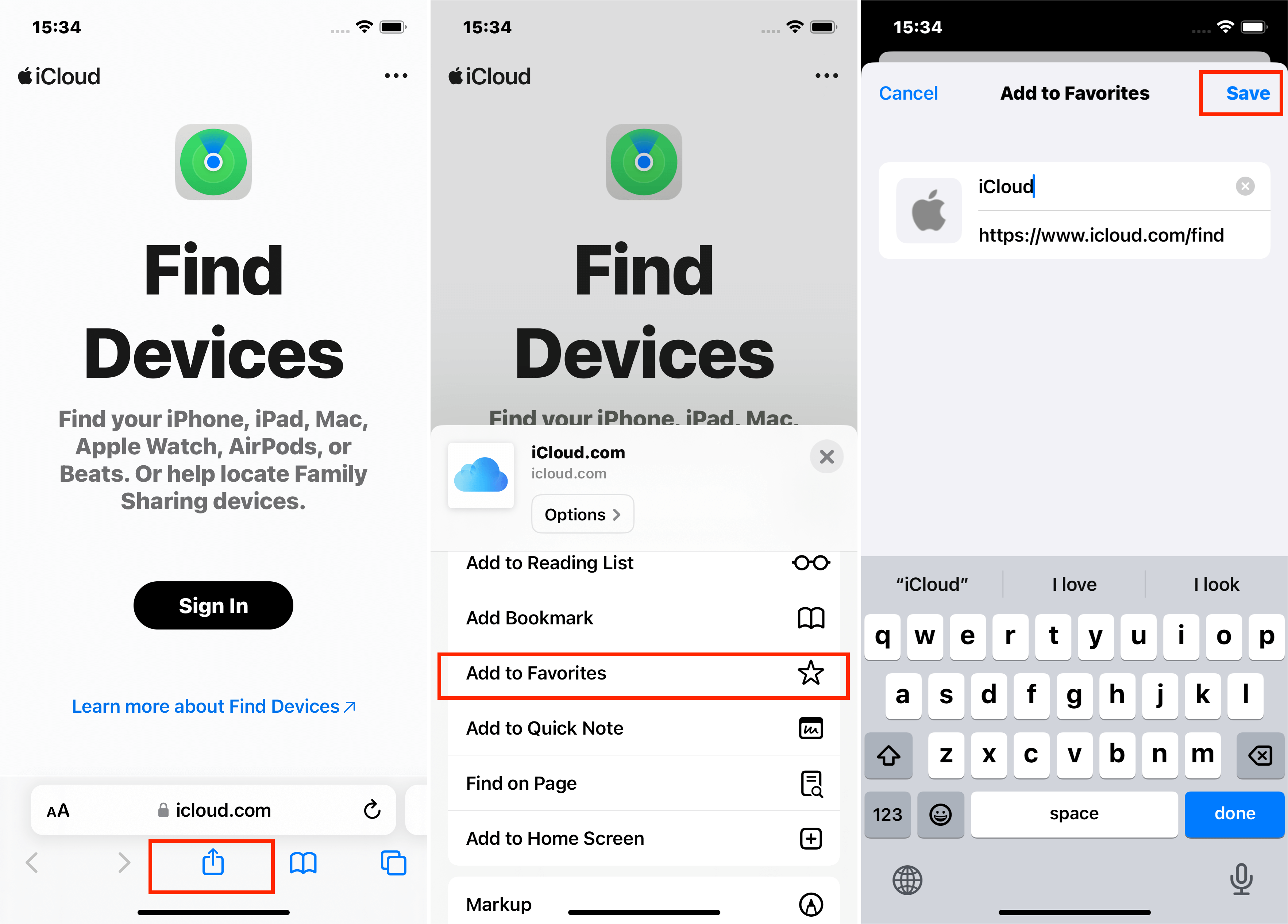
Steps to reorder Bookmark
- Open Safari and click on the web page that you want to favorite.
- Click on the action box.
- Select Add to Favorites.
- Edit the details that you might need to edit and click on Save.
Quick Access A Website With Bookmark On iPhone
If you want to access a bookmark quickly, you can add the icon to your home screen or even add a shortcut with web clips. This is helpful when you have a website that you visit many times in the day, so you can get to it faster than following all the steps.
Steps to Add Site Shortcuts with Web Clips
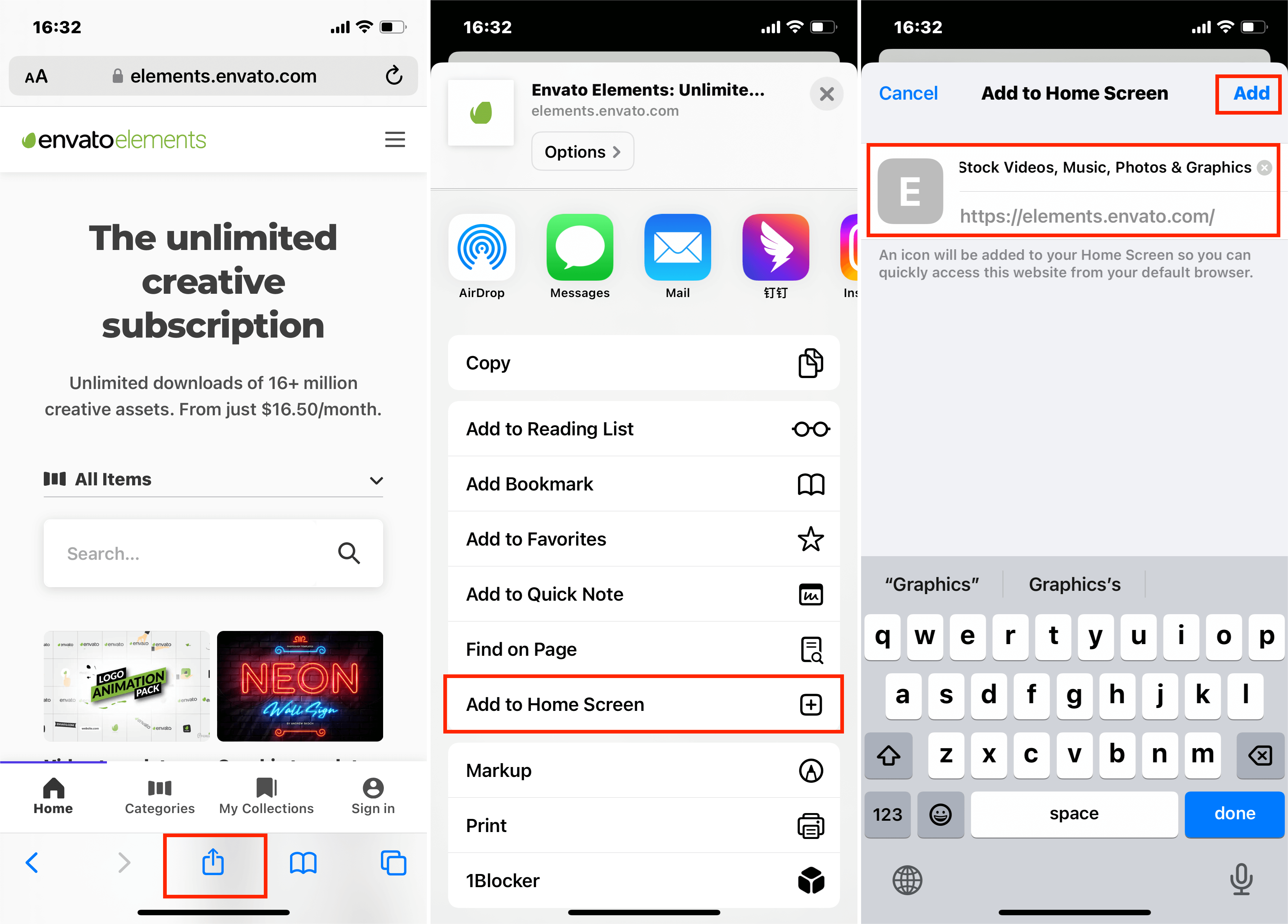
Steps to Add Site Shortcuts with Web Clips
- Click the action box on the website.
- Scroll down and select Add to Home Screen.
- Edit the name of the web clip.
- Click on Add.
Find Your Mac Bookmark On iPhone
If you bookmarked a webpage on your Mac device, you could open it on your iPhone when it is synched to the cloud. As long as the bookmark is saved to the cloud, you can access it on any other device.
Steps to Open Mac Bookmark on iPhone
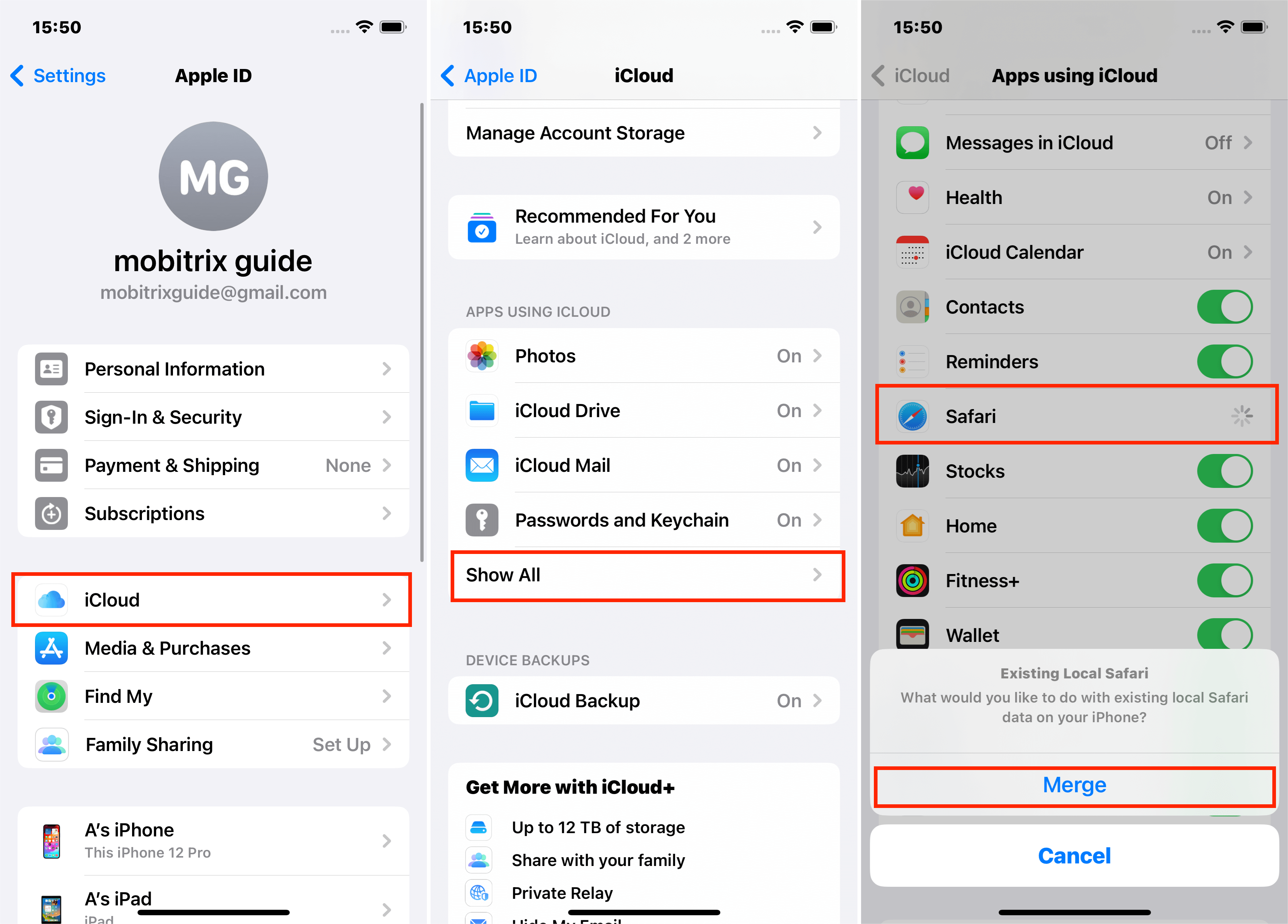
Steps to Open Mac Bookmark on iPhone
- Open the Settings app on your iPhone.
- Click your name on top of the screen and select iCould.
- Turn the Safari slider on so that it is green.
- Click on Merge, and it will be synced.
Sync Passwords With iCloud Keychain
You can sync saved passwords and usernames that you use to access your online accounts. When you use the iCloud Keychain to sync your passwords, you can access it on different iOS and Mac devices in Safari.
Steps to Sync Passwords using iCloud Keychain
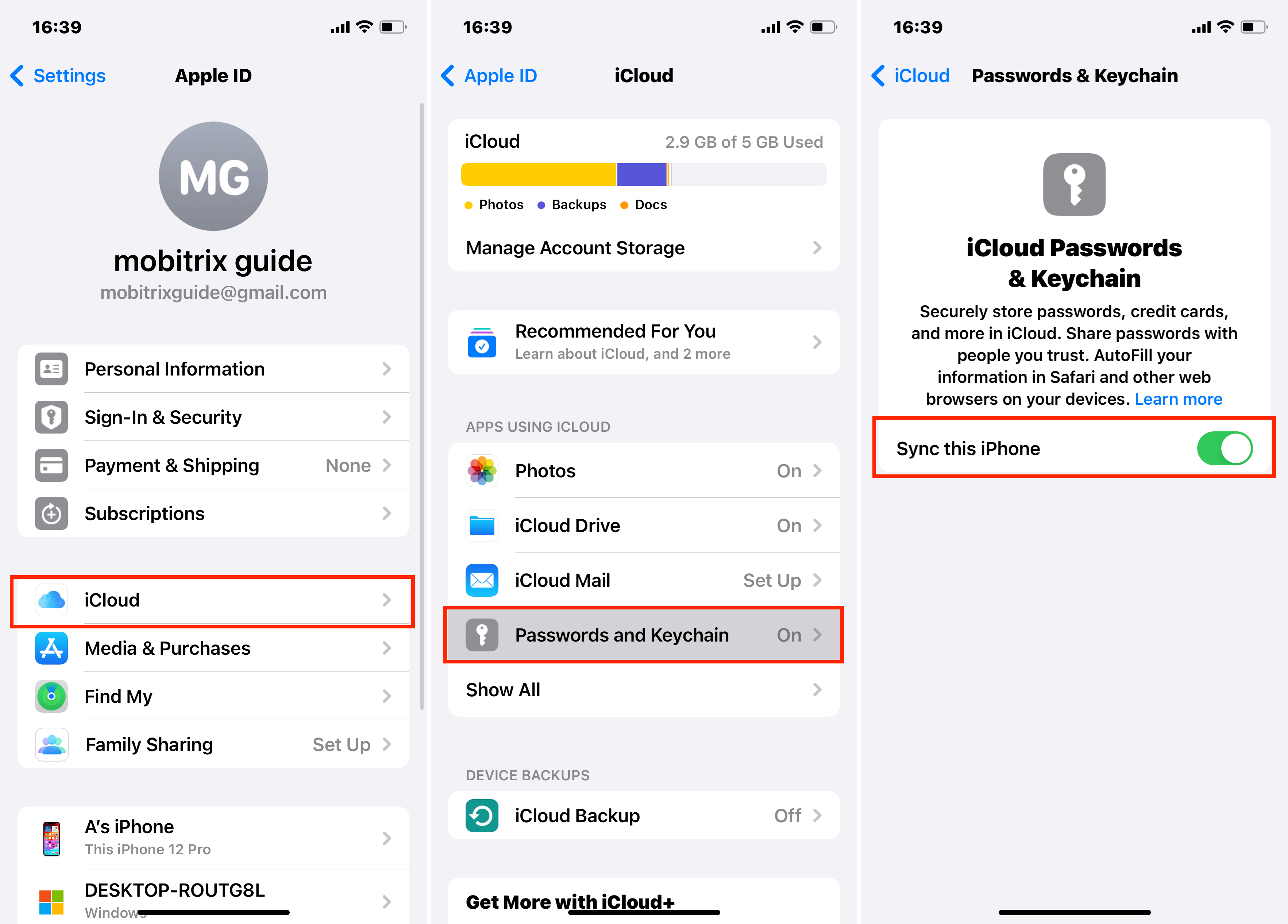
Steps to sync passwords using icloud keychain
- Click on Settings and your name at the top of the screen.
- Select iCloud > Keychain.
- Turn the slider to green.
- Whenever you log into a website and Safari asks if you want to save a password, click on It will be automatically added to your Keychain.
Limits for Cloud Bookmarks
If you're saving bookmarks to the cloud, you should consider the limit and choose it wisely. These are the limits for bookmarks:
- Total number of bookmarks: 25,000.
- Maximum size of a bookmark: 4KB.
- Maximum size of all bookmarks: 24MB.
Bonus Tip: How To Import or Export Bookmarks in Safari on Mac
You can import or export bookmarks in your Safari app when you use Mac for browsing. With this feature, you can send bookmarks out or import them to use them. This allows you to switch browsers or devices without losing your information.
Import a Bookmarks File
- Open the Safari app on your Mac.
- Click on File > Import From .
- Select Bookmarks HTML File.
- Choose the file you want to import.
- Click on Import.
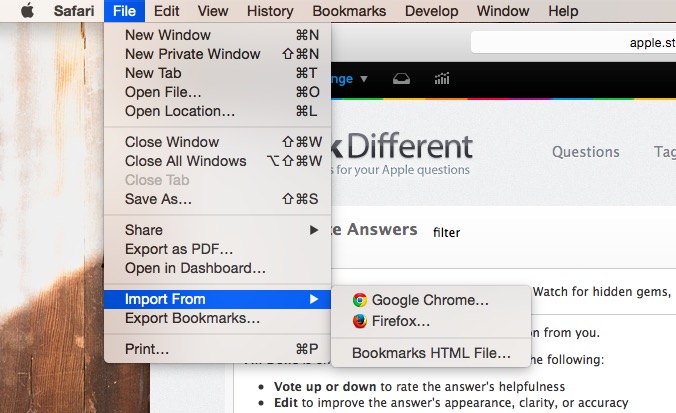
Import a Bookmarks File
Export a Bookmarks File
- Open the Safari app on your Mac.
- Click on File > Export .
- Click on It will be called Safari Bookmarks.html.
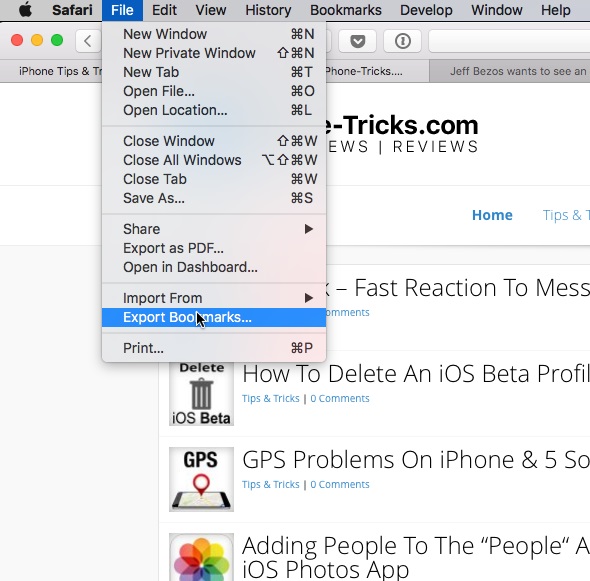
Export a Bookmarks File
You can easily manage the bookmarks on your iPhone and Mac by following the steps in this guide. Once you add a bookmark, you can choose how you want it to be saved and if you want to easily access it on other devices.
Visit Mobitrix for more iPhone tricks!
