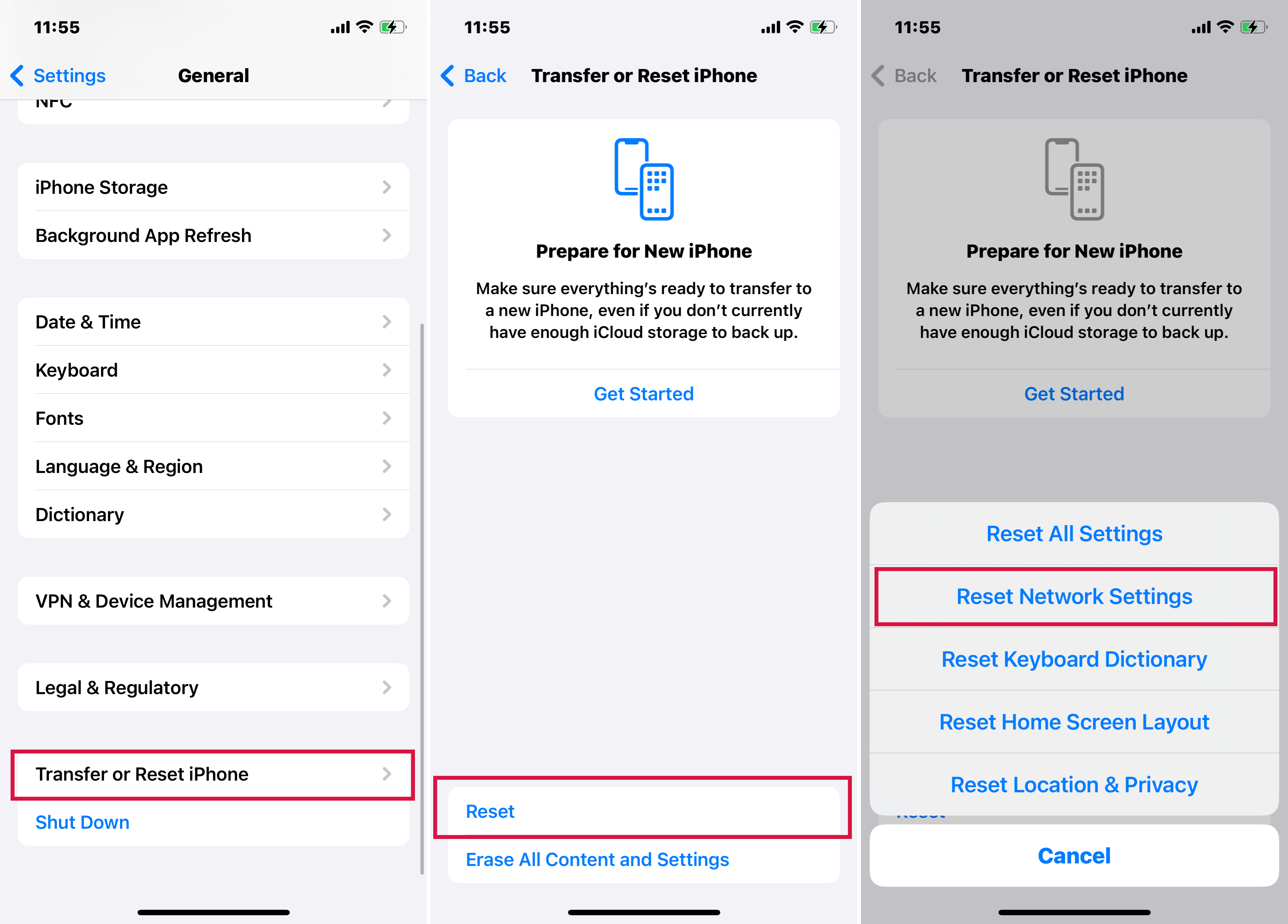9-Minute Guide: Resolve iPhone's No Service Instantly
Facing the 'No Service on iPhone' issue can hinder more than just calls; it affects your ability to watch TV, use social media, and more. This guide is designed to tackle these disruptions.
We address everything from carrier service issues to hardware malfunctions and misconfigured settings.
With clear, straightforward steps, this quick will swiftly restore your iPhone's connectivity, ensuring you stay connected to what matters. Let's dive in!
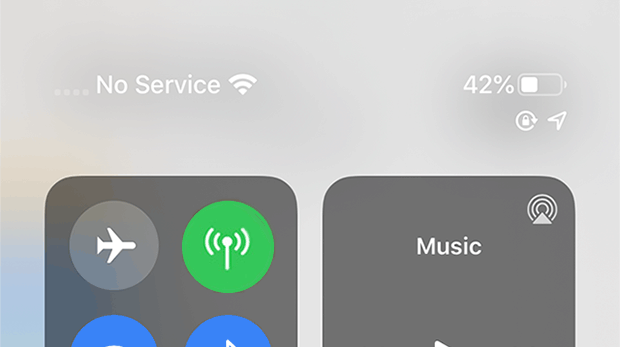
Why Is My Phone Saying No Service iPhone
When you encounter a 'No Service' or 'SOS' message on your iPhone, it's often due to a variety of reasons:
Airplane Mode Activation: When accidentally turned on, this mode disables all wireless communications.
Network Availability: Being in a location outside your carrier's service area can lead to no service.
Carrier-Specific Issues: Problems such as network outages or issues with your carrier account might be the culprit.
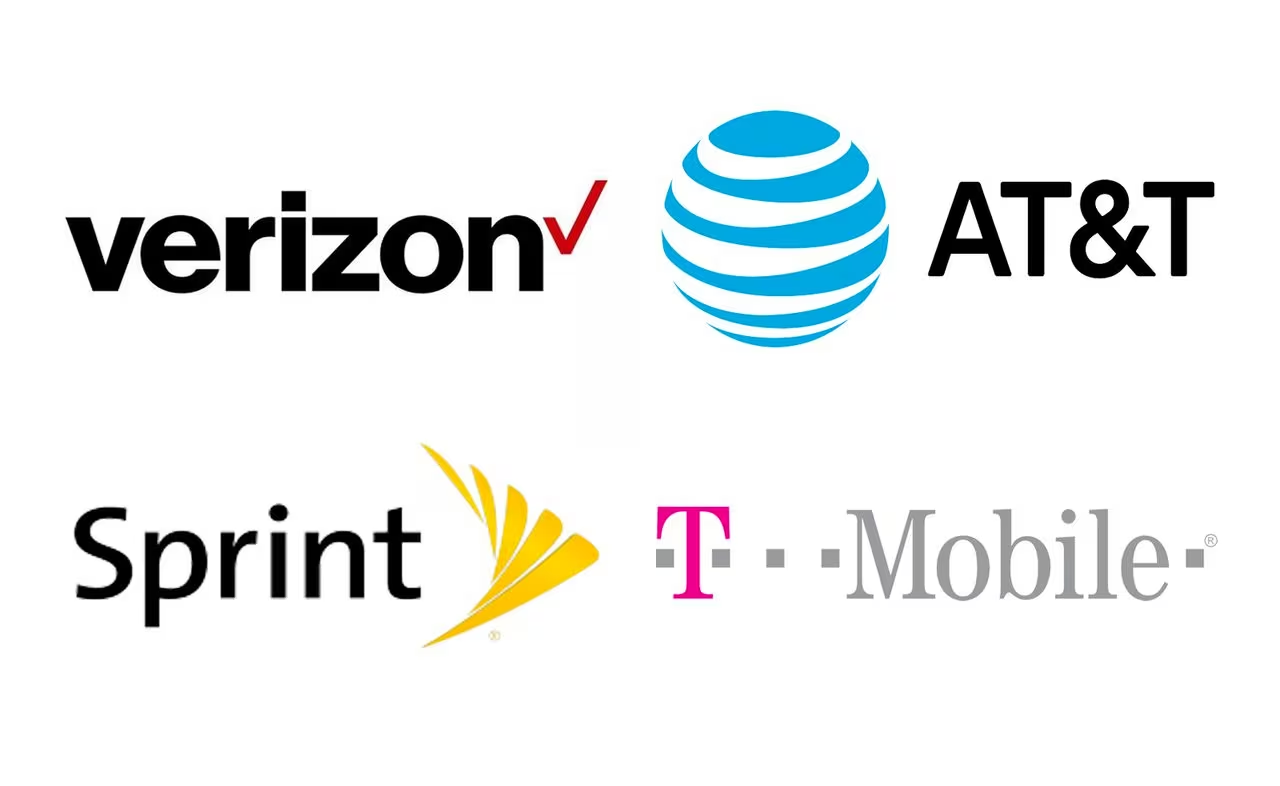
Settings Misconfiguration: Modifications in your iPhone's settings, intentional or not, can impact its network connection. Incorrect network or system settings can disrupt service connectivity.
Operating System Glitches: Bugs in the iPhone's operating system might cause service disruptions.
An incident where resetting an iPhone's settings led to a functional physical SIM card becoming unresponsive.
This highlights the unpredictable nature of the 'No Service' problem.
However, despite the difficulties in pinpointing a specific cause, several effective methods are available to tackle and resolve this issue.
Quick Fixes for 'No Service' on iPhone
1. Toggle Cellular Data: Often resets network connection and resolves service issues.
Steps:
Navigate to iPhone's Settings > 'Cellular'.
If 'Cellular Data' is on, switch it off, then back on.
2. Check Airplane Mode: It disables all wireless communications when active.
Steps:
Open Control Center:
iPhone X/newer: Swipe down from top-right.
iPhone 8/earlier: Swipe up from bottom.
If the 'Airplane' icon is yellow, tap it to turn off.
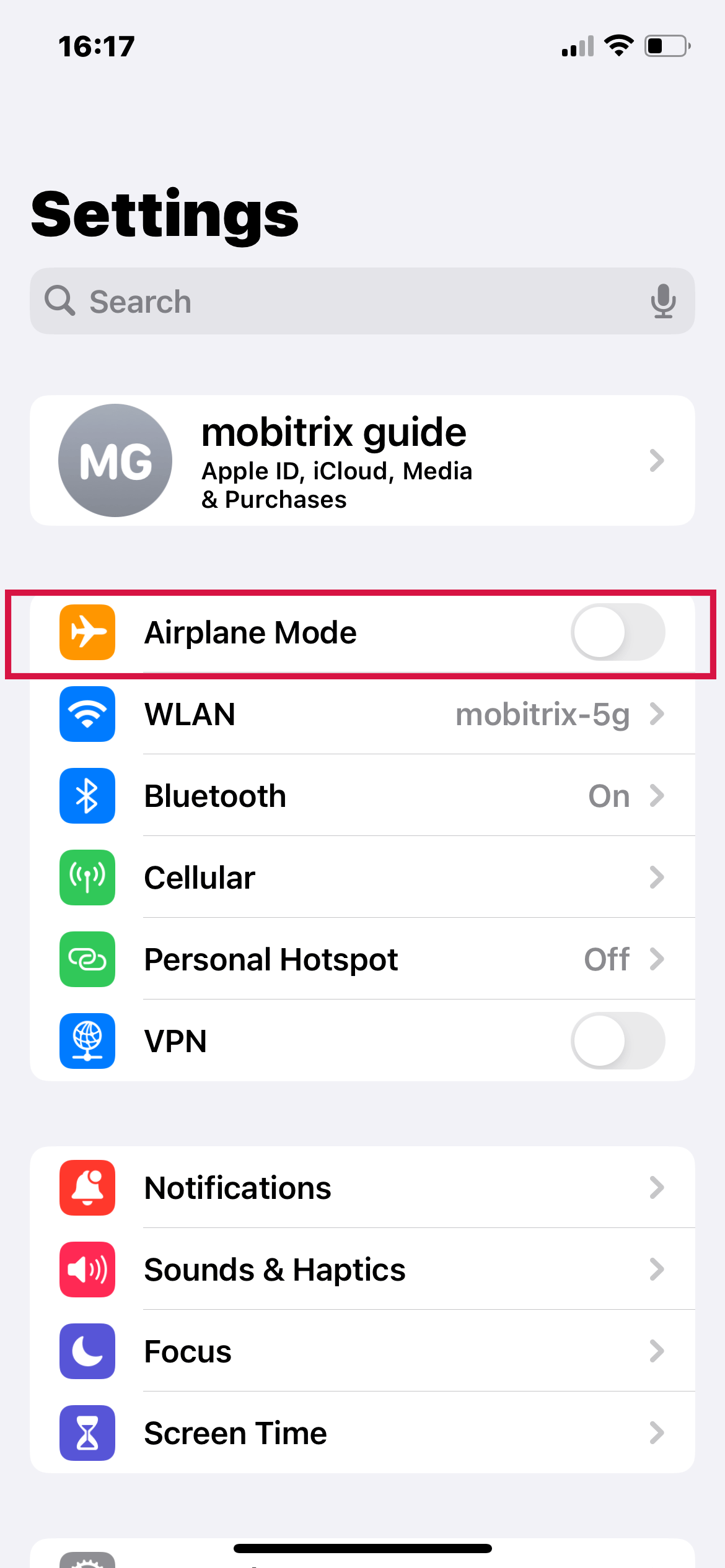
3. Utilize Wi-Fi Calling: Useful in areas with poor cellular service.
Steps:
Go to: Settings
Tap 'Cellular' or 'Phone'
Toggle on 'Wi-Fi Calling'
Toggle the 'Wi-Fi Calling on This iPhone' switch on. It turns green when activated.
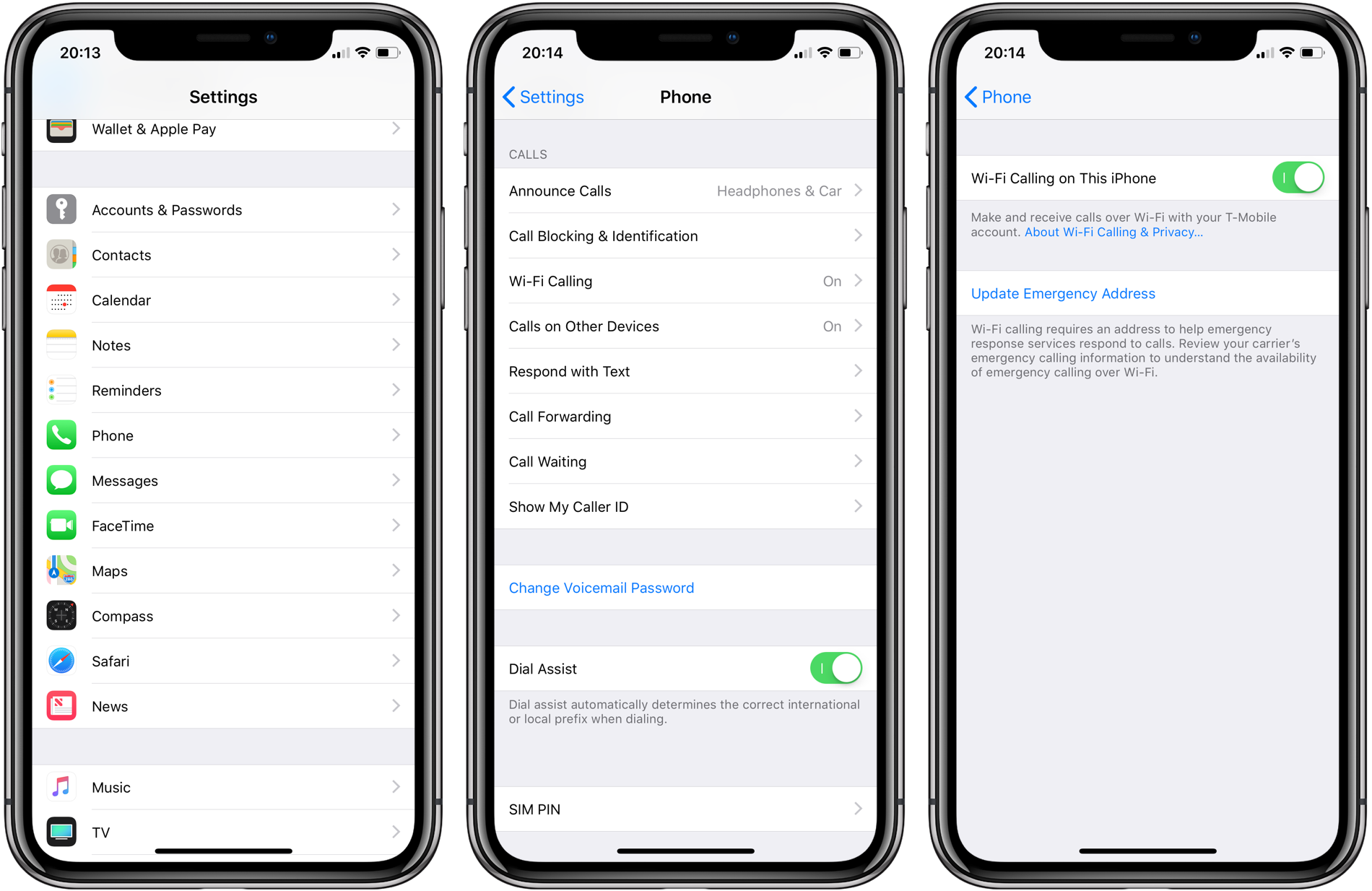
Resolving 'No Service' by Checking Internet Coverage
When your iPhone displays 'No Service', it might be due to network connectivity issues rather than a fault with the device. Here’s a step-by-step guide to address this:
1. Check Network Coverage:
Ensure you're in an area covered by your cellular network.
2. Adjust for International Travel:
If traveling abroad, enable data roaming.
Steps:
Navigate to Settings > Cellular > Cellular Data Options > Data Roaming.
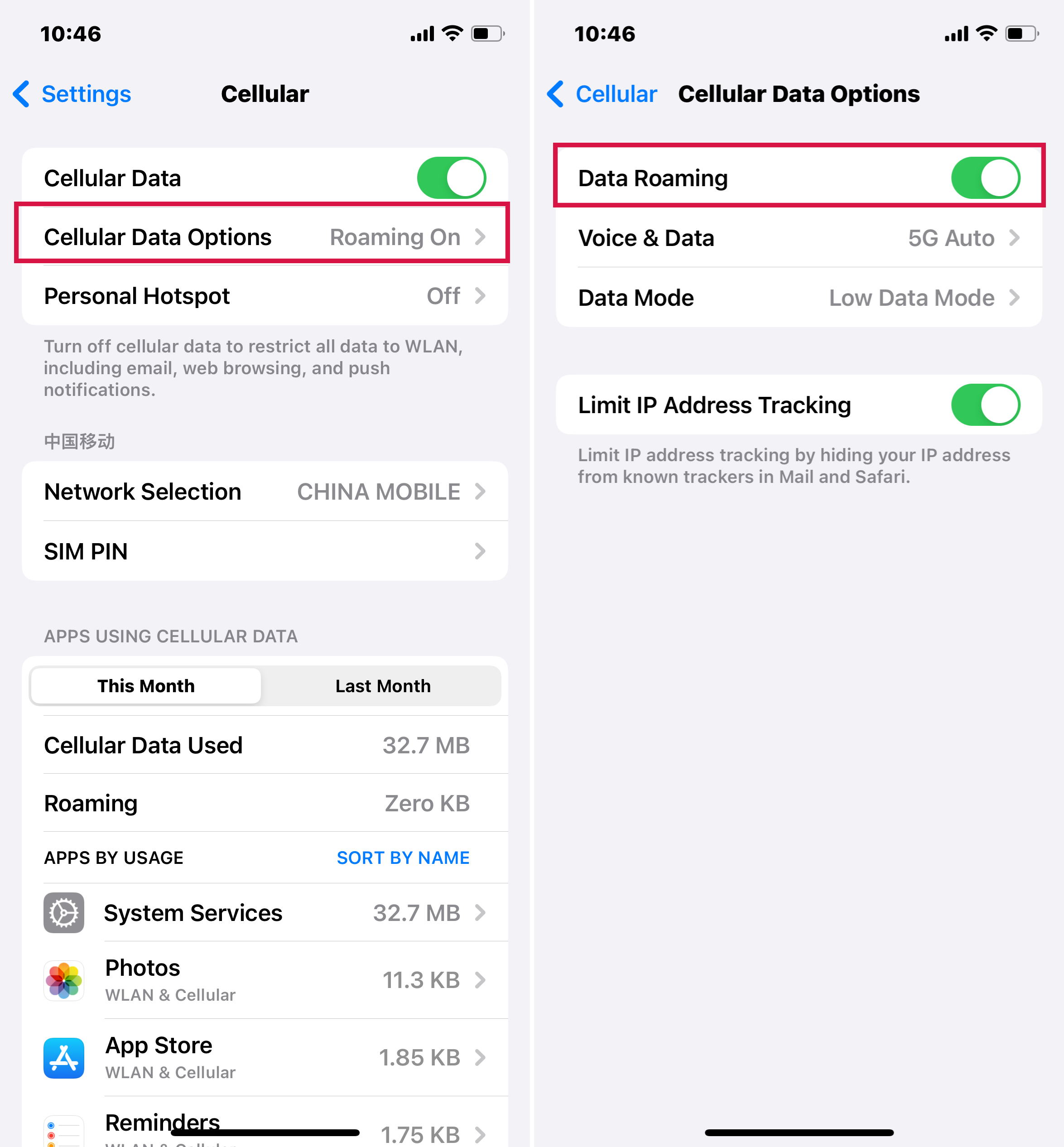
3. Manual Carrier Selection:
Steps:
In Settings, tap 'Carriers' and turn off automatic carrier selection.
Click Cellular > Network Selection > Turn off Automatic.
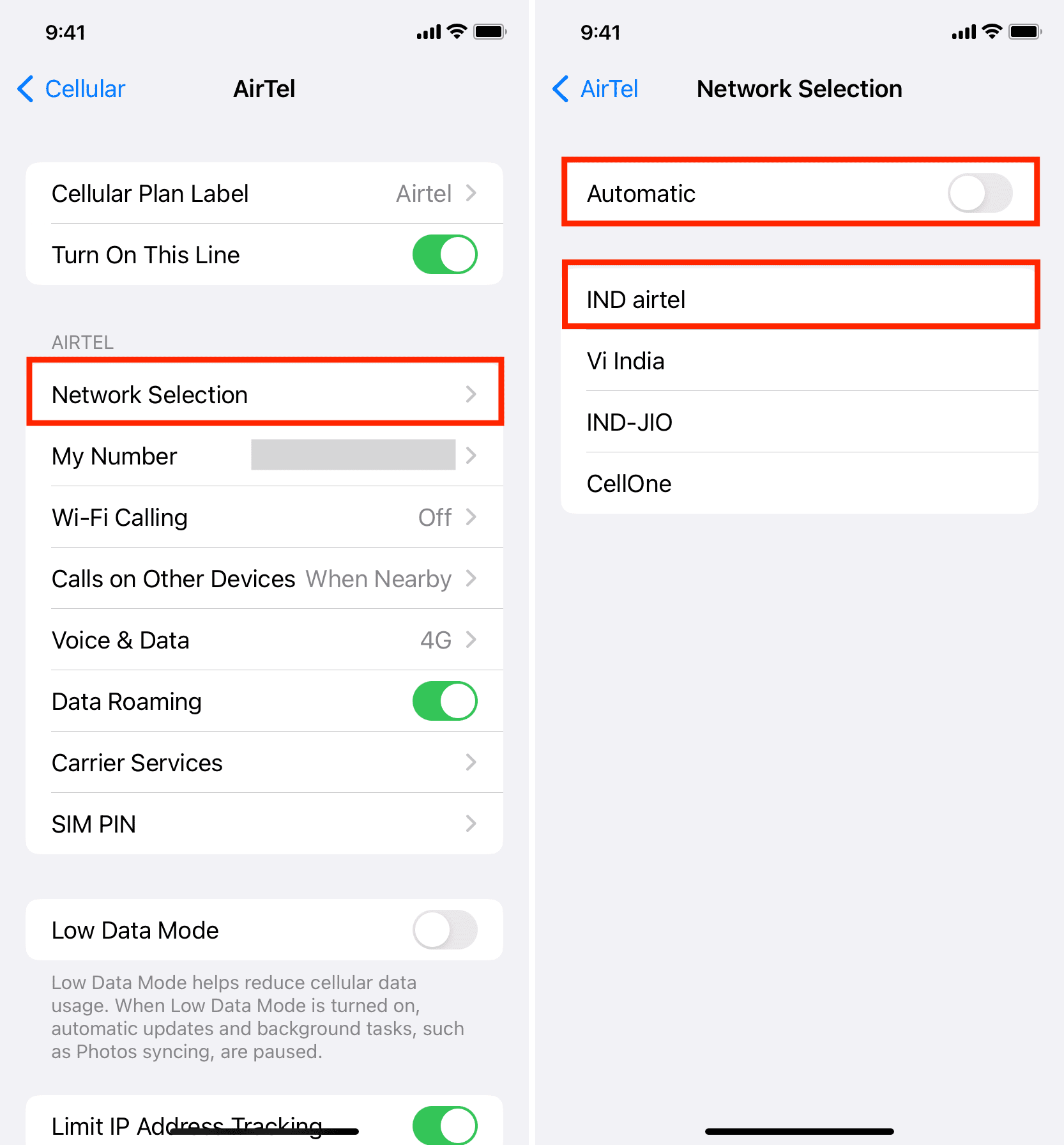
Manually choose your cellular network.
Note: This option may not be available for all carriers.
4. Switch from 5G to 4G:
Sometimes, switching from 5G to 4G can resolve network communication issues.
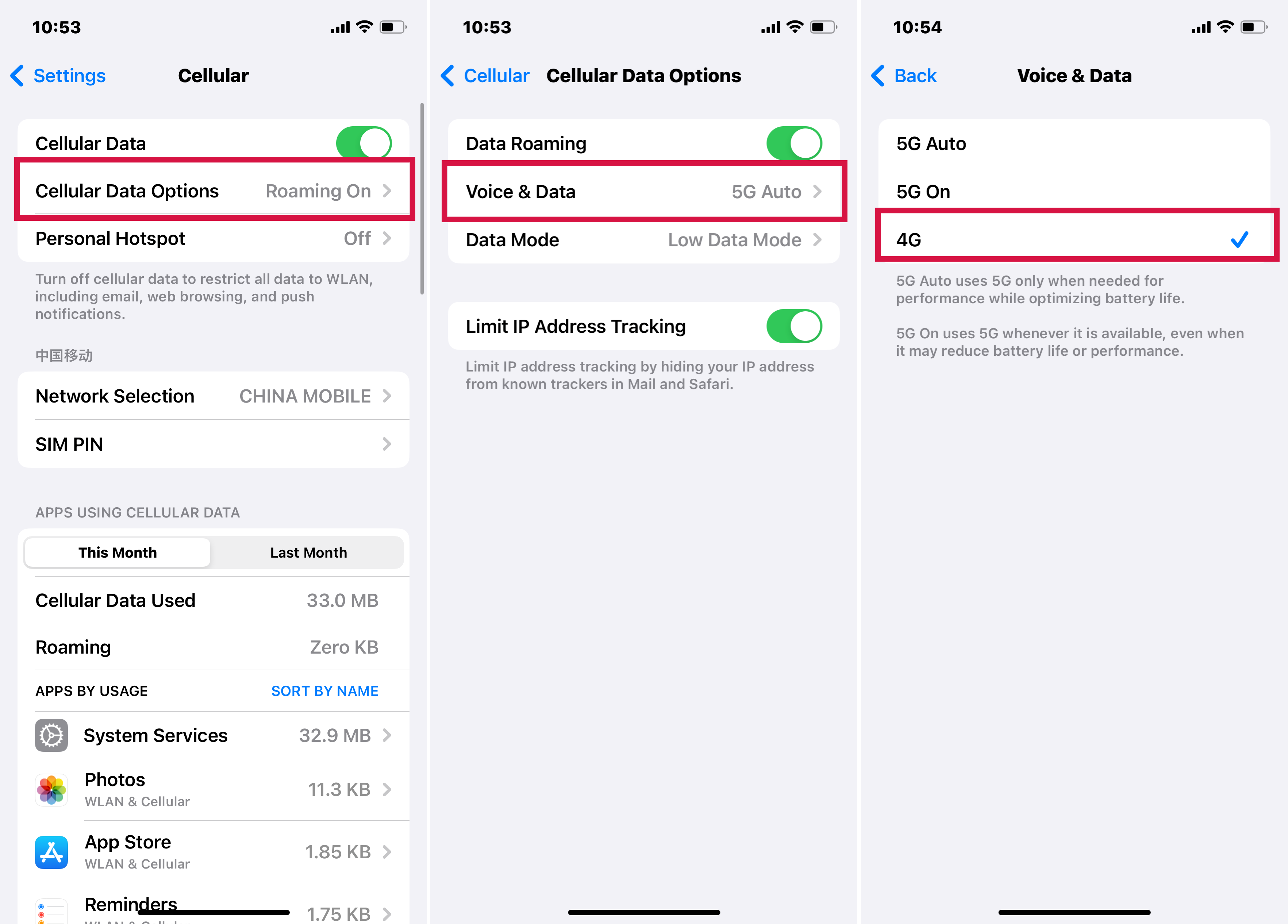
5. Enhancing Network Connectivity in Cellular Dead Zones
For those living in areas with poor cellular reception, consider a Signal Booster:
A signal booster amplifies the cellular signal in your home.
It's beneficial if you reside in a cellular dead zone where network coverage is consistently weak or non-existent.
Boosting the signal allows your iPhone to function normally, ensuring reliable connectivity for calls and data usage.
Signal boosters are available for purchase from various retailers or directly from most cellular providers.
Restart Your iPhone
Restarting your iPhone frees its temporary memory (RAM). This memory clearance removes any software glitch that might have caused the No Service problem. When it restarts, your iPhone loads everything afresh. Rebooting also forces your device to reconnect to the network. This often helps to solve connectivity problems.
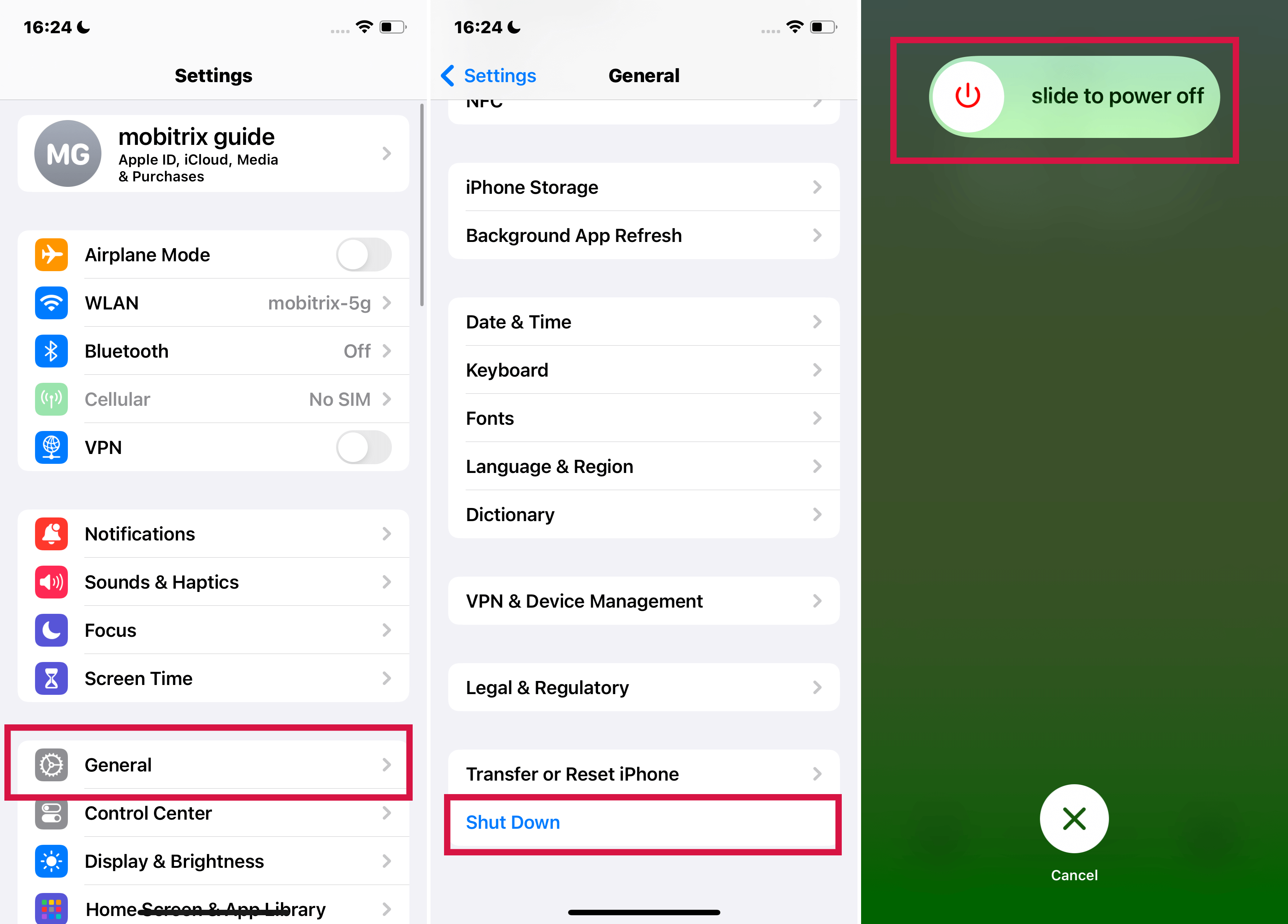
Fix Your iPhone with Mobitrix Perfix
Mobitrix Perfix is another easy and effective way to fix an iPhone that says no service. This professional tool helps solve all kinds of iOS system errors. You can use it to fix your iPhone's no service issue within 20 minutes and without losing your precious data.
Fix Your iPhone Issues in 20 mins. Fix Your iPhone Issues in 20 mins.
Steps
Download Mobitrix Perfix on a laptop or PC.
Directly connect your iPhone to the computer using a USB lightning cable.
Launch Mobitrix Perfix, hit the Start button > Fix Now. You can check more details with our user guide.
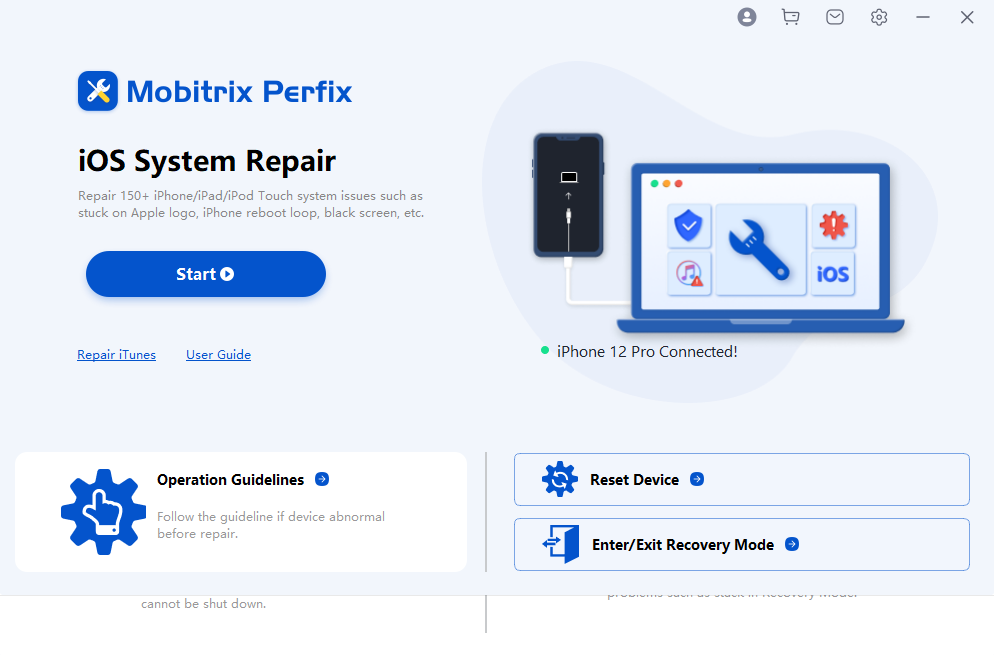
Reset or Replace the SIM Card
If your iPhone shows 'No Service,' the issue might be with your SIM card. Here are steps to troubleshoot:
Reseat the SIM Card: Remove and reinsert your SIM card to ensure it's properly seated.
Test with Different SIM Cards: Try using different SIM cards in your iPhone to check if the device is the issue.
Test Your SIM Card in Another Phone: Insert your SIM card into a different phone to see if the SIM card itself is malfunctioning.
Steps:
Open the SIM card tray using a SIM ejector or paper clip.
Remove the SIM card and check if there are signs of damage.
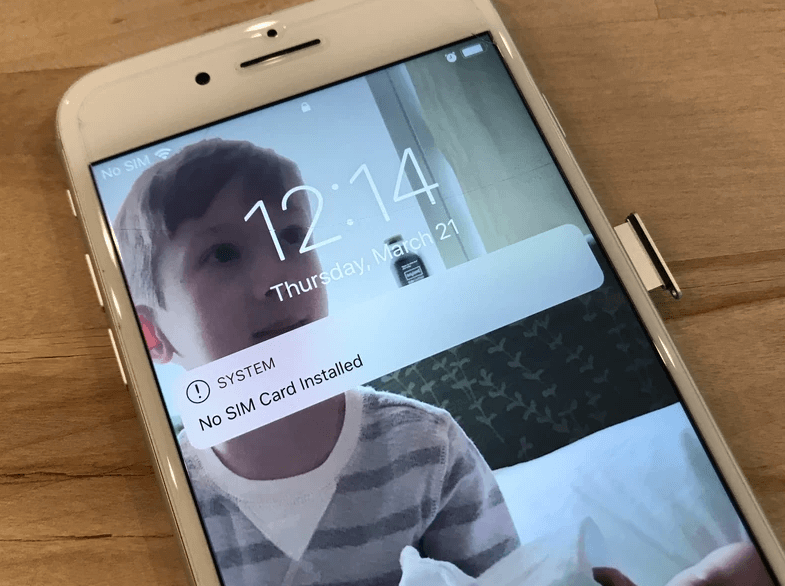
If there are no signs of damage, insert the card back correctly.
Close the tray and check if the problem is solved.
Note: If the SIM card is damaged or does not fit in the tray, ask your network service provider to replace it.
Reset Your Network Settings
If a cellular setting is not set up correctly, it can cause your iPhone to say No Service. Your settings may have been changed accidentally or corrupted in a way that may prevent you from accessing cellular service.
In such a case, you can resolve the No Service problem by resetting your settings back to default.
Steps:
For iOS 15 or later, go to Settings > tap General > Transfer or Reset [Device] > click Reset > Reset Network Settings.
For iOS 14 or earlier, tap Settings > General > Reset > Reset Network Settings.
Carrier-Side Solutions to Resolve 'No Service' on iPhone:
Look for a Carrier Settings Update:
Steps:
Ensure your device has internet access.
Navigate to Settings > General > About. If there's an update, you'll get an option to update your carrier settings.
To check the carrier settings version, tap Settings > General > About, and look next to the carrier.
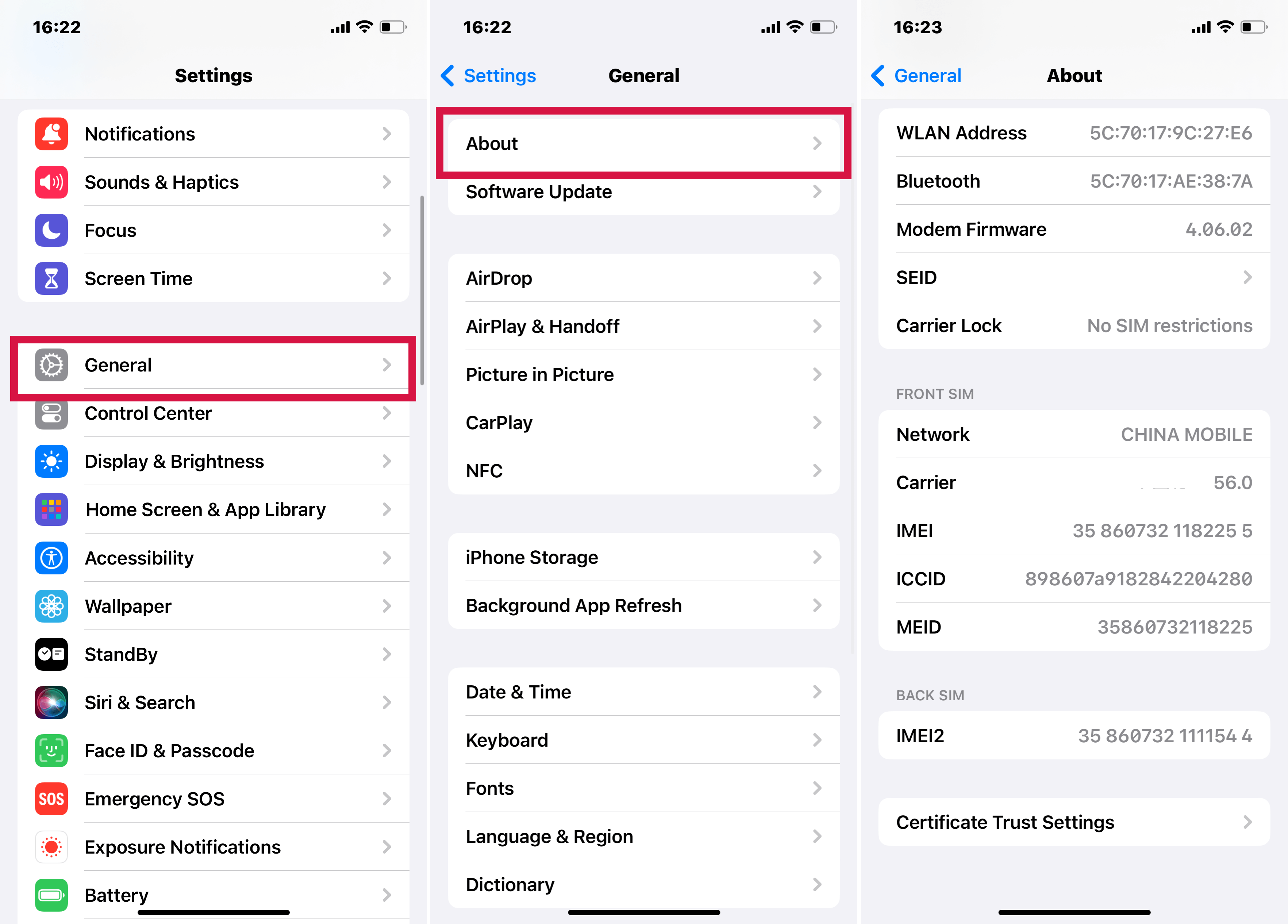
Contacting Your Network Service Carrier
If you've tried multiple methods and your iPhone still shows 'No Service', it's time to contact your network service carrier. They can provide information on local network outages, issues with your cellular service plan, or any restrictions on your device.
1. Check Network Compatibility:
If you're an AT&T customer using a 3G network, be aware that AT&T is phasing out 3G. This could affect your service.
Contact your carrier for options for iPhone 5s, 5c, or earlier models.
For iPhone 6 or newer, update to the latest iOS version. Go to Settings > Cellular > Cellular Data Options > Enable LTE.
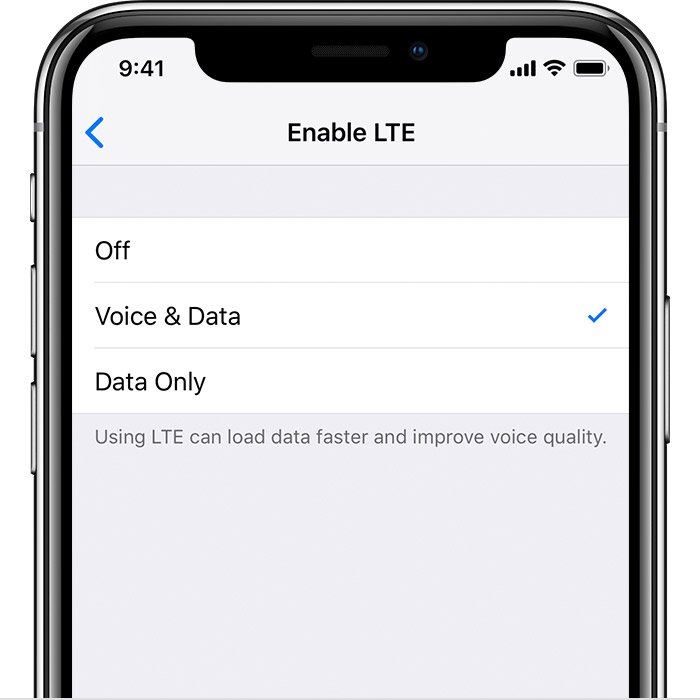
2. Ensure Active Account:
Confirm that your account is active and in good standing.
3. Check for Service Outages:
Inquire about any current service outages in your area.
4. Verify iPhone Setup:
Ensure your iPhone isn't blocked from receiving cellular services and has the appropriate data plan.
For carrier support and features, visit Apple's Support Page and select your country or region.
5. Additional Steps for AT&T Users:
For iPhone 6 or Later:
Update to the latest iOS or iPadOS version.
Navigate to Settings > Cellular. For iPhone, tap Cellular Data Options, then turn on Enable LTE. For iPad, turn on LTE.
Contact your carrier if 'No Service' persists.
5G Network Users:
Devices supporting 5G networks aren't affected by the 3G phase-out.
Note on SIM Cards:
If you insert a new SIM card, you may need to download carrier settings for the new carrier.
Contact your carrier for special activation codes that can resolve 'No Service' issues. These codes vary and are frequently updated, so direct communication with your carrier is essential.
Update Your iPhone to the Latest iOS Version
Regularly updating your iPhone to the latest iOS version is a key step in resolving 'No Service' issues. These updates often include fixes for software bugs that might be hindering your device's ability to connect to the network.
You have two main options for updating your iPhone: wirelessly or using a computer.
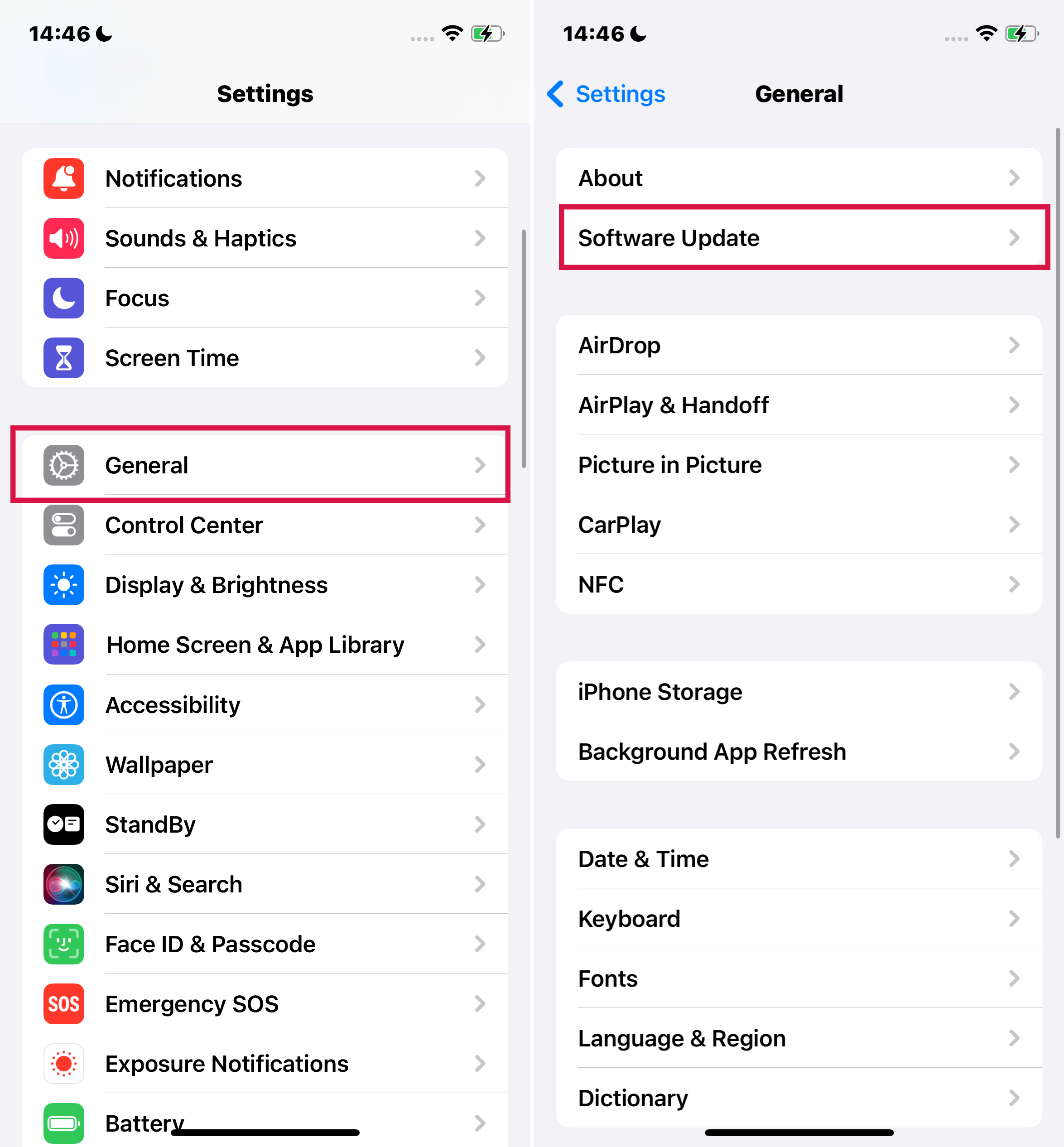
Check for Physical Damage
You may have accidentally dropped your iPhone on a hard surface or in water. Damage from such accidents can cause the breaking of internal or external hardware associated with connectivity. This breaking can cause your iPhone to indicate it has No Service.
Hence, inspect your iPhone on all sides for any signs of physical damage or breaking. Also, check the device for liquid or water damage. If there are signs of physical damage, you may have to consult Apple Support or a repair technician.
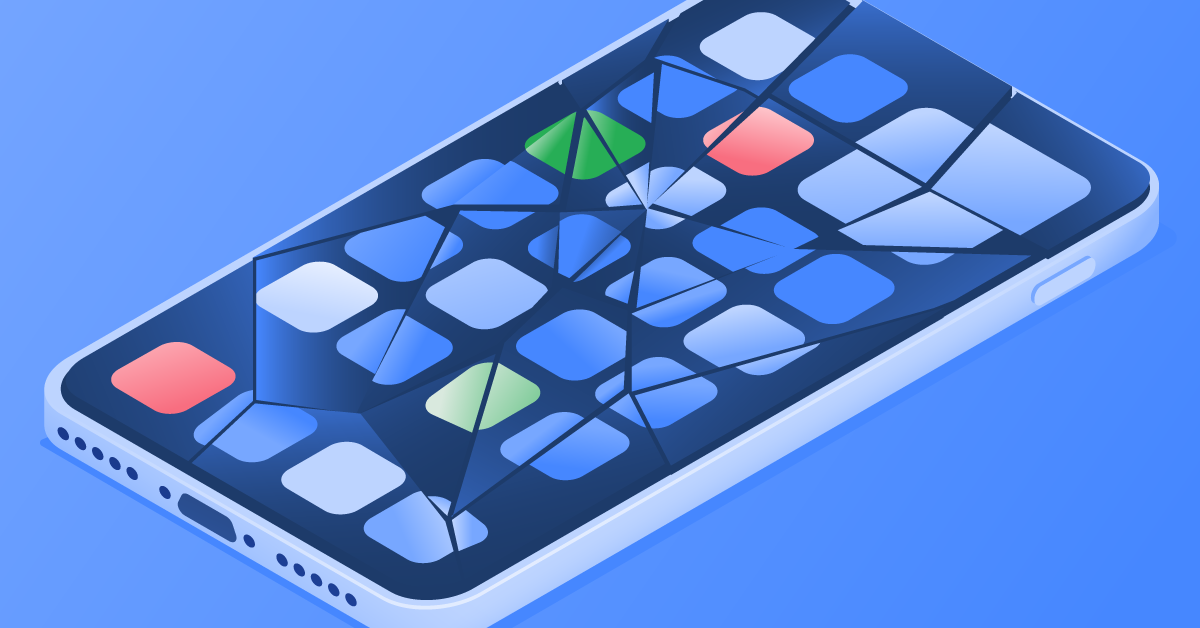
Restore Your iPhone to Factory Settings
Restoring your iPhone to its factory settings can be a potent solution for resolving various issues, including the 'No Service' problem. You can do this using either Recovery Mode or DFU (Device Firmware Update) Mode.
Recovery Mode
Recovery Mode is a less technical approach for restoring your iPhone. It allows your iOS device to connect to Finder or iTunes and restore without needing more advanced maneuvers. This will erase all data and reset it to factory settings. This method is generally safer and more accessible for most users.
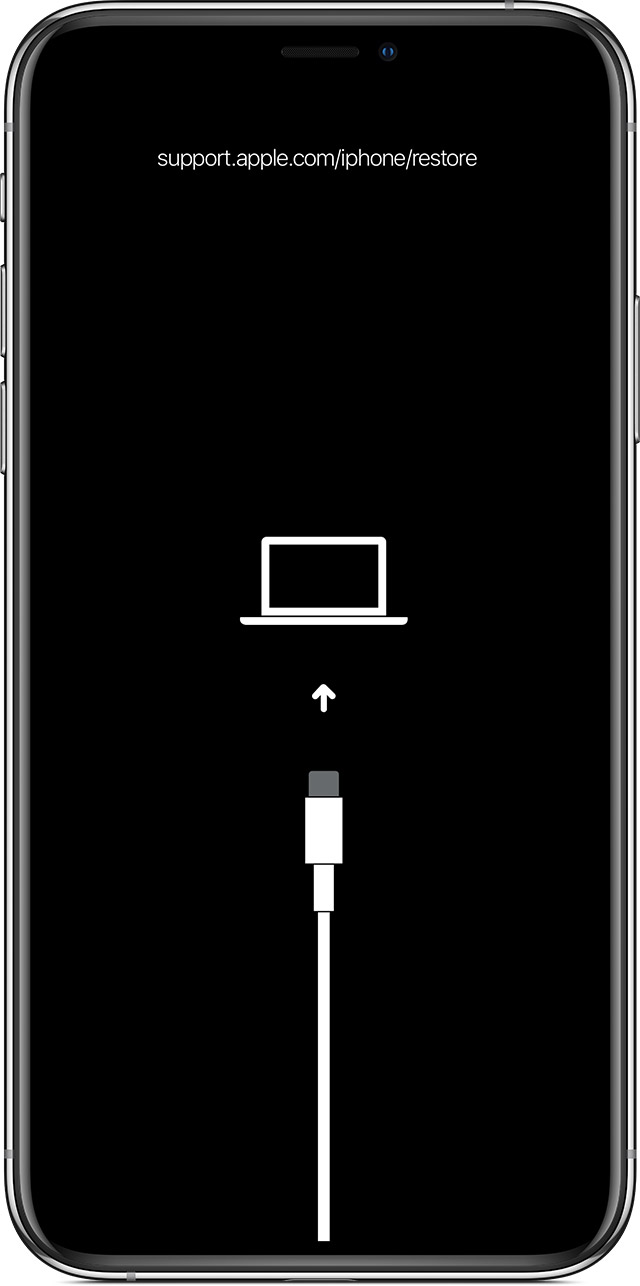
DFU Mode
DFU Mode stands for Device Firmware Update Mode. It provides more privileged access to your iOS device, allowing Finder or iTunes to interact with the iPhone's firmware. This mode is handy for more intricate issues like a persistent 'No Service' problem.
Important Notes for DFU Mode:
Data Erasure: Using DFU Mode will completely erase your iPhone's data.
Technical Process: It's more technical and should be used cautiously.
Risk of Damage: Incorrect use of DFU Mode can potentially harm your iPhone.
Note: Recovery and DFU Mode have similar entry processes, so pay careful attention when proceeding with either method.
Summary
In conclusion, addressing the 'No Service' issue on your iPhone involves a range of solutions, from simple fixes like toggling Airplane Mode to more advanced methods like restoring the device using Recovery or DFU Modes.
While these steps can effectively resolve connectivity problems, proceed cautiously, especially with technical processes like DFU Mode. Thanks for reading!