You want to calibrate the time on your iPhone. Or you need to temporarily change to another time zone due to travel or other reasons. But cannot change it? The limitations of some iPhone features may cause this.
It's not a big problem. In this article, you will get a clear guide to changing the time and date on the iPhone. Keep reading!
Way 1 Set Automatically for the Date and Time
The iPhone has a feature named Set Automatically. By default, your iPhone gets date and time information from your cellular service provider. They use GPS to display the correct time automatically.
To enable this feature, follow the steps below.
- Launch the Settings app.
- Tap General > Date & Time.
- Turn on "Set Automatically".
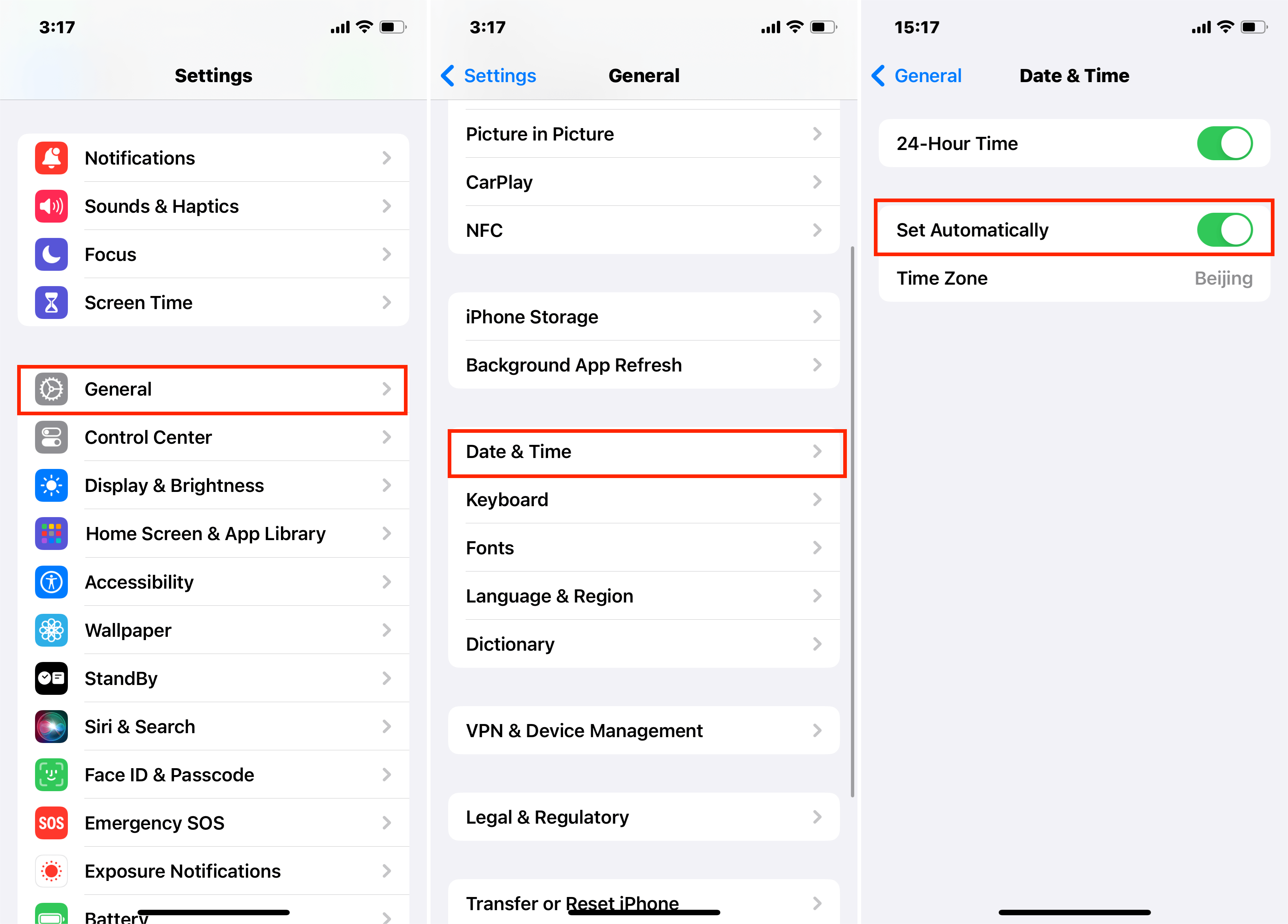
Set Automatically on iPhone
Way 2 Change the Date and Time Manually
You can set your date and time manually. Whether your iPhone could not display the correct time automatically or you want your time to be a few minutes ahead or later than normal.
Steps
- Go to Settings.
- Tap General > Date & Time.
- Turn off “Set Automatically”.
- Tap “Time Zone”.
- Enter the correct time zone for you.
- Tap the Date & Time, then set it manually.
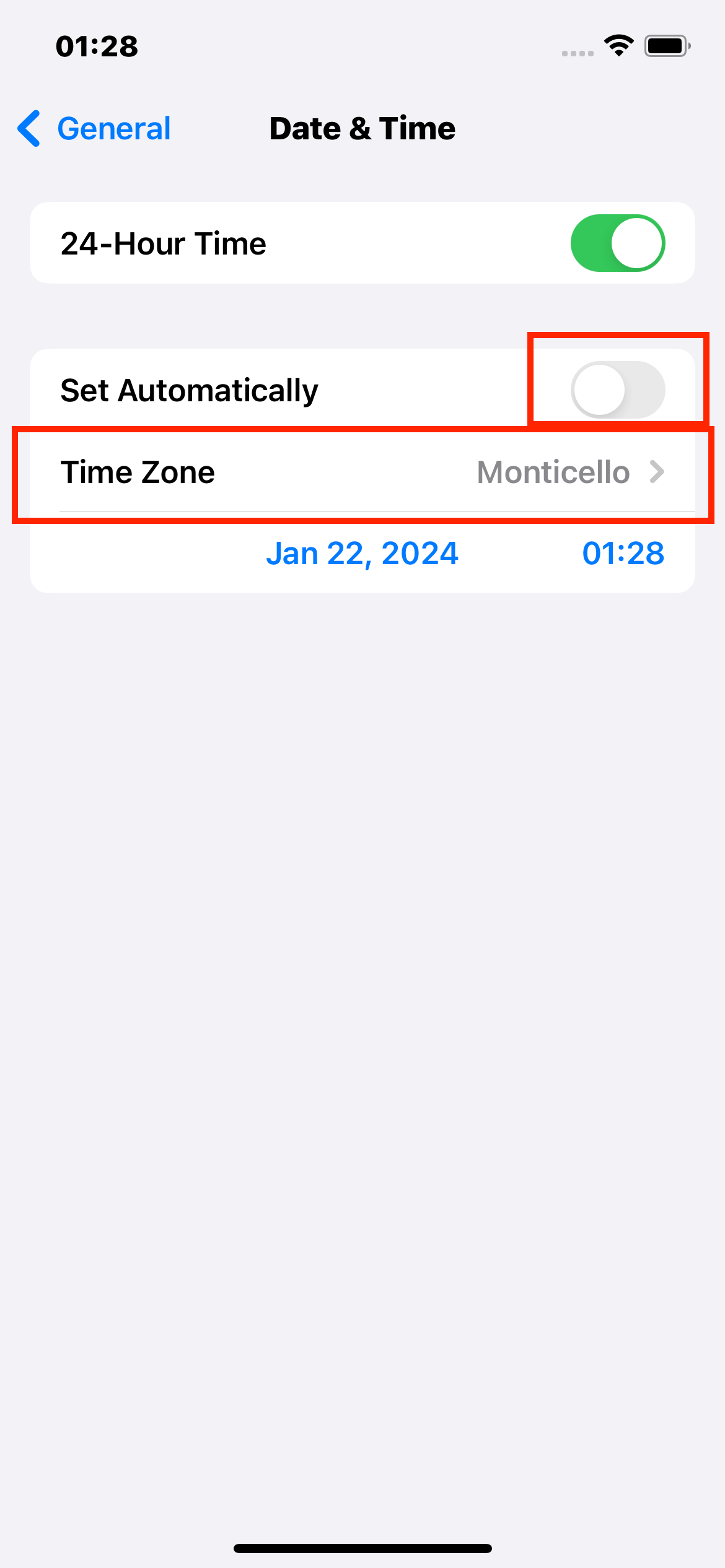
Time Zone on iPhone
Way 3 Use 24-Hour Time
The 24-hour clock, also known as military time, is the world's most widely used time notation today. It's also the international standard notation for the time of day. To use the 24-hour time on your iPhone, follow the simple steps below.
Steps
- Open the Settings app.
- Tap General > Date & Time.
- Set the 24-Hour Time slider to "on".
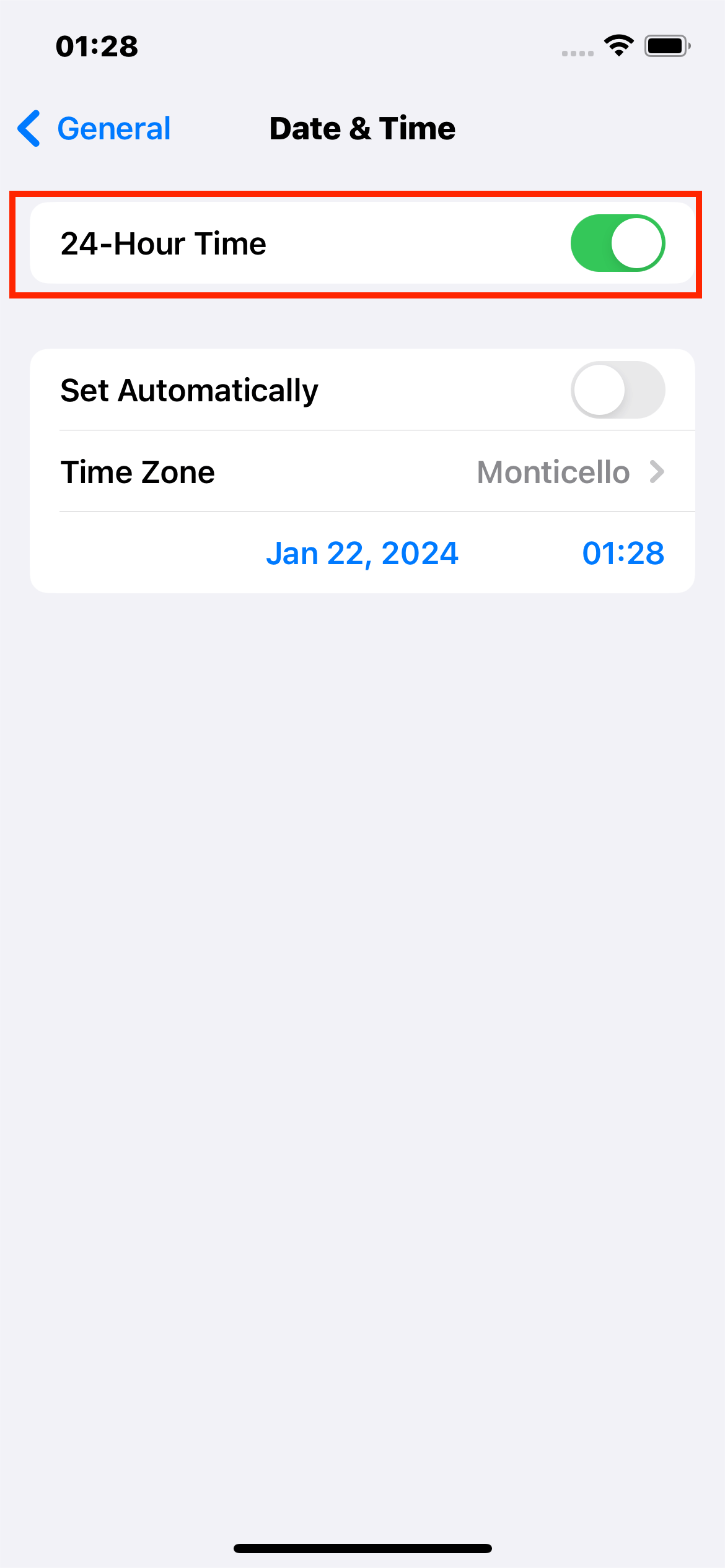
General > Date & Time on iPhone
Your iPhone will now display time in 24-hour time after completing the above procedures.
Fix 1 Check Your Settings if You can't Change the Time
If your iOS device still shows an incorrect time and date, try setting it manually to see if that will fix the problem.
Steps
该部分好像跟前文重复了。- Go to Settings.
- Tap General > Date & Time.
- Turn off “Set Automatically”.
- Tap “Time Zone”.
- Enter the correct time zone for you.
- Tap the Date & Time, then set it manually.
Fix 2 Turn off Screen Time and Its Passcode
If the screen time feature is turned on, you may see the "The time zone cannot be set manually due to device restrictions." pop-up. You can turn off screen time and its passcode.
Steps to turn off screen time
- Go to Settings > Screen Time > Scroll down and tap Turn off Screen Time.
- Enter your Screen Time passcode to turn it off.
Steps to turn off screen time passcode
- Go toSettings > Screen Time.
- Tap Change Screen Time Passcode.
- Tap Turn Off Screen Time Passcode.
- Enter your Screen Time Passcode.
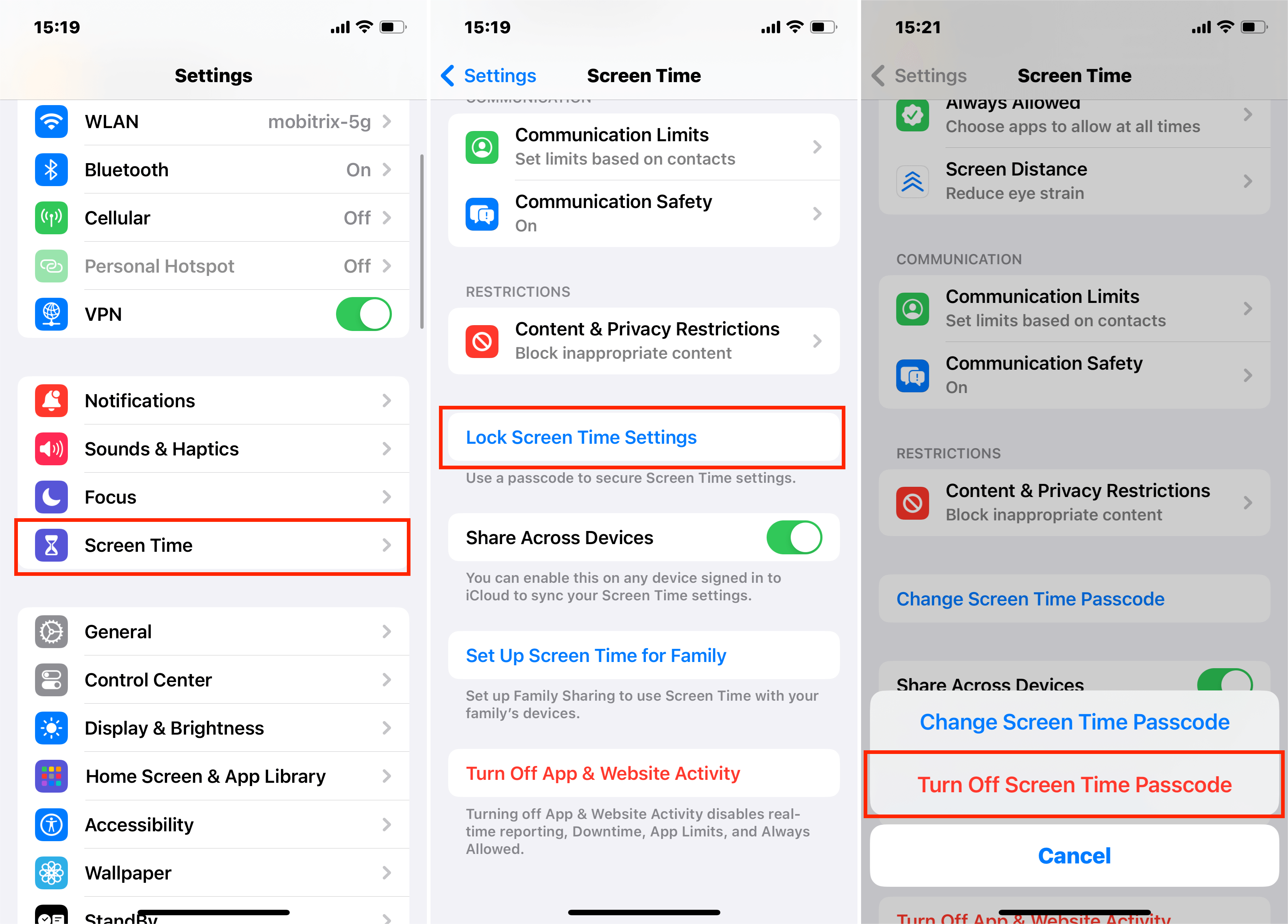
Turn Off Screen Time Passcode
Then Check Settings > General > Date & Time. See if you can now enable “Set Automatically”.
Fix 3 Change GPS location
You can turn off GPS location services. This is because your iPhone relies on GPS location to find the correct time zone for you. When you turn it on, it automatically calibrates your iPhone's time. This GPS location can conflict with the time you want to modify manually.
Steps to turn off automatic time zone location
- Go to Settings > Privacy > Location Services.
- Scroll down and tap System Services.
- Turn off the Setting Time Zone button.
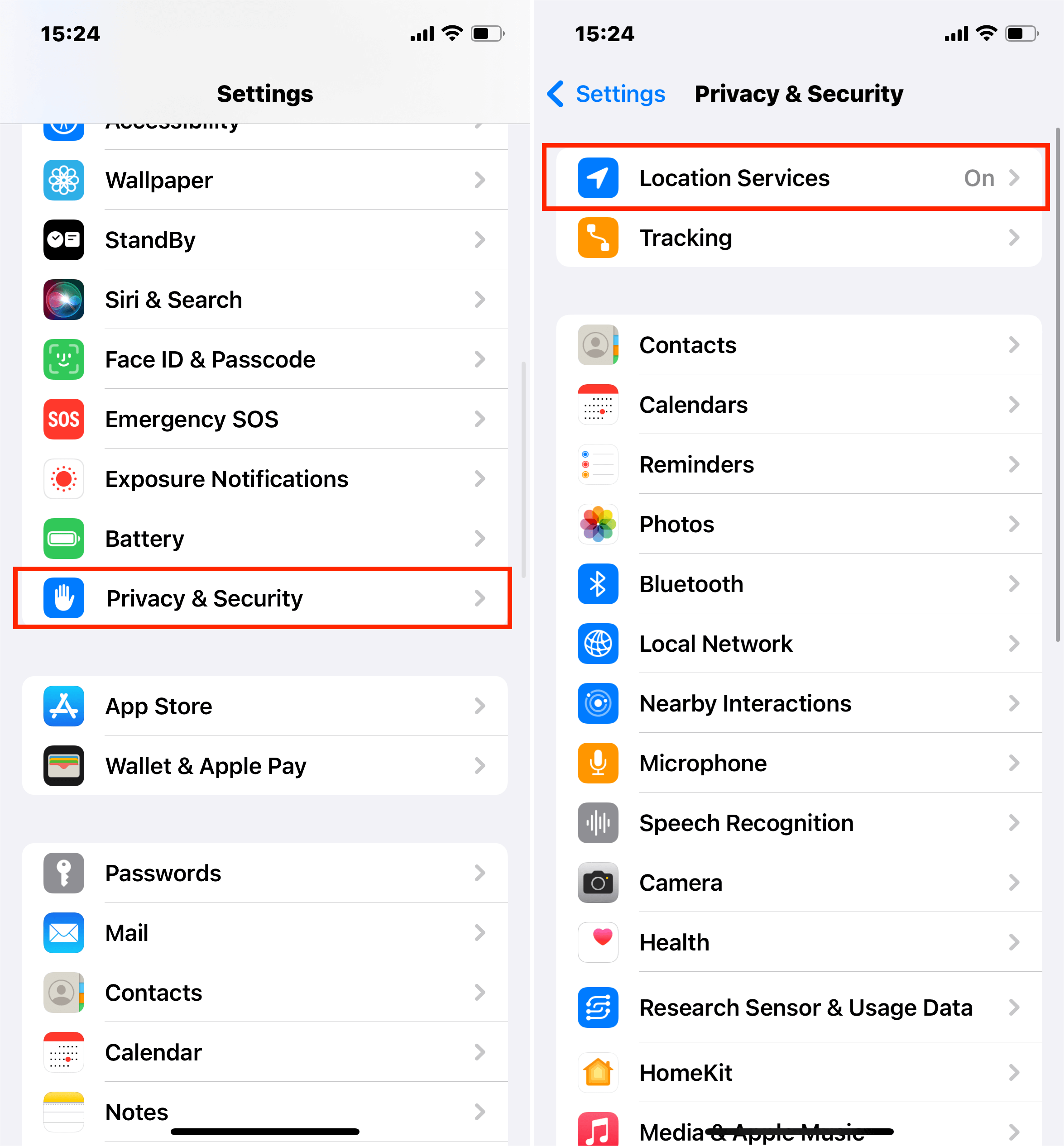
Setting Time Zone on iPhone
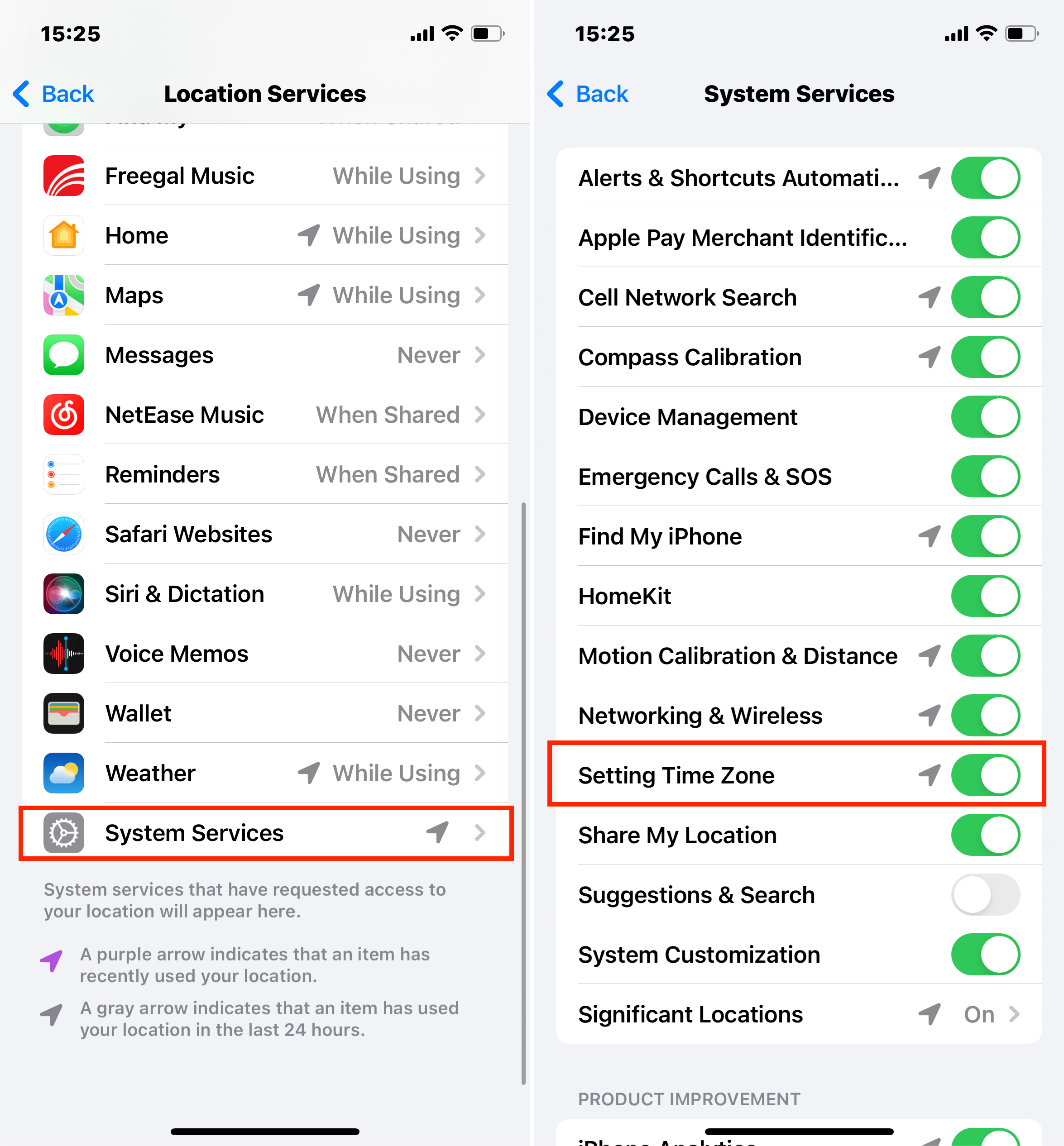
Setting Time Zone on iPhone
Fix 4 Check Carrier Settings
Some mobile carriers do not allow users to turn off their devices' automatic date and time settings. You can update your carrier settings or contact your carrier directly.
Steps to Update Carrier Settings on iOS
- Go to Settings > General > About.
- Wait 30 seconds. If nothing happens, you're already up-to-date.
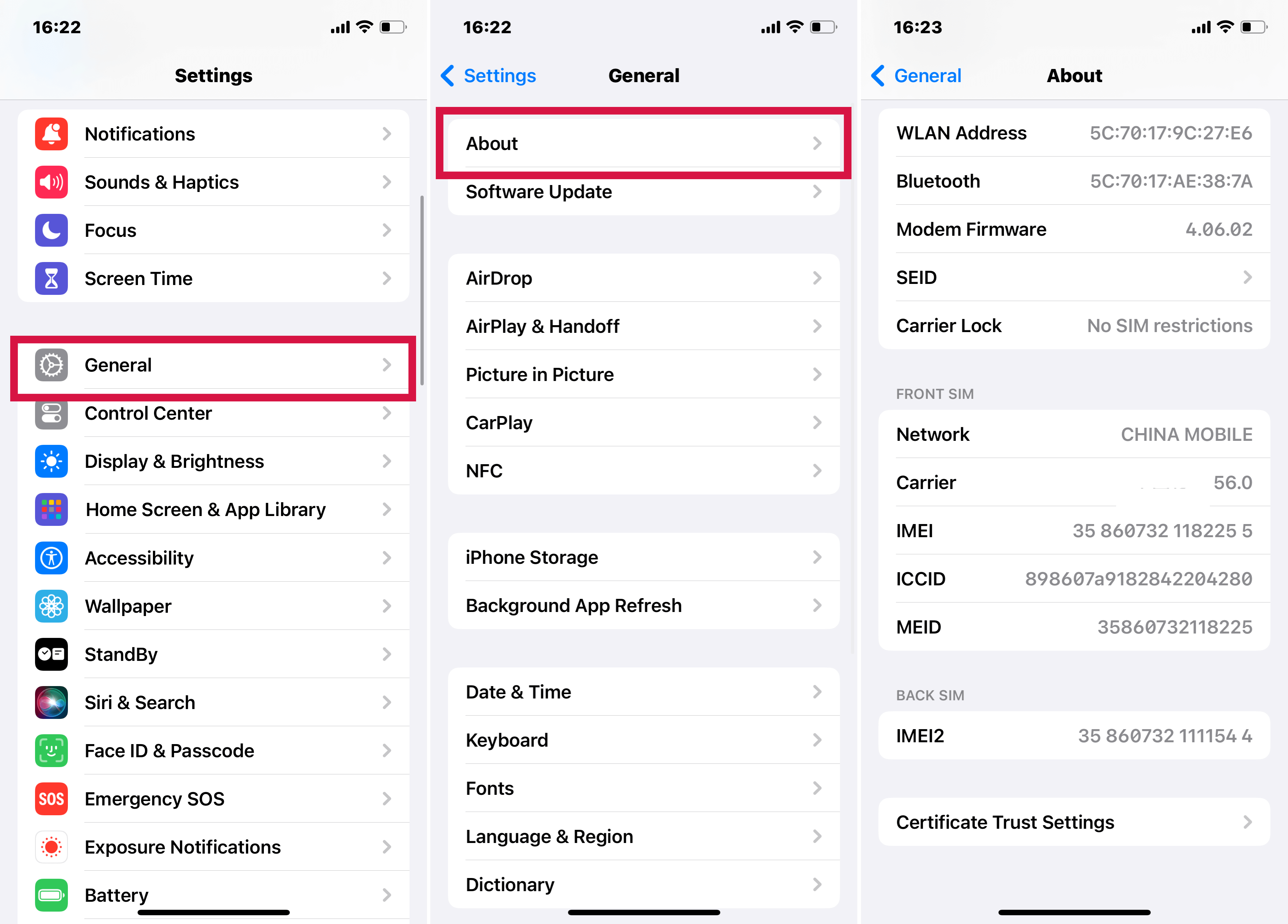
Settings > General > About
Bonus Tip: Change the Clock Style on iPhone Lock Screen with iOS 16
In iOS 16, Apple has made room for more customization options on the Lock Screen. You can change the color and font of the clock, with additional widgets made available for users to explore. Follow the steps below to customize the color and font of your digital clock.
Steps
- Press and hold the Lock Screen.
- Swipe to the lock screen you want to change, then tap Customize.
- Select the "Lock Screen" option.
- Tap within the frame containing the digital clock readout.
- Use the menu of options for changing the font style and color of the clock readout to your desired font and color.
(You can also use the slider to adjust the hue of the selected color.)
- When you're happy with the clock's look, tap Done in the top-right corner of the screen.
- Tap the Lock Screen in the wallpaper gallery to activate it.
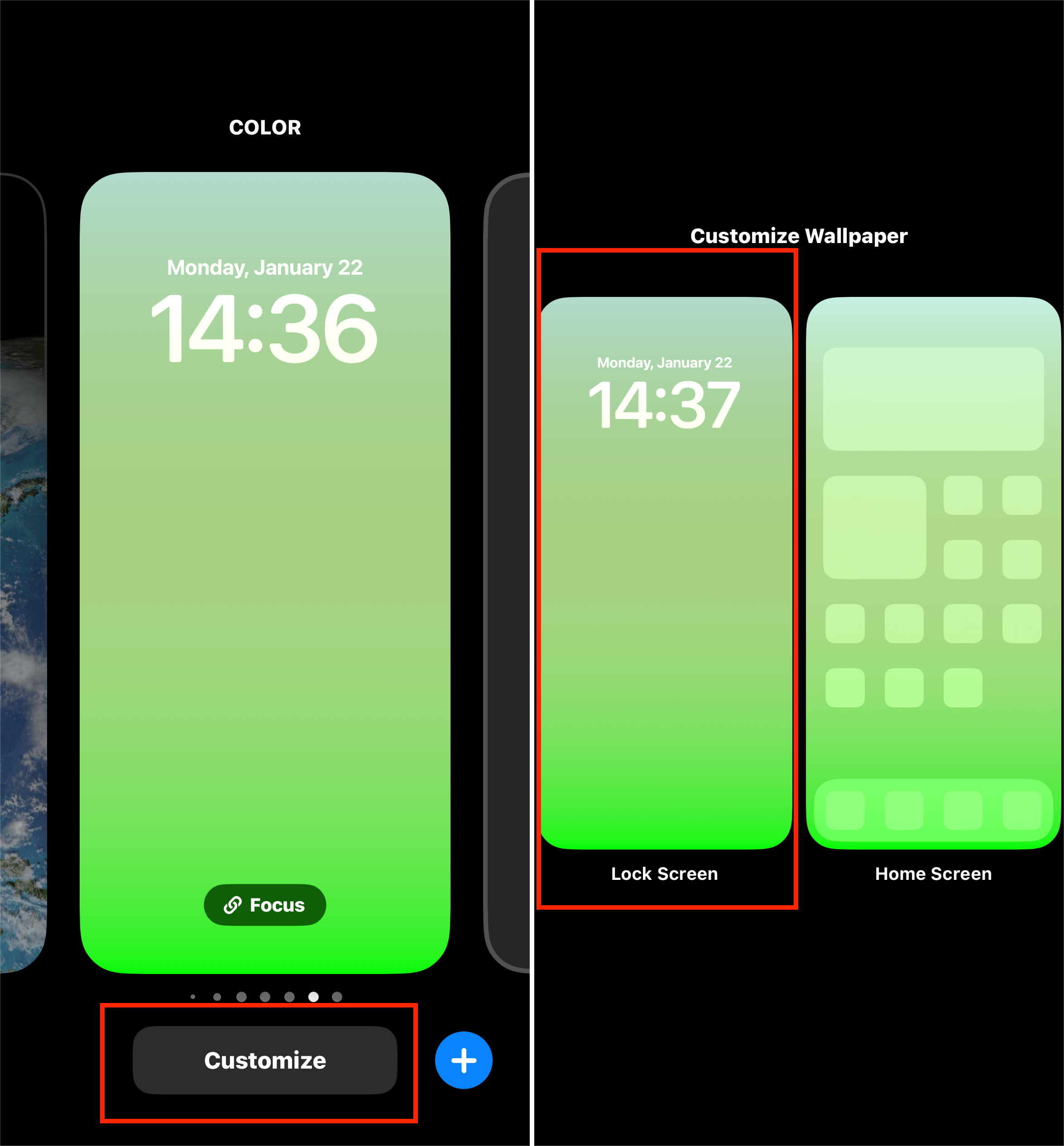
Steps to Change the Clock Style on iPhone
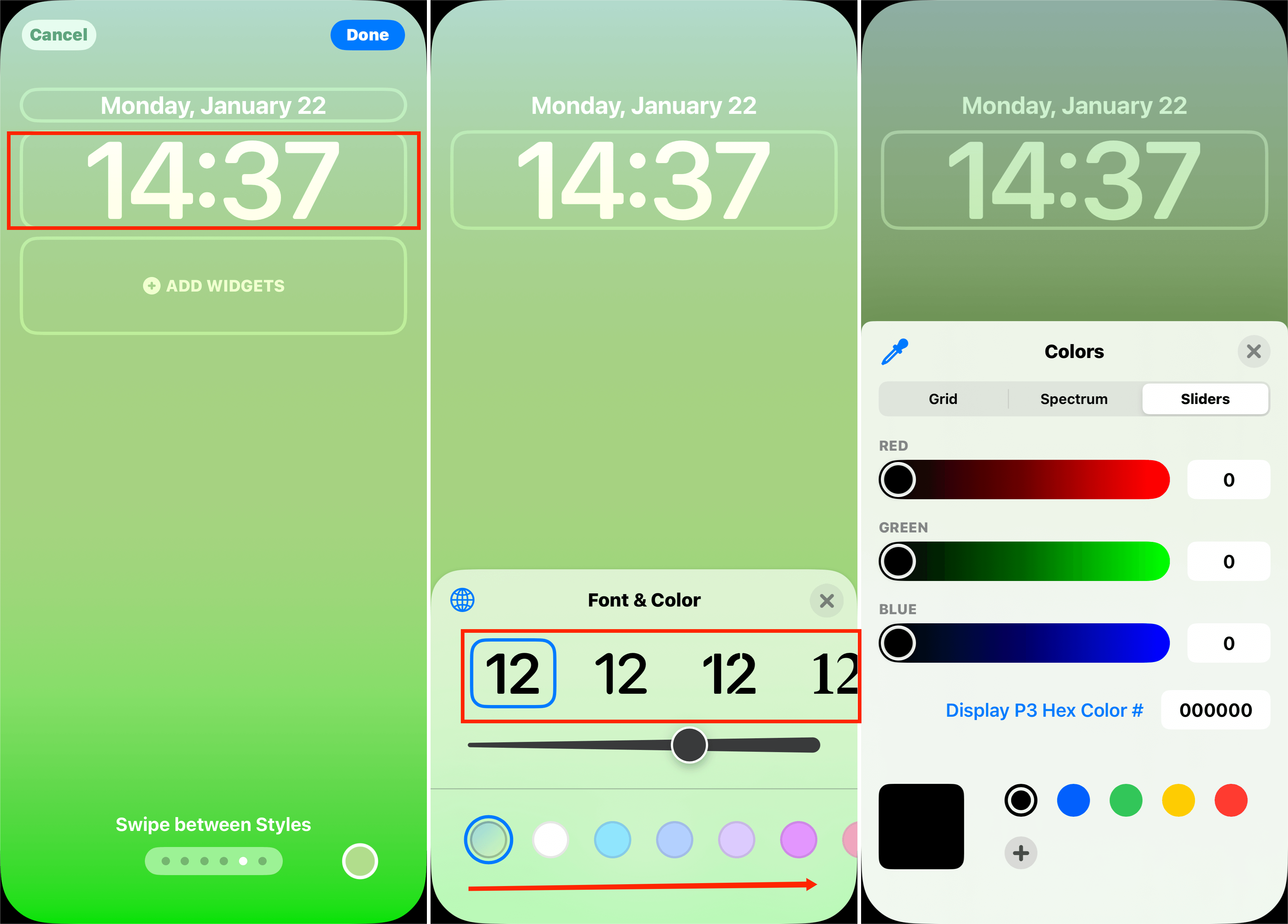
Steps to Change the Clock Style on iPhone
As you followed through with this article, we hope you found a solution to every issue you might have with changing the time and date on your iPhone. If necessary, you can contact your carrier or Apple for assistance.
Visit Mobitrix for more tips on using iPhone to optimize the potential of your iOS devices maximally.

