How to Delete Single, Multiple, or All iPhone Contacts [Easy & Fast]
Need to clean up your iPhone contacts? It's simpler than you think!
Whether you want to delete one, multiple, or even all contacts, we've got you covered. Our guide is here to help with easy step-by-step instructions.
If you're looking to cut ties for good, we even show you how to block contacts before deleting them. Let's get started on tidying up your phone contacts without a fuss!
How to delete individual contacts on your iPhone
If you want to delete just one contact from your iPhone, it can be done quickly and directly on your device. Here's the easy step-by-step:
1. Start by opening the Contacts app or simply tap the Contacts tab in the green Phone app located at the bottom of your screen.
2. Find the contact you wish to remove and tap his name.
3. Hit the 'Edit' button, which you'll find in the top-right corner of the contact's details page.
4. Scroll all the way down and tap the red 'Delete Contact' option.
5. Tap the red Delete Contact button that pops up to confirm your decision, and you're done!
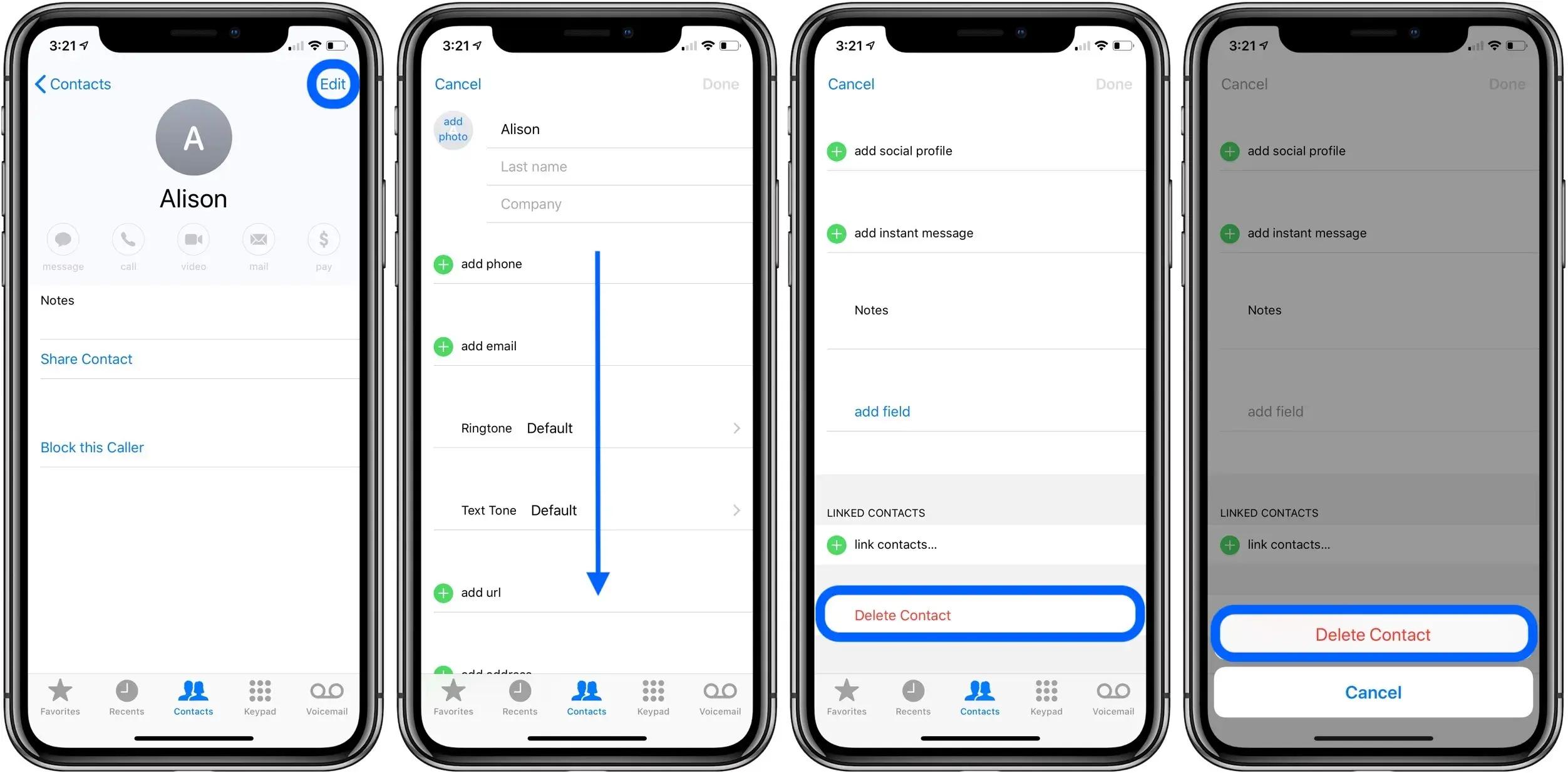
How to Delete Multiple iPhone Contacts at once via iCloud
Deleting a contact or two directly from your iPhone is straightforward. However, if you're looking to remove multiple contacts at once, utilizing iCloud is the way to go, provided your contacts are synced with iCloud. Here’s your easy guide to mass-deleting contacts through iCloud:
1. Navigate to the iCloud website in a web browser and sign in using the Apple ID associated with your iPhone.
2. Click Contacts.
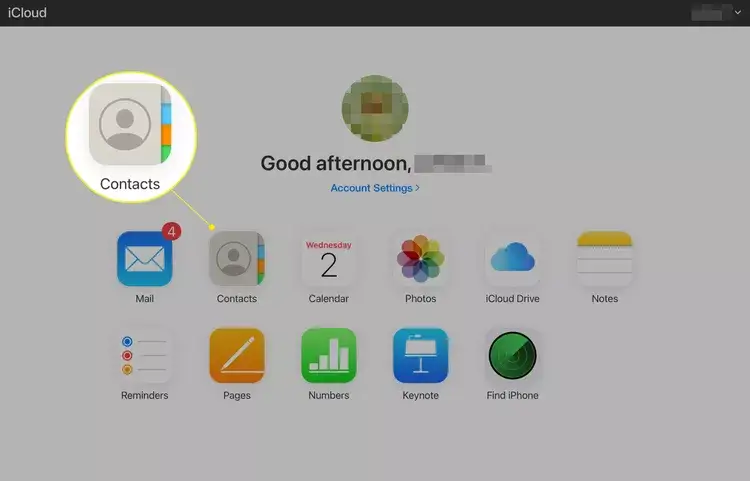
3. Locate and select all the contacts you wish to remove. Depending on your computer:
On a Mac: Hold the Command key while selecting each contact you want to delete.
On a PC: Press the Ctrl key while selecting each contact you want to delete.
4. After selecting all necessary contacts, click the gear icon situated at the bottom left of the screen, followed by “Delete”.
![]()
5. A prompt will ask for confirmation; click "Delete" to proceed.
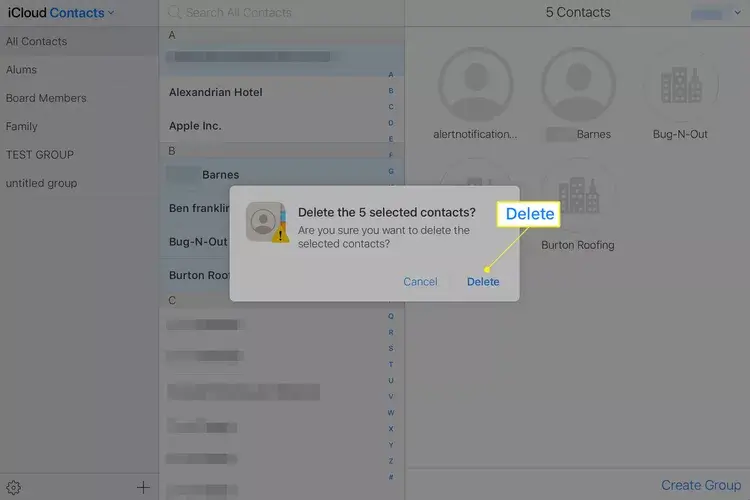
Now you're all set to remove multiple contacts effortlessly using iCloud!
How to Delete Multiple iPhone Contacts at once via Third-party App
If iCloud sync isn't an option for you, don't worry! Deleting multiple contacts can still be a breeze with the help of a free third-party app. Remember, these apps will require permission to access your contacts to function effectively. Here are a few reliable options to consider:
Groups: This versatile app not only allows you to delete numerous contacts at once but also categorizes them, organizes them by addition date, and helps you merge duplicates, keeping your phone tidy and efficient.
Clean My Photos: A fantastic tool to clear your iPhone, it not only removes duplicate contacts with a single tap but also takes care of redundant photos and videos. Moreover, it can sift through and remove contacts lacking essential details and even keep an eye on your iPhone's battery health.
Delete Contacts+: An adept app for managing your contacts efficiently, offering features like bulk deletion, backup, and restoration of contacts. It can even organize contacts based on common fields like company or email domain. For a small fee, it can merge contacts with identical names, centralizing all their information in one spot.
How to delete all contacts from your iPhone
If you're looking to wipe out all the contacts from your iPhone in one go, disabling contact syncing is your best bet. Here's how you can do it:
1. Launch the Settings app on your iPhone, and tap on your name at the top to access the Apple ID menu.
2. Next, tap on iCloud. In the menu that appears, select the 'Show All' option found under the Apps Using iCloud section.
3. Switch the Contacts toggle to the off position.
4. A message will pop up asking what you like to do with the previously synced iCloud contacts on your iPhone. Choose 'Delete from My iPhone' and confirm your choice.
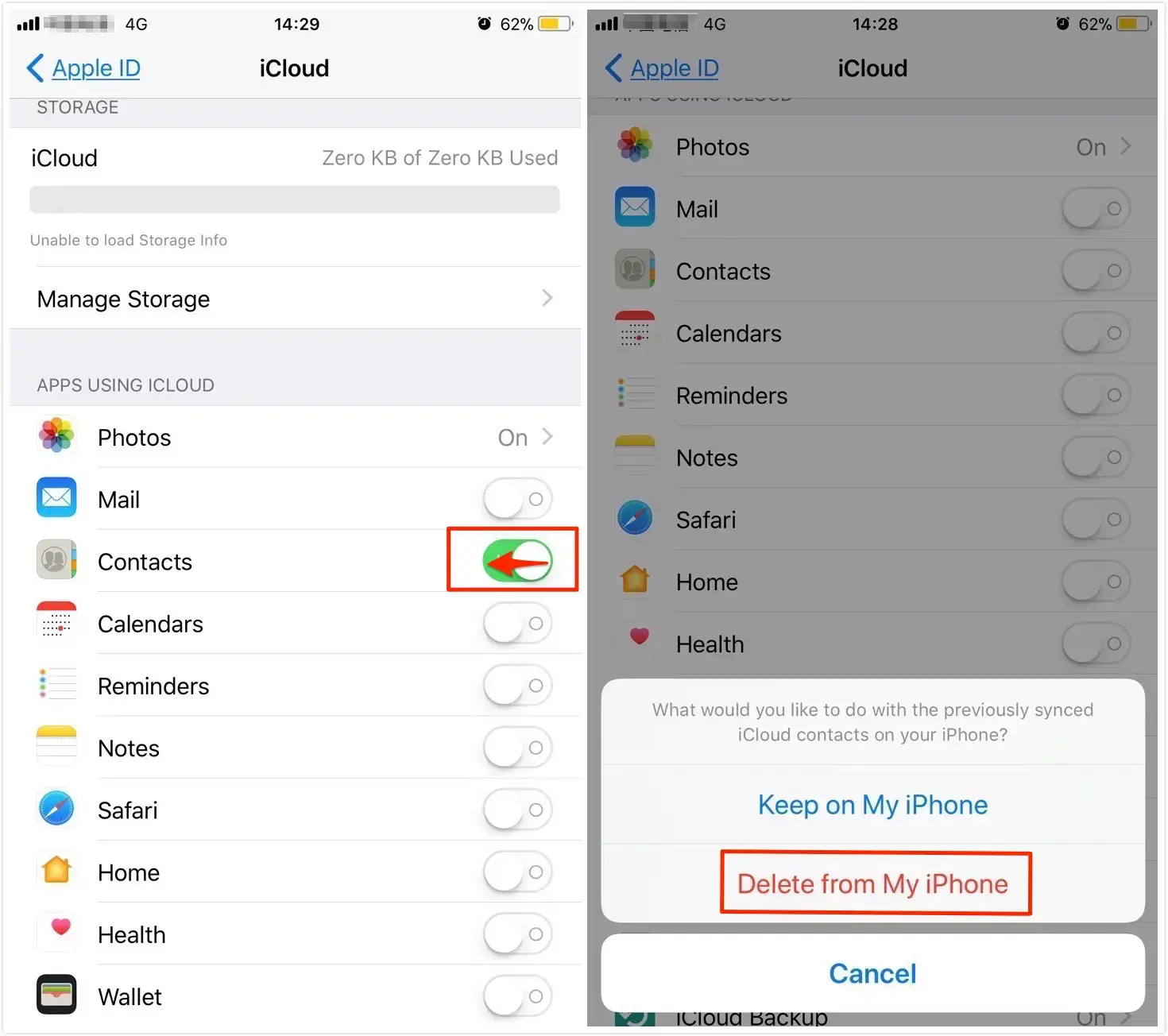
This move will remove all your contacts from the iPhone in one clean sweep.
Note: On rare occasions, some contacts might be stored on your SIM card. If that's the case, you'll need to delete them one by one.
How to block a contact so they can't call you
If you have a contact you no longer wish to communicate with, simply deleting them won't suffice, as they can still call or text you. To avoid any future interactions, block them before removing them from your contact list. Here's how:
1. Launch the Contacts or Phone app and find the person you wish to block.
2. Navigate to the bottom of their details page and choose 'Block this Caller'.
3. Confirm your decision by tapping 'Block Contact'.
Now, you can enjoy peace of mind knowing they won't be able to reach you again.
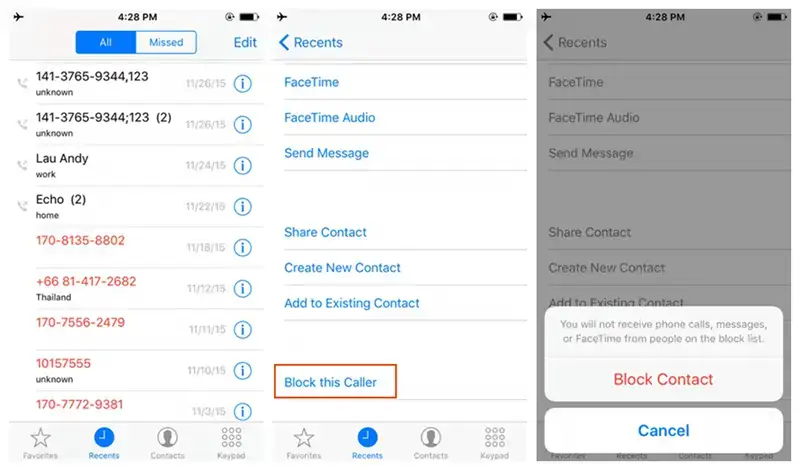
FAQs
How many iCloud Contacts can I put on my iPhone?
The number of contacts you can store on your iPhone isn't explicitly limited by Apple, but it depends more on the storage capacity of your device. The iCloud service offers a sizable amount of storage space for contacts, as individual contact entries are generally quite small in terms of data size. If the iCloud is full, you can clear it to get more storage.
However, there are some practical limitations of iCloud. With iCloud, you can store a large number of contacts (in the tens of thousands) without facing any issues, but if the number of contacts reaches an extremely high number, you might start experiencing performance issues or syncing problems. For regular usage, storing thousands of contacts should be perfectly fine and not cause any problems. It's always a good idea to periodically clean up and manage your contacts to ensure smooth operation.
How do I sync my iPhone contacts with iCloud?
To sync your iPhone contacts with iCloud:
Go to "Settings" on your iPhone and tap your name at the top.
Select "iCloud" and toggle on the "Contacts" switch to enable syncing.
Your contacts will now automatically sync between your iPhone and iCloud.
To ensure synchronization, verify that you are signed into your iCloud account on your iPhone and have an active internet connection, either through WiFi or cellular data.
Does iCloud keep deleted contacts?
Yes, iCloud does retain deleted contacts for a limited period, typically 30 days. You can recover these contacts through the iCloud website during this period. To do so, follow these steps:
Visit the iCloud website and log in with your Apple ID.
Click on "Account Settings" or "Settings".
Scroll down to the "Advanced" section.
Click on "Restore Contacts" to see a list of archives with deleted contacts.
Find the archive that contains your deleted contacts and click "Restore" next to it.
Note that restoring an archive will replace the contacts on all your devices synced with your iCloud account.
Conclusion
Following the outlined steps will remove all contacts from your iPhone. Whether you aim to erase a single or multiple contacts or even clear your entire contact list, Apple facilitates this through iCloud or directly on your device, offering a straightforward process. Additionally, opting to use built-in iOS tools instead of third-party apps can save you some money by avoiding in-app purchases.

