Maximize Cellular Data on iPhone: Usage and Management
Get ready to use your iPhone's cellular data with ease. This guide offers simple, step-by-step instructions to help you manage your cellular data efficiently.
Whether you're looking to conserve data, track usage, or troubleshoot connectivity issues, our easy-to-follow tips will empower you to make the most of your cellular data.
Turn cellular data on or off
Open the "Settings" app.
Tap "Cellular" or "Mobile Data."
Toggle the switch next to "Cellular Data" to turn it on (green) or off (gray).
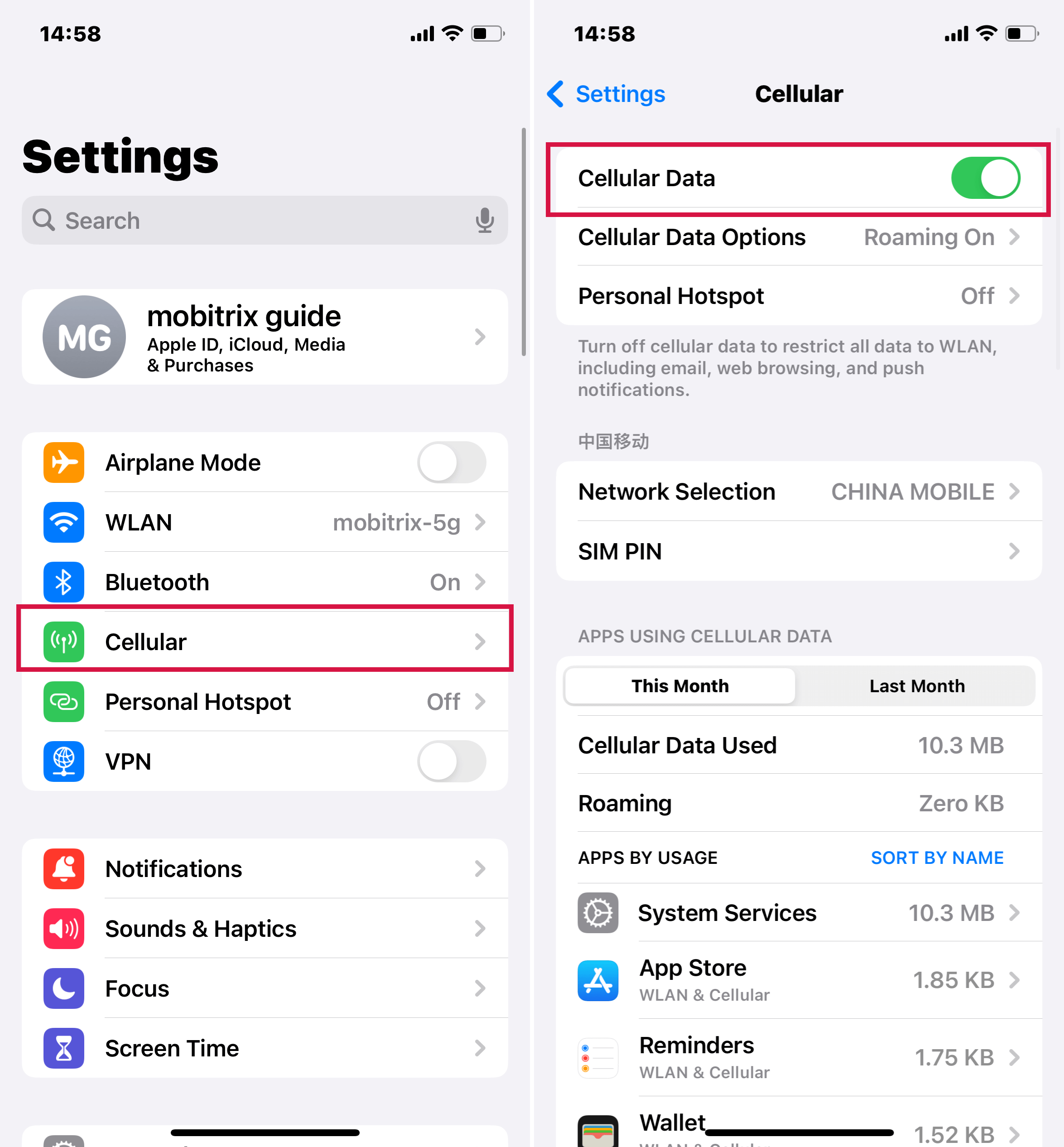
Alternatively, you can turn cellular data on or off using the Control Center:
Swipe down from the top-right corner of your iPhone screen to open the Control Center. (For iPhone with a Home button, swipe up from the bottom edge of the screen.)
Look for the Cellular Data icon (it resembles an antenna with signal waves).
Tap the Cellular Data icon to toggle it on (the icon will be colored) or off (the icon will be grayed out).
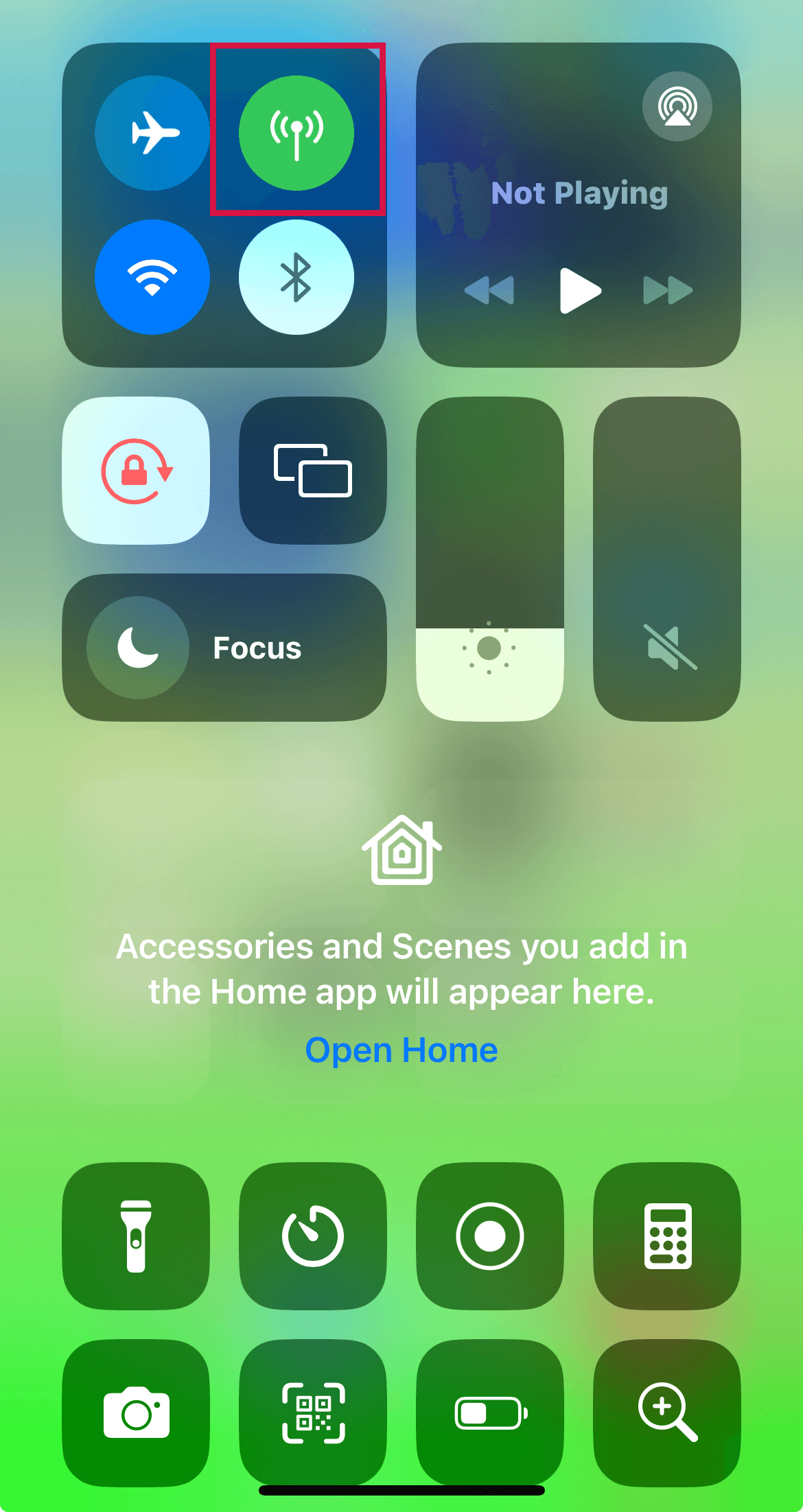
When your iPhone uses cellular data to connect to the internet, an icon indicating the type of cellular network you're connected to will be displayed in the status bar.
Manage Your Cellular Data Options
To manage your iPhone's cellular data for various purposes like data usage, performance, battery life, and more, follow these steps:
Navigate to Settings > Cellular > Cellular Data Options. Here you can:
Activate Low Data Mode: Tap Data Mode > Turn on Low Data Mode. Reduces data usage by pausing automatic updates and background tasks when not connected to Wi-Fi.
Manage Data Roaming: Useful for international travel, Data Roaming allows for internet access over cellular networks outside your carrier's coverage. Turn it off to avoid roaming charges.
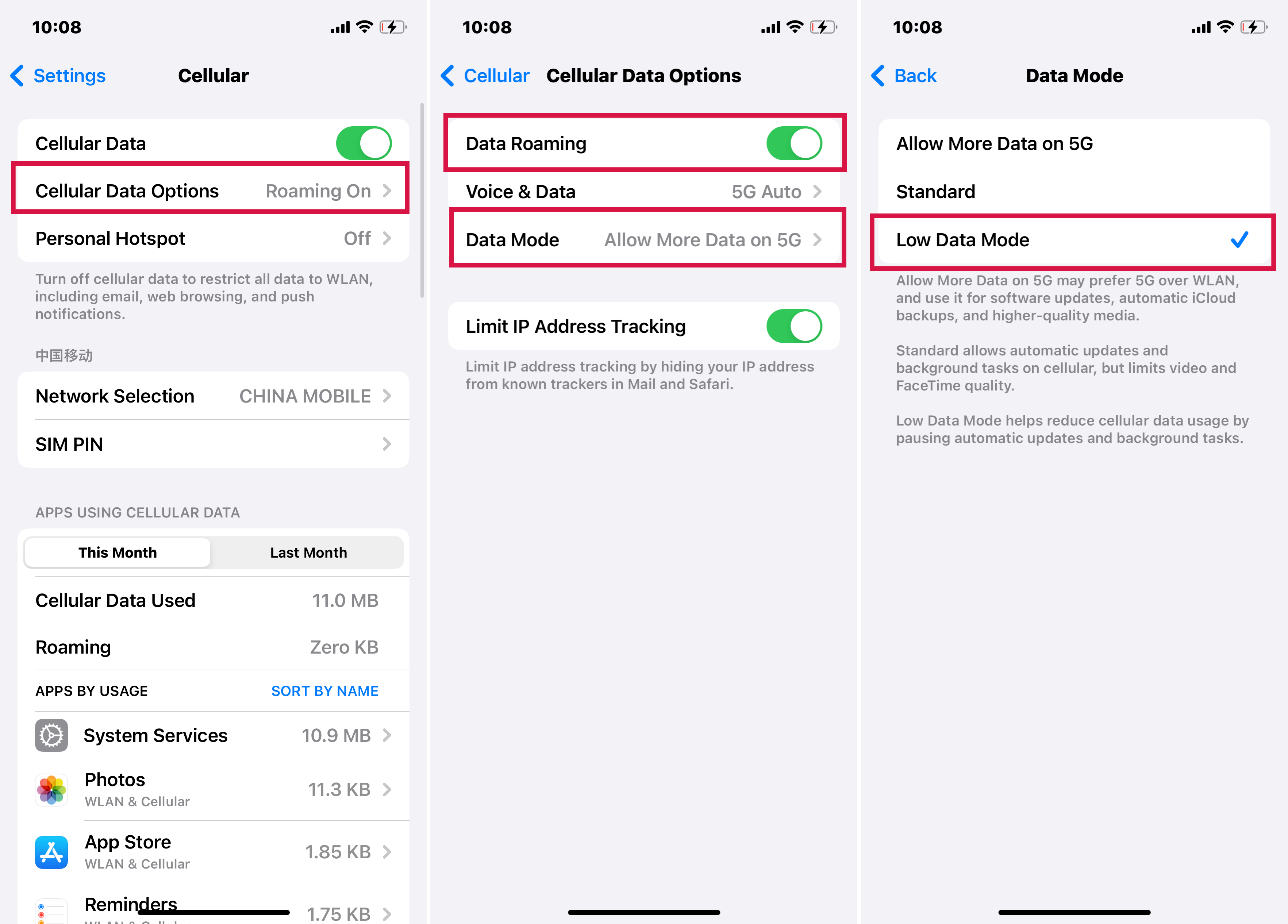
Depending on your iPhone model, carrier, and region, the following options may be available:
Voice Roaming (CDMA networks): Turning off Voice Roaming prevents charges from using other carriers’ networks and disables cellular services when your carrier's network is unavailable.
4G/LTE Settings: Enable or disable 4G/LTE. Using 4G/LTE can increase internet speed but may impact battery life. Options may include turning off 4G/LTE or choosing between Voice & Data (VoLTE) and Data Only.
For iPhone 12 and Later with 5G:
Smart Data Mode: To balance speed and battery life, set your phone to 5G Auto under Voice & Data. This mode automatically switches to LTE when 5G doesn’t significantly enhance performance.
Enhanced Video and FaceTime on 5G: For better video quality on 5G, go to Data Mode and select Allow More Data on 5G. This option is ideal for high-quality video streaming and FaceTime HD.
Set cellular data use for apps and services
Navigate to Settings > Cellular.
Toggle Cellular Data on or off for specific apps (like Maps) or services (such as Wi-Fi Assist) that have the capability to use cellular data.
When a setting is turned off, your iPhone will rely solely on Wi-Fi for that particular service.
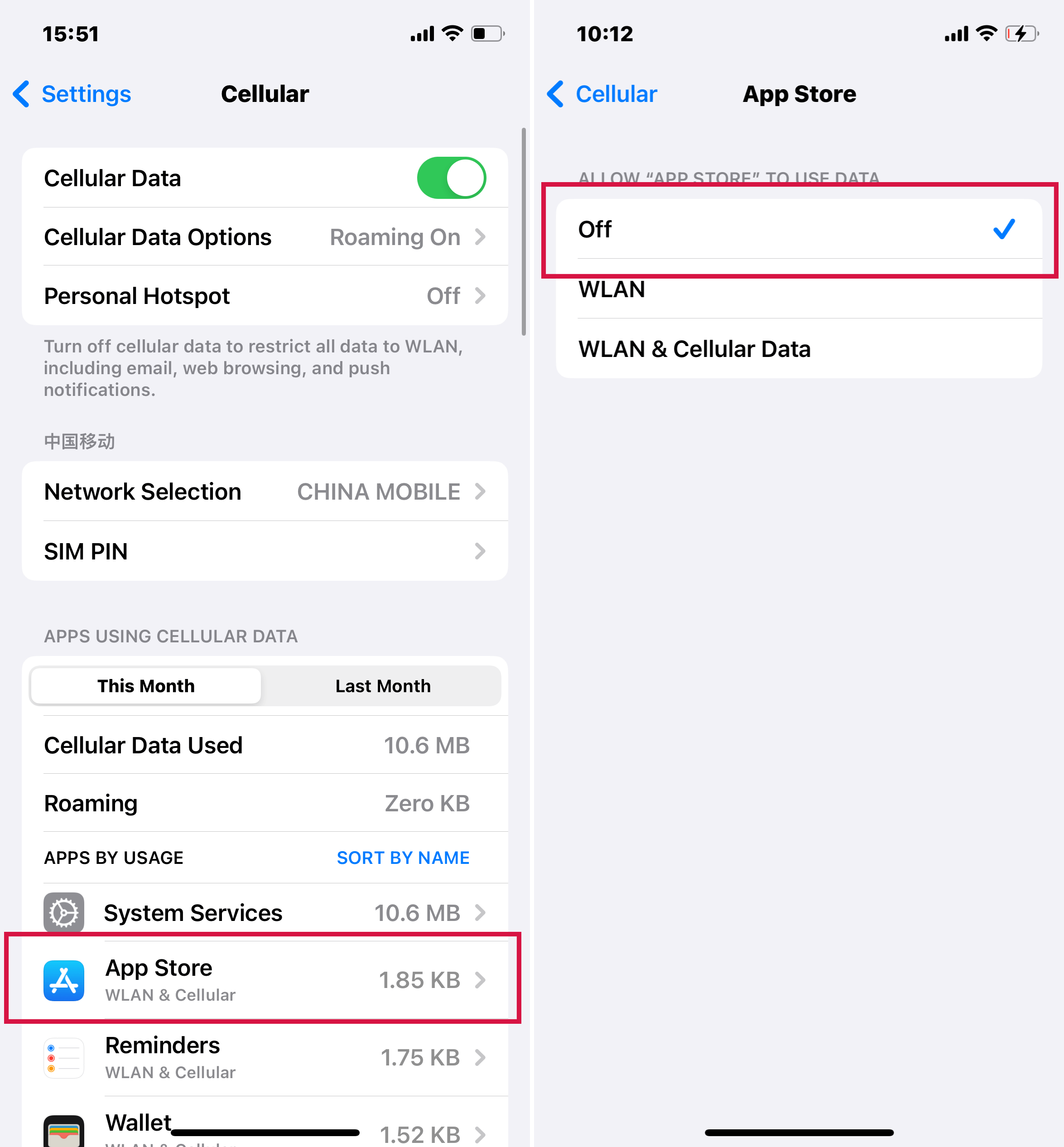
Wi-Fi Assist is enabled by default. This feature ensures that if your Wi-Fi connection is weak, your device will automatically switch to cellular data to improve internet connectivity.
As a result, when facing poor Wi-Fi signals, your device may consume more cellular data. This increased data usage could lead to extra charges, depending on the terms of your data plan.
Normally, its usage is small, often just a few hundred kilobytes. If it's higher than expected, you can turn off Wi-Fi Assist to prevent it from using cellular data, ensuring your phone only uses Wi-Fi for internet access.
Check Your data usage
To view your data usage on an iPhone and manage how it's used:
Open the "Settings" app. Tap "Cellular" or "Mobile Data."
Scroll to view your data usage per app. To prevent an app from using cellular data, toggle it off in this list. Apps will use Wi-Fi for data when cellular data is off.
For details on System Services' data usage, go back to "Settings > Cellular/Mobile Data" and select "System Services" in the Cellular Data section. Note that you can't toggle cellular data on or off for individual System Services.
View data usage for a current period or for when roaming, under each app's statistics. To reset these statistics, go to Settings > Cellular or Settings > Mobile Data, and tap Reset Statistics.
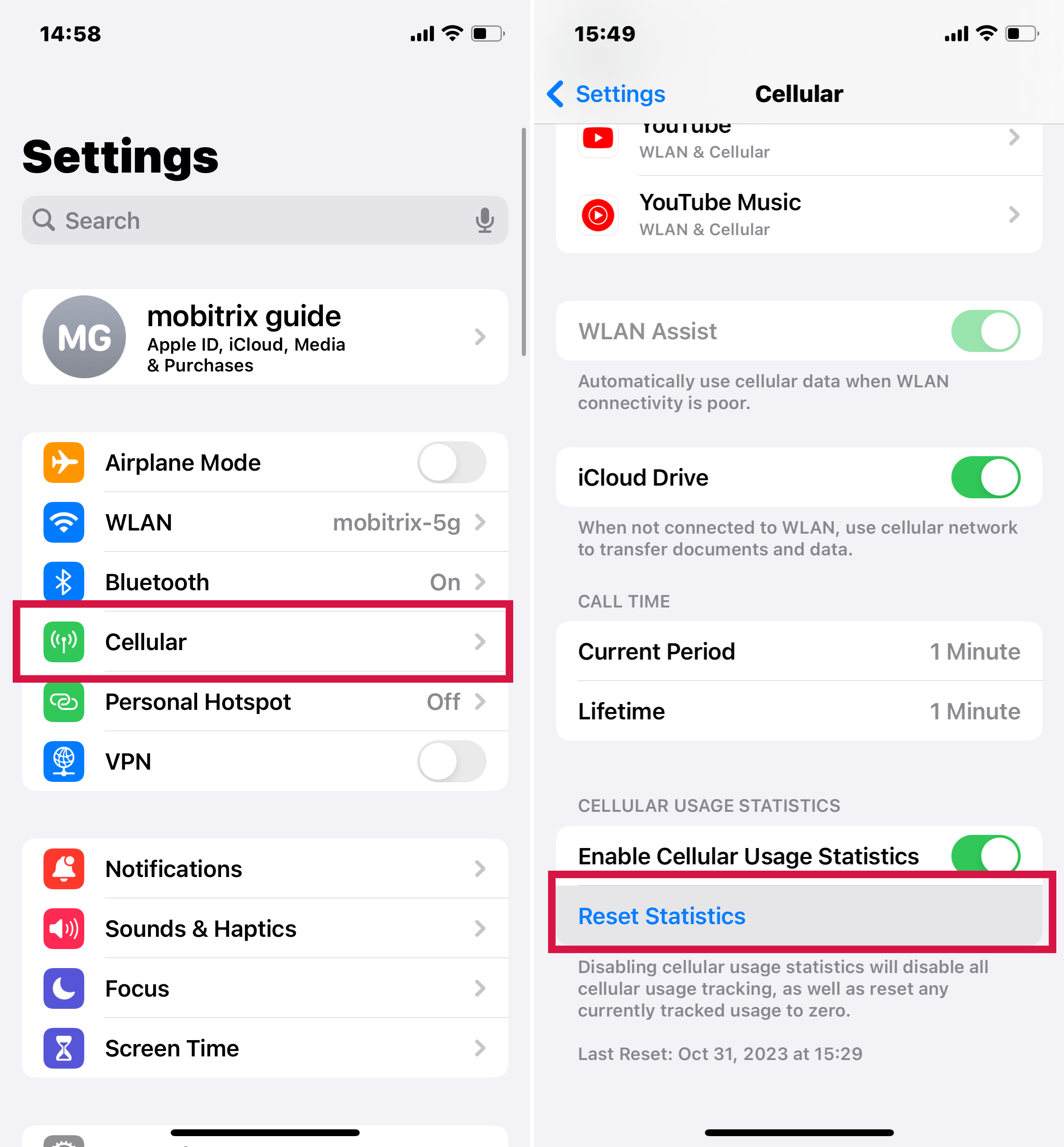
Your iPhone doesn't automatically reset this data at the end of your billing cycle. You can manually reset it by scrolling to the bottom and tapping "Reset Statistics." To track usage for your billing cycle, note the date you reset the statistics.
If you have Dual SIM, you can see the data used for each cellular number.
Set up a Personal Hotspot
To set up a Personal Hotspot on your iPhone, follow these steps:
Tap on the "Settings" app > "Cellular" or "Mobile Data" > Personal Hotspot.
Switch the "Allow Others to Join" or "Personal Hotspot" toggle to the on position. It will turn green when it's on.
If you're setting up the hotspot for the first time, you may be prompted to set a Wi-Fi password.
On the device you want to connect, go to the Wi-Fi settings, look for your iPhone's name, and connect using the password you set.
On your iPhone, you can see how many devices are connected to your hotspot.
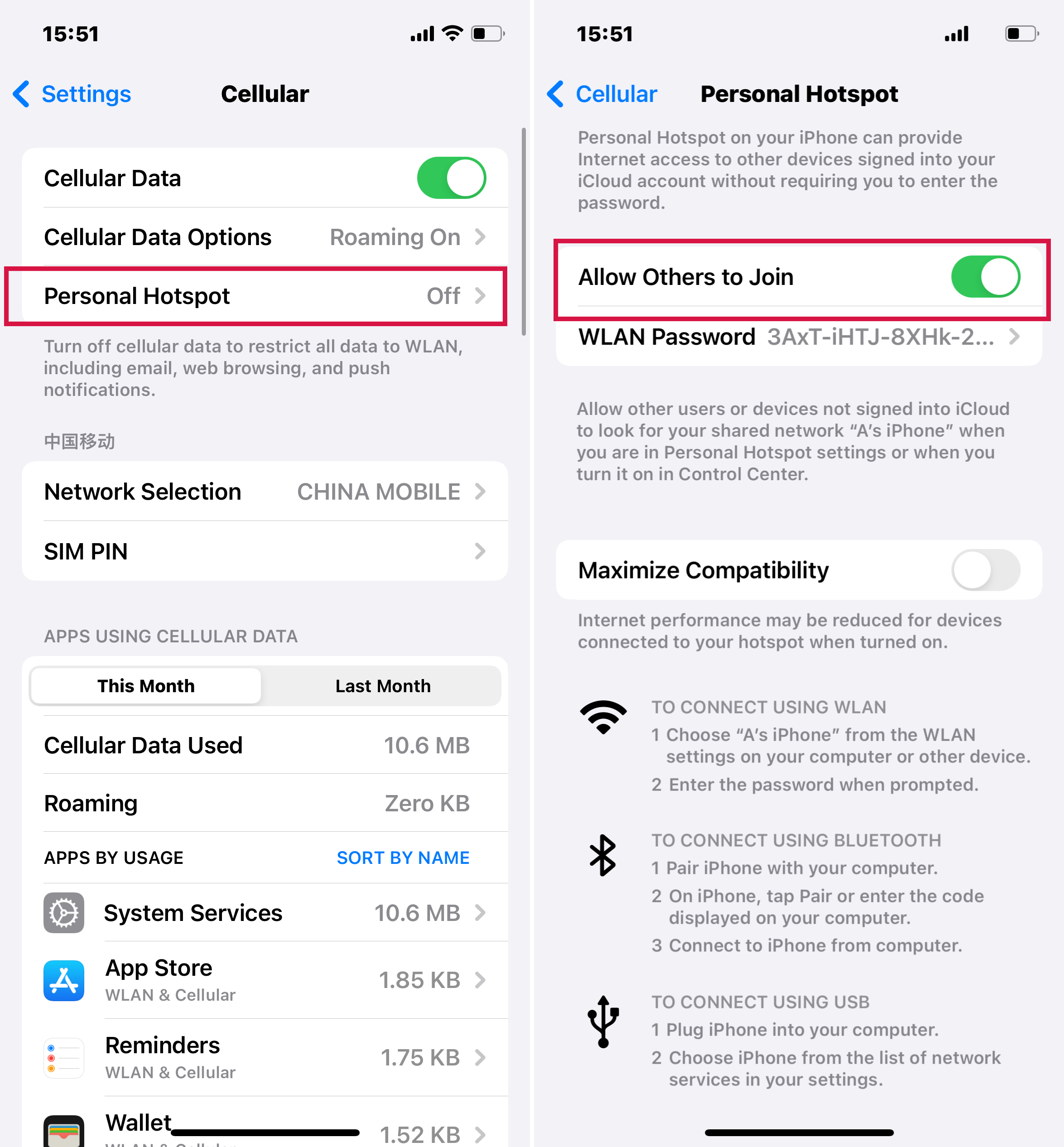
If you set up your iPhone to use two SIMs, Personal Hotspot uses the line you select for cellular data.
If "Cellular Data" is active in your Settings, but the "Set Up Personal Hotspot" feature is not visible, it's recommended to contact your service provider to add the Personal Hotspot feature to your current plan.
Using your iPhone as a hotspot will use cellular data and can drain the battery faster. It's best to keep your iPhone plugged in while using it as a hotspot.
Reduce Cellular Data Usage on iPhone
To reduce your cellular data usage and avoid potential overage charges on your iPhone, you can implement several strategies:
Enable Low Data Mode:
Go to "Settings" > "Cellular" > "Cellular Data Options" and toggle on "Low Data Mode."
This mode reduces background network use and limits updates and tasks that use data.
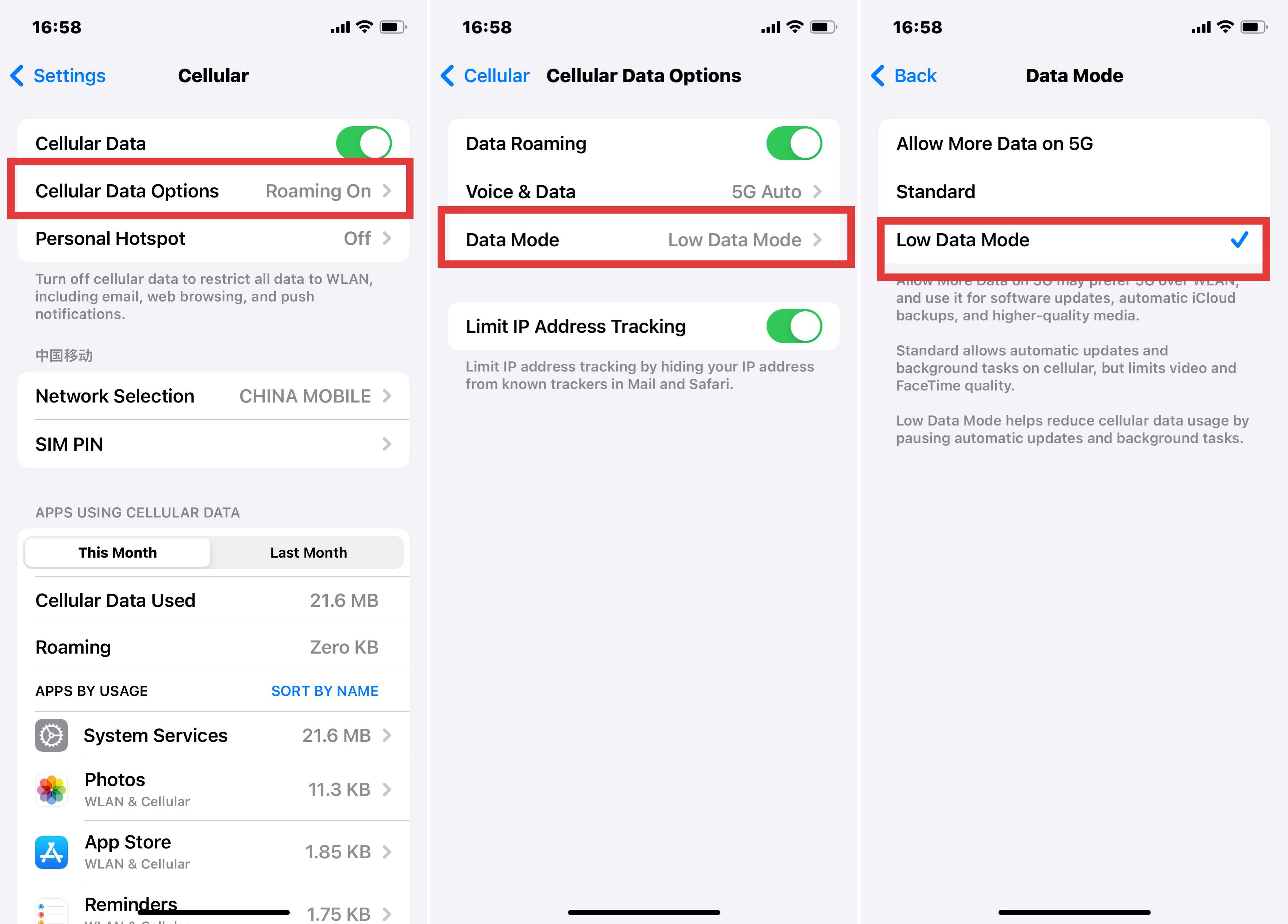
Use Wi-Fi Whenever Possible:
Connect to Wi-Fi networks when available, especially for data-intensive tasks like streaming video or downloading files.
Disable Cellular Data for Specific Apps:
In "Settings" > "Cellular," scroll down to see a list of apps with cellular data access. Disable cellular data for apps that consume a lot of data.
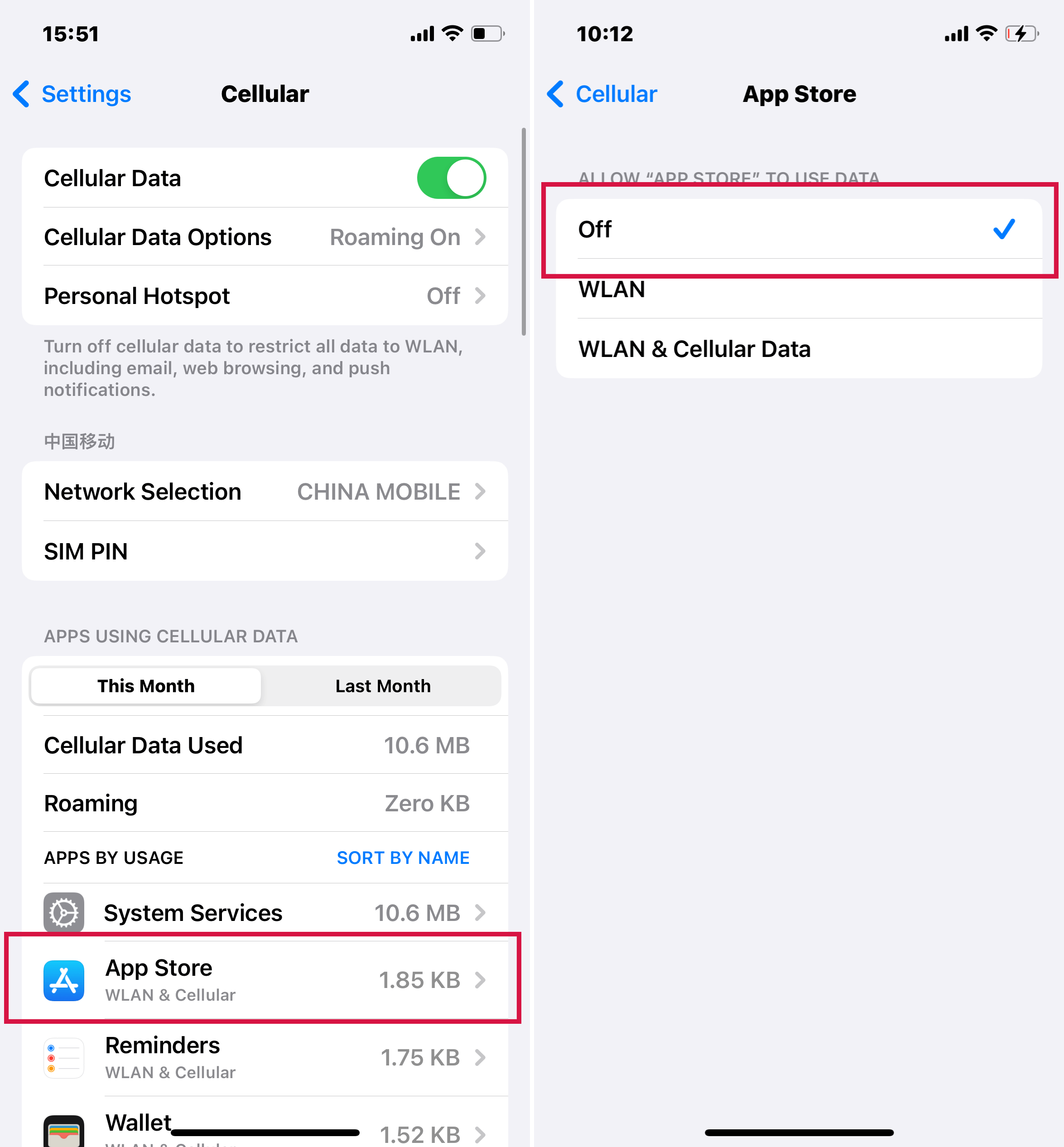
Turn Off Background App Refresh:
Go to "Settings" > "General" > "Background App Refresh" and either disable it entirely or select "Wi-Fi" to prevent apps from refreshing content in the background over cellular data.
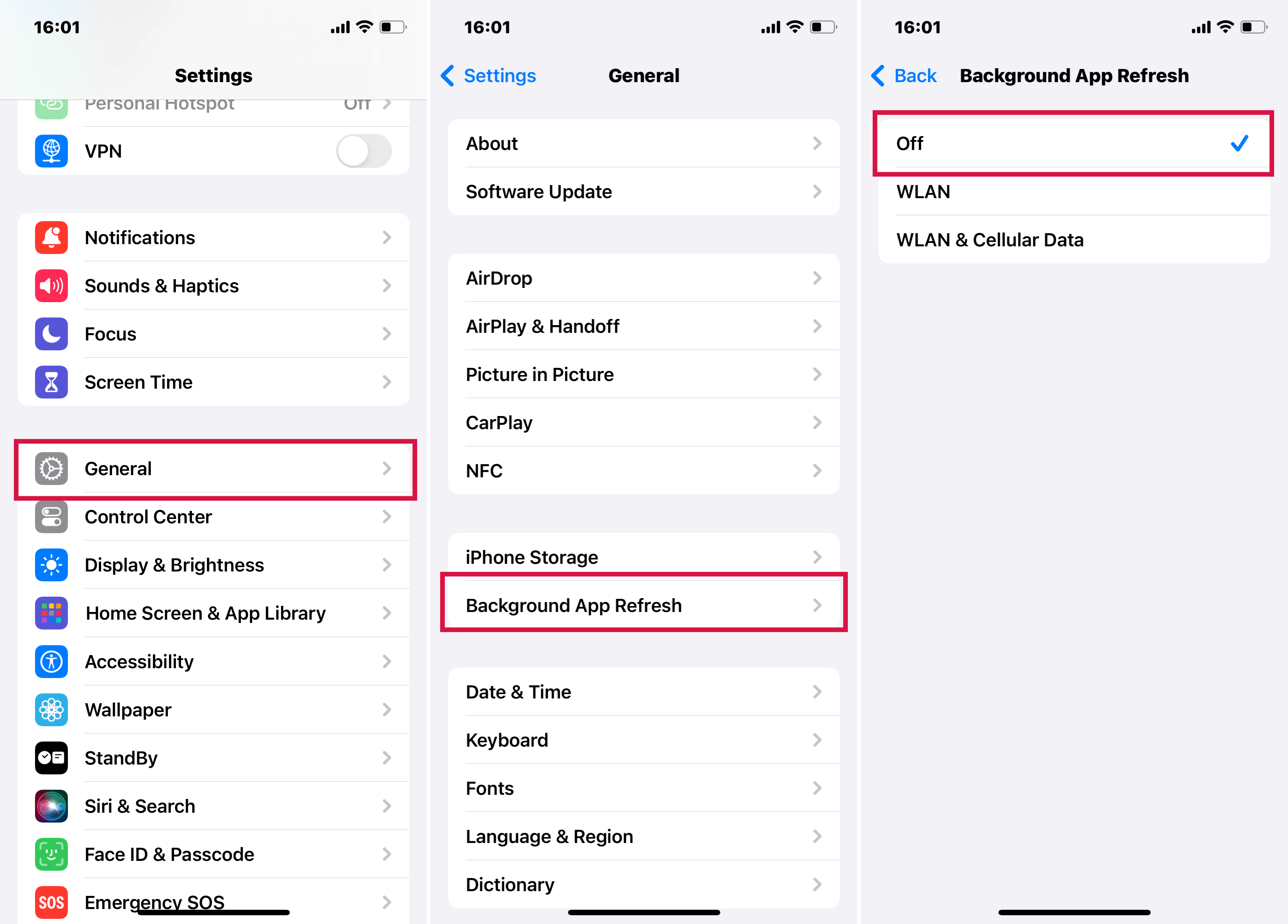
Disable Wi-Fi Assist:
Wi-Fi Assist automatically uses cellular data when Wi-Fi connectivity is poor. Turn it off in "Settings" > "Cellular."
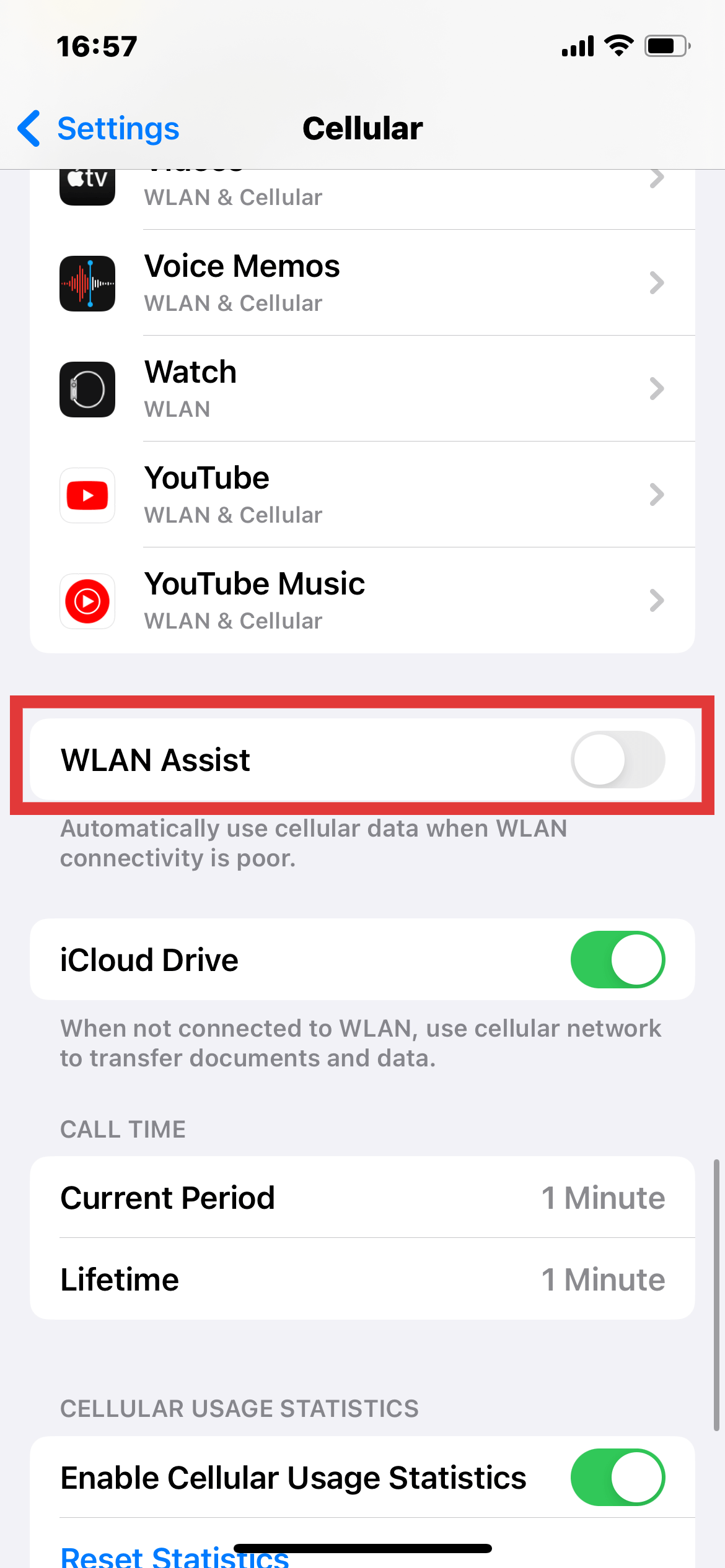
Monitor and Manage Data Usage:
Regularly check which apps are using the most data in "Settings" > "Cellular" and adjust usage accordingly.
Limit Streaming Quality on Cellular Networks:
In apps like YouTube, Netflix, or Spotify, reduce the streaming quality when using cellular data to save bandwidth.
Download Music, Podcasts, and Videos for Offline Use:
Instead of streaming, download content over Wi-Fi to enjoy offline, which saves cellular data.
Disable Automatic Downloads and Updates:
In "Settings" > "App Store," turn off automatic downloads and updates over cellular data.
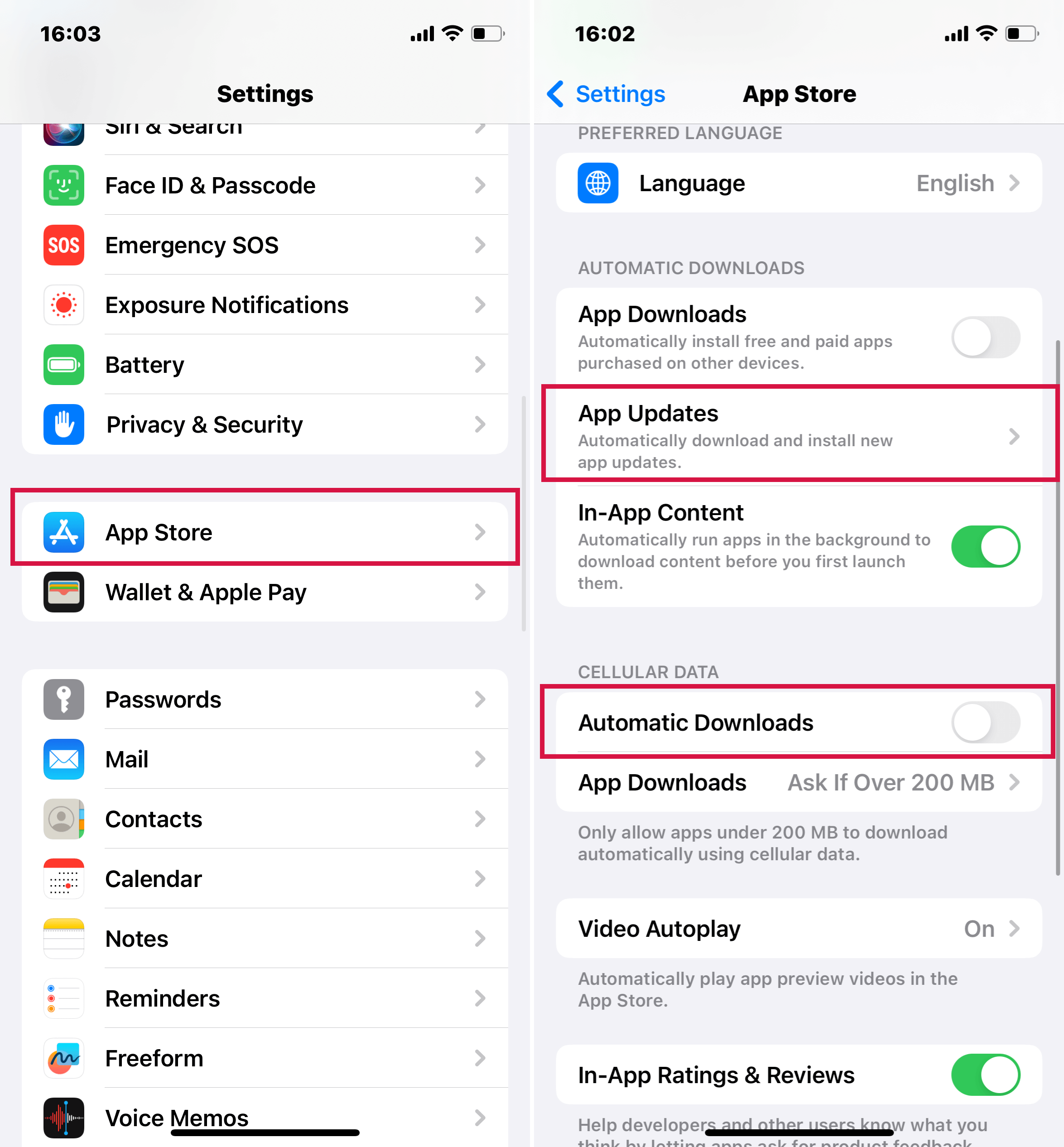
Manage Mail Settings:
To reduce data usage by the Mail app, change how it retrieves emails.
Go to "Settings" > "Mail" > "Accounts" > "Fetch New Data."
Select "Manually" or increase the fetch interval.
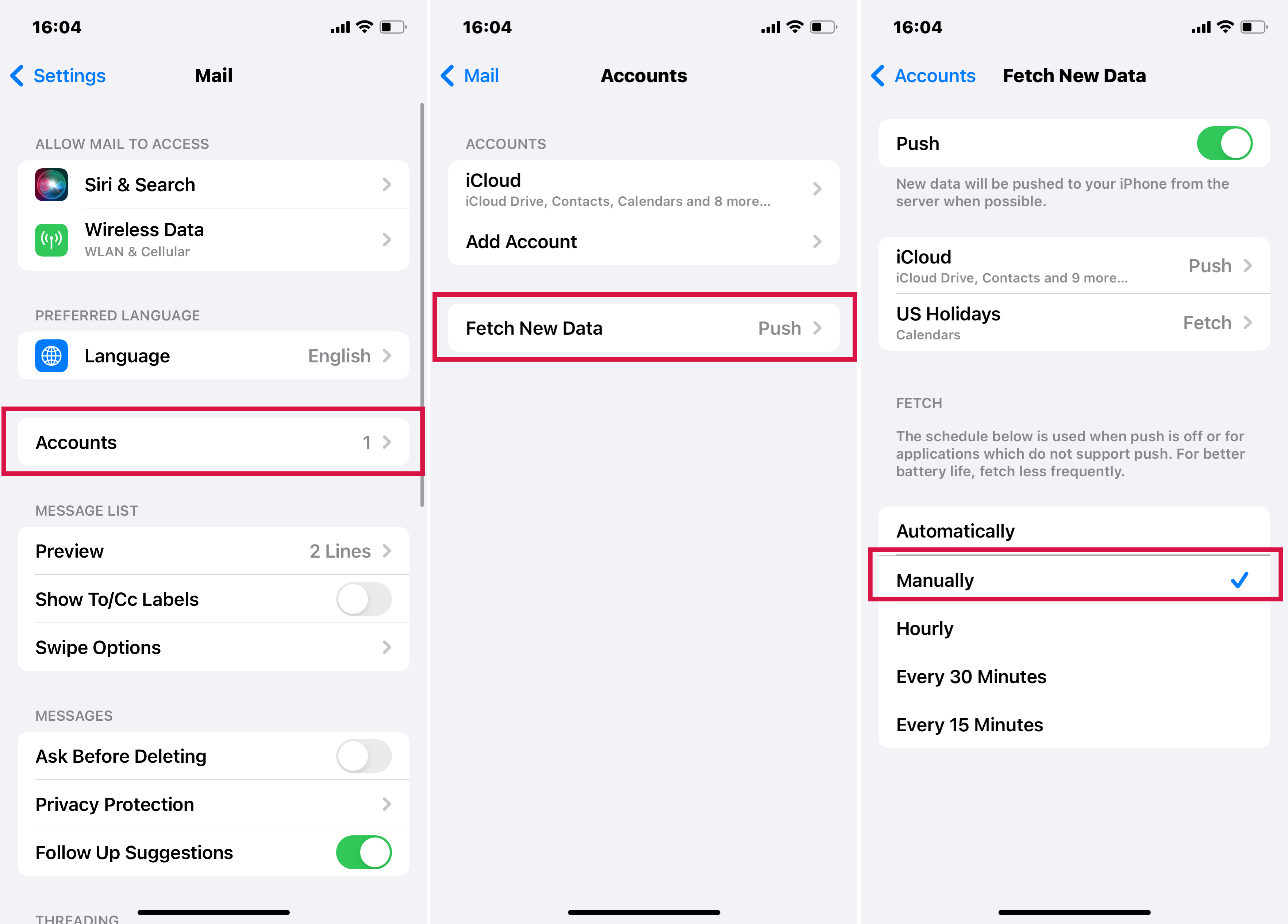
Disconnect Devices from Personal Hotspot:
When not needed, turn off Personal Hotspot to prevent other devices from using your iPhone's data. Go to "Settings" > "Personal Hotspot" and toggle it off.
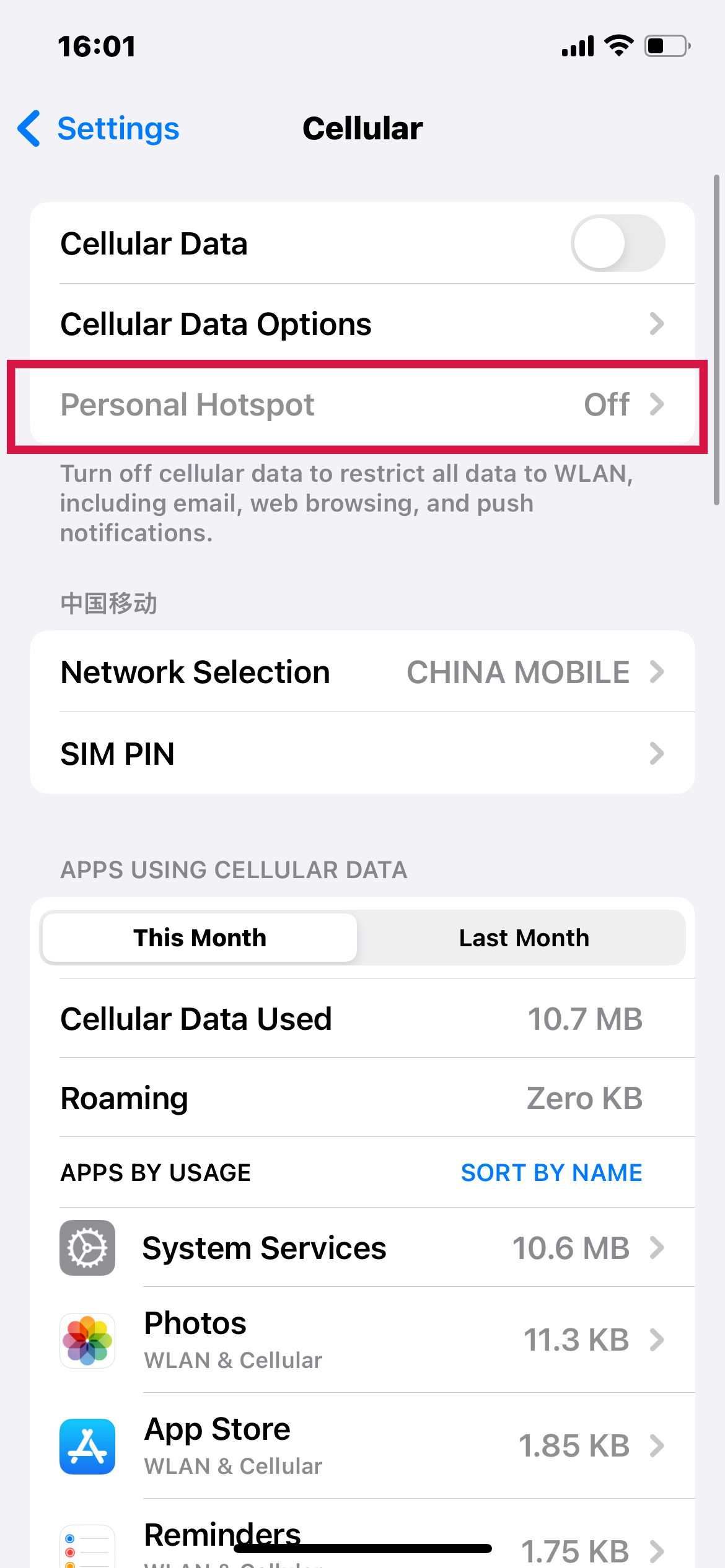
Disable iCloud Drive Updates Over Cellular:
Prevent iCloud Drive from using cellular data for updates. Go to "Settings" > "iCloud" > "iCloud Drive" and turn off "Use Cellular Data."
Turn Off Unnecessary Location Services:
Some location services use cellular data. Go to "Settings" > "Privacy" > "Location Services" and disable unnecessary services.
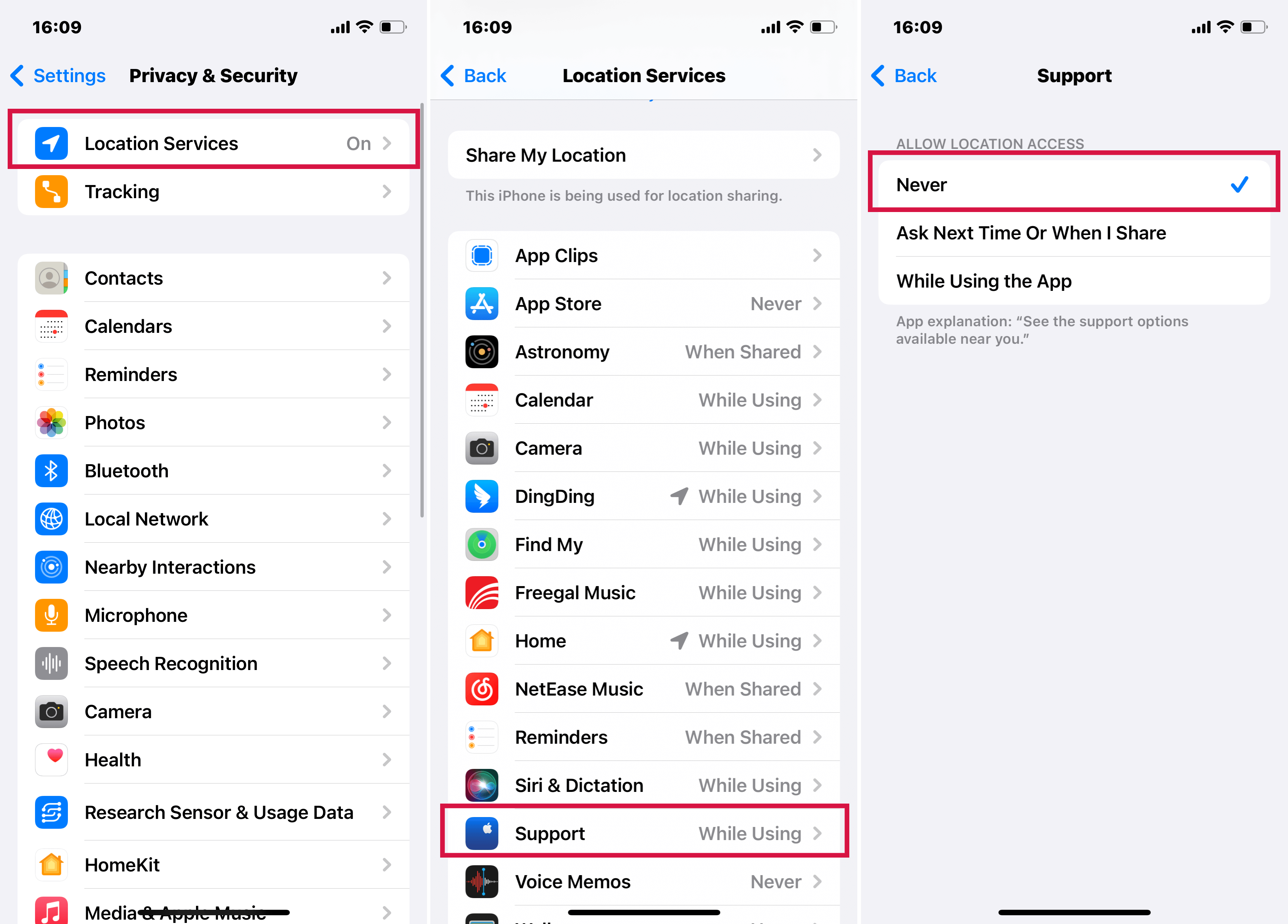
Disable Auto-Play Videos in Social Apps:
Many social media apps auto-play videos, consuming significant data. Adjust settings in each app to prevent auto-play over cellular data.
Compress Videos and Files Before Sending:
Manually compress large files and videos before sending them to save data.
Automatically Compress Text Message Attachments:
Use messaging apps that automatically compress images and videos sent as attachments. On iPhone, the iMessage service automatically compresses images and videos you send, which helps reduce data usage.
Understanding Cellular Data and Voice Services on Different Networks
On GSM cellular networks (5G, LTE, 4G, 3G), you can use voice and data simultaneously. However, with other types of cellular connections, internet services are unavailable during phone calls unless there's a Wi-Fi connection. The network type can also affect call reception:
GSM Networks: On EDGE or GPRS, calls might go to voicemail during data use. If you take a call, the data transfer pauses.
CDMA Networks: For EV-DO connections, data pauses when you answer a call. On 1xRTT connections, calls may be sent to voicemail during data transfers, and data pauses when you answer.
Data transfer resumes once the call ends. Turning off Cellular Data directs all data services, like email and web browsing, to use only Wi-Fi.
Fix iPhone Cellular Data not working
If your iPhone's cellular data is not working, try the following methods to troubleshoot and fix the issue.
Check Your Coverage: Ensure you're in an area with cellular network coverage.
Restart Your iPhone: Sometimes, simply turning your iPhone off and then back on can resolve network issues.
Toggle Cellular Data: Go to "Settings" > "Cellular" and toggle "Cellular Data" off and on.
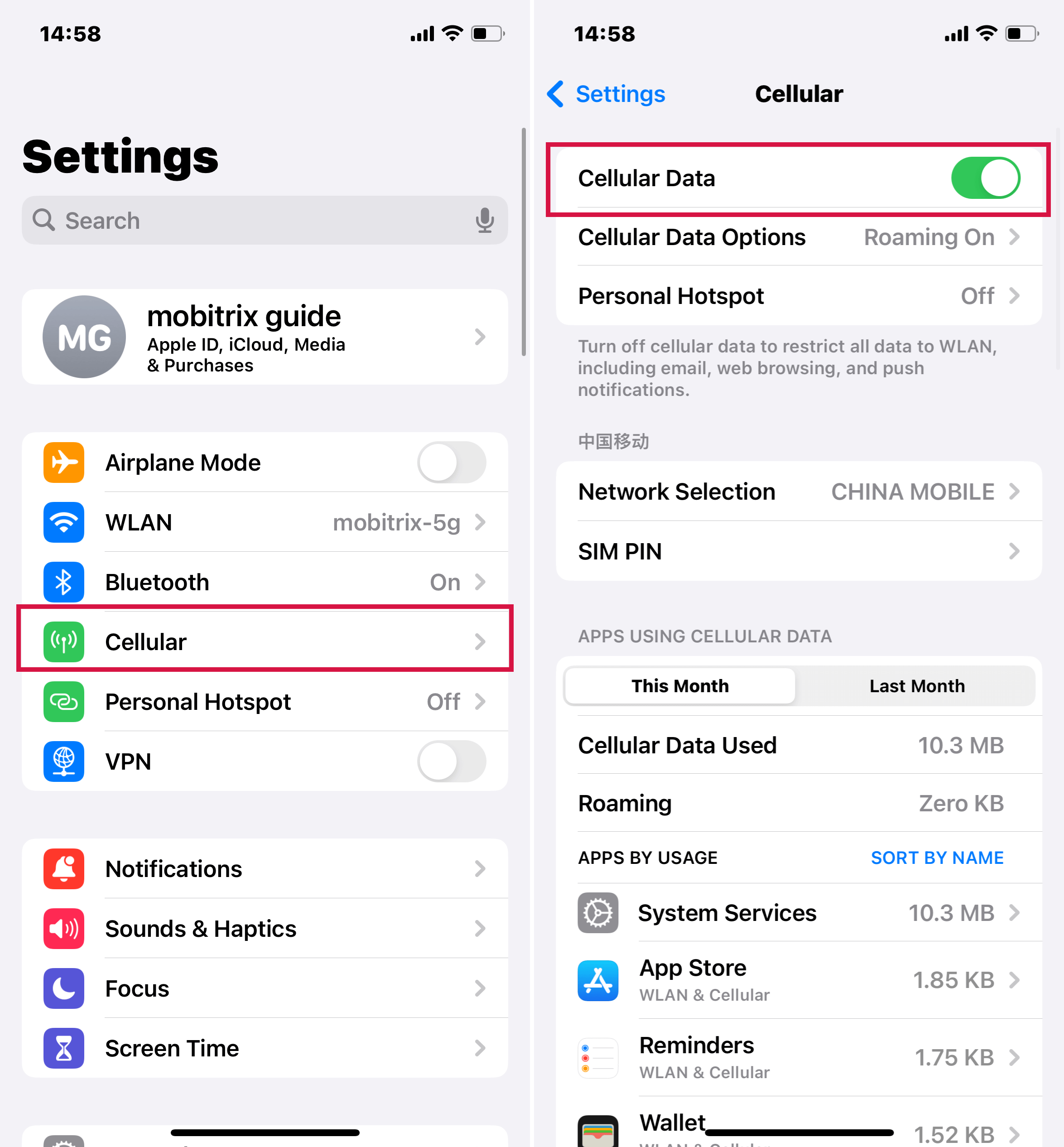
Toggle Airplane Mode: Access the Control Center or go to "Settings" and enable "Airplane Mode." Wait a few seconds, then turn off the Airplane Mode. This can often reset your cellular connection.
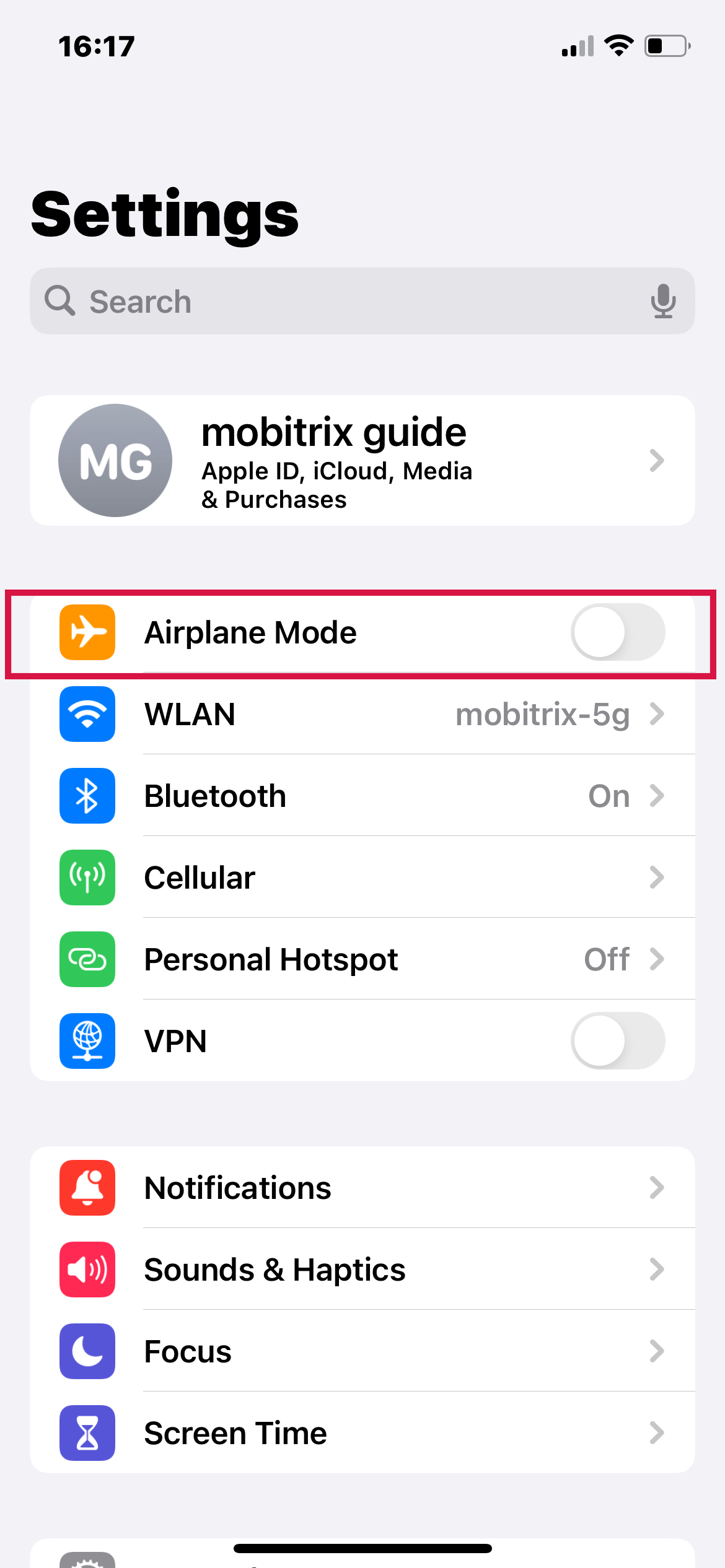
Check for Carrier Updates: Go to "Settings" > "General" > "About" to see if there are any carrier settings updates available.
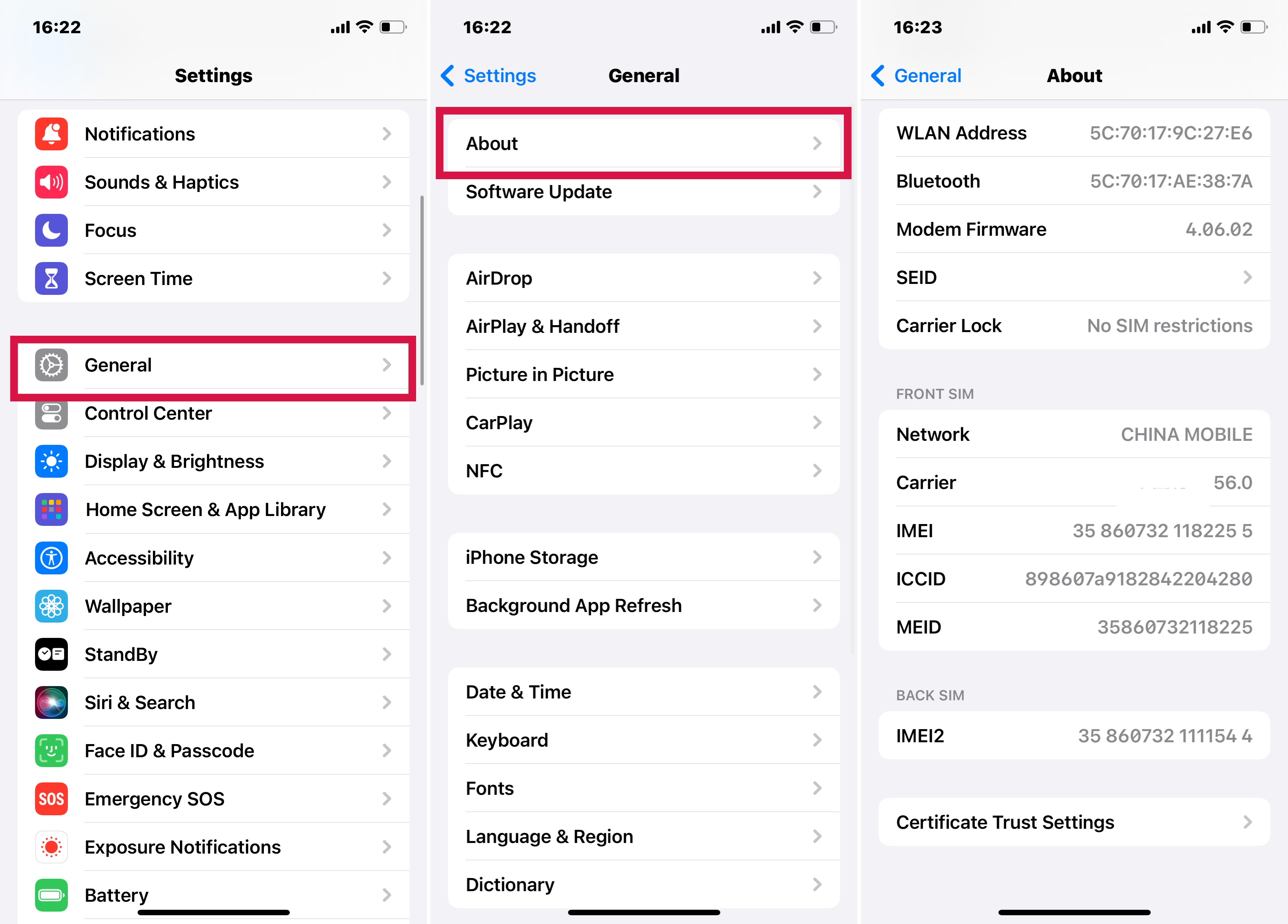
Reinsert SIM Card: Power off your iPhone, remove the SIM card, reinsert it, and then turn your iPhone back on.
Reset Network Settings: Go to "Settings" > "General" > "Reset" and select "Reset Network Settings." Note that this will also erase Wi-Fi networks and passwords, cellular settings, and VPN and APN settings.
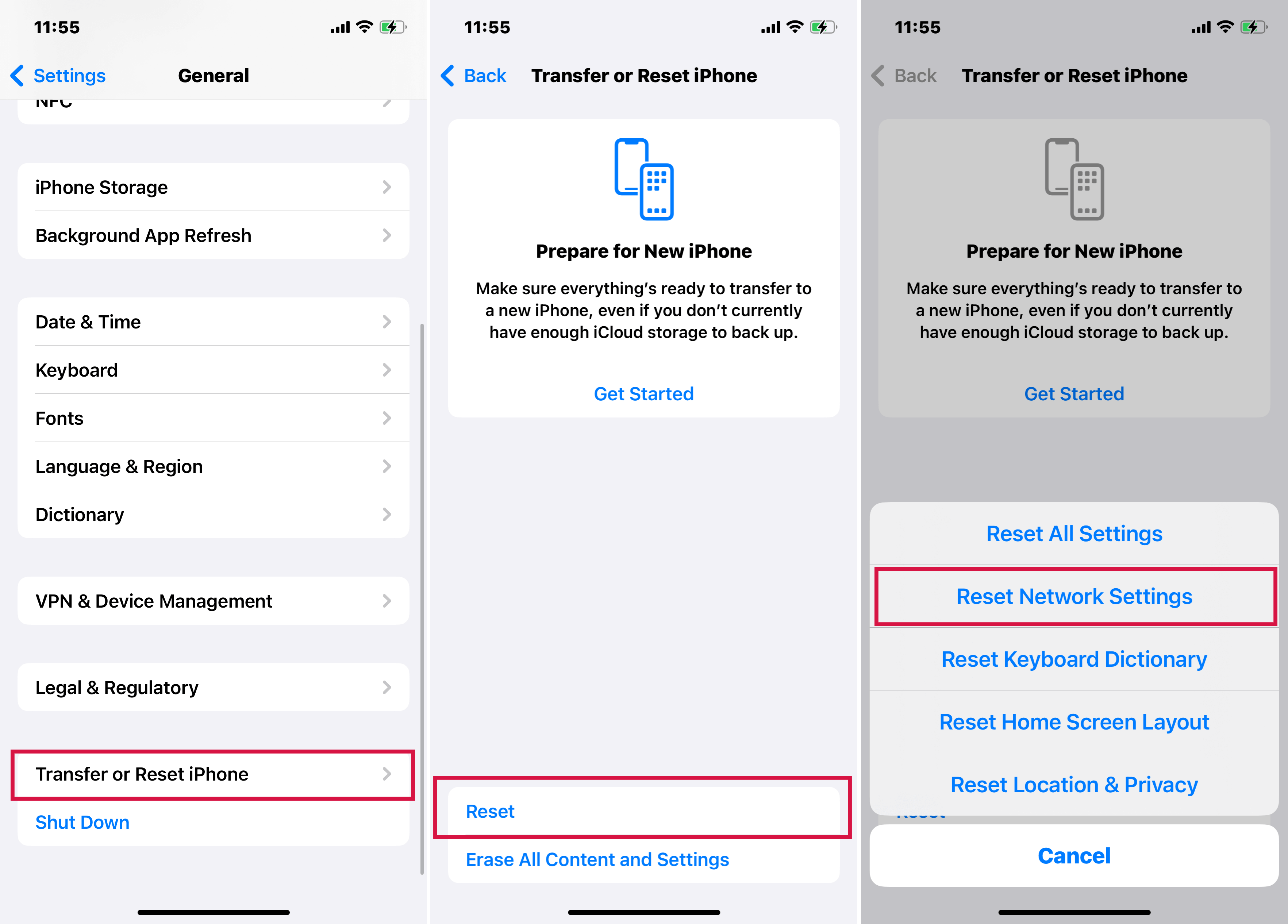
Update iOS: Ensure your iPhone is running the latest version of iOS. Go to "Settings" > "General" > "Software Update" to check for updates.
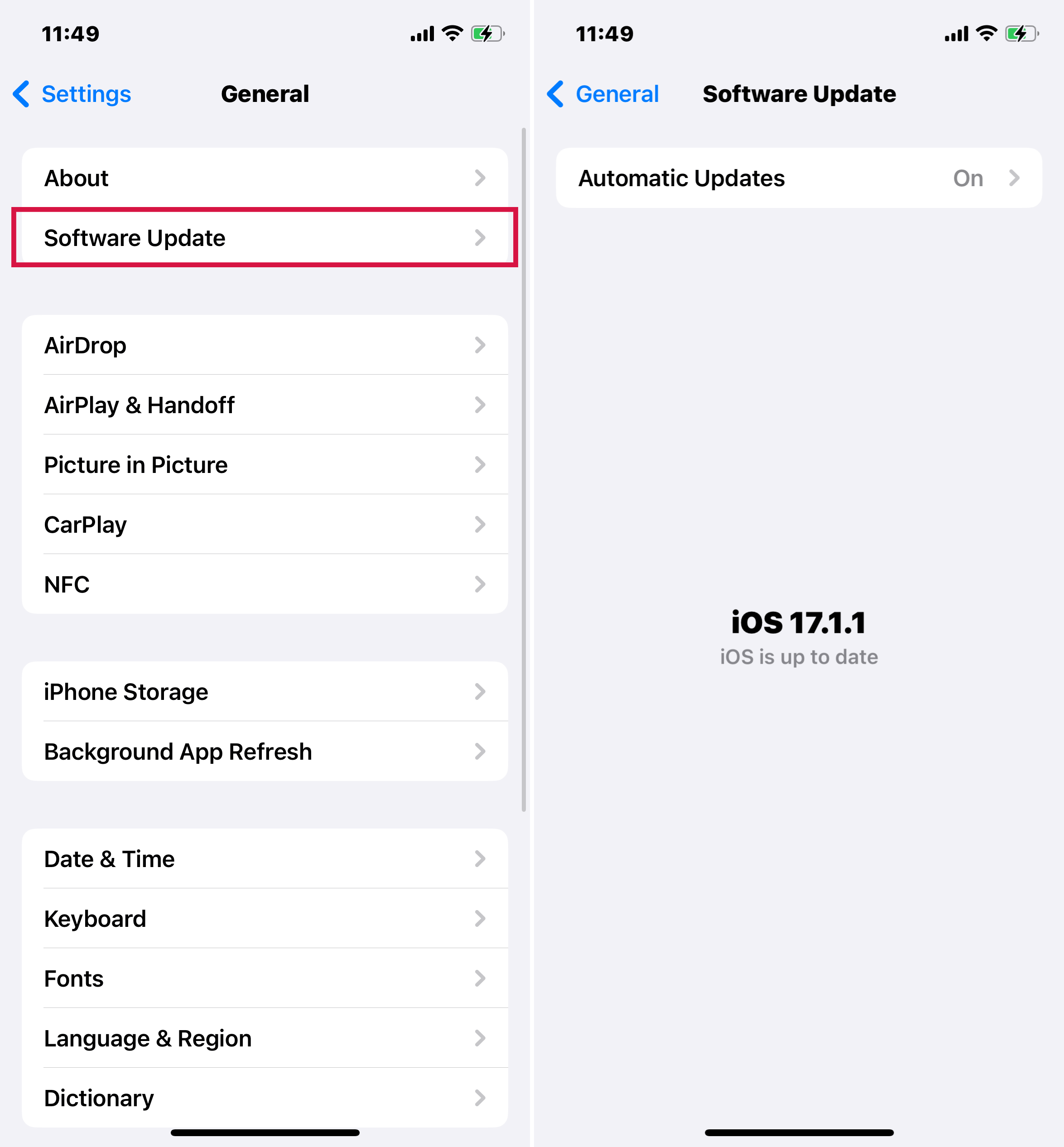
Contact Carrier: If problems persist, there might be a network outage or an issue with your account. Contact your cellular carrier for assistance.
Consider Professional Help: If none of these steps work, there may be a hardware issue with your iPhone. Consider taking it to an Apple Store or authorized service provider.
Summary
In conclusion, effectively using cellular data on your iPhone is crucial for staying connected while controlling data consumption.
By understanding how to toggle cellular data, customize data settings for individual apps, monitor usage, and apply strategies to reduce data consumption, you can enjoy seamless connectivity without the worry of exceeding your data limits.

