You may decide to cancel your iCloud storage plan for various reasons. It could be because you no longer use it or simply want to avoid the monthly charges. Whichever the reason, this guide will show you how to cancel it from various devices. But before that, you should know that canceling this plan will revert your account to the free 5GB storage plan. So, if you have more than 5GB of backup on iCloud, try a free backup tool. Read further for more details!
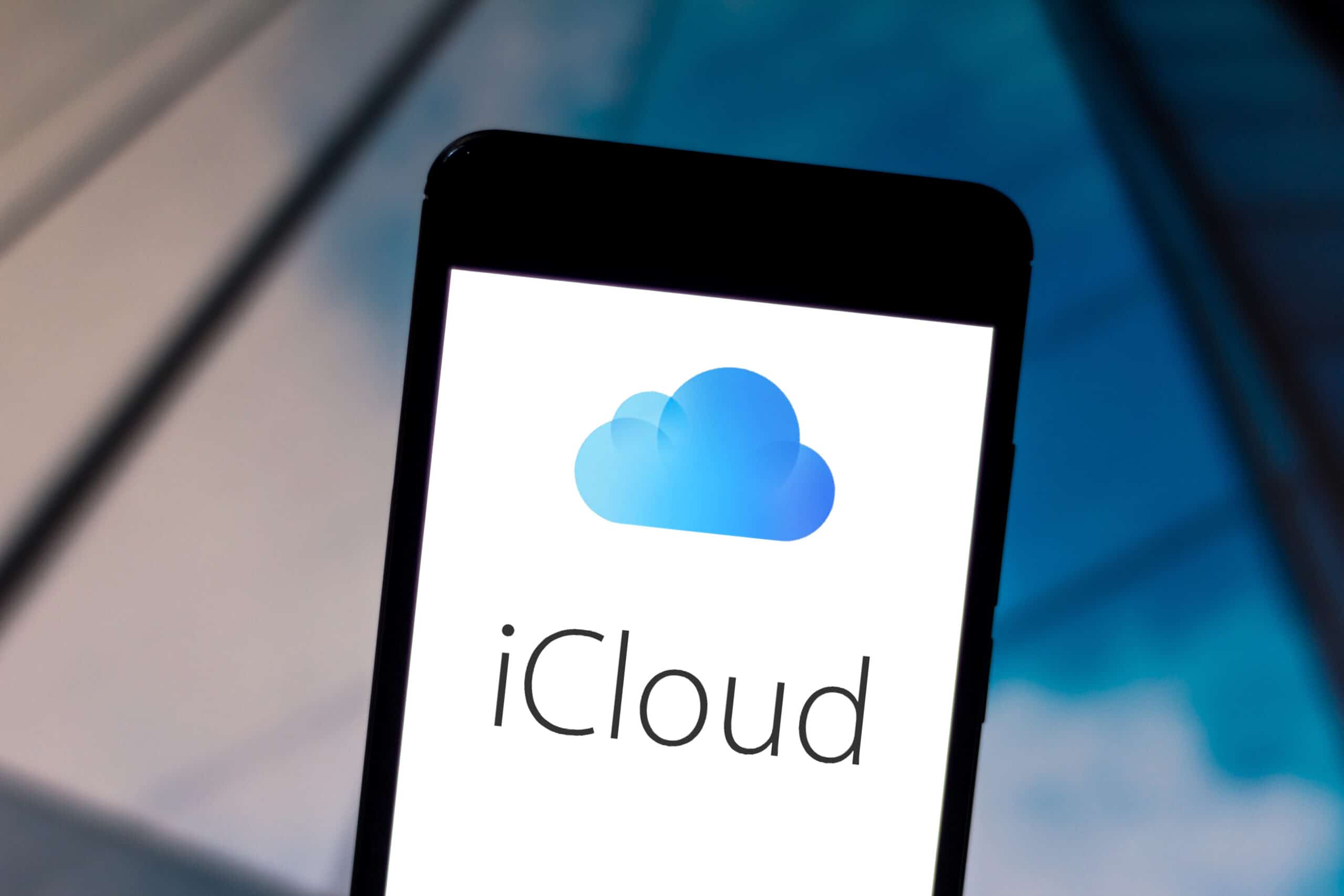
Part 1. Cancel Your iCloud Storage Plan from an iPhone/iPad
Canceling an iCloud storage plan on iPhone or iPad is straightforward. Before terminating the subscription, ensure the Apple ID used to sign in to your iPhone/iPad is the same one connected to your iCloud+ account. Also, if you cancel before your billed period ends, you will continue enjoying all features until that period is over.
Steps:
- Go to Settings and press your Apple ID/account name at the top of the screen.
- Tap iCloud > Manage Storage > Change Storage Plan.
- Tap Downgrade Options, then sign in with your Apple ID when prompted.
- Select Free and tap Done to confirm your choice.
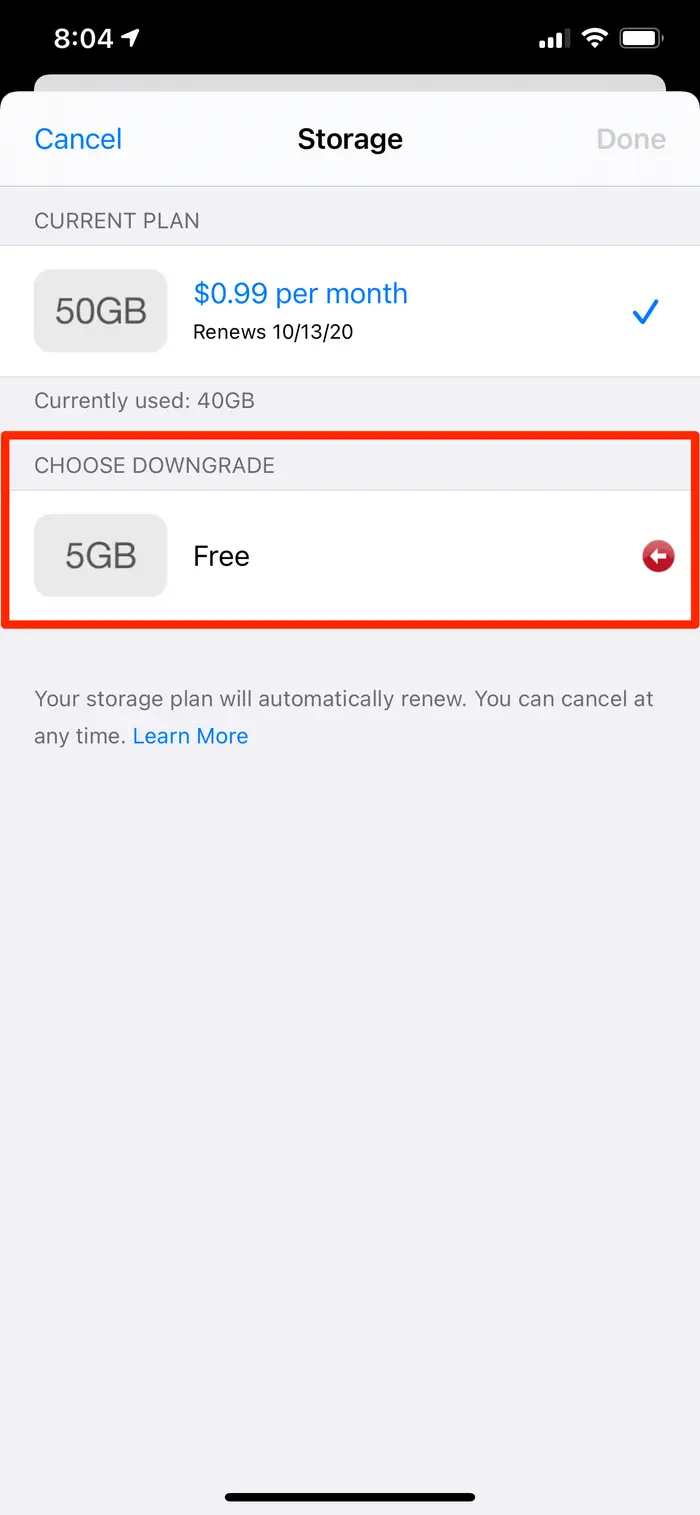
Cancel iPhone storage via iPhone/iPad
Part 2. Cancel Your iCloud Storage Plan from a Mac
Terminating your iCloud storage plan via Mac also requires just a few steps. They only differ from those followed on an iPhone/iPad slightly. If you are unable to press the Done button, which confirms the cancellation, it means you are not signed in with the Apple ID associated with that iCloud account.
Steps:
- Click the Apple icon, then select System Preferences.
- Press Apple ID> iCloud > Manage Storage > Change Storage Plan.
- Click Downgrade Options, then sign in with your Apple ID when prompted.
- Select Free and click Done.
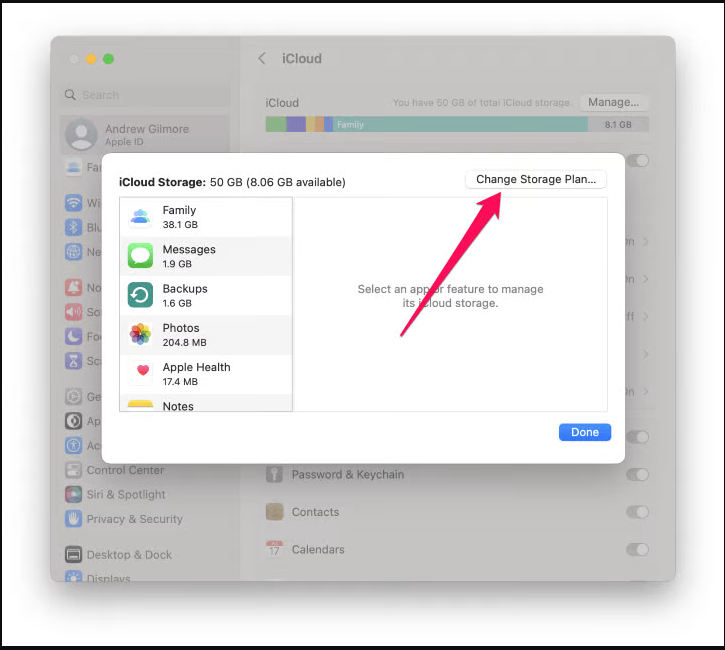
Cancel iCloud storage plan via Mac
Part 3. Cancel Your iCloud Storage Plan from a PC
iCloud for PC is available on the official Apple website, and you can download and use it to cancel your iCloud storage. This means you don't need an Apple device to cancel your iCloud+ plan. Once you successfully end the subscription, you can request a refund from Apple within 14 days.
Steps:
- Launch iCloud and click Storage.
- Press Change Storage Plan > Downgrade Options.
- Sign in via your Apple ID when prompted, then select Free.
- Click Done.
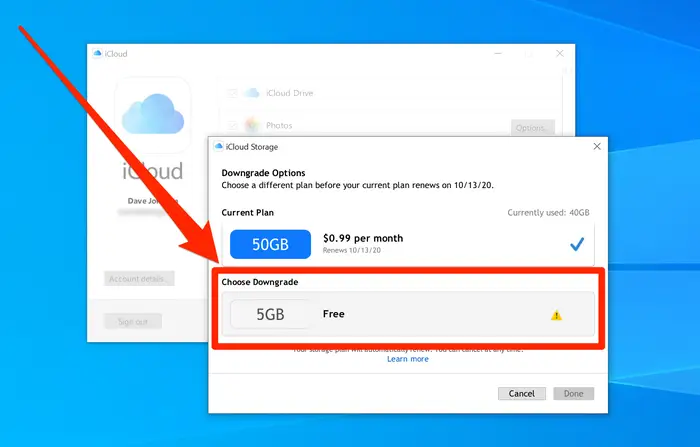
Cancel iCloud storage plan via PC
Part 4. Don’t Want to Use iCloud, Just Try Mobitrix Toolkit
Since backups are essential, you will need a new alternative after canceling your iCloud storage. I recommend backing up the data to your computer (Mac/PC) via Mobitrix Toolkit. This versatile iOS toolkit provides a quick and straightforward way to back up iPhone/iPad data on a Mac or PC.
Key Features
- Backs up many types of data.
You can back up photos, messages, contacts, and other app data via Mobitrix. It also lets you backup files selectively, so you only store what's important.
- User-friendly interface
Mobitrix is powered by an intuitive interface that is easy to navigate. It is suitable for beginners and only needs a few clicks to complete the job.
- Work flawlessly on both Windows PC and Mac
This tool is compatible with Windows and Mac computers and allows you to back up data from any iOS version and iPhone model.
- Fast backup
Unlike iCloud backups, which can be slow, a Mobitrix backup is quick and only takes a few minutes to complete.
Pros:
- Easy to operate.
- 100% Privacy Protection.
- Compatible with all the latest devices.
- Great flexibility.
- Supports various file systems.
Steps:
- Open Mobitrix's official website, then download Mobitrix Toolkit.
- Install and run the software.
- Click iPhone Backup and Restore.
- Connect your iPhone to the Mac/PC via a USB or USB-C cable, then unlock the iPhone and press Trust when prompted.
- Choose Backup, then click Start.
- Select the files you intend to back up or back up the entire device.
- Click Backup to initiate the process.
- Press Done once the backup is complete.
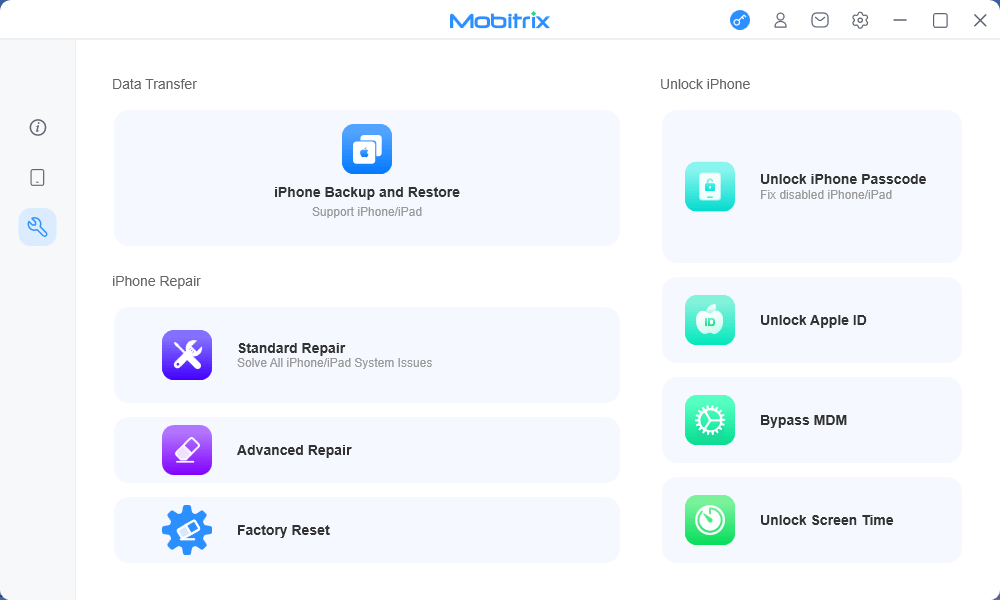
Mobitrix Toolkit Menu
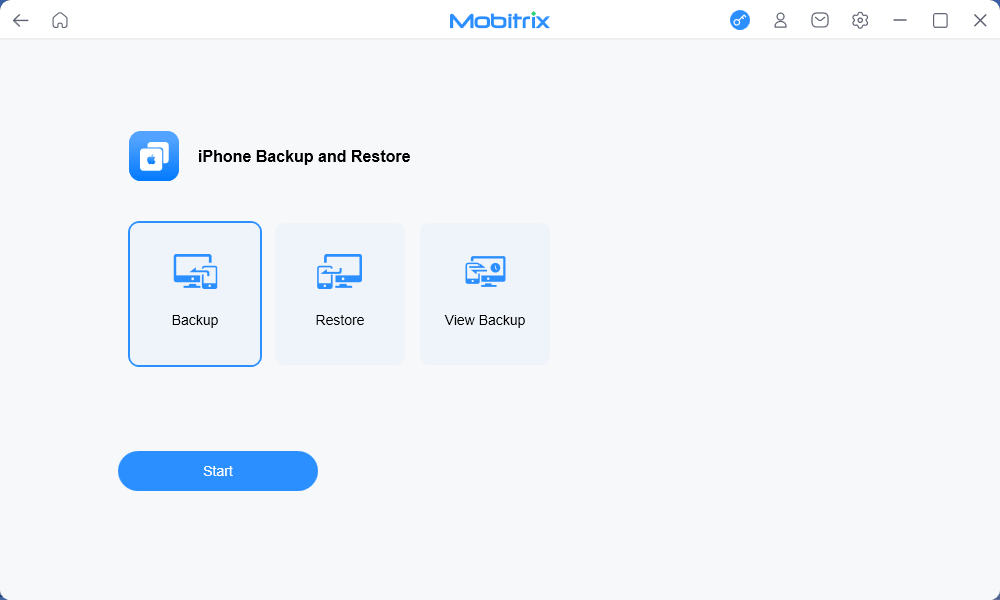
Click Mobitrix Toolkit Backup
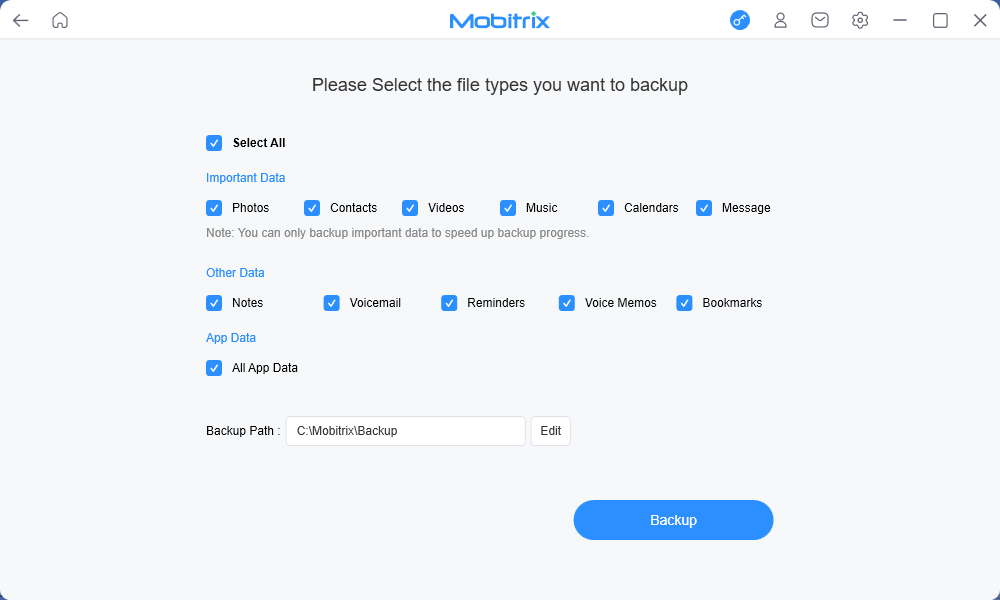
Select File Types
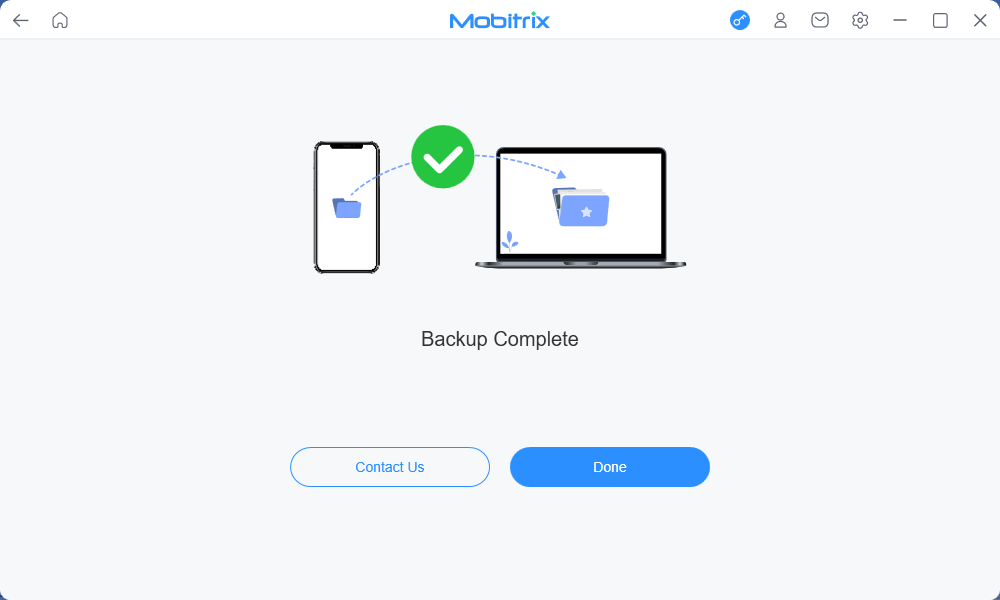
Click Done
FAQs
1. Will I Lose Everything On My iCloud Storage If I Cancel The Storage Plan?
No. Canceling your plan does not delete your files or affect them in any way. However, if your backup size exceeds 5GB, iCloud syncing and updating may be unsuccessful. For example, if you have 7GB backup data but downgrade to the 5GB free plan.
2. Can I End My iCloud Storage Subscription Plan At Any Time?
Yes. Apple allows you to terminate your plan at any time. Once you end it, you won't be billed the next month.
3. What Should I Do When I Can't Downgrade My iCloud Storage Plan?
Ensure that the Apple ID signed in to your device is the same one tied to your iCloud storage plan. If it is, try using a different device and contact Apple support (https://support.apple.com/contact) if it still doesn't work.
Summary
Downgrading or canceling your iCloud+ Storage Plan only takes a few seconds. The main job is minimizing the data to 5GB if your current backup data size exceeds this free plan threshold. If you do not do this, iCloud will not function correctly. Finally, as you leave iCloud, remember to choose Mobitrix Toolkit as your new backup tool.

