Share Wi-Fi Password on iPhone: Simple and Fast
Do you know that you can share the password of your Wi-Fi network from an iPhone to other devices without entering it manually? If not, do not worry because this article explains how you can achieve this.
Part 1: Before you begin
Before you start following the steps, make sure to check the above requirements to ensure a smooth sharing process.
Ensure that your iPhones are running on the latest iOS version, and your Mac is on macOS High Sierra or later.
Turn on Bluetooth and Wi-Fi on the two devices and if any of them contains a Personal Hotspot, ensure it is turned off.
Use Apple ID to sign in to iCloud and make sure that the email used with each Apple ID is saved in the other person's contacts.
Make sure the devices are within the range of Bluetooth and Wi-Fi.
Part 2: Simplified and Secure Wi-Fi Sharing without Entering Password with iOS 11
Before iOS 11 was released, sharing passwords for Wi-Fi with other Apple users was difficult because one had to download a third-party app. However, this was solved after its introduction. Sharing passwords enables the user not to disclose their password to other people.
To share password:
Launch the Settings app on your phone. It is represented by an icon shaped like a gear on the home screen of your iPhone.
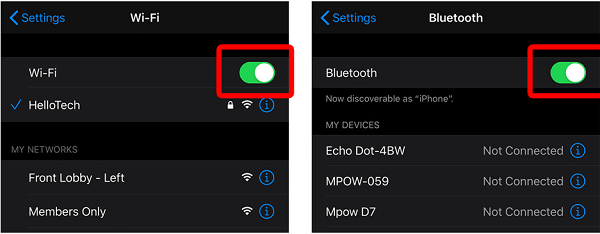
Click on Bluetooth and turn it on.
Go to the settings app again and click on Wi-Fi.
Ensure that Wi-Fi is on and then sign in to the Wi-Fi network by tapping on its name and keying in your information for logging in. Skip this step if your device automatically signs in to the network.
On the phone that requires the password for the Wi-Fi, launch the Settings app.
Click on Wi-Fi. If you are sharing your Wi-Fi password with a Mac user, select the Wi-Fi icon on the right top corner of your screen. When a drop-down menu appears, choose a Wi-Fi network.
Select the Wi-Fi network connected to the iPhone that will share the password.
Do not key in the password when asked to do so.
On your iPhone, which is connected to the network, go to Wi-Fi.
When a pop-up window appears, tap on Share Password. Both devices should be within the range of Bluetooth.
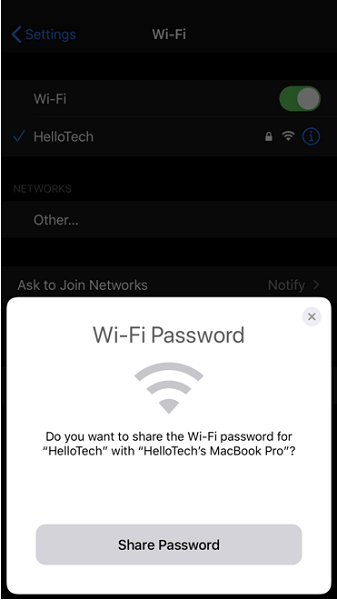
The other devices will receive the network's password and can connect to it.
Part 3: Sharing Wi-Fi Password from Mac to iPhone
You can easily share your Wi-Fi network's password between your Mac and iPhone without manually entering the password.
Steps
Connect your Mac to Wi-Fi.
Launch the Settings application on your iPhone and then click on Wi-Fi.
Choose the network your Mac is connected to, and then your iPhone will prompt you to key in a password for the network.
When the notification for sharing the Wi-Fi password appears on your Mac's screen, choose the option labeled share. If the option does not appear, move the cursor on top of the notification and select Options, then Share.
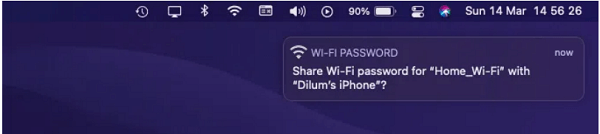
Your iPhone will receive the password for the network and sign in to the network with it.
Part 4: What to Do When iPhone Wi-Fi Sharing is Not Working
Sometimes, you may experience some problems while sharing a network's password among various devices. To solve this, you can try the following ways;
1. Restart the devices.
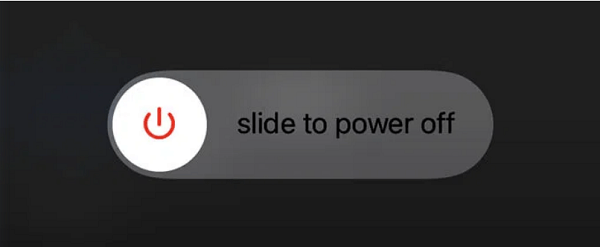
2. Ensure that the devices are using the latest versions of software.
Launch the Settings app on your iPhone.
Click on Software Update.
Select "Download and Install" option.
If the option for updating your iPhone does not appear, it means it is already up-to-date.
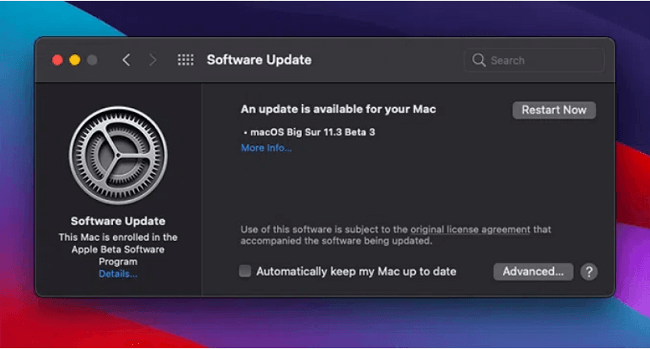
3. Disconnect your iPhone from the network and then reconnect it.
Launch the Settings app on your iPhone.
Select Wi-Fi from the list of options.
Click on the name of the network you want to forget.
Click on the "i" icon next to the network name.
Select the option labeled "Forget this Network".
Reconnect to the network by selecting it from the list of available Wi-Fi networks.
4. Reset settings for the network on the iPhone.
Launch Settings.
Then click on Reset, followed by Reset Network Settings.
5. You can also try rebooting your router if all the above methods fail.
Still, need help?
Have you tried the above methods, and the problem of sharing your Wi-Fi password persists? Then you can try the steps below;
1. If the setup animation fails to appear, restart your devices and then try again.
2. If your network's password cannot be shared, the other device user can key in manually or copy and send the password by another iPhone.
Summary
In summary, after the release of iOS 11, Apple included a feature that enables an iPhone user to share Wi-Fi passwords with other people using an iPhone, iPad, or those using Mac operating on macOS Sierra or a later version. Before its release, iPhone users had to install a third-party app to share Wi-Fi passwords. This article has introduced steps for sharing the password.

