[4 Easy Steps] How to Turn Off Flashlight on iPhone
You may have accidentally turned on your iPhone's flashlight and want to learn how to turn it off quickly. What's the quickest way to turn off the flashlight? You can turn it off using Face ID, Siri, etc.
This article will introduce them detailed. And we will also provide valuable tips on managing or customizing the flashlight's brightness and more.
1. With Face ID
Face ID is a security feature on iPhones that uses facial recognition to unlock the device. If your iPhone has a Face ID, you can turn off the flashlight using the Face ID feature.
Here's How:
Swipe down from the top-right corner of your iPhone or iPad to access Control Center.
Tap the Flashlight icon.
Tap the Flashlight icon again to turn it off.
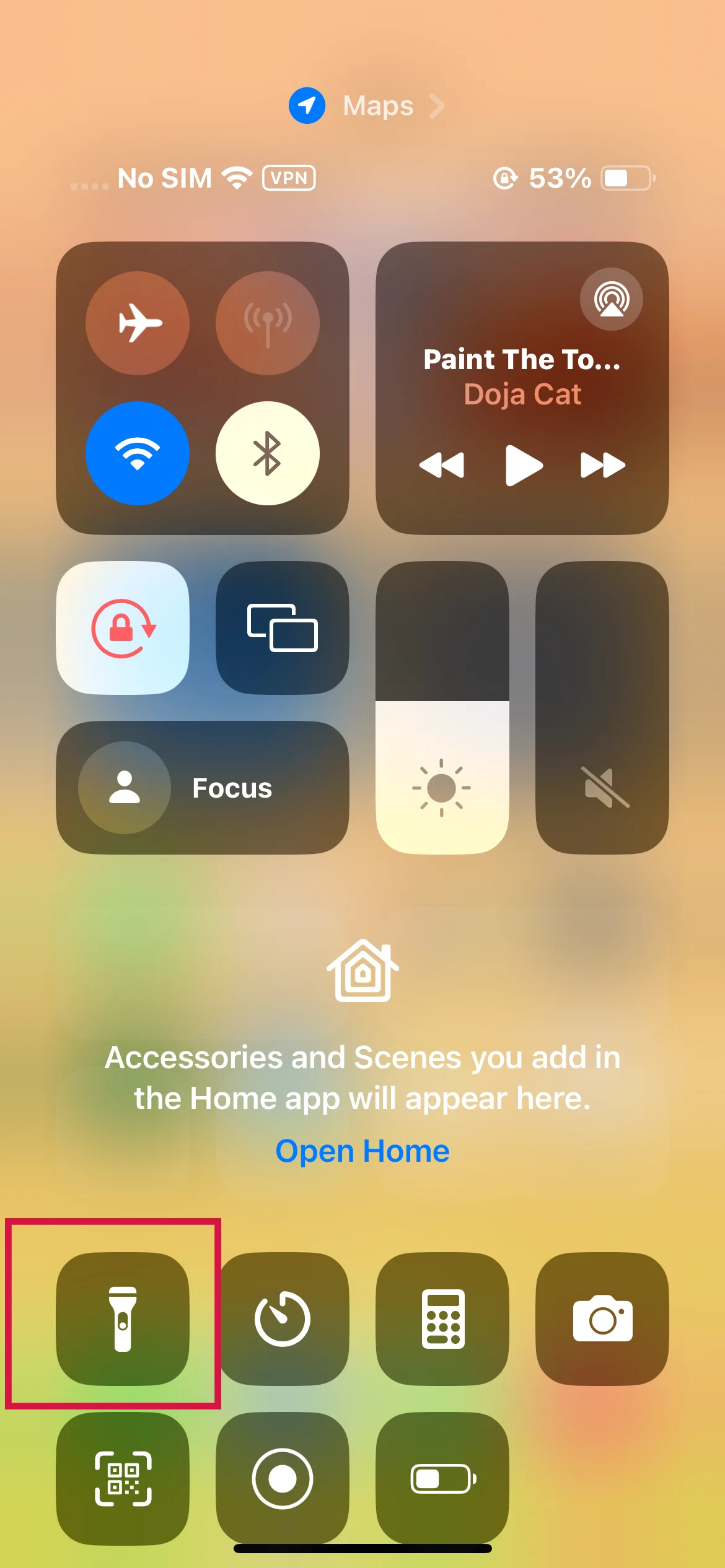
If the Flashlight icon does not appear when you open Control Center, you can update your settings to enable it. Navigate to Settings > Control Center and select Flashlight from the available controls.
You may also turn on the flashlight from the Lock screen: Hold the Flashlight button in the lower-left corner.
2. Use Control Center
The iPhone's control center feature provides users with quick access to the flashlight; However, accessing the control center differs on iPhone models; it can generally be accessed by swiping up or down from the home screen.
Steps on an iPhone X or Later:
Swipe downward from the upper right corner of your Home or Lock screen.
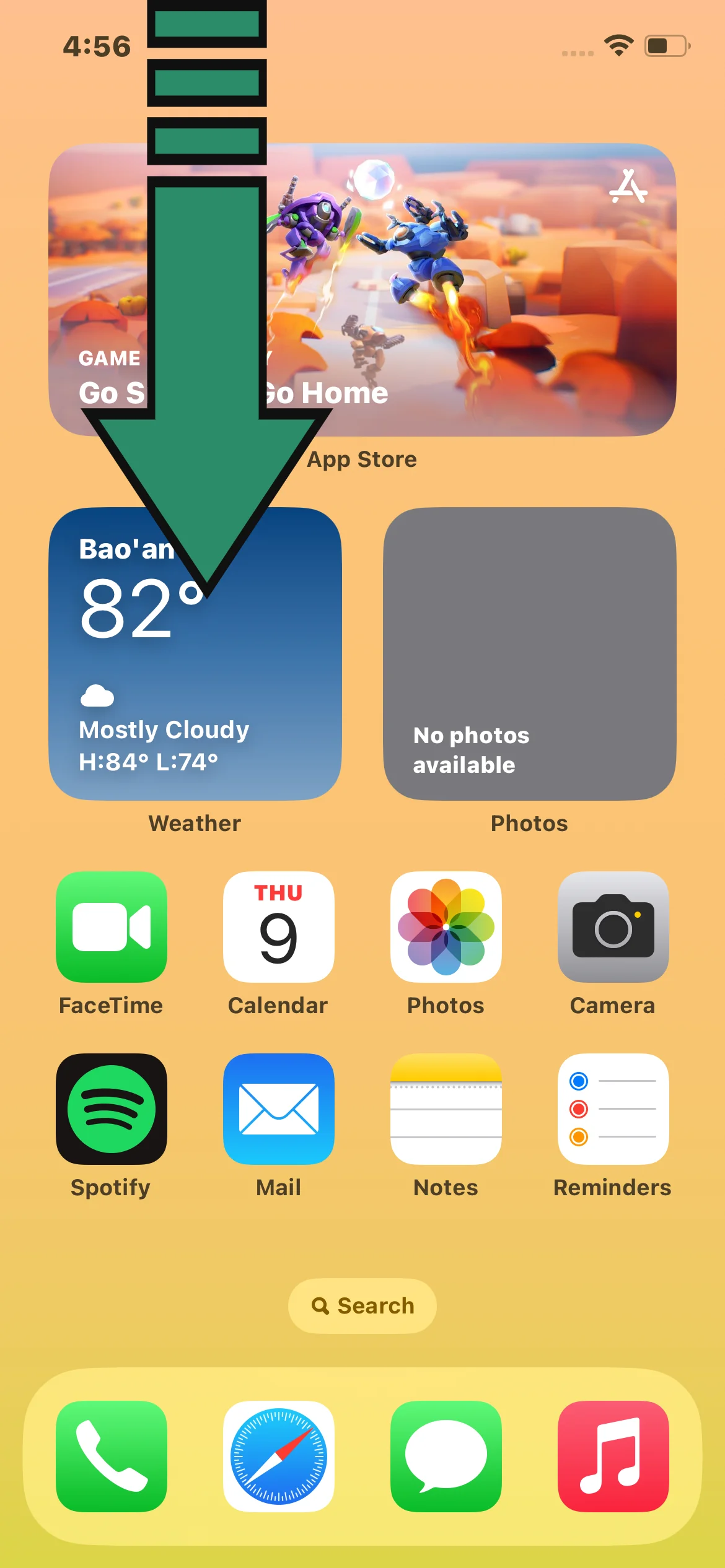
Turn the flashlight on by tapping the symbol.
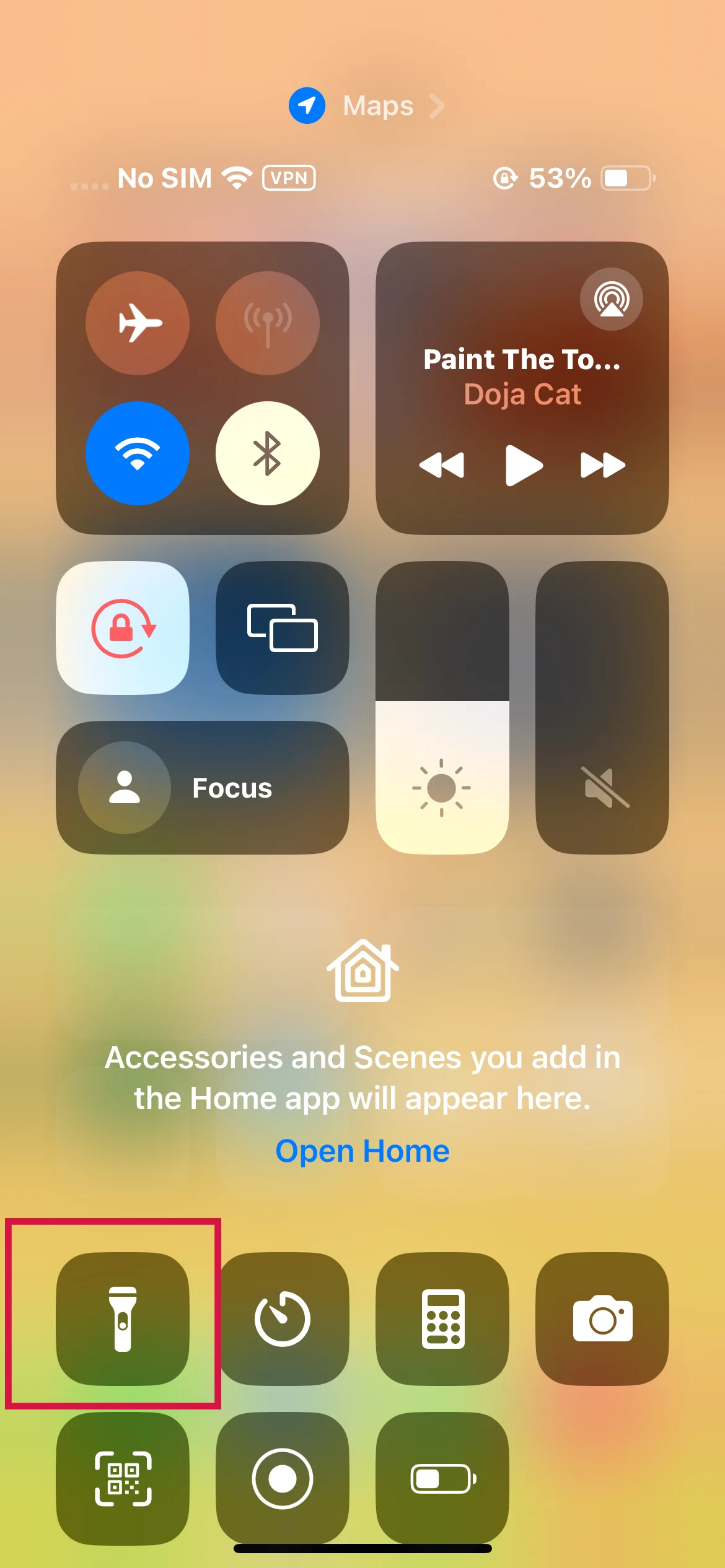
To turn off the flashlight, tap the flashlight icon once more.
Steps on Older Model iPhones:
On your Home or Lock screen, swipe up from the bottom center
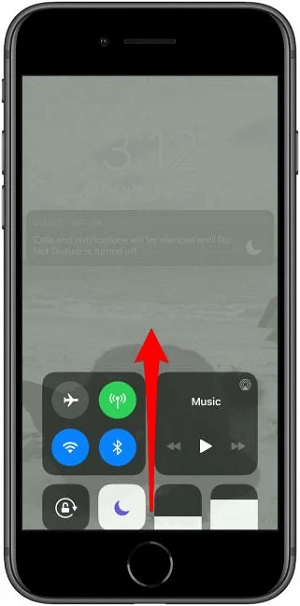
Turn the flashlight on by tapping the symbol.
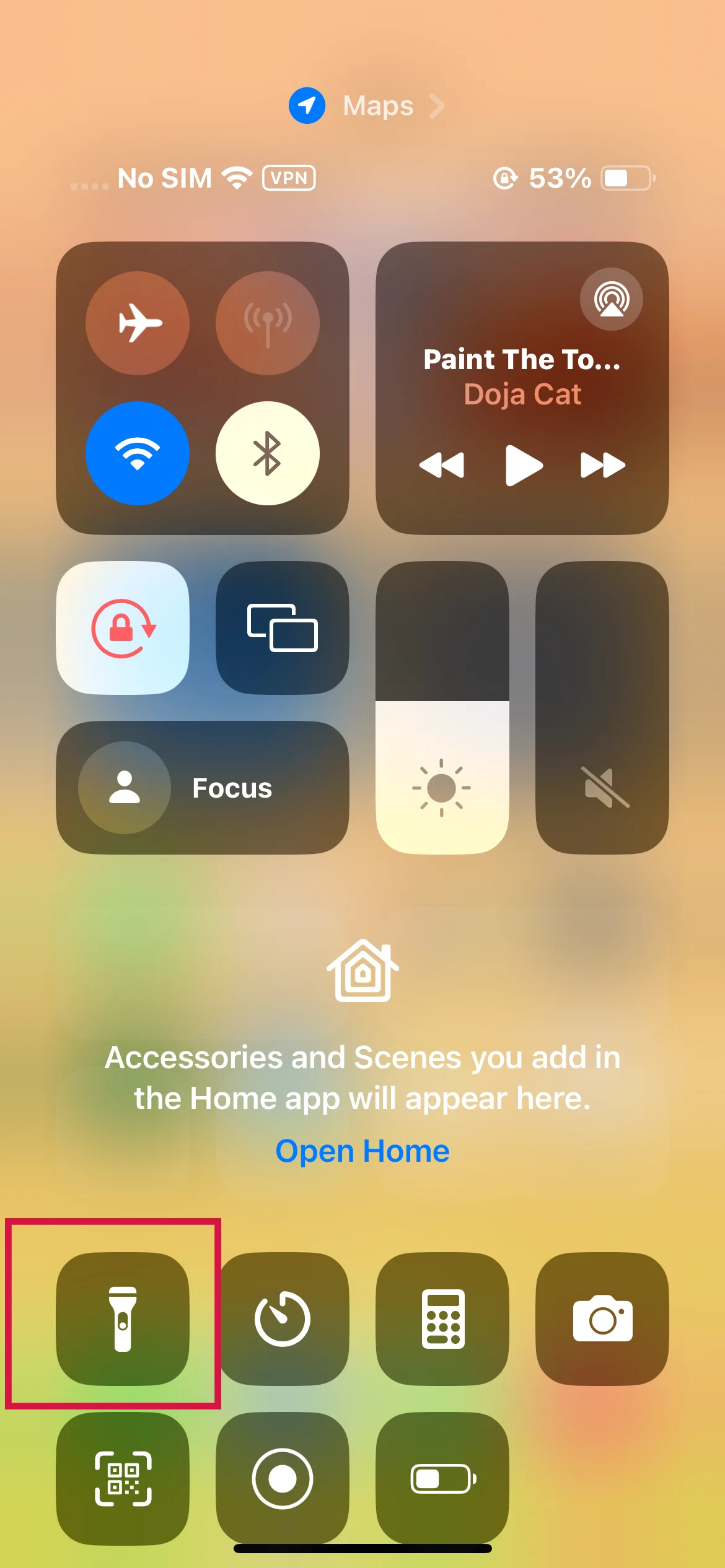
To turn off the flashlight, tap the flashlight icon once more.
3. Ask Siri
Using the "Hey Siri" feature or pressing the Side or Home button to wake up Siri, you can also use your voice to turn on and off your iPhone's flashlight.
With "Hey Siri"
To turn the flashlight on, say, "Hey Siri, flashlight on, please."or "Hey Siri, turn on my flashlight.".
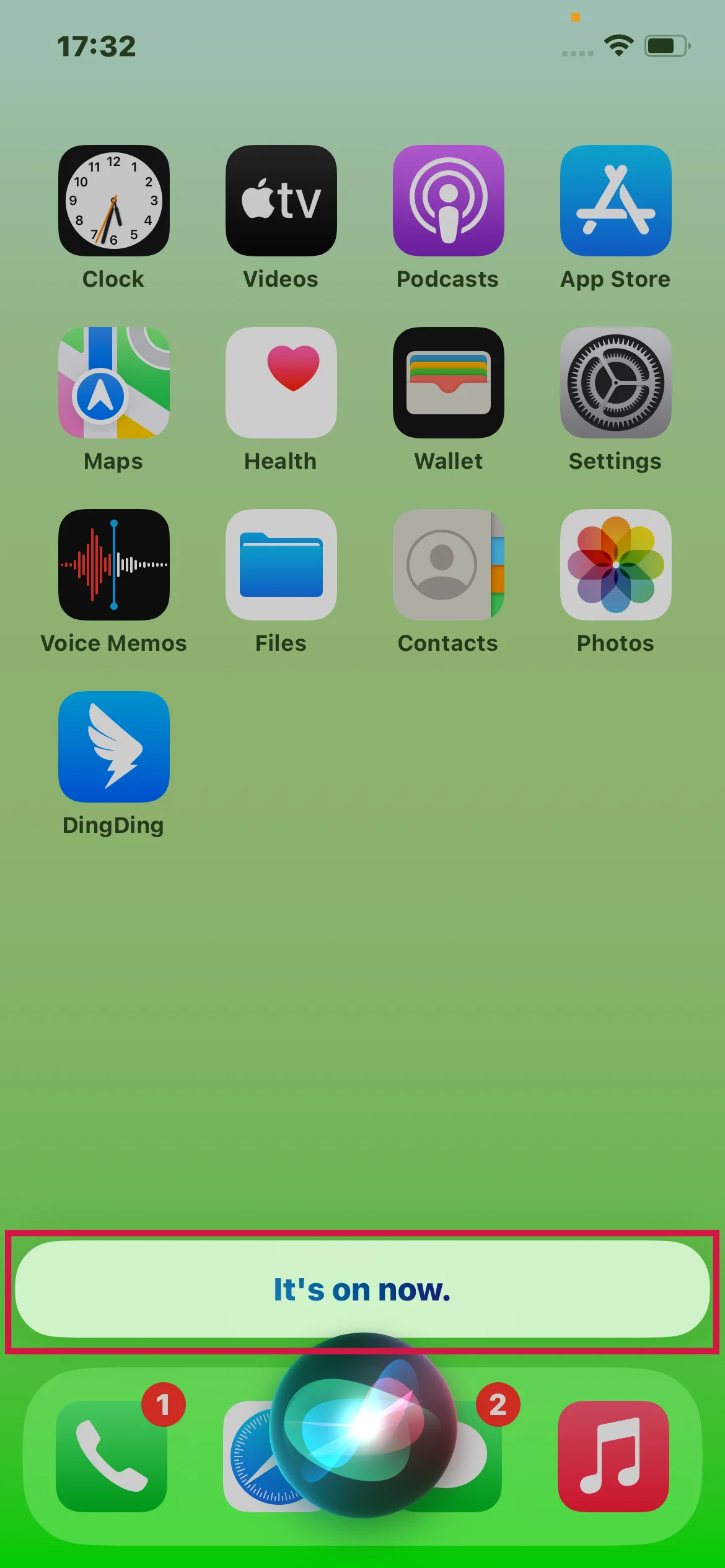
To turn the flashlight off, say, "Hey Siri, turn off the flashlight." or "Hey Siri, turn off my flashlight." or "Hey Siri, shut off the flashlight.".
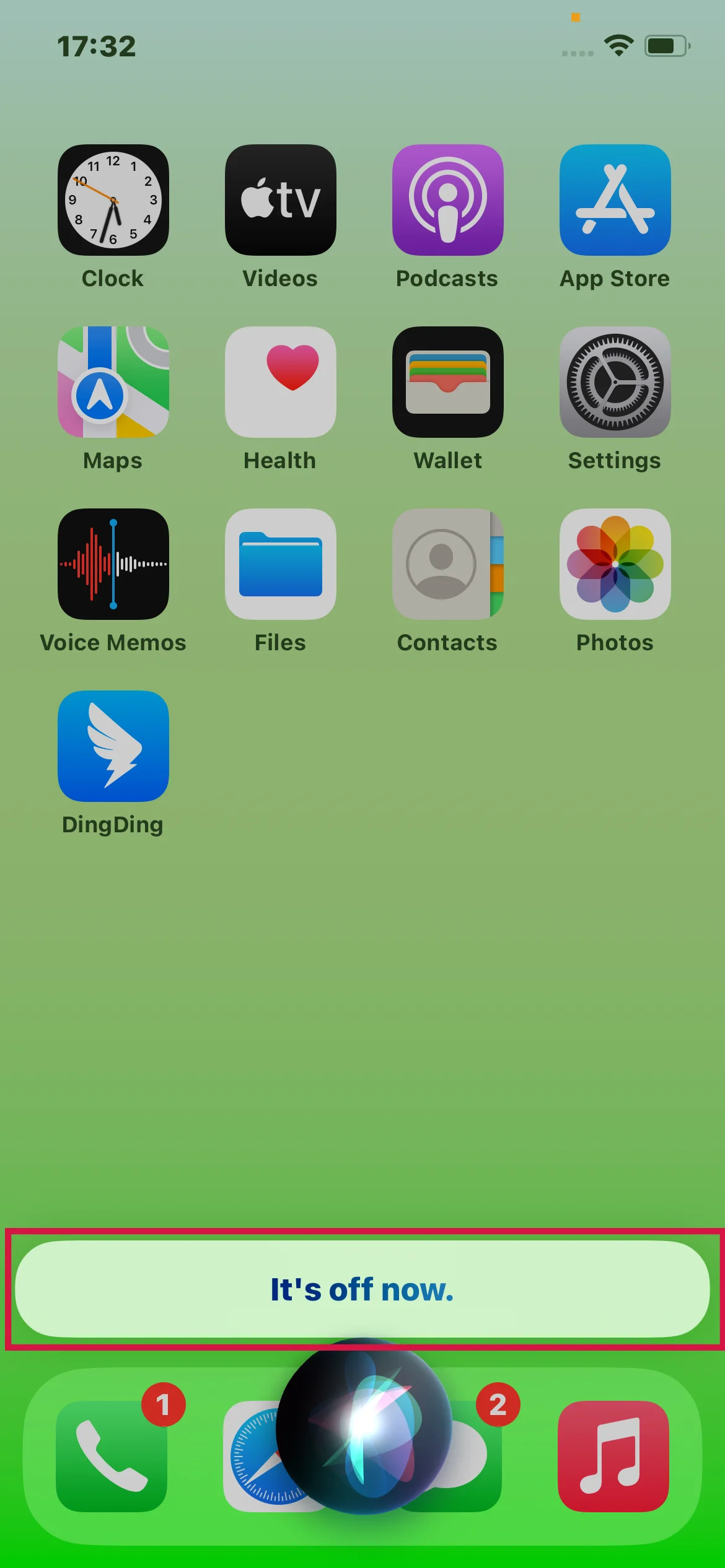
Without "Hey Siri"
Even if Hey Siri is not enabled, you can ask Siri to turn on and off the flashlight.
To turn on the flashlight in this manner, press and hold the Home or Side buttons, then say, "Hey Siri, flashlight on, please." or "Hey Siri, turn on my flashlight.".
To turn the flashlight off, press and hold the Home or Side buttons, then say, "Hey Siri, turn off the flashlight." or "Hey Siri, turn off my flashlight." or "Hey Siri, shut off the flashlight.".
4. Swiping to the Camera App
Swiping to the Camera App is a straightforward way to turn off your iPhone's flashlight. All you have to do is wake up your iPhone's screen and swipe very slightly left as if you were going to open the camera. If you swipe far enough, it will open the Camera app.
This is because your iPhone interprets your swipe as an attempt to open the Camera app and automatically turns off the flashlight when it detects this.
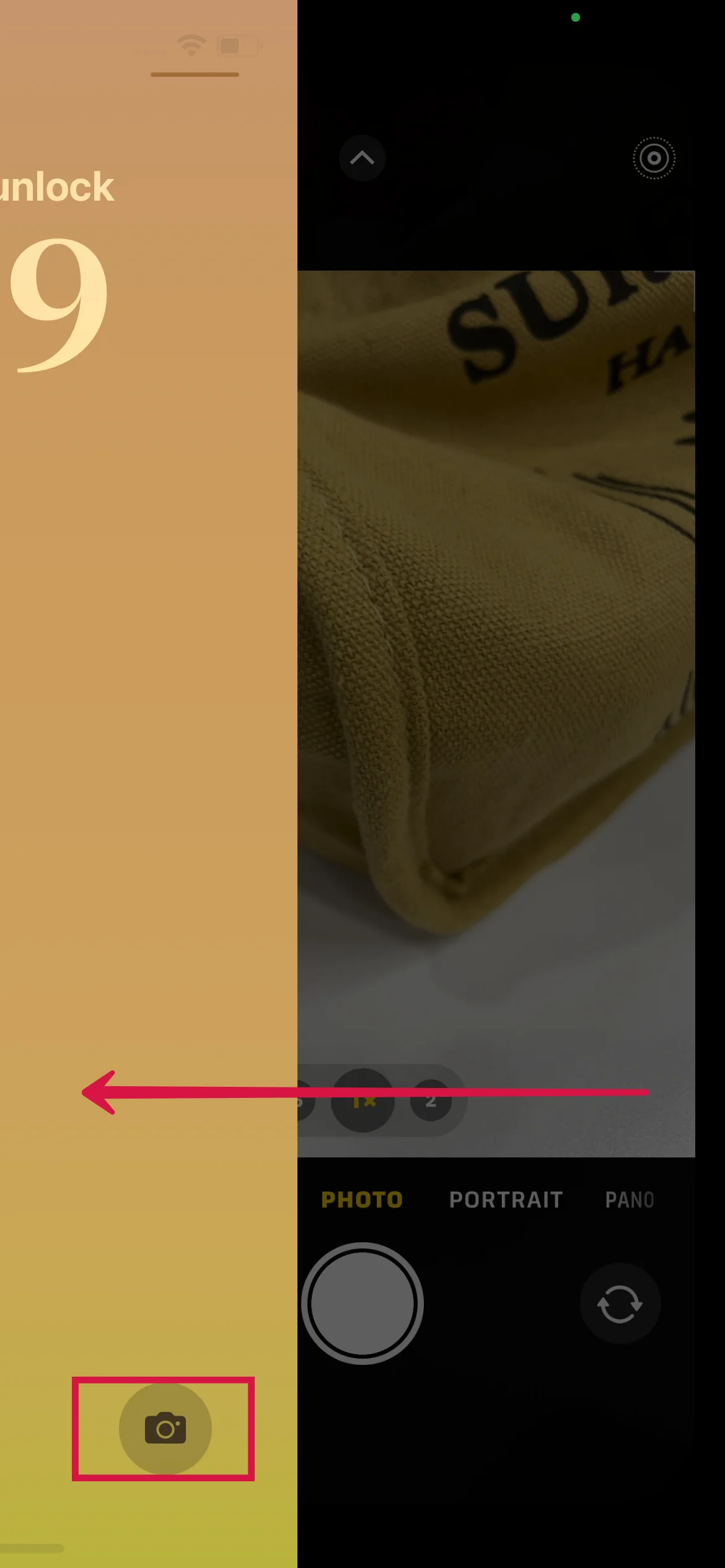
You Can Change the Brightness of the Flashlight
In addition, if you want to change the brightness of your iPhone's flashlight, you can do so by using 3D Touch or Haptic Touch.
You can access a brightness slider to customize how bright or how dim you want your flashlight to be. This is especially useful if you need the light for a specific purpose and don't want it to be too bright.
Here's How:
Navigate to the Control Center.
Press firmly on the Flashlight symbol to activate it.
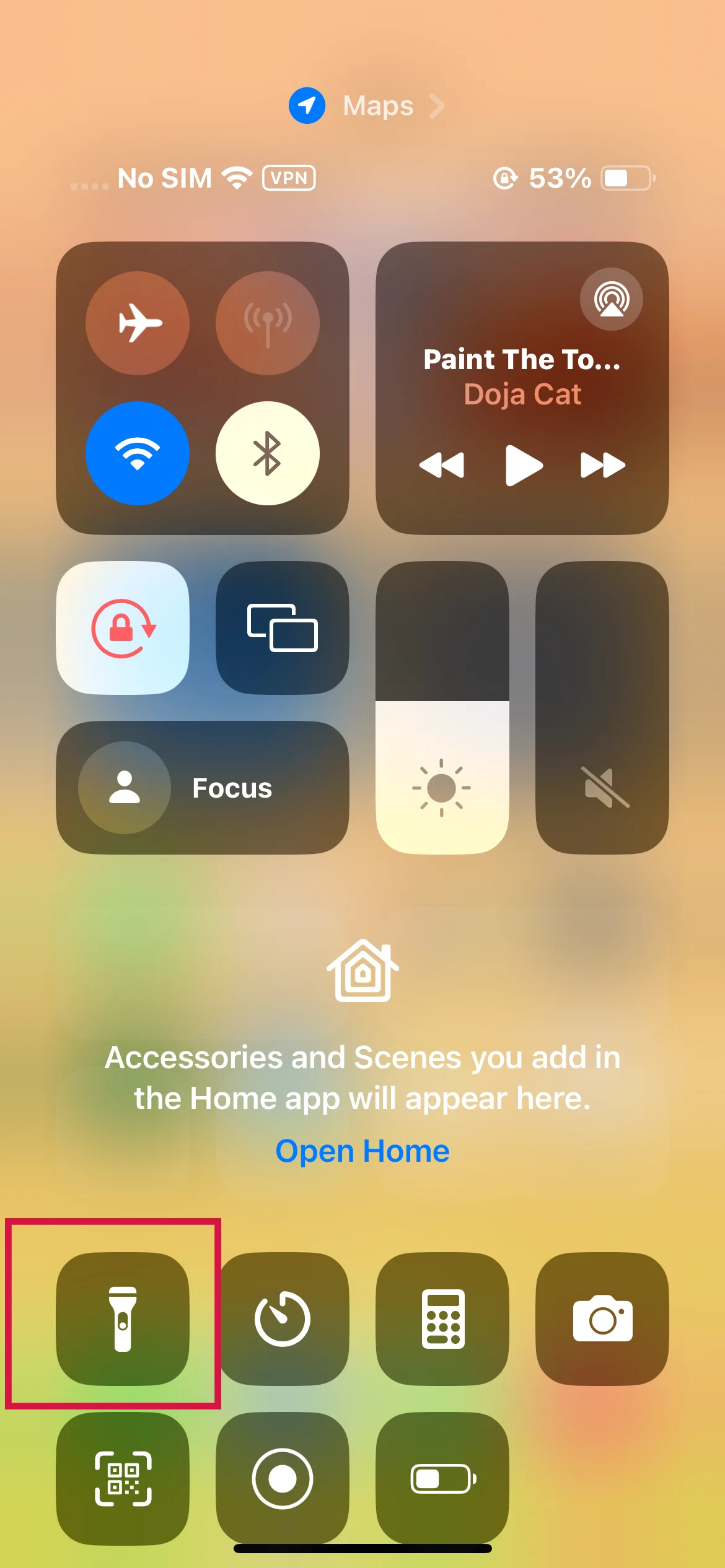
On the screen, a segmented bar will appear. Swipe up on the bar to increase the brightness of the flashlight.
To dim the flashlight,swipe down on the bar.
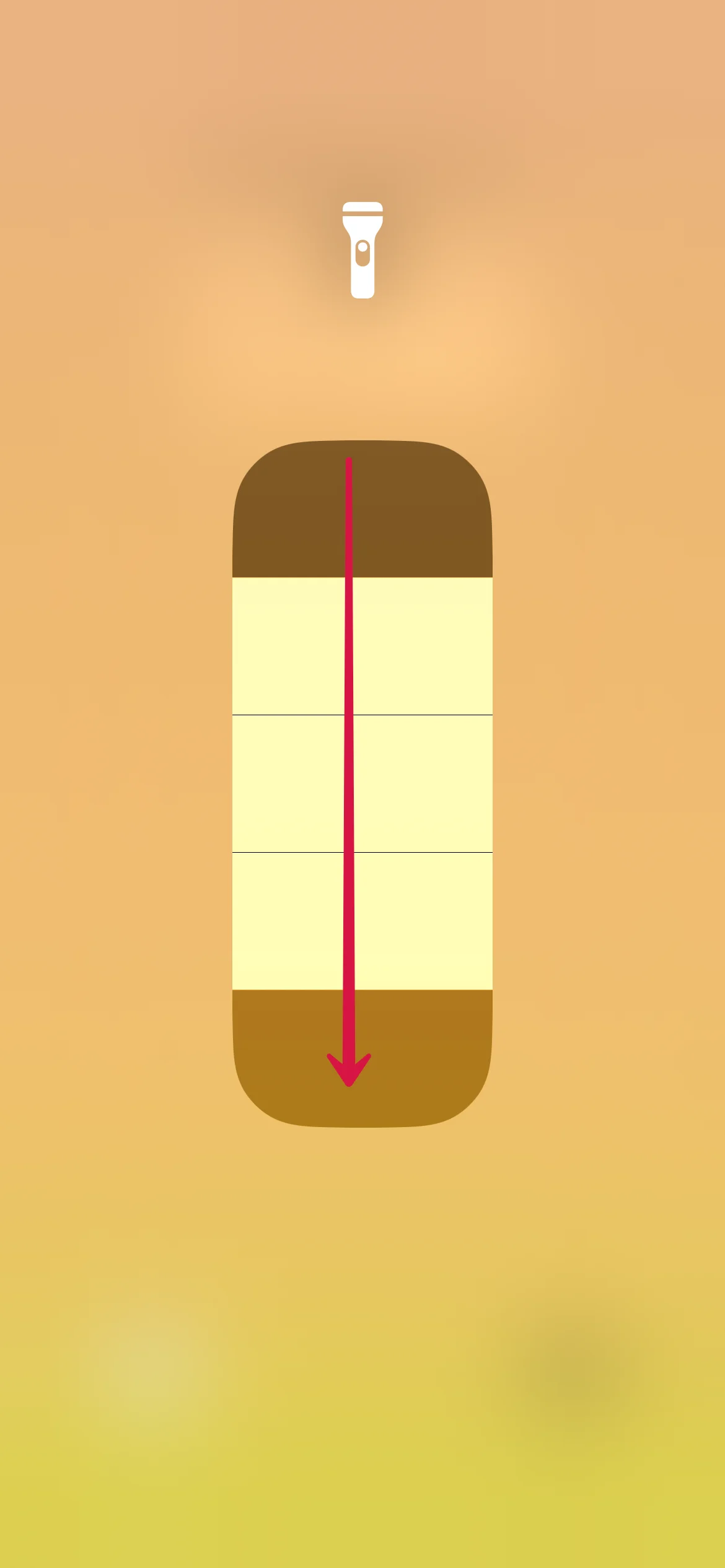
Choose your preferred brightness, then tap the screen to return to the Control Center.
How to Add the Flashlight Icon to the Control Center
If there is no flashlight icon in the Control Center, you can easily add it by going to your settings app on your device.
Here's How:
Launch the Settings app.
Select Control Center.
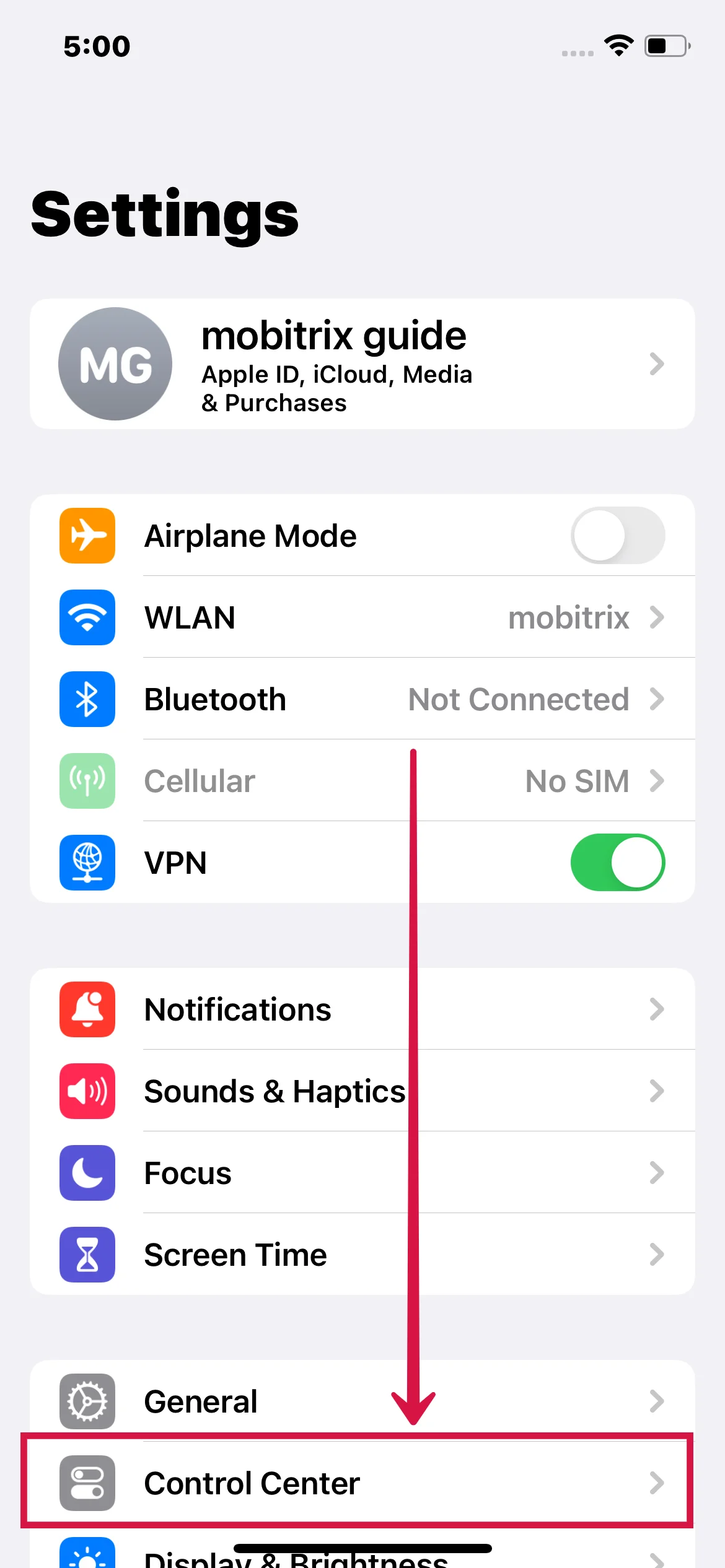
Scroll down and tap the green circle next to Flashlight.
The Control Center now has a flashlight icon.
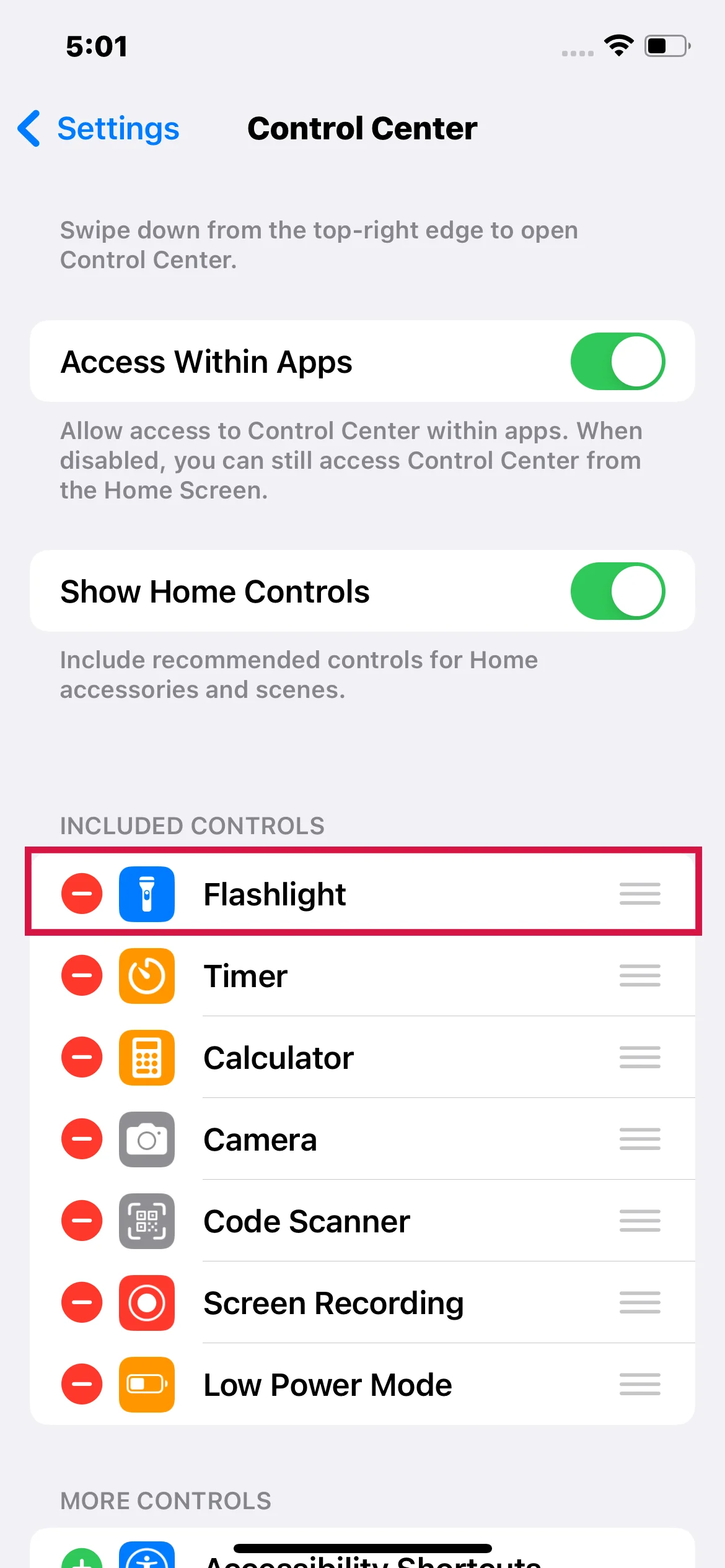
Here's how to fix the issue when your device's flashlight is not working.
Conclusion
That's it! You now know how to turn off your iPhone flashlight in four easy steps. We hope this guide was helpful and that you have a better understanding of how to control the flashlight on your device.
Now you can quickly light up the darkness and feel your way around confidently. For additional tech tips that can enhance your device usage experience, explore our other articles. Thanks for reading!

