You want to create a group chat for your work or personal. But need to know the exact steps? If you haven't made one before, you may not know the restrictions on using group chat and some exciting features.
This guide will teach you how to create group chats on iPhone and other valuable tips when chatting with multiple people.
Before You Can Create Group Messages
There is something you need to know before you can create group messages. The first is to enable the group messaging feature. Here is how you can do so:
Enable the Feature
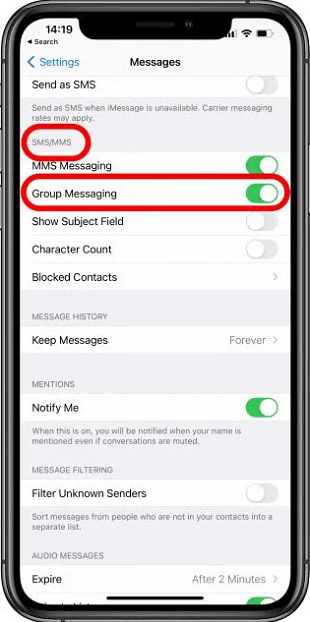
Group & Mms Messaging On
- From your iPhone home screen, open Settings.
- Click on Messages.
- Turn on group messaging under SMS/MMS.
Learn the Types of Group Chats
There are three types of group chats. You can either participate in these group chats or create them on your iPhone, and they are explained below.
- Group iMessage:
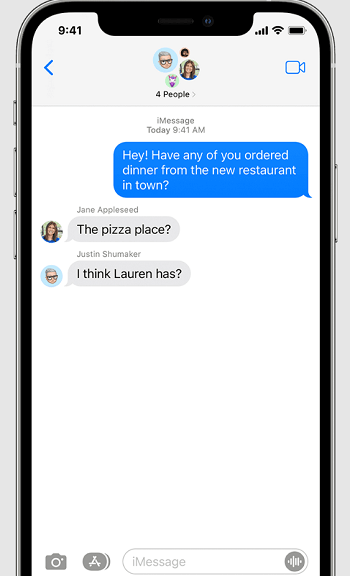
Group Imessage Interface
These messages are in blue text, which does not go through your carrier. Instead, they go through Apple (everyone uses an Apple device).
Everyone in a group iMessage will be able to share their location with the group, name the group, add or remove group members, send and receive media attachments and so much more.
- Group MMS:
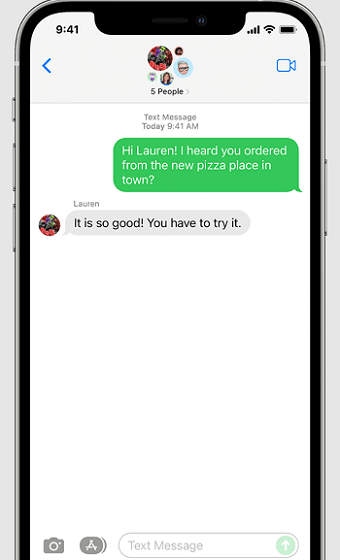
Group Mms Interface
These messages show in green texts, and at least one person in the group does not use iMessage or have an Apple device. In this group chat type, everyone can see all the messages sent to the group, receive and send photos and videos, and mute group notifications.
- Group SMS:
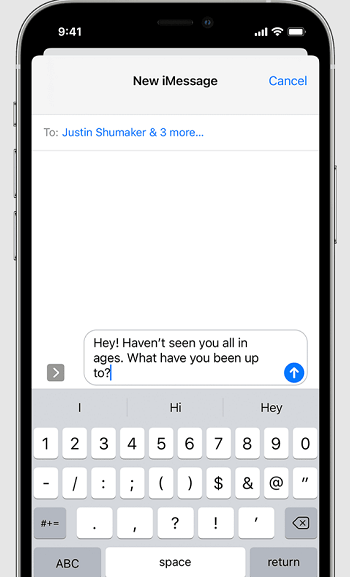
Group Sms Interface
These messages show in green texts, and at least one person turns off MMS and iMessage. They receive and send messages outside the group chat, cannot see the messages in the group chat, and cannot send multimedia attachments.
Steps to Make a Group Chat on iPhone
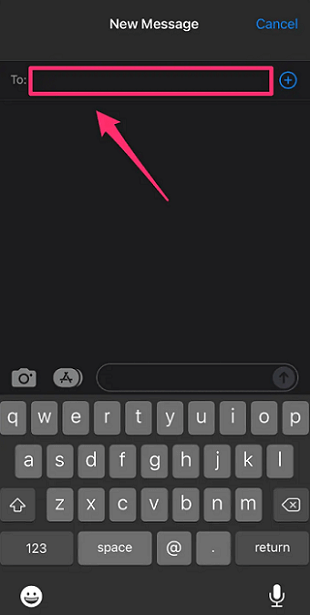
New Message Interface
Before making a group chat, turn on MMS and iMessage. You can do this by opening the settings app and navigating to Message. Then, follow the steps below.
- From your iPhone home screen, open messages. It is an icon with a white chat bubble in a green box.
- Click on compose at the top right corner of your screen.
- In the To: section, enter the names of people you want to add to the group chat. You can click the plus + button to choose people from your contacts.
- Type the message you want to send, then click on the send icon, which looks like an arrow facing upward.
How to Add or Remove Members to a Group Chat
It is easy to add new members to a group chat and remove them from a group chat. Note that you can only do this on iMessage group chats – if everyone in the group chat uses an iPhone.
Steps to Add Members to a Group Chat
- Open messages.
- Click on the group chat that you want to add a new member.
- Then click on the names at the top of the chat.
- Click the arrow next to the person's name. A drop-down menu will then appear.
- Click on add contact.
- Type down the name of the person you want to add to the group chat.
- Click on done.
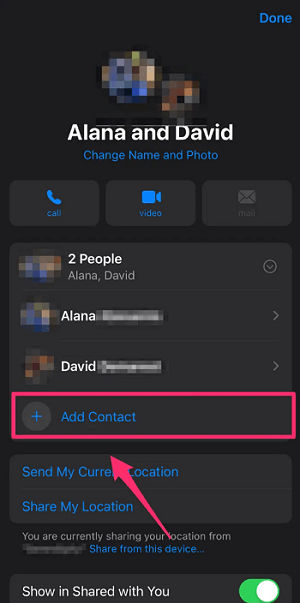
Add Contact
Steps to Remove Members from a Group Chat
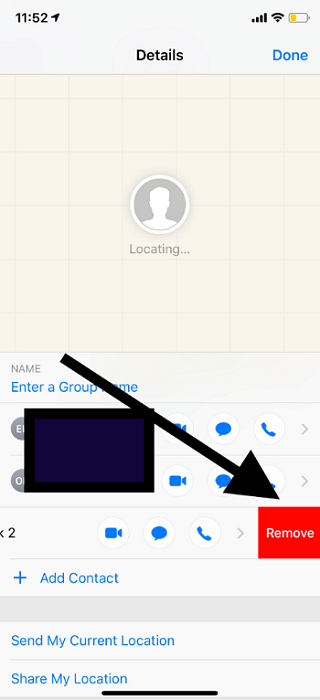
Remove Members
- From your iPhone home screen, open messages.
- Click on the group chat you want to remove someone from to open the conversation.
- Click on the info (i) icon.
- Choose the member you want to remove and swipe left on their name. Keep in mind that you need to have at least three members before you can remove someone.
- Click on the red remove button.
How to Change the Name and Photo of the Group Text Message on iPhone
Changing the name and photo of a group chat on your iPhone is straightforward. Note that you can only do this on iMessage group chats – everyone must use an apple device. Also, you cannot change the name of a group if there is only one person in the group.
Steps
- From your iPhone home screen, open messages.
- Open the group chat and click on the icon at the top of the message.
- Click on the info (i) button.
- You will see the change photo and name option under the names of people in the group and the group icons in blue text.
- Enter the name you want for the group.
Then choose a photo you have for the group picture or take a photo with the camera button. You can also select an emoji for your group picture.
- Once you are finished, click on done.
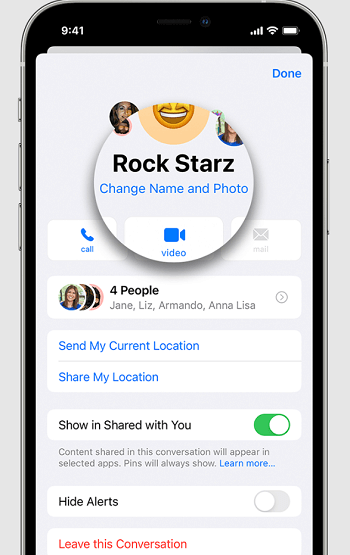
The Name of the Group Text Message
How to Mention People in Group Chats
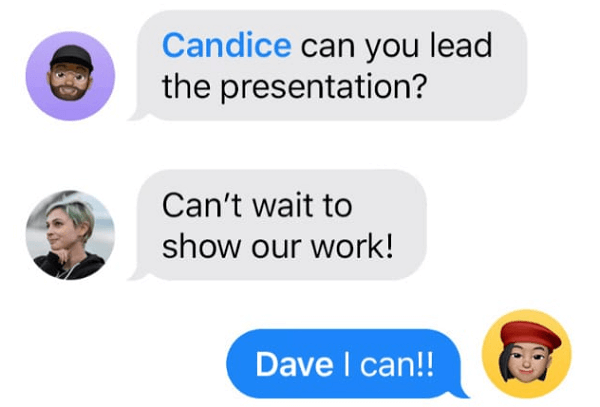
Mention People
Apple made it possible for people to mention other people in their group chats with the release of iOS 14. When you mention people in a group chat, they can see your message easily. Note that you can only do this on iMessage group chats, and here is how to do so:
- From your iPhone home screen, open messages.
- Open the iMessage group chat.
- Type the @ symbol and the name of the person you want to mention in your message. Their name should turn blue or bold if you do it correctly.
- If you do not want to use the @ symbol, you can click the name and select the person you want to mention before sending your message.
How to Silence Notifications from a Group Chat
If you are on a group chat where the participants send too many messages and do not want the disturbance that comes with it, you can silence the notifications.
Steps
- From your iPhone home screen, open messages.
- Click on the group chat you want silent notifications for.
- Click the names on top of the group chat.
- Scroll down till you see hide alerts, then click on the toggle on the right to silence the notification. The toggle will turn green when on.
How to Leave a Group Chat
If you want to leave a group chat for any reason, it takes only a few steps which are explained below.
- From your iPhone home screen, open messages.
- Click on the group chat you want to leave and click the names at the top of the chat.
- Click on leave this conversation and click on it again in the pop-up to confirm.
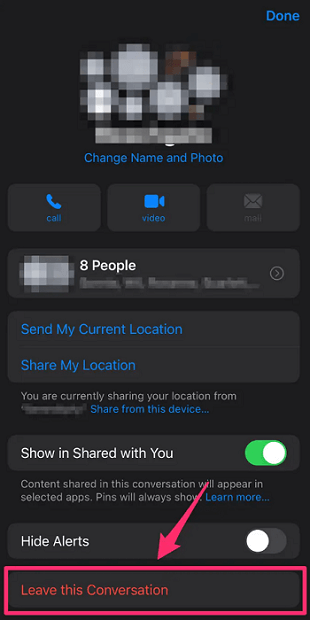
Leave the Conversation
Bonus Tip: How to Make a Group Chat on iPhone with Android Users
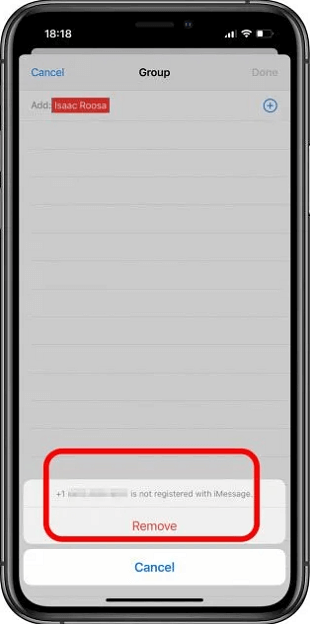
Someone Is Not Registered With Imessage
It is possible to create a group chat with iPhone and Android users, but the group will not have the features an iMessage group chat has. This includes being able to leave the group chat and remove members from the group.
- From your iPhone home screen, go to messages.
- Create an SMS/MMS thread depending on the one you want.
- Invite all participants you want in the chat simultaneously.
Bonus Tip: How to Forward SMS/MMS Text Messages from your iPhone to Other Devices
You can set up text message forwarding on your iPhone to send the SMS and MMS messages you receive from your device to other Apple devices.
Steps to Set Up Text Message Forwarding
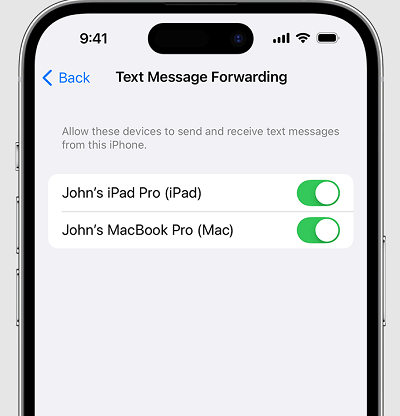
- Ensure you use the same Apple ID to sign into iMessage on each device.
- On your iPhone or iPad, go to settings and check the Apple ID shown, go to Messages, send and receive.
- On Mac, go to messages, choose messages settings, click on iMessage, then check the Apple ID shown.
On your iPhone, navigate to settings, click on messages, and select text message forwarding. You can choose the devices you want to receive and send text messages from your iPhone.
Forward Older Text Messages
- Touch and hold the message you want to forward.
- Click on more.
- Select any other message you want to forward.
- Click on forward and enter a recipient.
- Click on send.
Above is all you need to know about creating group chats on iPhone. You can do much more, like change the group name and picture, remove a group participant and mute a group by following the steps above. Remember, creating a group with only Apple users gives you access to more features.
