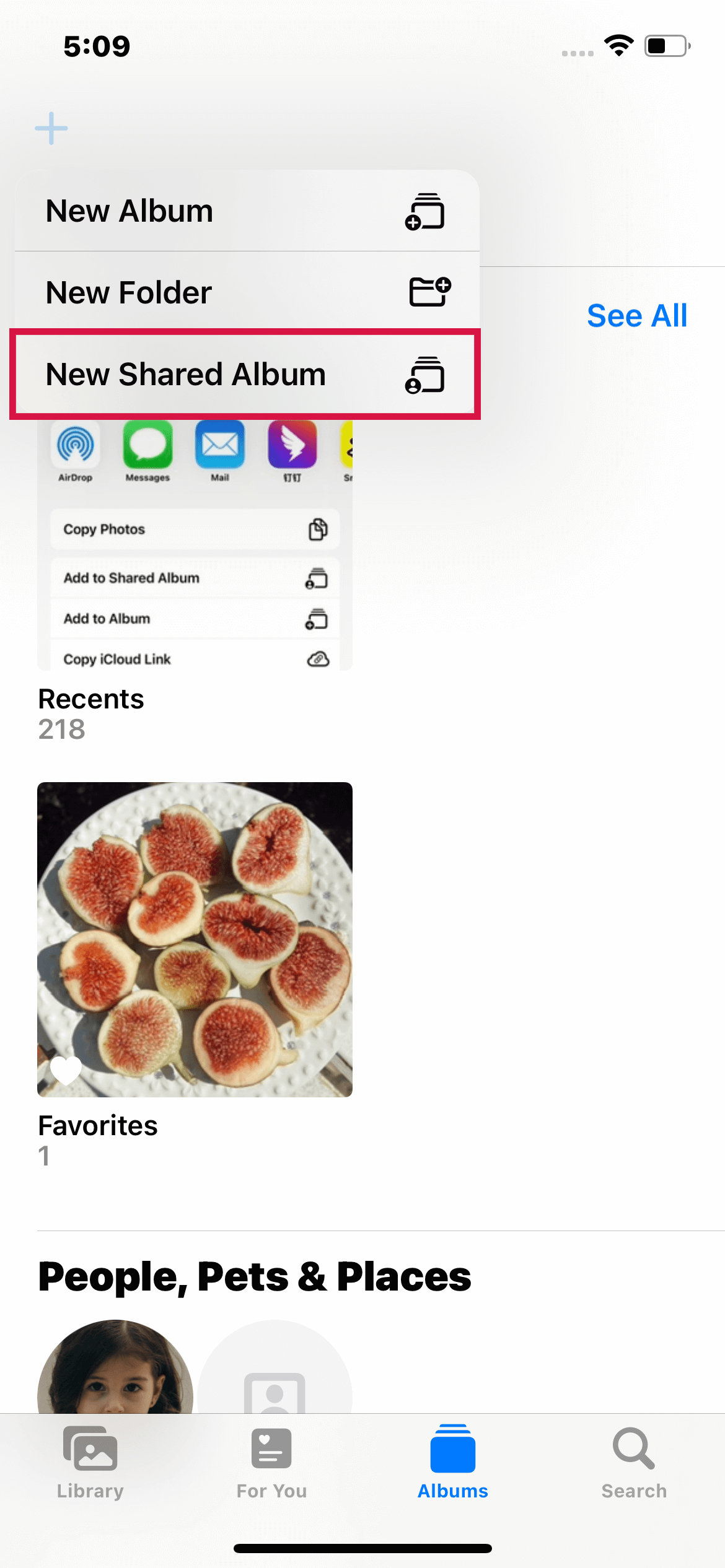Usually, the steps to delete an album on an iPhone are very simple. But it can be tricky in some scenarios, like if your albums are connected to iCloud or system albums.
No worries, though. In this article, I will explain the detailed steps, why you can't delete specific albums, and what to do in this case.
- Go to the Photos app and tap Albums.
- Tap See All next to My Albums.
- Tap Edit at the top right corner
- Select the photo albums you want to delete by tapping the red circle in the top left corner of the albums.
- Tap Delete Album, then Done to complete the process.
Way 2 Disable iCloud Photo Syncing
One of the reasons your deleted albums keep resurfacing may be that you have enabled iCloud Photos meaning everything stays in sync. However, to successfully delete unwanted albums on an iPhone, you need to disable syncing temporarily.
The following is how:
- Open the Settings app and tap Photos.
- Turn off the iCloud Photos toggle.
- In the subsequent pop-up, tap Remove from iPhone to remove copies from your device or Download Photos & Videos to restore them.
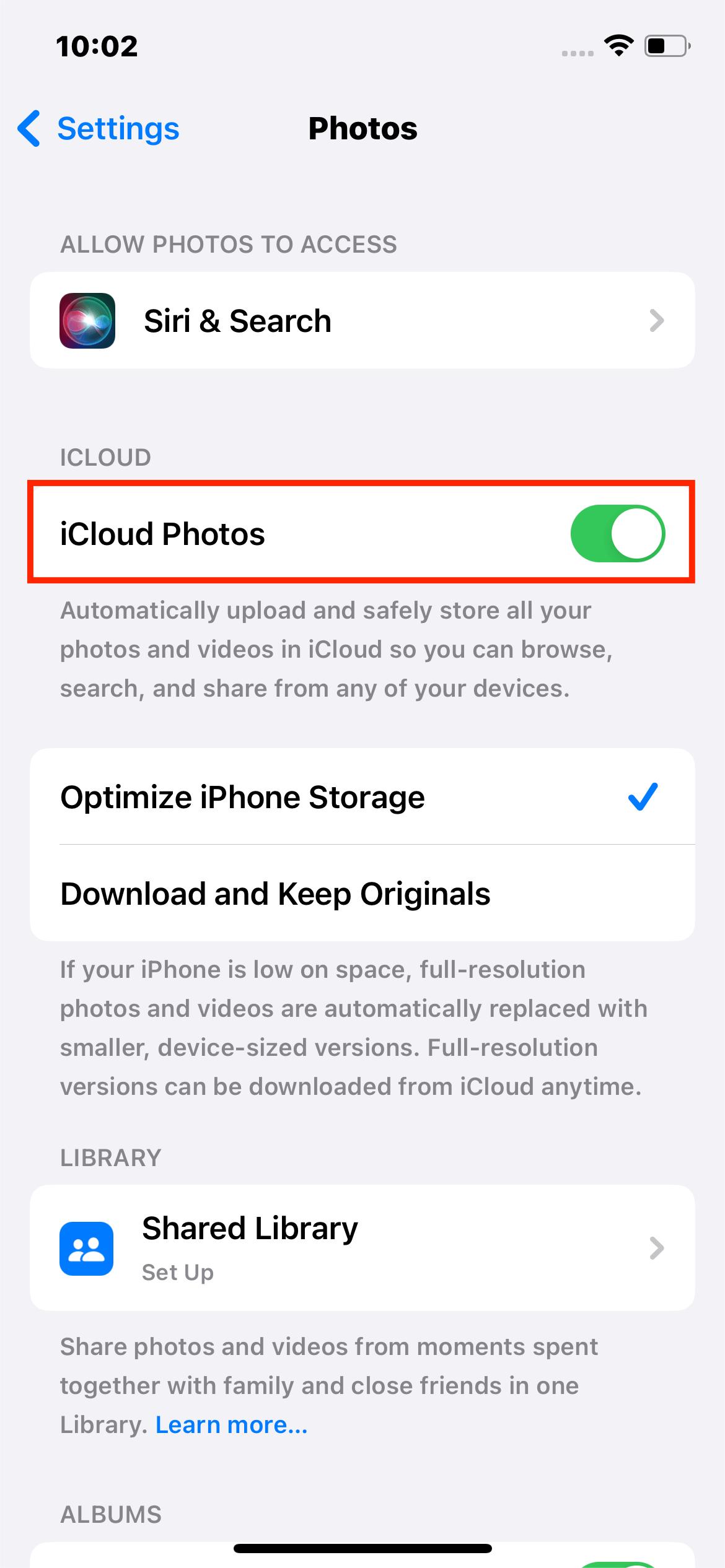
Turn off iCloud Photos
Way 3 Delete Synced Albums on iPhone
If you synced your Photo Albums, the only way to get rid of them is by connecting your iPhone device to a computer and carrying out the exercise.
Steps:
- Connect your iPhone to a Mac or Windows computer. Go to Finder and select your iPhone from the menu if it's a Mac. For Windows computers, open iTunes, click the phone icon, then choose your device on the side menu.
- Switch to Photos, check Selected Albums, uncheck the albums you want to eliminate, and click Apply.
- Give it some time for the changes to sync with your iPhone.
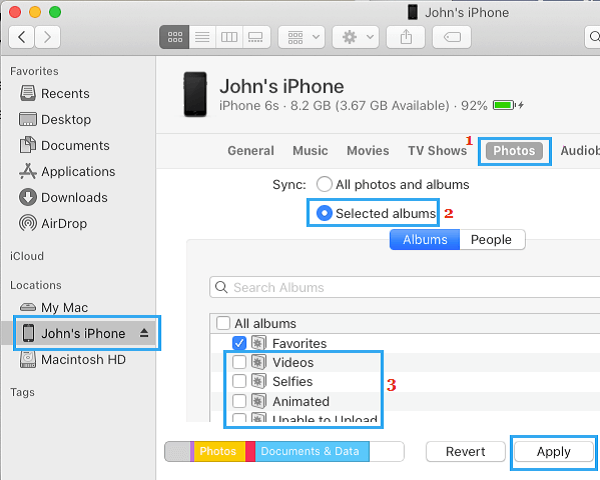
How to remove synced photos from your iPhone
How To Delete Photos on Your iPhone
It’s possible to delete a single photo and video, multiple images, or even all items at once on your iPhone.
Steps to Delete a Single Photo
- Open the Photos app.
- Open the Library tab, tap All Photos and pick what you want to delete.
- Tap the Dustbin button, then Delete Photo.
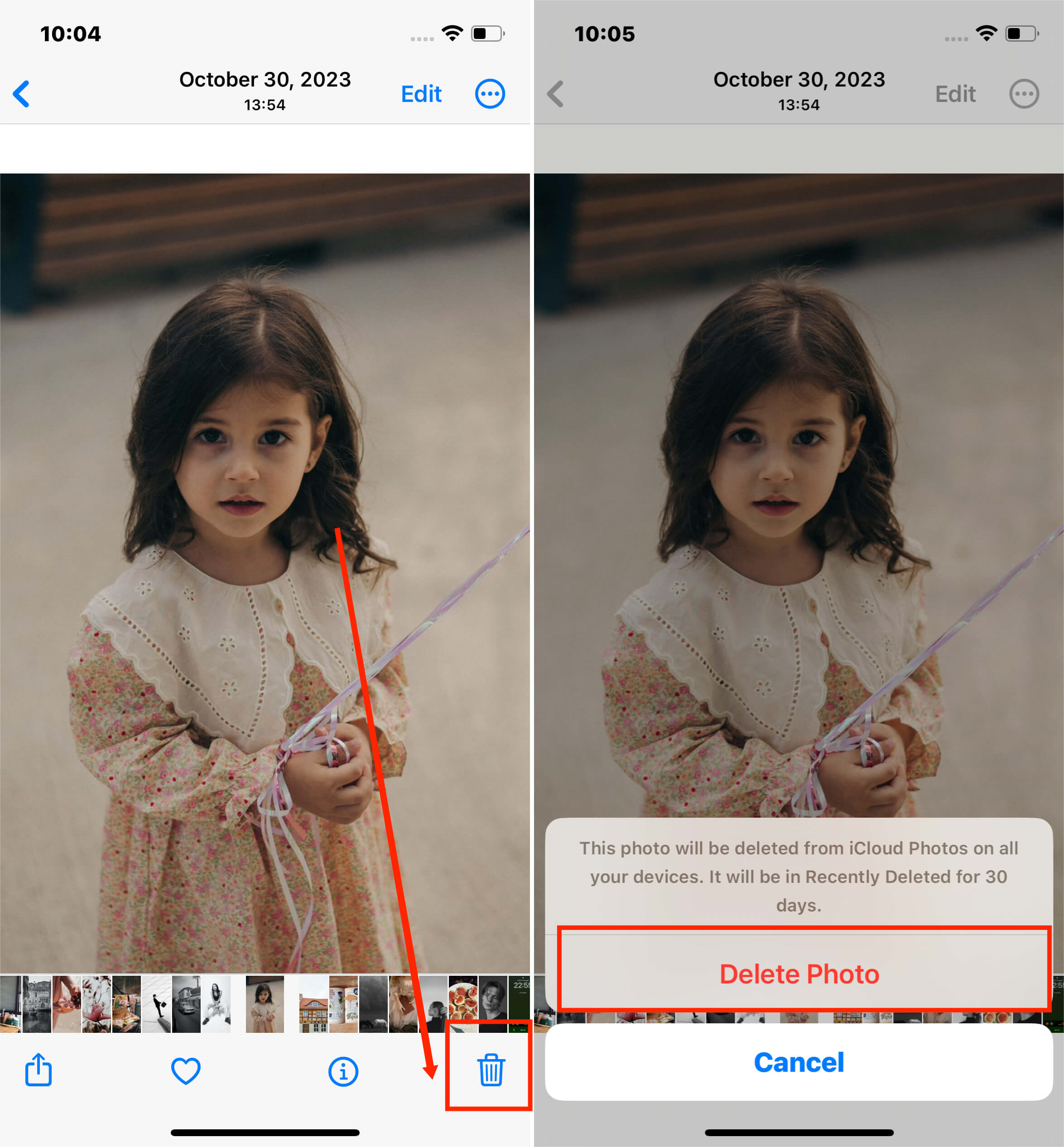
How to delete a single photo
Steps to Delete Multiple Photos
- Go to Photos.
- On the Library tab, tap All Photos, then Select.
- Check multiple photos or use your finger to select several.
- Tap the Trash button and confirm to delete the photos.
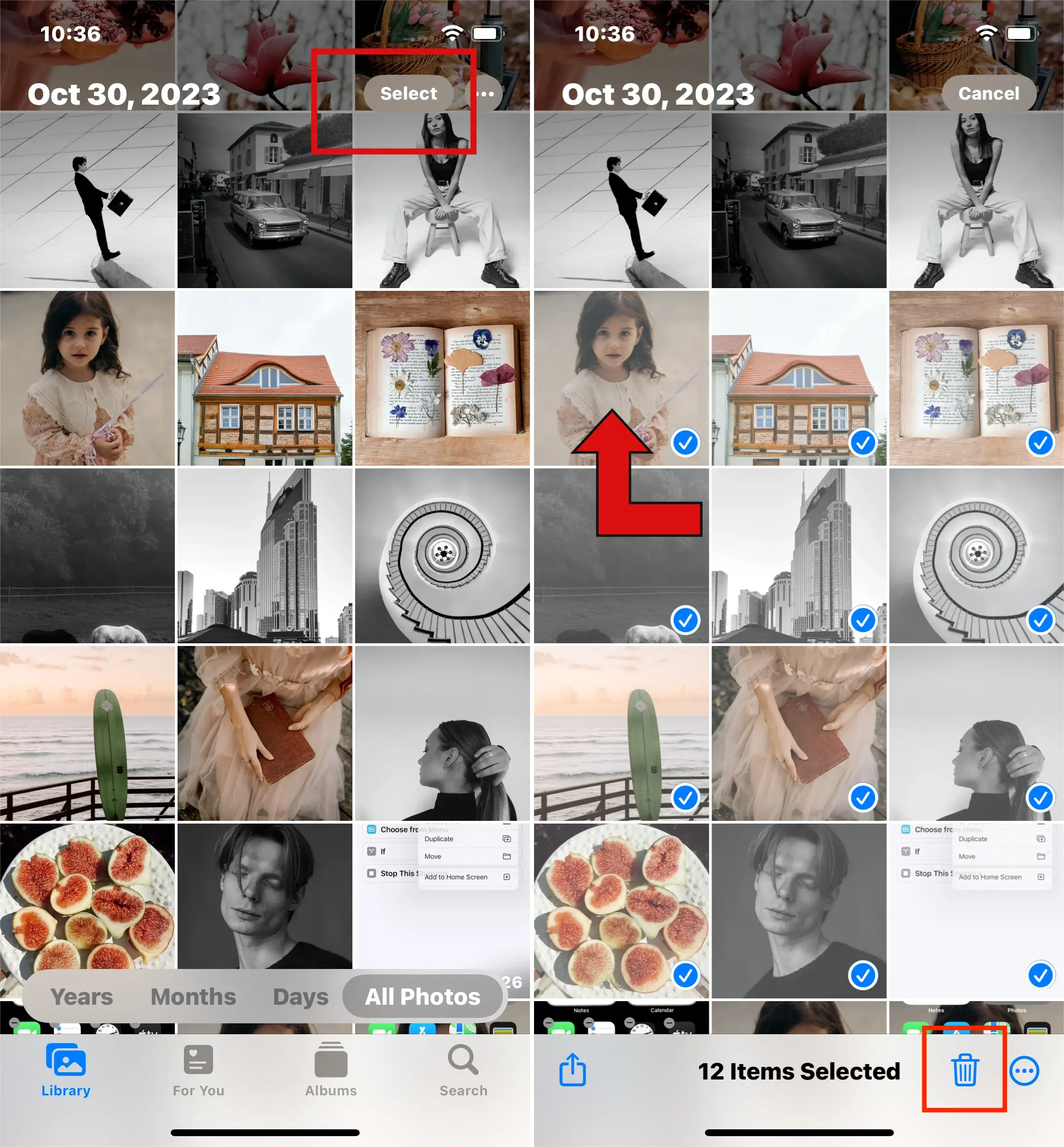
How to delete multiple photos
What to do if You Still Can’t Delete the Albums
You may have been deleting albums on your iPhone without success, much to your annoyance. However, all is not lost because you can still try the following measures to address the situation:
Restart the iPhone
A quick restart could be handy if a software issue hampers your efforts. Here’s how to go about it:
- Press and hold the power button on your device.
- Slide the power button appropriately to turn it off.
- Let the iPhone stay off for some time, then power it back on.
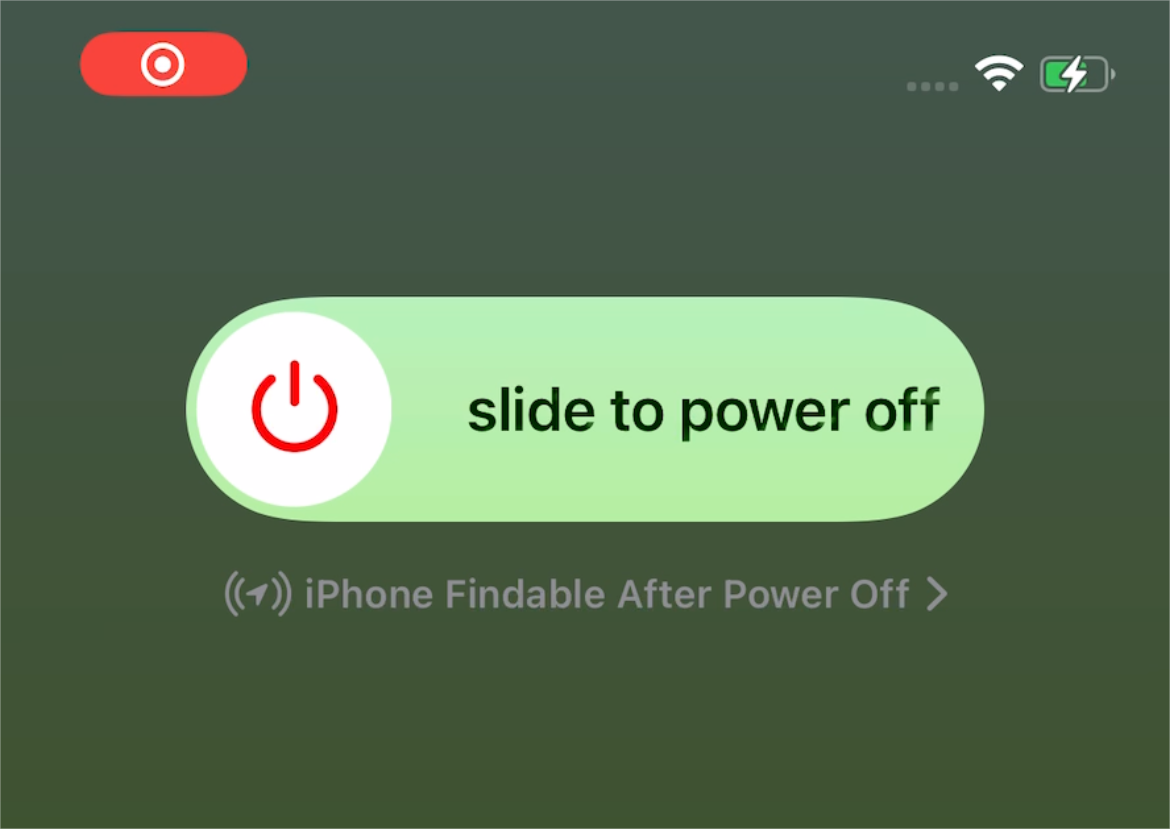
Restart your iPhone
Update Software on the iPhone
Sometimes the option to delete albums is greyed out, meaning you need to check for updates on the official site. That helps fix bugs and introduce new features that improve your iPhone performance. The following is how to go about it:
- Open Settings and tap General.
- Select Software Update.
- Tap Download and Install.
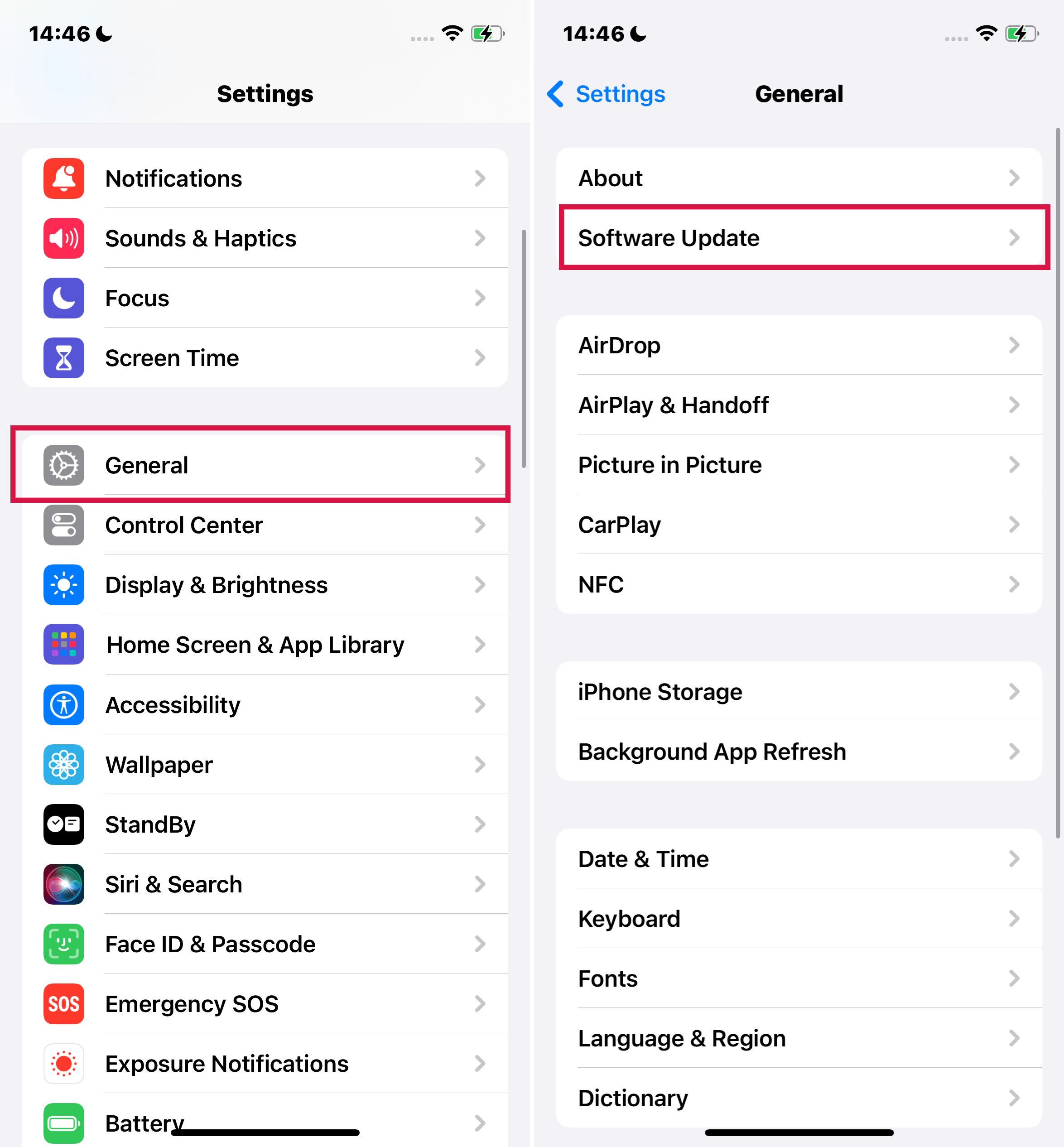
How to update your iPhone’s software
Can You Delete the Favorites Album From Your iPhone?
No. The Apple Photos app automatically transfers pictures designated as such to the Favorites album. While you can’t delete this album, you can empty it of any number of pictures by following the steps below:
- Open the Photos App, go to Albums, and tap Favorites.
- Tap on an image to open.
- Tap the blue heart to remove images.

Deleting photos from the Favorites album
Tip: The above action does not remove photos from All Photos. To remove a photo entirely from your Photo Library, you will need to tap the trash can.
Can You Delete People Albums on Your iPhone?
The people album is where iPhone’s facial recognition software categorizes pictures of different people and creates separate albums for each.
While these pictures will remain on your phone and you can still restore them, it is possible to permanently remove sets of pictures from your people album following the steps below:
- Go to the Photos app and navigate to the Album tab.
- Tap People in the People & Places section.
- Find the album you want to delete.
- Find and tap three blue dots at the top right corner.
- Select Remove (Person’s Name) from People.
- Next, tap Remove from People Album.
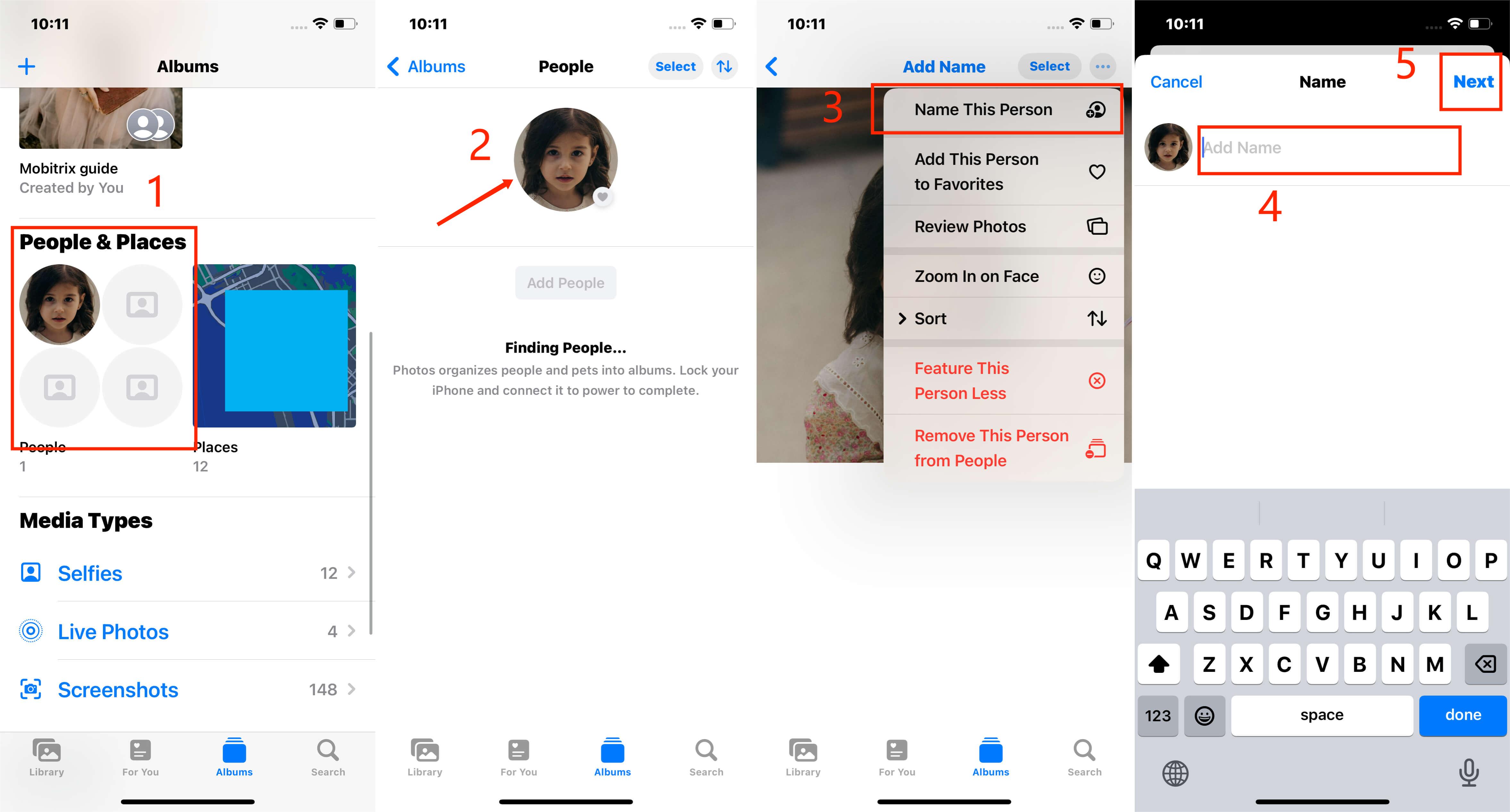
Tap the blue dots
How to Delete Shared Albums on iPhone
Shared Albums is a feature available if you've set your device to use Photos with iCloud. That allows you to share photo albums with family and friends on iCloud or the web, even if they don't use iCloud. Deleting this album permanently removes it from all your devices, your friends' devices, and the web.
The following are the steps to follow when deleting shared albums on iPhone:
- Open the shared album.
- Go to the People tab on the toolbar.
- Tap Delete Shared Album.
FAQs About Using iPhone Albums
The following are some of the frequently asked questions concerning using iPhone albums to organize photos:
Will the pictures in the album be deleted after deleting the album?
No, only the albums go, but the pictures remain on your device.
What if I accidentally delete all my photos?
You can easily access them in the Recent Deleted folder within thirty days. You can also never lose photos in your Favorite albums in this manner.
What if my iCloud storage is full?
You can choose to upgrade your iCloud plan, or clean up your iCloud drive to get more
To this end, you are now better equipped when it comes to deleting albums on your iPhone. We have discussed the albums you can and can't delete. In addition, you now know what to do when you can't delete an album.
I hope this article is helpful to you. You can also visit Mobitrix for more tips on using iPhones.