[5 Useful Ways] How to Lock Apps on iPhone?
Imagine adding an extra security layer to the apps on your iPhone that you wouldn't want others to access while using your iPhone.
Though Apple doesn't offer a direct and official method to lock individual apps like Photos or social media with a passcode, there are still some effective workarounds available.
This guide will show you 5 different, easy-to-follow methods to lock apps on your iPhone. Plus, we've included some handy FAQs, so make sure to read on.
Method 1: Lock Apps On iPhone via Screen Time Limits Feature
The Apple Screen Time Limit can be used to lock the apps on your iPhone that you want. The feature lets you use the app for a limited time only a day and you will have to enter the password to open the app if you exceed the screen time limit.
Basically, the feature was introduced so people do not mindlessly scroll through social media as a waste. However, we can use this feature to our benefit by locking certain apps as the limited screen time is of only 1 minute. Here is how you can set this feature up:
Steps
Open the Settings on your iPhone
Find Screen Time within the Settings.
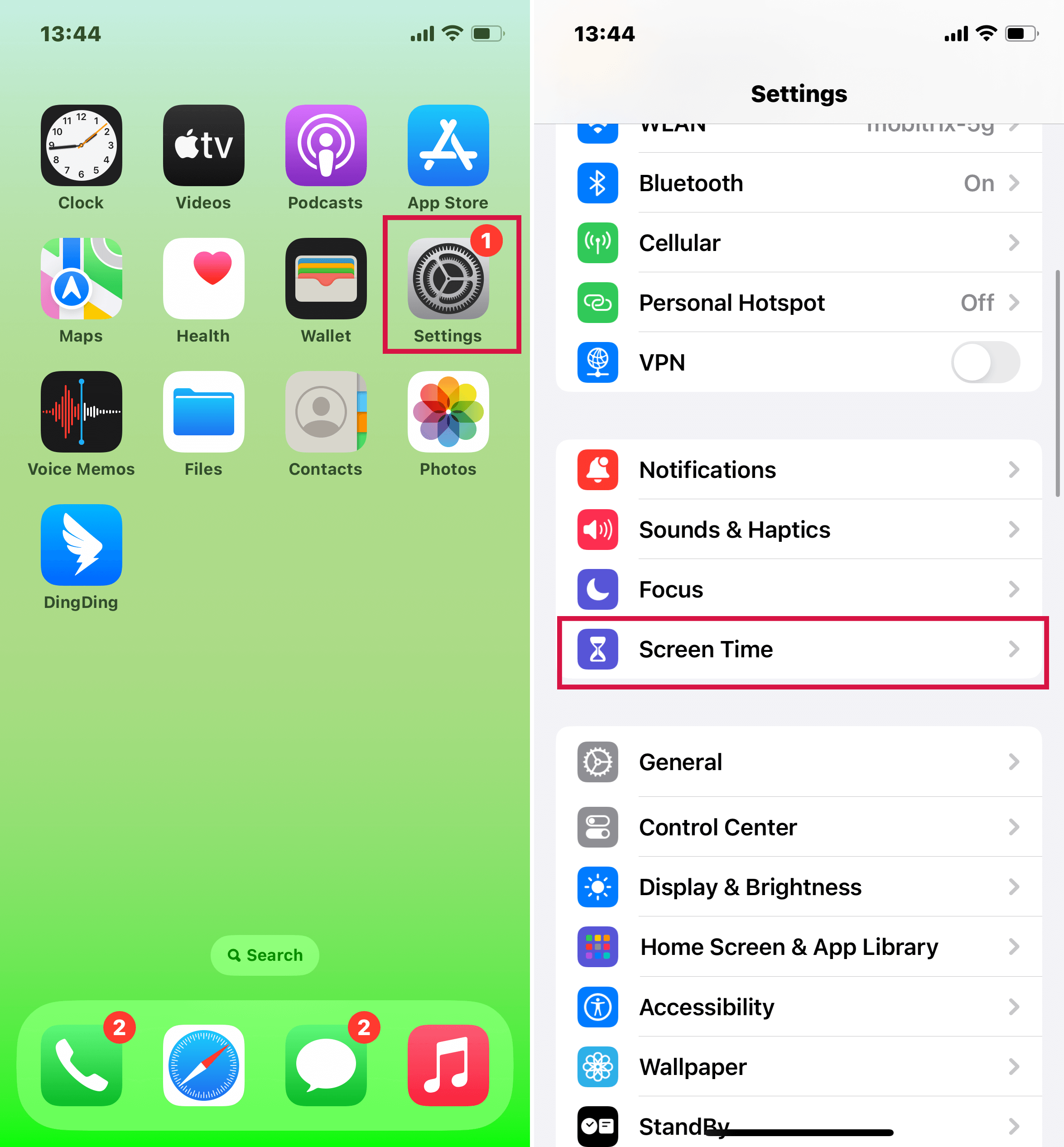
Now, go to App Limits and select Add Limit for an app.
Input your Screen Time passcode.
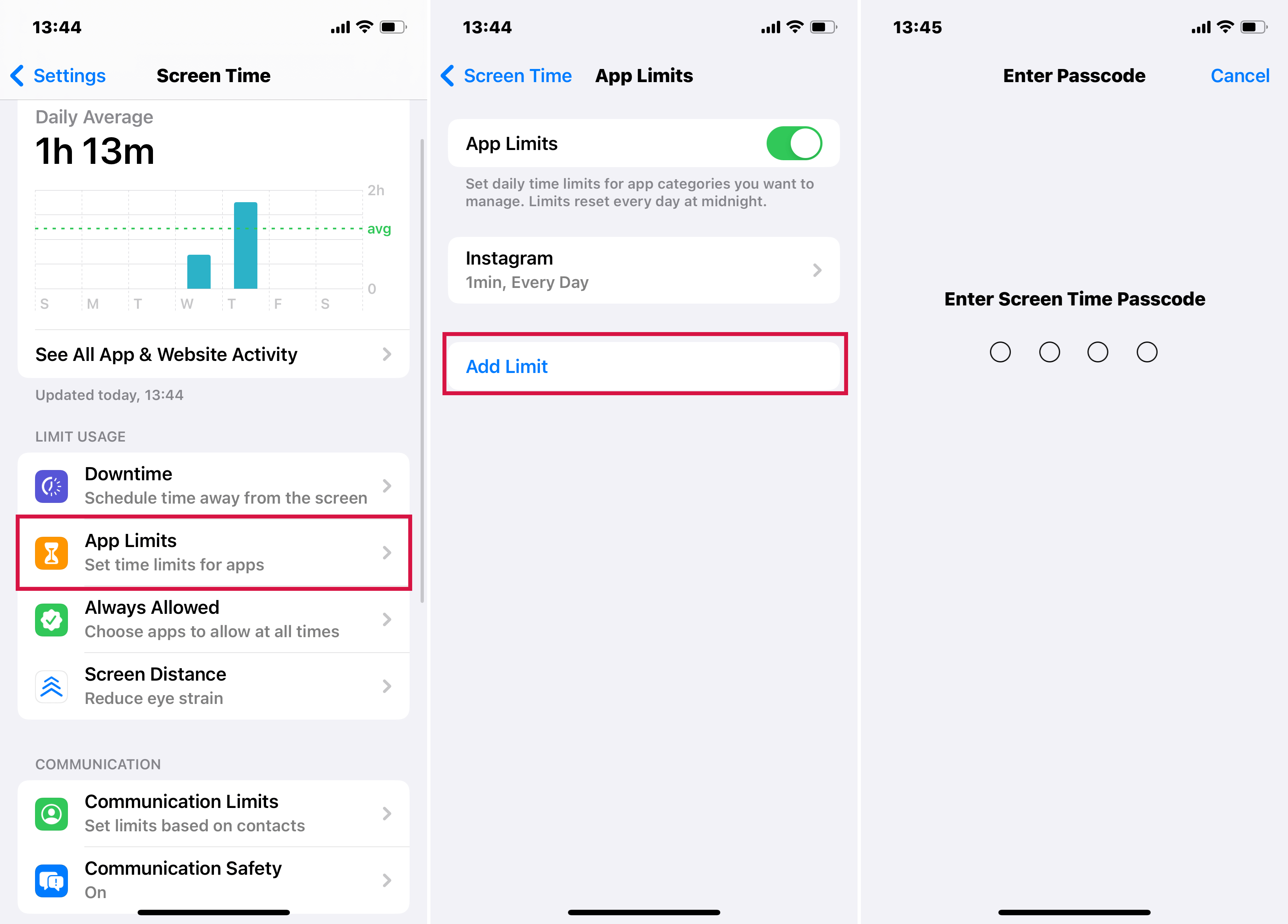
Select the apps you wish to restrict and then tap Next.
Set a time limit of 1 minute and tap Add located in the top-right corner.
Enable Block at End of Limit to ensure the app is blocked once the time limit is reached.
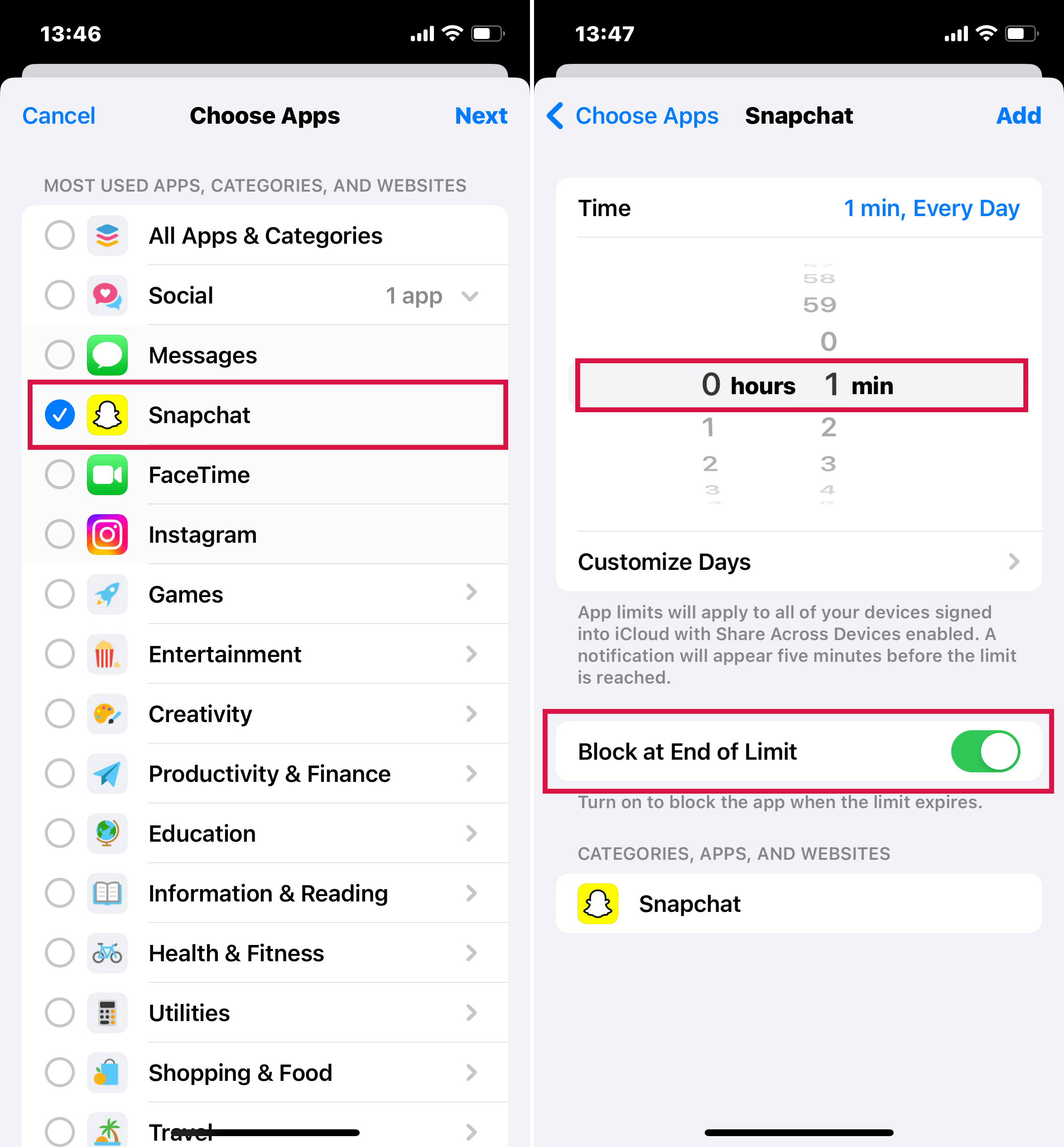
How to Access Locked Apps?
Access Locked Apps: Ask for more time on the locked app and enter your Screen Time passcode.
Choose Duration: Select how long to keep the app unlocked: 15 minutes, 1 hour, or all day.
Know that you cannot immediately lock the app again after you close it, you will have to end the screen limit time to lock it again.
If you forgot the screen time passcode, you can use your Apple ID and password to reset it.
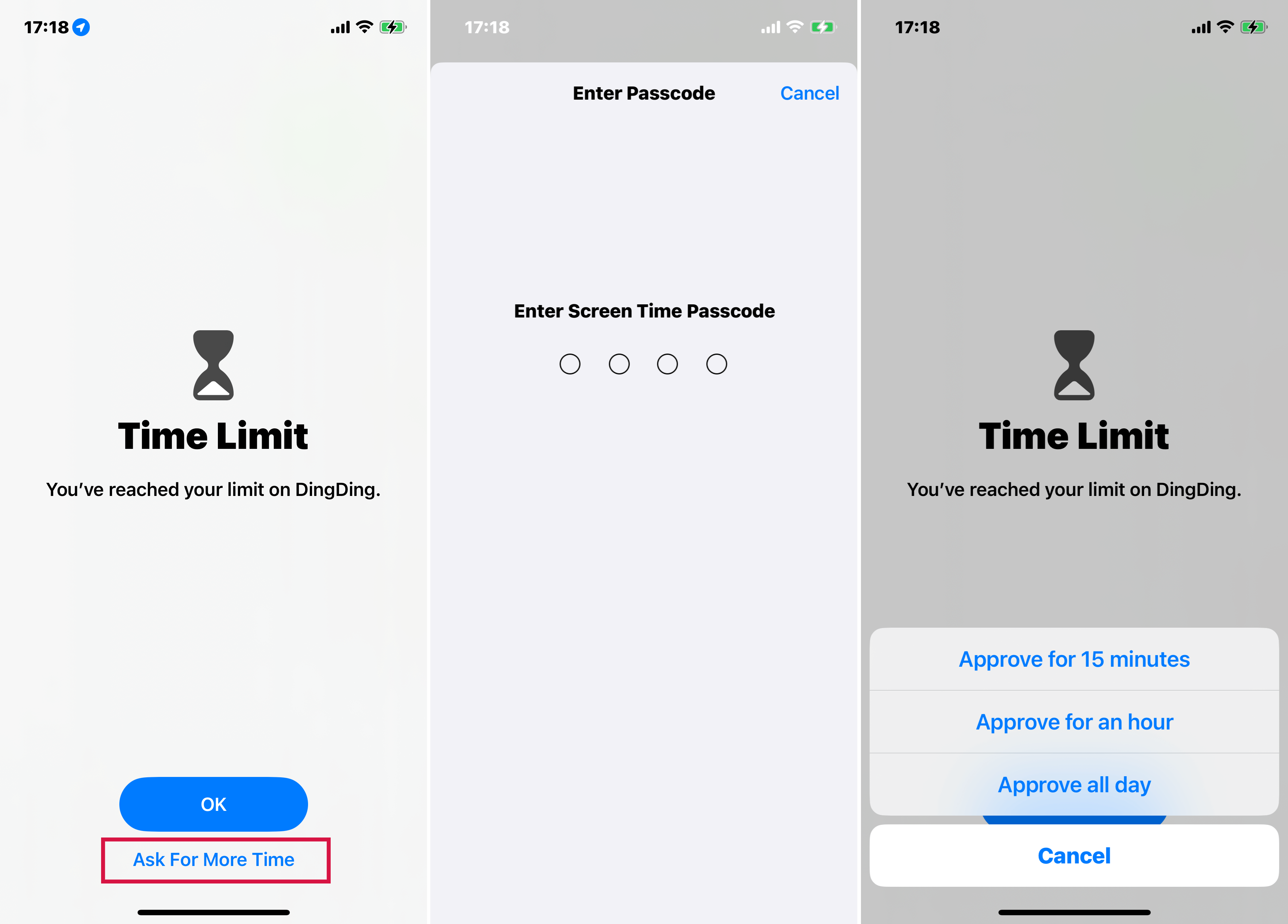
Method 2: Use Guided Access to Lock Apps on iPhone
Guided Access is a limiting feature introduced by Apple so the user can be limited to a single app or some specific features. The feature proved to be helpful for people who wanted to focus on work-related apps and not get distracted by other apps. It can also be used to prevent accidental transactions or calls when you let your children play games or watch cartoons on your iPhone.
The following steps will help you set up guided access:
Steps
Activating Guided Access:
Open the Accessibility app in the settings of your iPhone
Turn on the Guided Access with the toggle button.
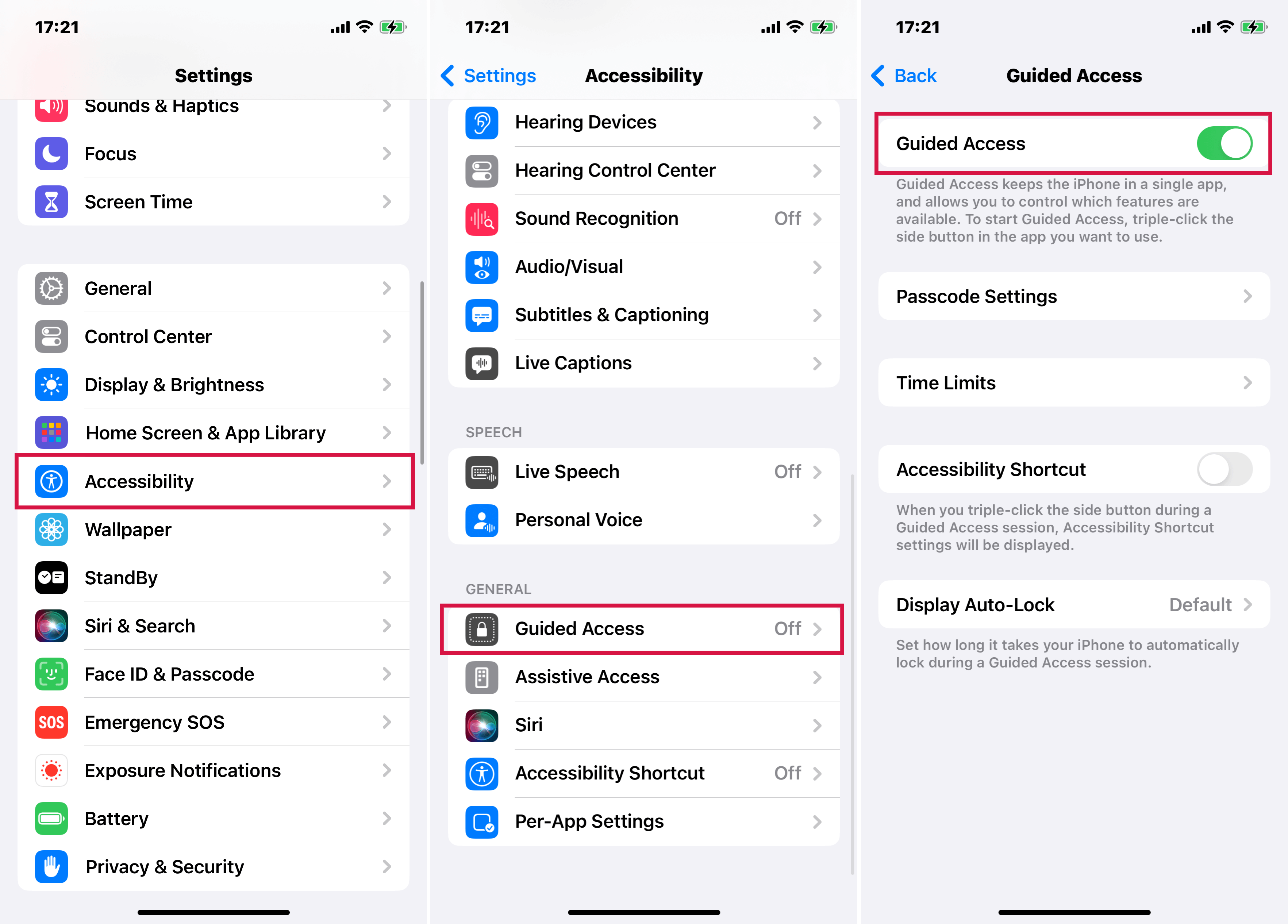
Setting a Guided Access Passcode:
Go to Passcode Settings.
Set a Guided Access Passcode and confirm it by reentering the passcode.
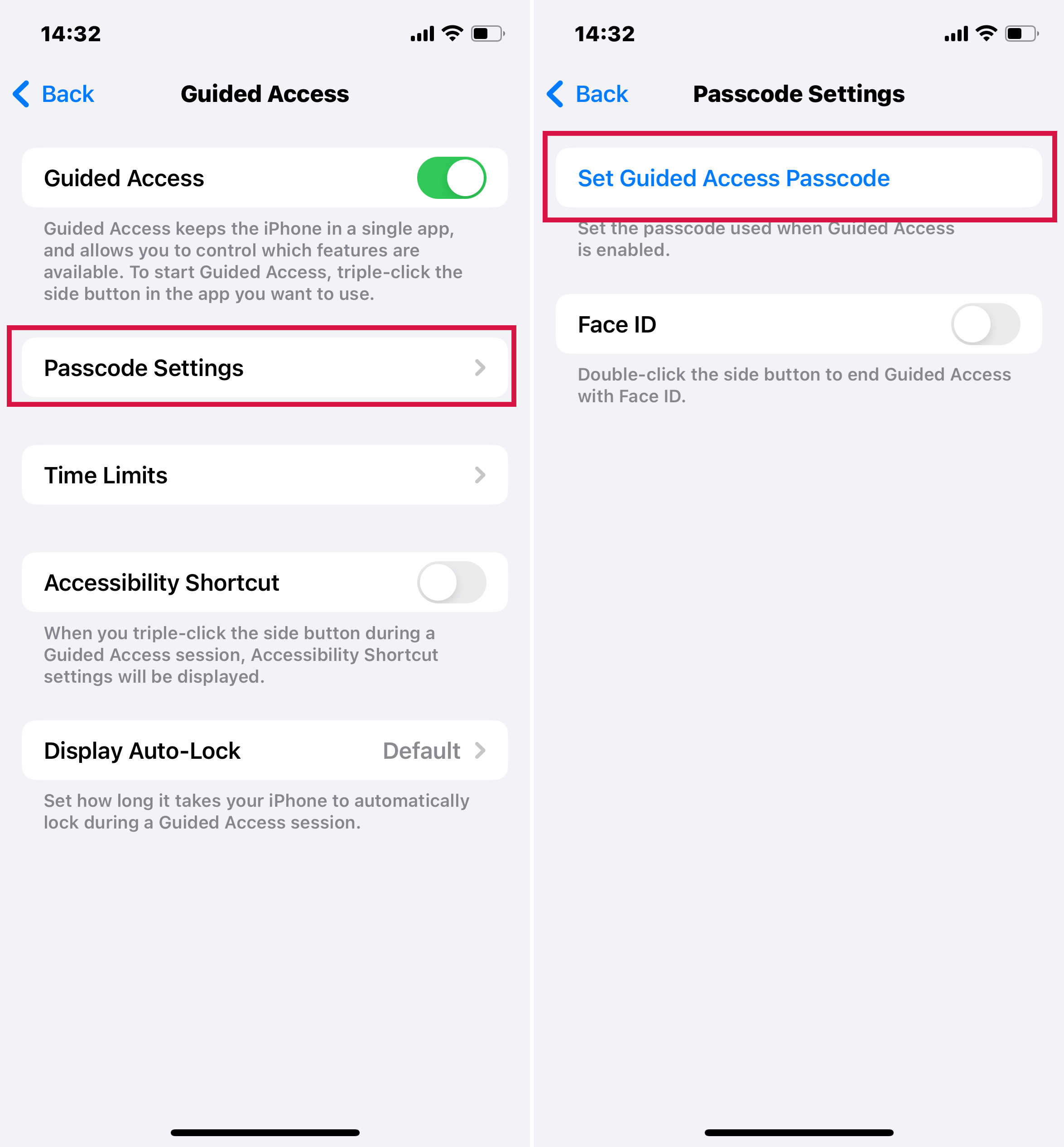
Starting Guided Access in an App:
Open the app you want to restrict.
On an iPhone X or later, triple-click the side button
On an iPhone 8 or earlier, triple-click the Home button.
Tap Guided Access, then tap Start.
Ending a Guided Access Session:
To end Guided Access, triple-click the Side or Home button, enter your Guided Access passcode, and then tap End.
If you have enabled Touch ID or Face ID for Guided Access, you can use a double-click of the Side or Home button instead
Method 3: Put a Lock on Apps Using the Shortcuts App
There is no official method or app released by Apple to lock Apps on iPhones so by creating automation and redirecting the action to a shortcut app on the Lock screen, we will create a way to lock the particular apps individually. It seems a little technical but don't worry, with the following steps you can easily do it.
Steps
Go to your iPhone's Clock and open "When the timer ends " in the Timer tab. Choose "Stop Playing" and click Set in the top-right corner.
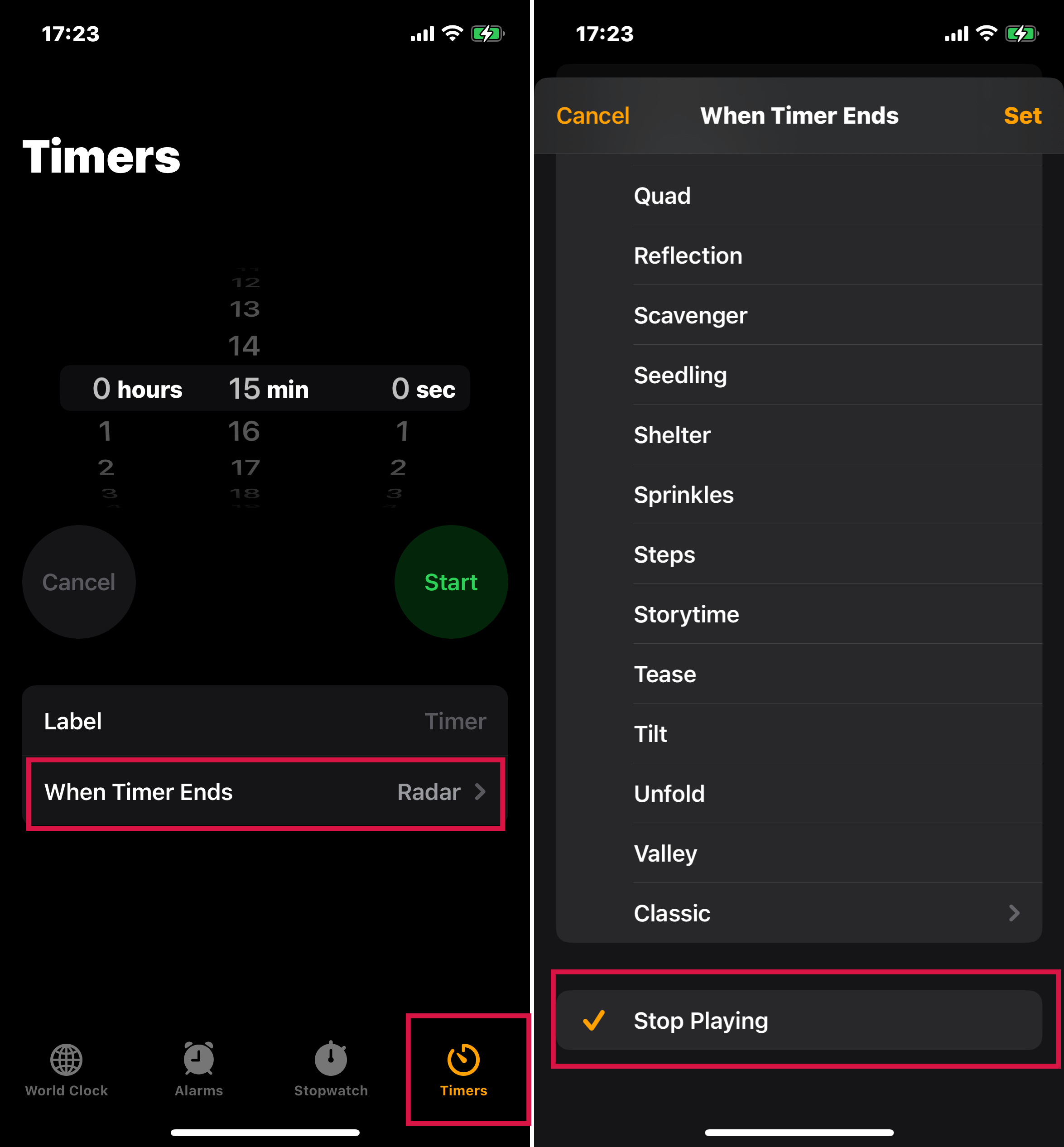
Launch the Shortcuts app. Access the Automation tab.
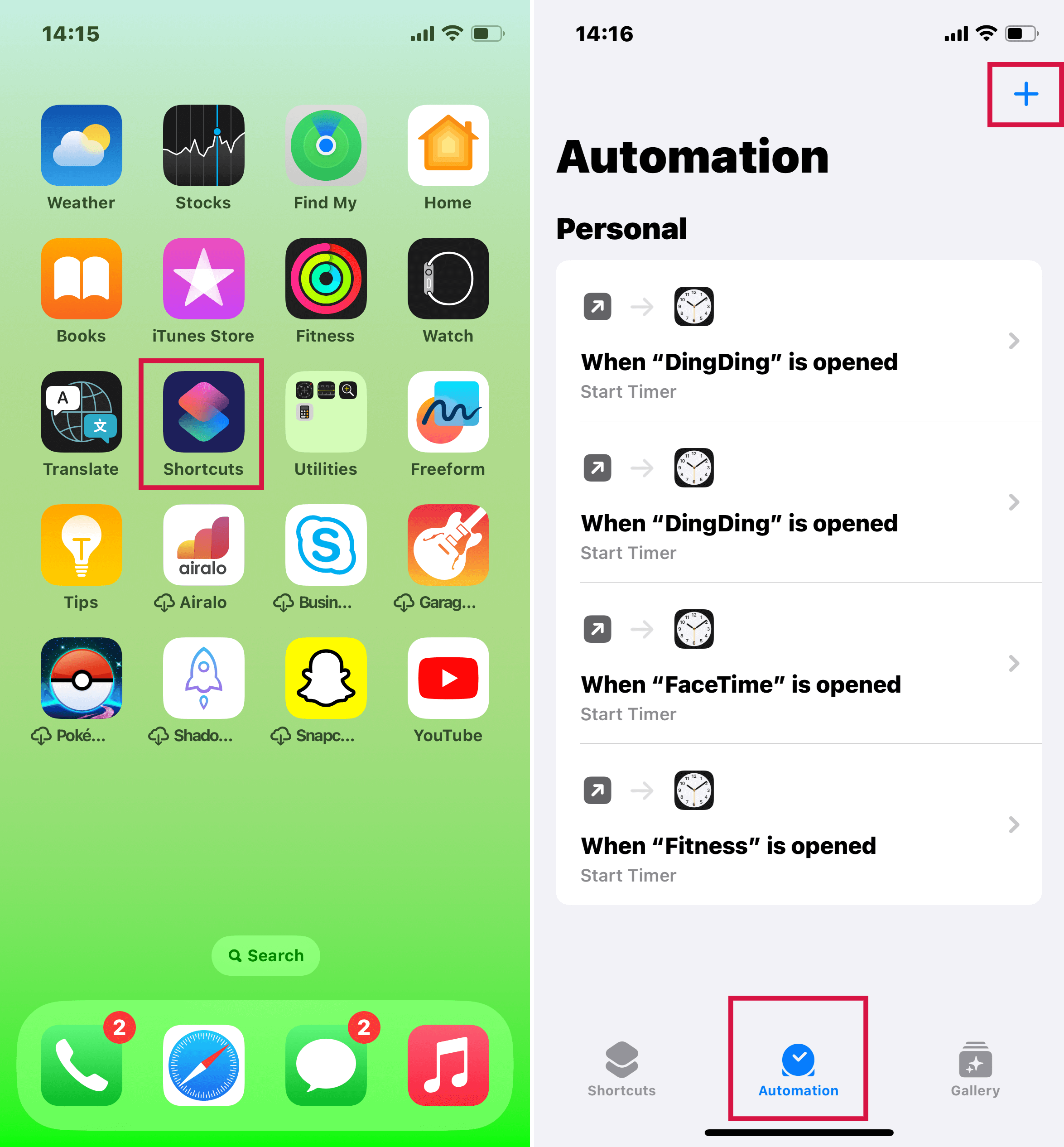
If you're new to setting up automation, select New Automation. If you've created automations before, tap the “+” icon to add a new one.
Locate the App tab and open it. Tap Choose to pick the apps you wish to lock, then press Done.
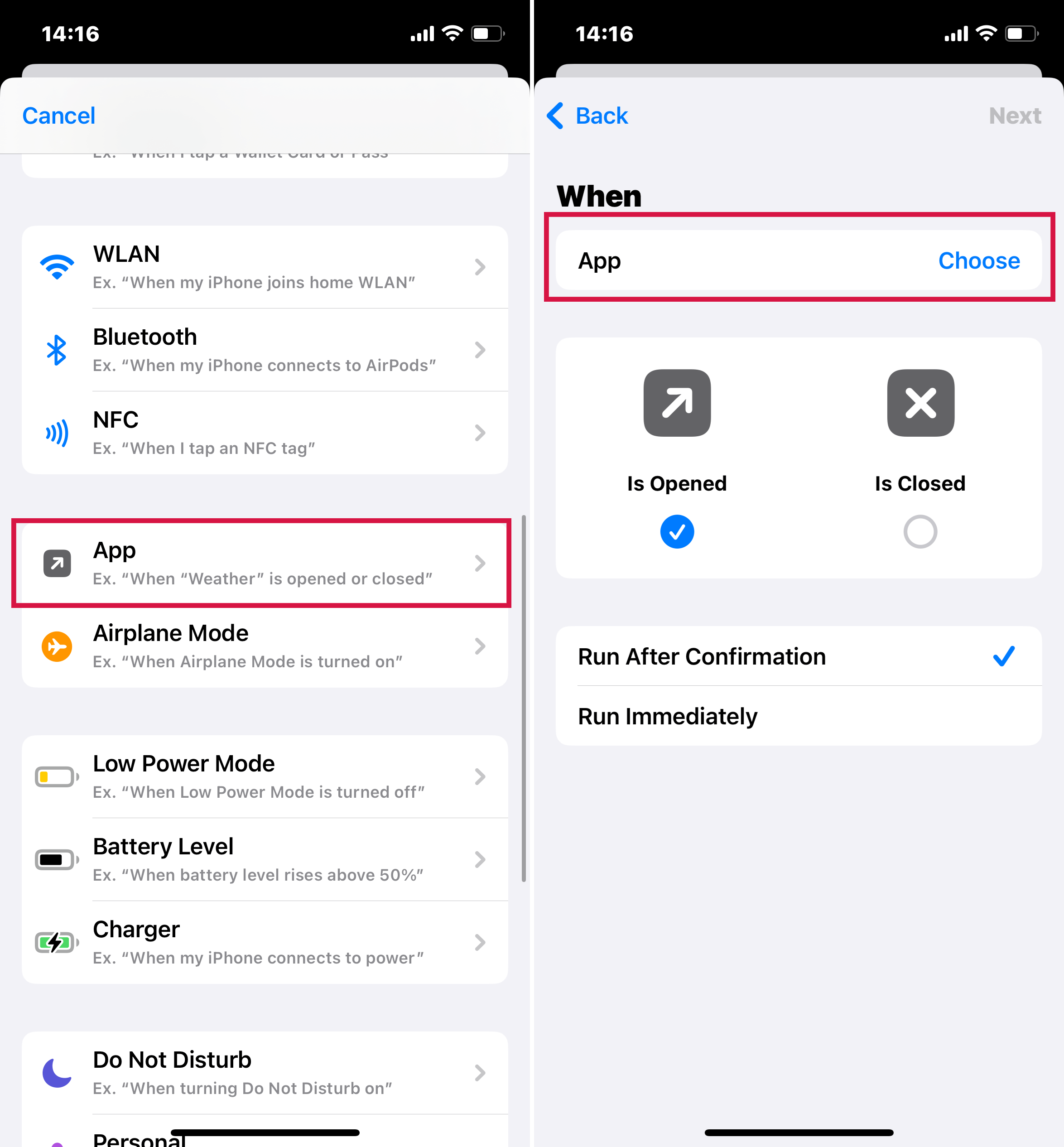
Make sure Is Opened is selected. Then Click Next.
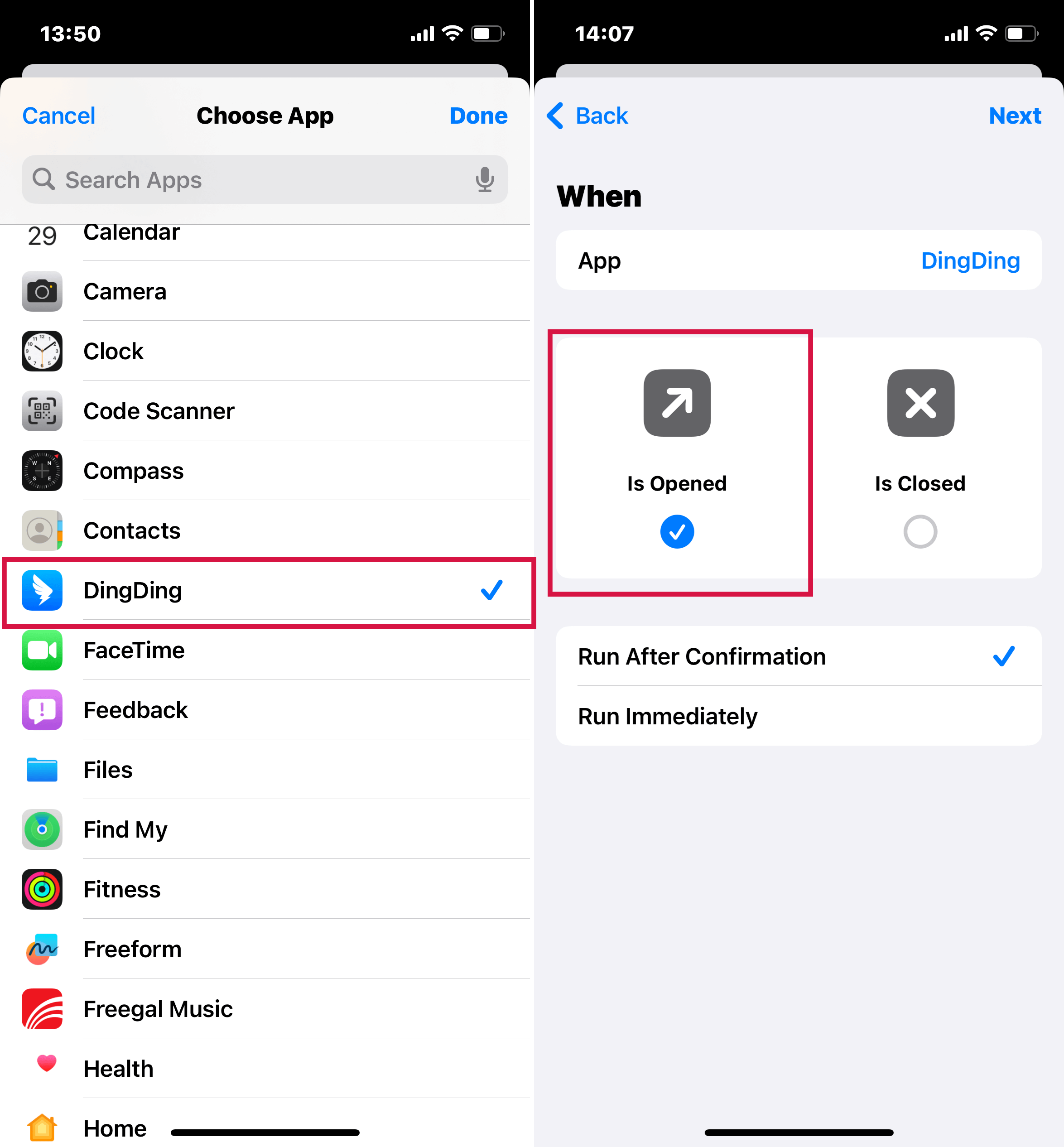
Click New Blank Automation. Select Add Action in the next window.
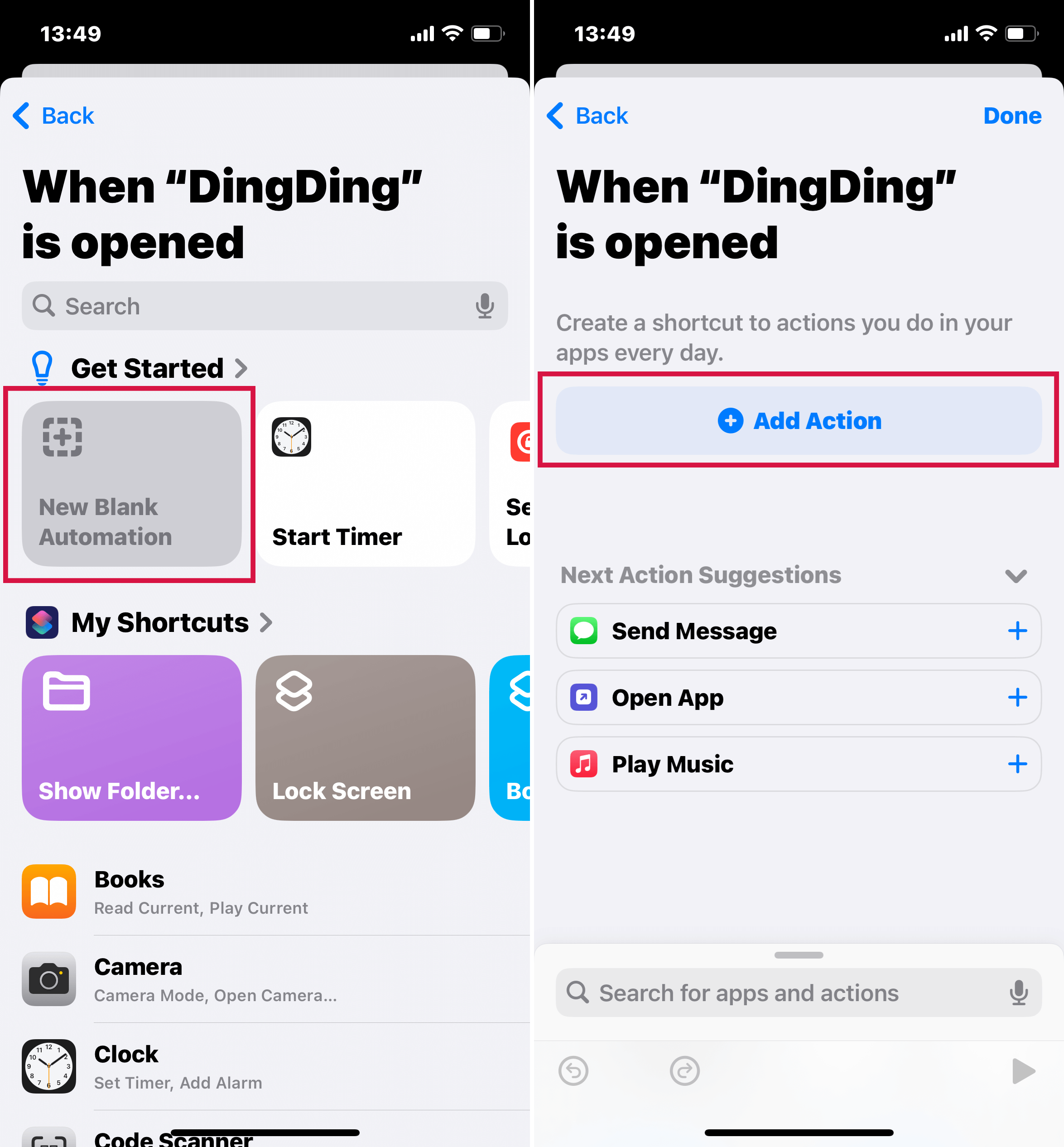
Scroll down to locate the Clock icon, then opt for Set Timer and specify the duration in seconds.
Opt for Run Immediately and then confirm by tapping Done.
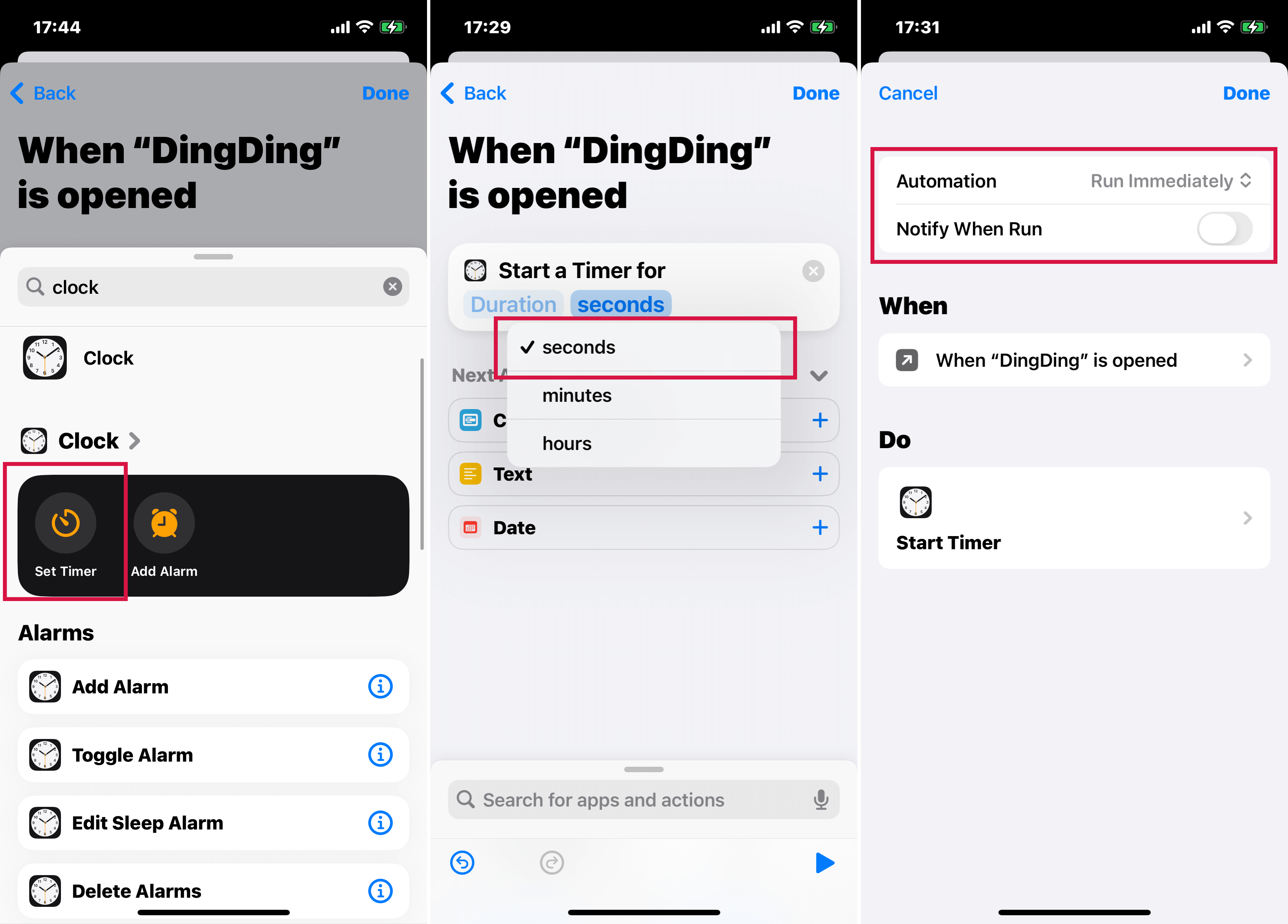
Method 4: Lock First-Party Apps on iPhone by Restricting Content
Although Apple does not provide the option to lock your apps individually for better security, it does have some options that can be tweaked a little to work in our favor and lock the apps. However, this method only works for first-party apps means apps created by Apple only.
How to Lock First-Party Apps in iOS 12 and Later?
Go to the Settings of your iPhone
Open the Screen Time tab and select Content & Privacy Restrictions
Now, go to Allowed Apps. Enter your screen time passcode.
Turn off the apps you want to lock with the toggle button
Go to the home screen; these apps will now be disabled
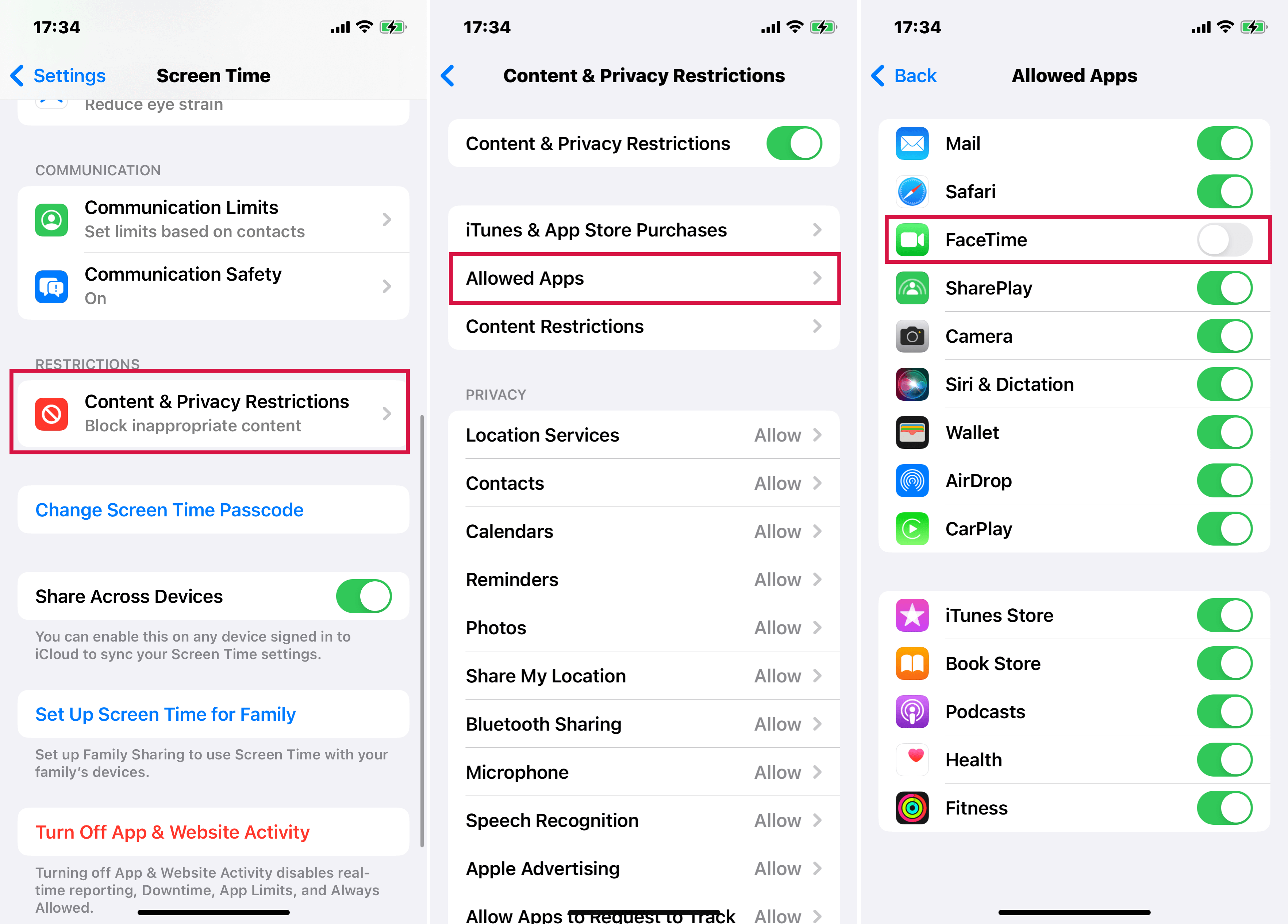
How to Lock First-Party Apps in iOS 11 and Earlier?
Go to iPhone's Settings
Open the General tab
Scroll to find the Restrictions option. Tap on it to access the Restrictions menu.
When you enable Restrictions, you'll be asked to set a new passcode. Enter a passcode and then re-enter it to confirm.
In the Restrictions menu, you will find a list of apps and features that can be restricted. To lock specific apps, you need to manually turn off the ones you want to lock.
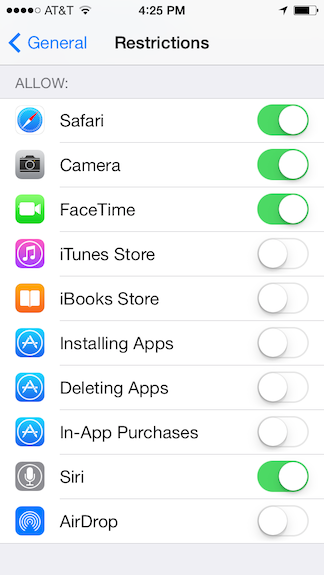
Method 5: Lock Compatible Apps on iPhone 5S to iPhone 8 Using Touch ID
Apple officially lets you lock some apps that are compatible with its systems such as iTunes, App Store, Apple Pay, and Password Auto-fill. Do you want to know how you can lock these apps? Follow the steps below:
Steps
Open the Settings app on your iPhone.
Tap 'Touch ID & Passcode'.
Enter your passcode to authenticate your identity.
In the 'Touch ID & Passcode' settings, enable Touch ID for the functions you want, such as Apple Pay or App Store purchases.
To lock individual apps with Touch ID, go to the settings of the specific app that supports Touch ID locking.
Enable the Touch ID lock feature within the app's settings, if available.
Remember, the ability to lock apps with Touch ID depends on whether the app itself supports this feature. Not all apps provide the option to be locked with Touch ID.
FAQs
Can third-party apps lock apps on iPhones?
While Android devices support third-party app lockers, the iPhone ecosystem is different. There are apps like BioProtect, Locktopus, and AppLocker, but they typically require jailbreaking your iPhone, which I don't recommend due to its risks.
Is there any limitation to locking apps on iPhones using Screen Time Limits?
Screen Time lets you lock all apps except the Phone app. You can set 'Always Allowed' for apps like Messages and FaceTime to bypass time limits. Disabling this may affect notifications and iCloud syncing for these apps.
How can I set up parental restrictions on an iPhone?
To add parental controls, link your iPhone with your child's device.
On their iPhone, go to Settings, then Screen Time. Choose 'This is my child's iPhone', set a Screen Time passcode, and confirm it.
Enable 'Content and Privacy' in the Content and Privacy Restrictions section.
Summary
Locking apps on your iPhone is a smart move. It keeps your personal info safe and gives you peace of mind, knowing others can't snoop into your apps. Just pick a method from the ones we've talked about above and start locking your apps today. It's that simple!

