[Solved] iPhone Attempting Data Recovery? Here are 7 Fixes!
Is your iPhone stuck on the Apple logo with a message saying “Attempting data recovery” after trying to update? Some people even lose some or all of their data when this happens. Don't worry! This post will guide you on how to fix it right away.
What Does Attempting Data Recovery Mean on iPhone?
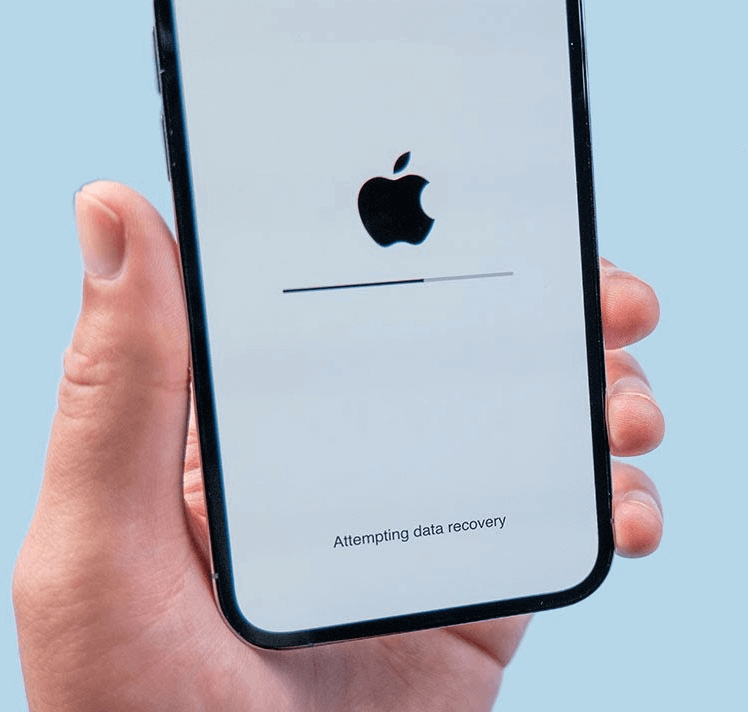
Sometimes, when you update your iPhone or try to fix some issues with iTunes, you might see a message that says “Attempting data recovery”. This usually takes a few minutes and then your iPhone starts up like usual.
But there are times when it can get stuck and tell you things like 'Data recovery cannot be completed' or 'Please restore your iPhone from backup'.
If this happens, your iPhone is stuck in a loop and can't work properly. This can slow down the update process and might even delete some of your stuff.
This “Attempting data recovery” message usually pops up if there's a small glitch in the update or perhaps if your iPhone is running low on storage space.
If you ever encounter the "Attempting Data Recovery" screen, it's crucial not to interrupt the process, as doing so can increase the risk of data loss. Let the device complete its operation. If it's taking an unusually long time or if you suspect something has gone wrong, try the following methods.
Reasons Why Your iPhone Says Attempting Data Recovery
Usually, the 'Attempting data recovery' message pops up on your iPhone when you're updating iOS through iTunes. Here are a few situations that might cause it:
Unplugging your iPhone from your computer or Mac during an update.
Updating to the newest iOS version.
Going back to an older iOS version.
Updating iOS after jailbreaking your iPhone.
Method 1: Force Restart iPhone
A force restart is a hard reboot done when a device is unresponsive, bypassing the standard shutdown process. Unlike a normal restart, which is a systematic reboot, force restart is instant and abrupt. While both refresh the system, force restart is more useful for fixing frozen screens or unresponsive apps.
Force restart an iPhone with Face ID (iPhone X, 11, 12, 13, 14, 15):
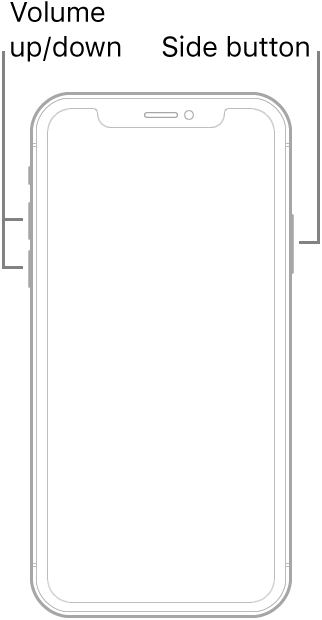
Tap volume up, then volume down quickly.
Press and hold the side button until the Apple logo shows, then release.
Force restart iPhone 8 or iPhone SE (2nd generation and later):
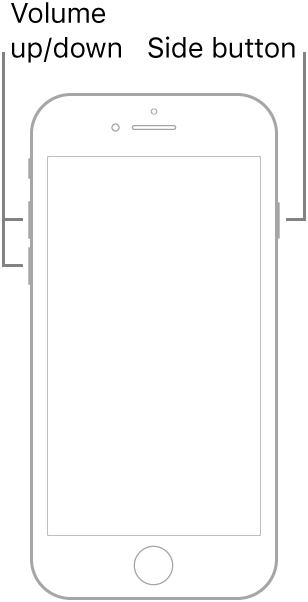
Tap volume up, then volume down quickly.
Press and hold the side button until the Apple logo shows, then release.
Force restart iPhone 7:
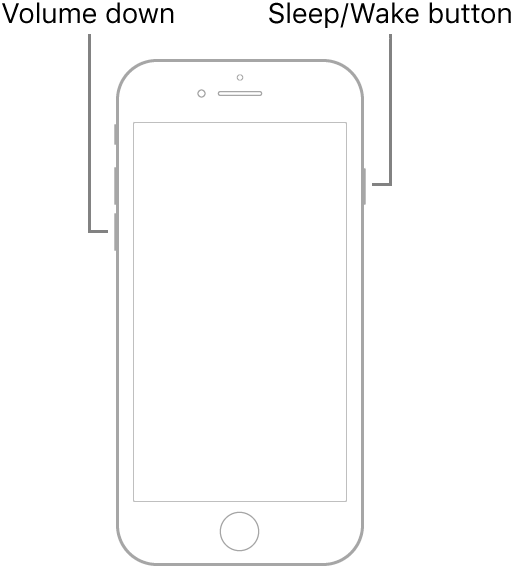
Hold the volume down and Sleep/Wake buttons together until the Apple logo displays, then let go.
Force restart iPhone 6s or iPhone SE (1st generation):
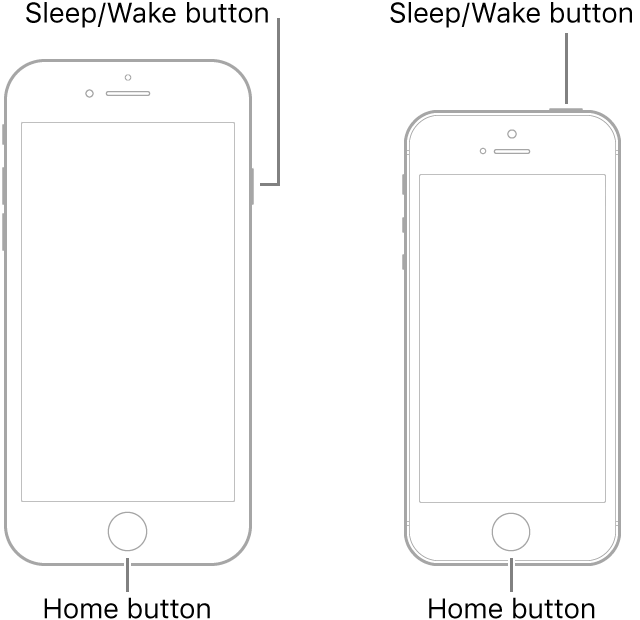
Hold the Sleep/Wake and Home buttons simultaneously until you see the Apple logo, then release.
Method 2: Put your iPhone into recovery mode
Putting your iPhone into recovery mode can be helpful if an iOS update doesn't complete successfully, leading to an 'attempting data recovery' loop. Be aware that employing this method might result in the loss of all data on your iPhone.
Step 1: Plug your iPhone into your computer.
Step 2: Force restart the iPhone. Keep holding past the Apple logo until the “Connect to iTunes” screen shows.
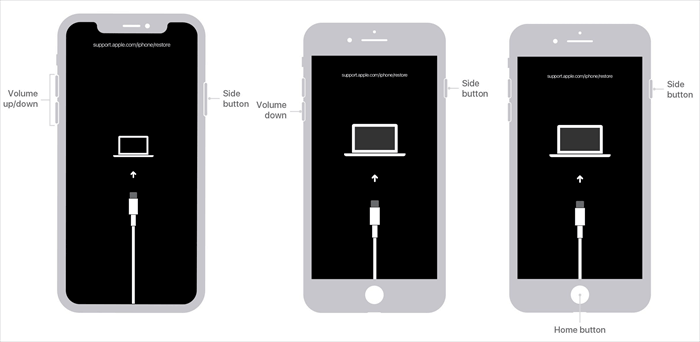
Step 3: Open iTunes. A message will pop up with “Restore” or “Update” options. Click “Update” to try reinstalling iOS without erasing data. If that doesn't work, redo step 2 and pick “Restore.” This will wipe all data.
Step 4: After updating or restoring, follow the on-screen prompts to set up your iPhone.
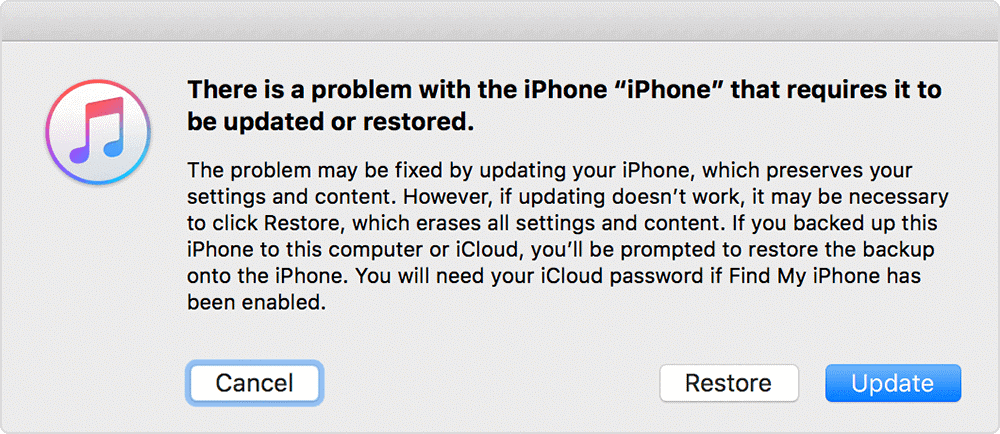
Method 3: Use Mobitrix Perfix to Fix Attempting data recovery Stuck Issue in 20 mins

Mobitrix Perfix is a user-friendly iOS repair tool. It tackles a range of iPhone issues, especially screen freezes, without deleting your data. Whether your iPhone is stuck on the Apple logo, in recovery mode, or facing other screen problems, this software mends the operating system to get things running smoothly.
Mobitrix Perfix offers a range of features:
One-click to enter or exit iPhone recovery mode.
Use recovery mode to restore your iPhone via iTunes or Finder.
Fixes screen freezes like the 'Attempting data recovery' message.
Mends over 150 iOS system glitches, including iPhone stuck on the Apple logo, black/white screen, boot loop, and update/restore errors.
Provides two repair options: Standard Repair (keeps your data) and Advance Repair (Data Loss).
Easily update or downgrade your iOS version without relying on iTunes or Finder.
Steps:
Download and install Mobitrix Perfix on your computer.
Connect your unresponsive iPhone to your computer using the appropriate cable.
Open Mobitrix Perfix and select 'Start'.
Choose 'Screen Stuck' then press 'Fix Now'.
Start with the 'Standard Repair' option, as it preserves your data. Follow the instructions displayed.
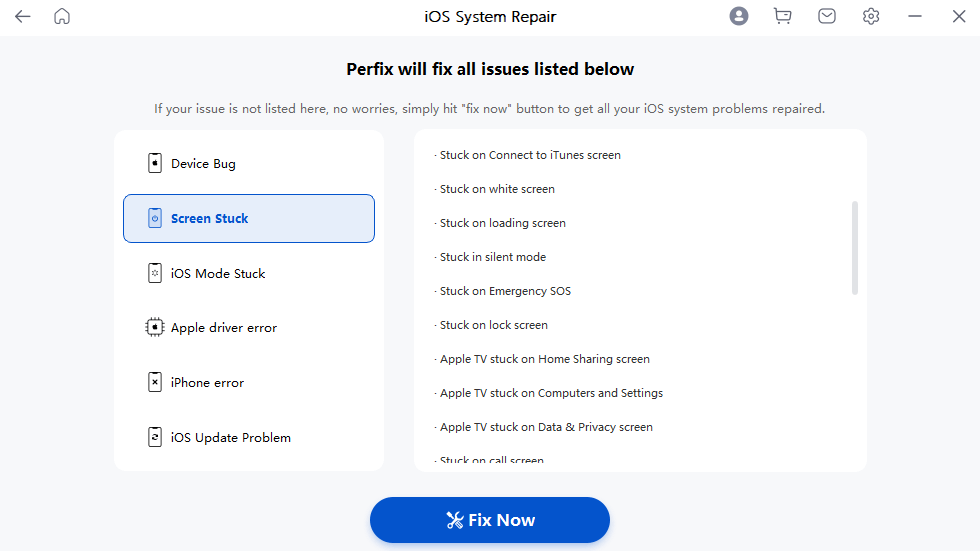

If the problem persists, go for 'Advance Repair'. This tackles deeper issues but may erase your data. Continue as guided on-screen.
Once the repair is completed, your iPhone will reboot. You'll then need to set up your device from the beginning.
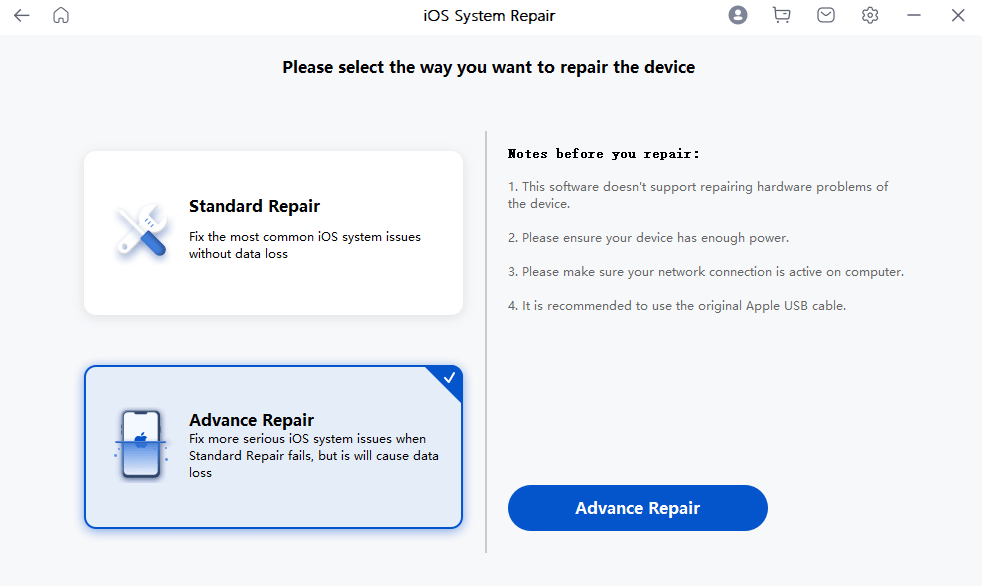
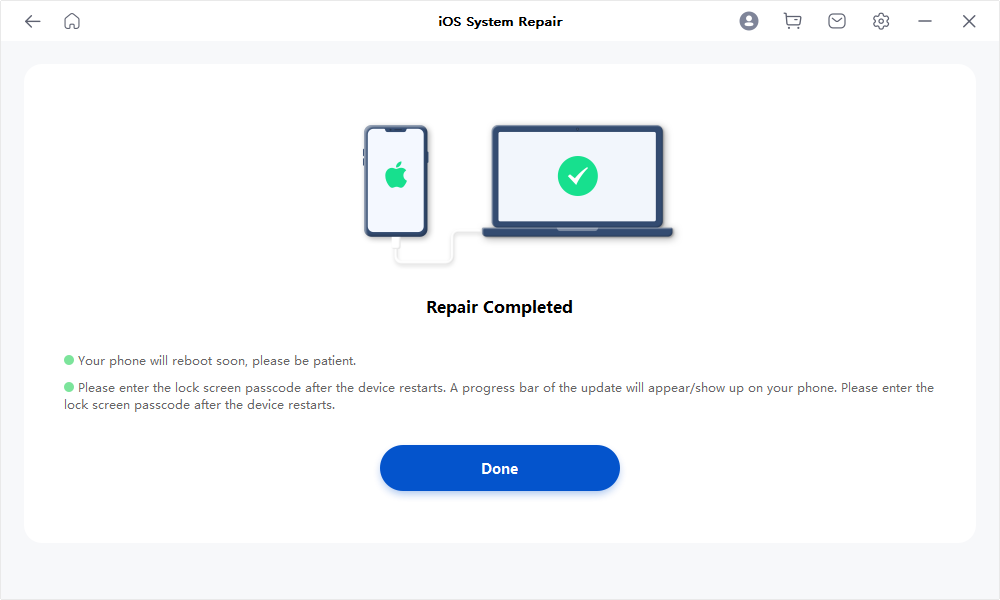
Method 4: Press the Home button and wait
Sometimes, simplicity works best. Just press the Home button and patiently wait for the update to wrap up. If your iPhone takes unusually long, consider trying the other solutions.
Method 5: Restart the computer or Connect to another computer
First, restart your computer and reconnect your iPhone. If the issue persists, plug your iPhone into a different computer. This helps pinpoint if the problem lies with your iPhone or the initial computer.
Method 6: Update iTunes on your PC or Mac
Ensure you're running the latest iTunes version. Open iTunes and navigate to Help > Check for Updates to stay updated.
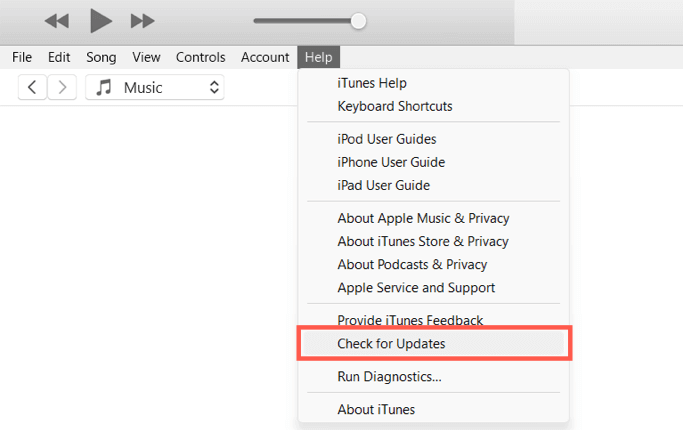
Method 7: Update your iOS Version
Keep your iOS current to benefit from new features, enhanced security, and potentially resolve the 'Attempting data recovery' issue on your iPhone. Follow these steps:
Connect your iPhone to a computer using a USB cable.
Launch iTunes or Finder on your computer.
Choose your iPhone from the sidebar.
Select “Check for Update”.
Follow the prompts to download and install the latest version.
If asked, input your passcode and accept the terms.
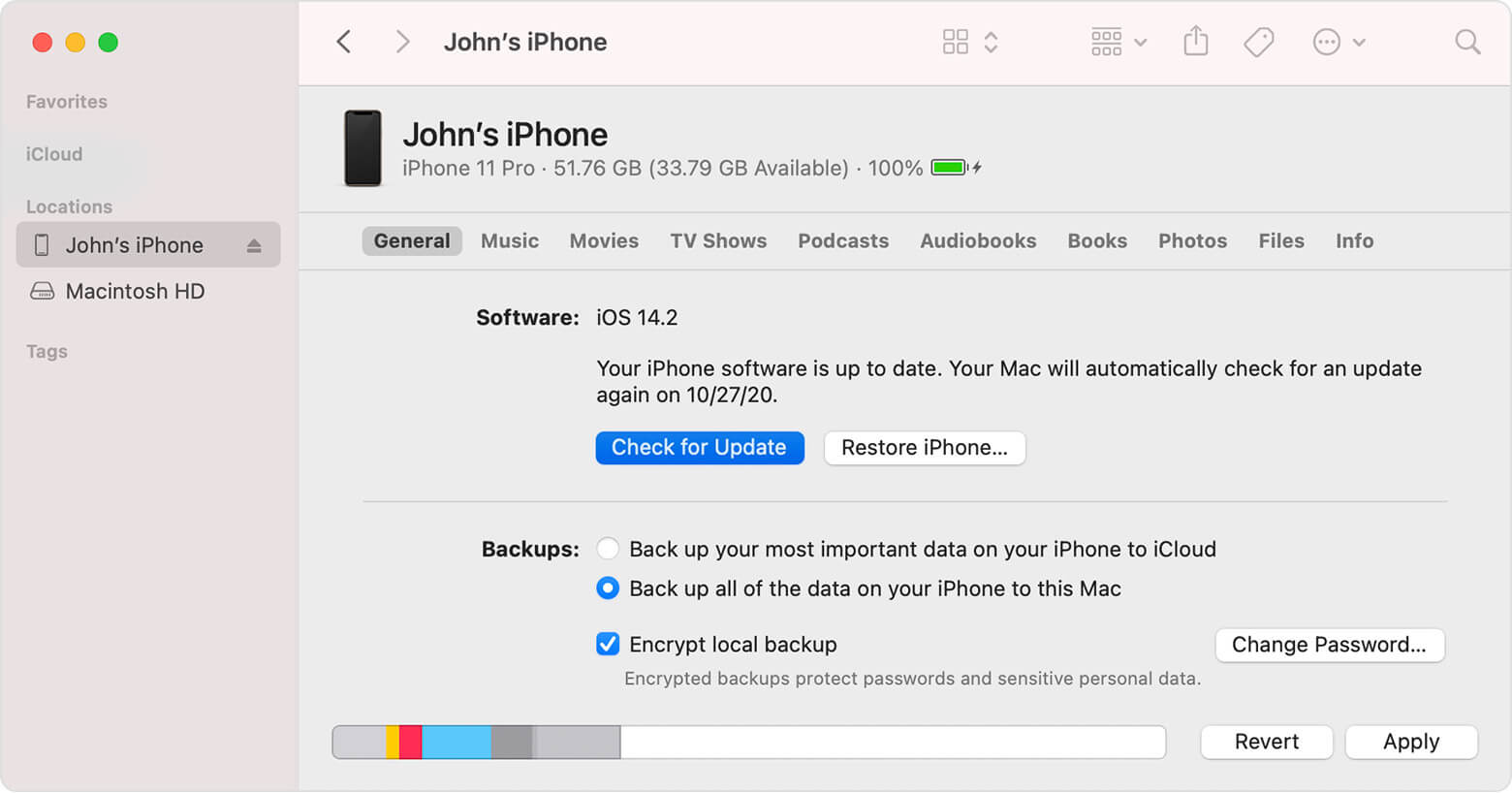
How to Recover Data after Resolving the 'Attempting Data Recovery' Loop
If the 'Attempting data recovery' process doesn't go through, you could lose your files. Additionally, even if you successfully put your iPhone into recovery mode, it might erase all its data. However, after resolving the loop, you still have options to retrieve your lost iPhone data.
You can restore your iPhone data in three ways:
Via iTunes.
Via iCloud.
Via specialized data recovery software.
How to Restore data from iTunes backup
Open iTunes and connect your iPhone to the computer where you've previously saved an iTunes backup.
Click on your device's icon and choose “Restore Backup” from the Backups menu.
Pick the most recent backup and select “Restore”.
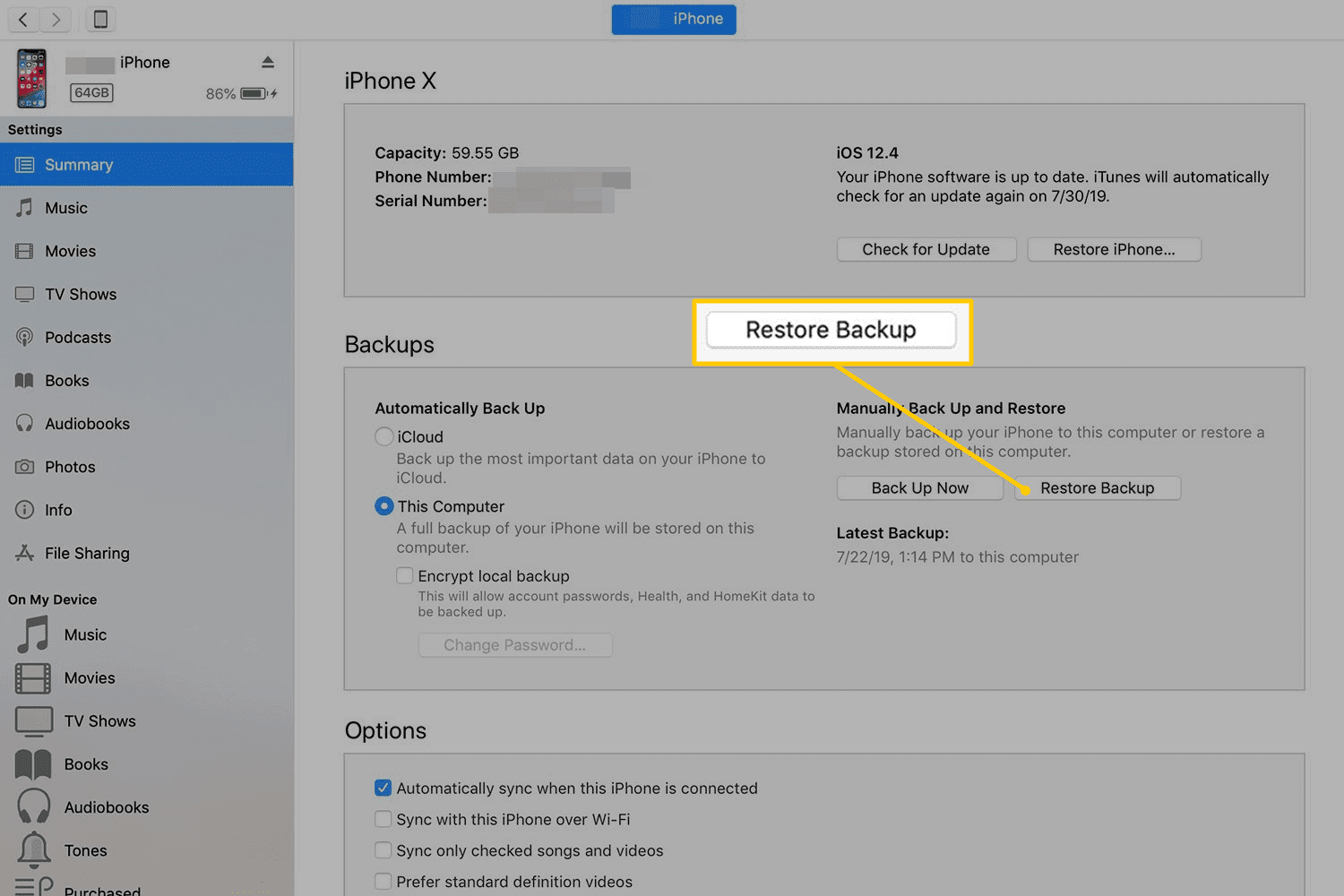
How to Restore iPhone data via iCloud backup
Once you've resolved the 'Attempting data recovery' issue, you need to reset your iPhone from scratch. As soon as the Apps & Data screen appears, select “Restore from iCloud Backup.”
Log in with your Apple ID and pick the most recent backup from the provided list.
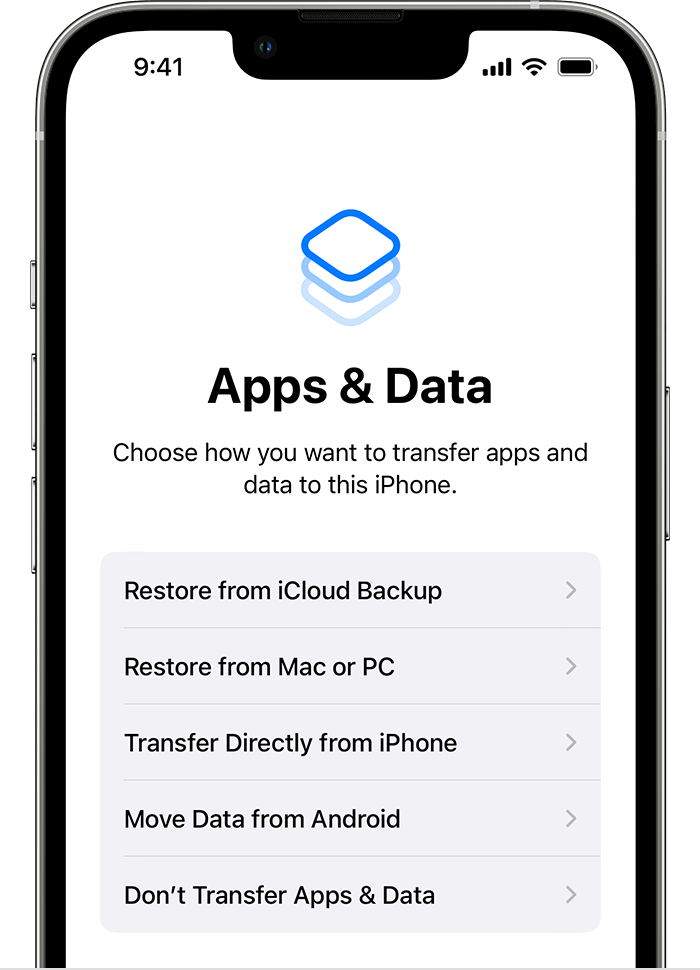
Tip: The best way to prevent losing data is by regularly backing up your iPhone.
Restore iPhone data with Mobitrix Toolkit
If you're lacking a recent backup, data recovery software can be a lifesaver. Among these, Mobitrix Toolkit stands out.
Unlike the conventional iPhone backup methods via iTunes or iCloud, Mobitrix provides added flexibility. It ensures you can selectively retrieve data, eliminating the chance of accidentally overwriting current content.
The software shines when you don't need a full recovery from iTunes or iCloud. Instead, it empowers you to selectively pull specific items - be it photos, videos, WhatsApp conversations, memos, calendar events, and more.
To get started, simply download Mobitrix Toolkit, run the application, and follow its on-screen instructions. You'll be able to pick the exact files or folders you wish to restore.
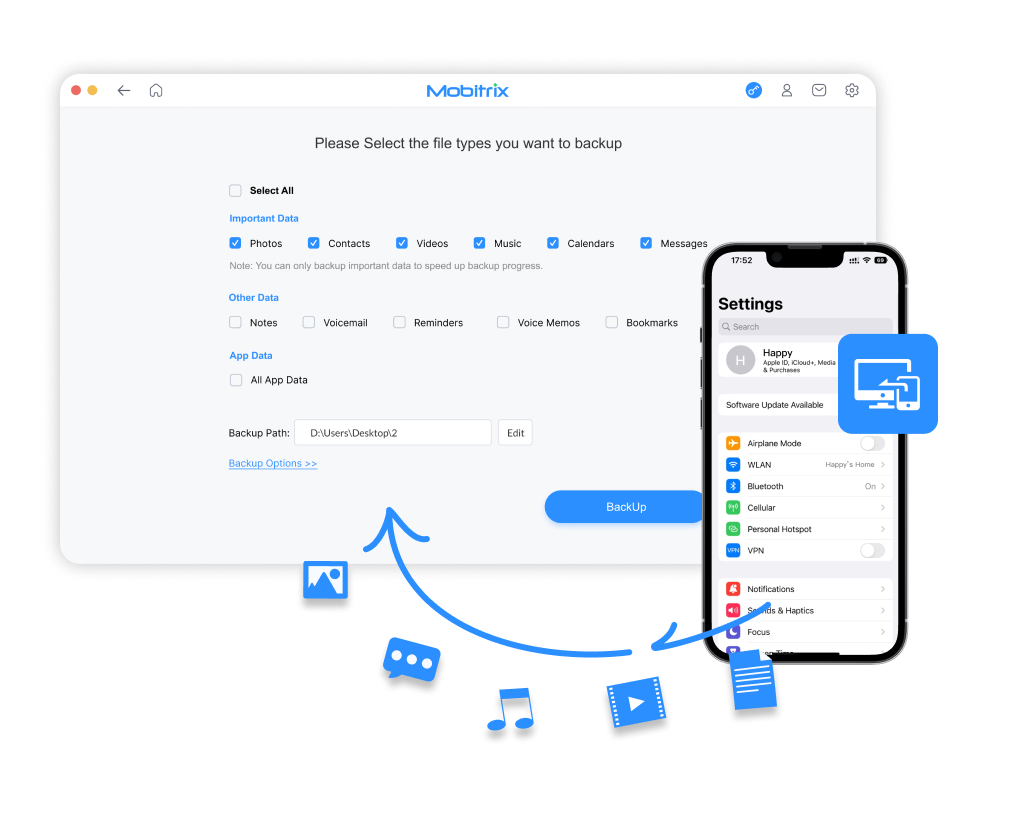
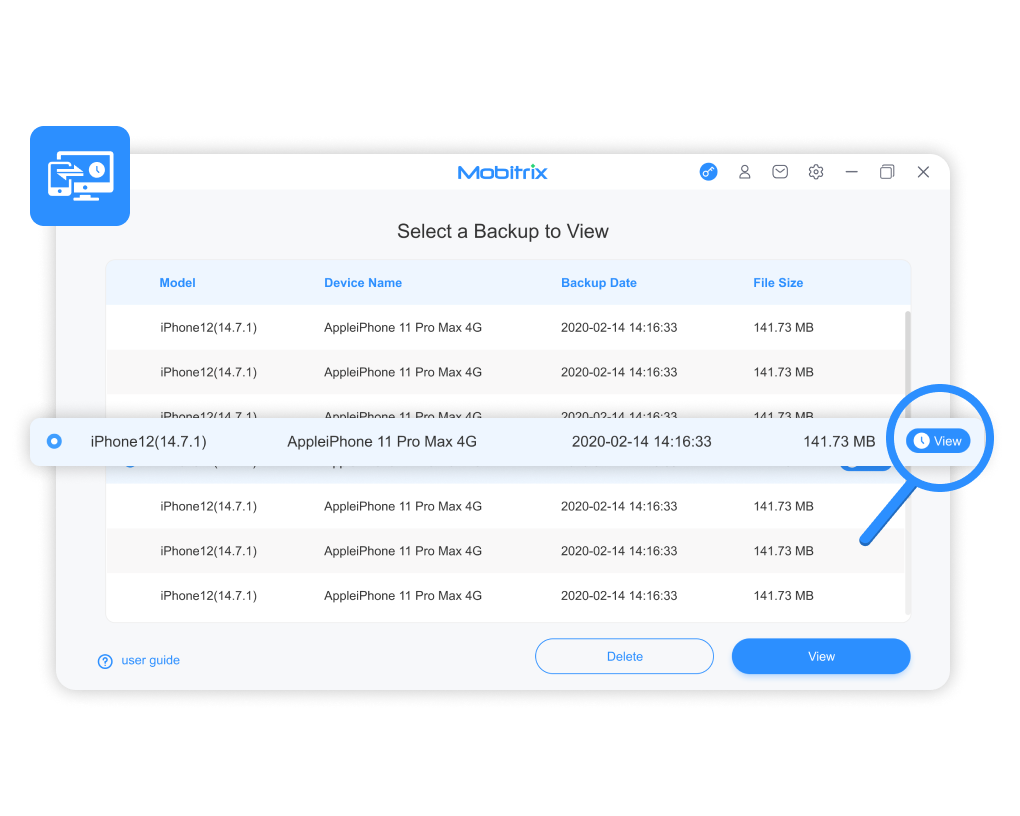
Conclusion
In this article, we outline 7 effective solutions for the 'iPhone Attempting Data Recovery' issue. You can start with the simplest: a force restart, often the answer to many iPhone hitches. If that fails, Mobitrix Perfix, a professional iOS repair tool, offers two repair modes to fix the 'Attempting Data Recovery' issue in under 20 minutes.

