If your iPhone is 100% alright, it should show the Apple logo at startup and continue to load past the home screen without delay. But when it’s staying on the Apple logo for too long, you’d know something is up.
Why Is My iPhone Stuck on The Apple Logo?
This issue can happen for various reasons, such as corrupt update packages, interrupted system restore or data transfer, storage space running low, or jailbreaking, etc.
In this article, I will discuss typical scenarios why the Apple logo stuck happens and the quick fixes for each. If you are not sure what has made your iPhone stuck on the Apple logo, no worries, those methods apply too.
Before moving forward, charge your iPhone for a while. A low battery can make your iPhone stuck or get unresponsive. And some of the fixes below can take long and will need sufficient power to complete.
iPhone stuck on Apple logo during/after the update, restore, and data transfer
The Apple logo stuck issue can happen while you are performing iOS updates, restoring the iPhone via iTunes, or syncing data from your iPhone to a computer. Maybe some background apps like antivirus are interfering with the update, restore or transfer process.
Or charging cables or USB ports that establish the connection between your iPhone and computer have gone faulty, corrupting your iPhone software.
If you have an iOS 13 or later, you are more likely to face this problem than other earlier Apple users. Now watch the progress bar for a while. If you’ve already waited an hour and your iPhone is still stuck, it’s time to take action.
Swap the USB cable, clean the ports
The very basic fix is to try charging your iPhone. If it still doesn’t boot up, try using a different charging cable. Also, clean the iPhone charging ports first with toothpick swabs or a compressed air can. Dust particles accumulated within can hinder the charging progress.
Hard reset
If that doesn’t work, try performing a hard reset. This method shuts down all iOS background activities, clears the cache automatically, and turns the iPhone brand new.
For iPhone 7: Press and hold the volume down button and sleep button at same time. Release them when the Apple logo appears.
For iPhone 6s and SE(1st gen.): Press and hold the sleep/wake button and home button together. Release when the Apple logo appears.
For iPhone 8, iPhone SE(2nd gen), iPhone X, iPhone XS, iPhone XR, iPhone 11, iPhone 12, iPhone 13 or iPhone 14:
First press and release the volume up button. Press and release the volume down button then. Now, long-press the side button until the Apple logo appears。
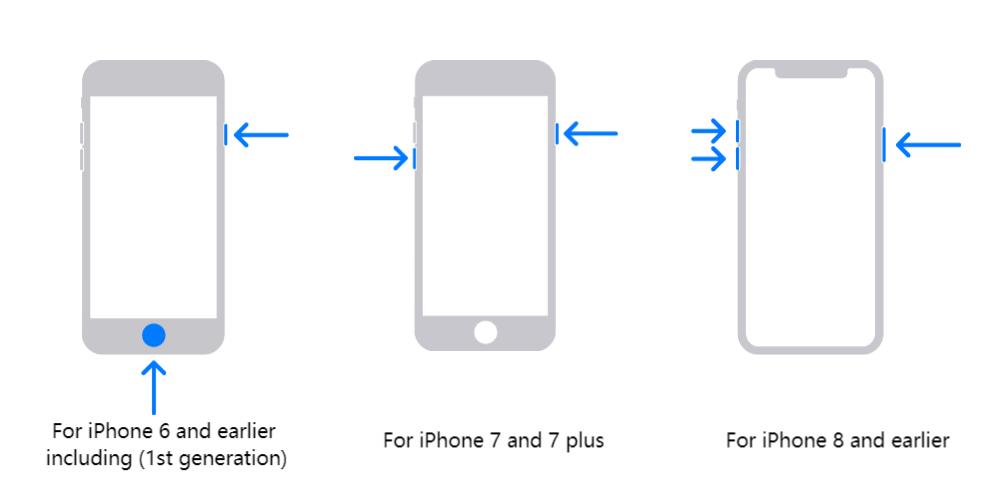
new iphone will not activate force restart for different iphone models
If the iPhone is no longer stuck on the Apple logo, the issue is resolved. Now you can jump to Part 6 to know how you can prevent the issue from happening again.
However, if the issue persists, you’ll need deeper restoration methods with tools like Mobitrix Perfix or iTunes. Read on!.
Fix your iPhone stuck on Apple logo with Perfix
Mobitrix Perfix is a professional iOS system repair tool to fix 200+ iPhone issues, including iPhone stuck on Apple logo. The entire repair process is easy and quick. You won’t lose any of your iPhone data as well.
It fully supports iPhone 5s to iPhone 16 and iOS 18 and earlier versions.
All you need to do is follow the steps below:
- Download and launch Mobitrix Perfix on your computer
- Connect your iPhone to the computer using the USB cable
- Select your iPhone issue type and click Fix Now. Choose Standard Repair.

Mobitrix Perfix Standard Repair - Select Standard Mode
In around 30 minutes, your iPhone can be fixed, with all your photos, chats, videos, files being intact.
Fix your iPhone stuck on Apple logo with iTunes/Finder
You can also try fixing your iPhone with iTunes or Finder, while putting your iPhone in a certain mode. Before you start with it, it is highly recommended to back up your data.
If you have a Windows PC or Mac with macOS Mojave or earlier, install the latest iTunes on your computer. If you have a Mac with macOS Catalina, update your OS and launch Finder.
1. Update/Restore Via Recovery Mode With iTunes/Finder
Recovery Mode is an official feature by Apple that allows users to troubleshoot issues on Apple devices. Once your iPhone enters the Recovery mode while being connected to the computer, iTunes will then help you diagnose the issue. It will fix various bugs and vulnerabilities by reinstalling, updating or restoring the iOS.
To update/restore iPhone using iTunes, follow:
- Connect iPhone to the computer via USB cable
- Launch the latest iTunes/Finder on computer
- Put your iPhone into the recovery mode by pressing a combination of buttons.
- On the computer, you will be asked to choose between Update or Restore. First choose Update, as this option won’t delete your data. If it doesn’t solve your problem, choose Restore.
iPhone 8 and later: Press and release the Volume Up button. Then press and release the volume down button. After that, press and hold the Side button. Continue to press and hold the Side button until your iPhone displays the Recovery Mode screen.
iPhone 7 and iPhone 7 Plus: Press and hold the Volume Down button and the Sleep/Wake button at the same time, then continue to press and hold the Volume Down button until your iPhone displays the Recovery Mode screen.
iPhone 6s and earlier: Press and hold the Sleep/Wake button and the Home button at the same time, then continue to press and hold the Home button until your iPhone displays the Recovery Mode screen.
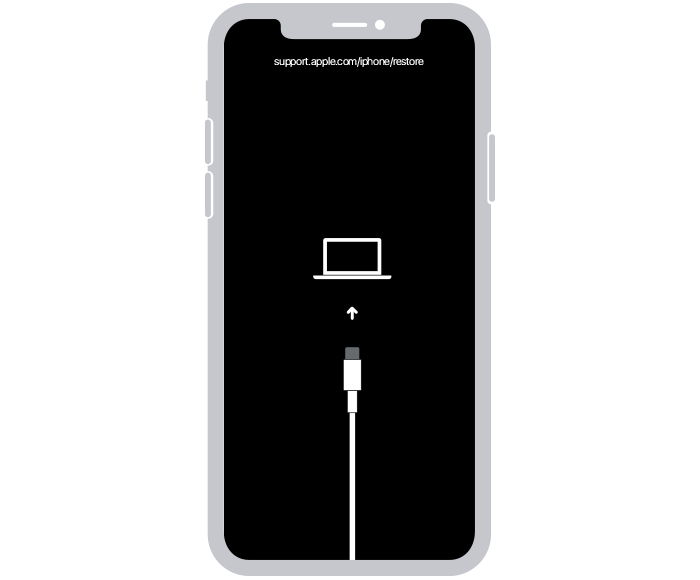
restore ios
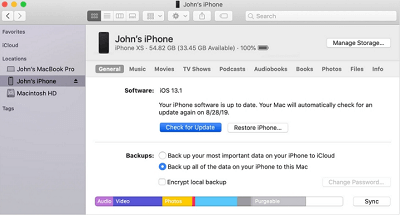
how to fix black screen iphone update iphone via itunes
How to tell if my iPhone has entered recovery mode?
When the iPhone has entered recovery mode, the iPhone screen will stay black, and a message will be displayed on the computer screen saying support.apple.com/iphone/restore.
2. Restore Via DFU Mode With iTunes/Finder
If you haven’t got any positive results from Recovery Mode, then you’ll have to perform a DFU restore with iTunes. This will for sure wipe out all your iPhone data. If you didn’t create a backup before, it’s better to use Perfix, as mentioned above.
What is DFU mode?
DFU or Device Firmware Update is a mode where the OS of the iPhone is restored and firmware is updated. This method is generally the last resort when recovery mode doesn’t work as expected. DFU restore is pursued by Apple technicians if the iOS of your iPhone is fully corrupted.
And since this method restores your entire iOS, it is tricky and complicated. You are required to follow a combination of button presses to enter into a DFU mode.
How to restore iPhone via DFU mode with iTunes/Finder?
To restore via DFU mode with iTunes, follow the below steps:
- Connect the iPhone to the computer using a USB cable
- Download and install the latest iTunes on your computer
- Enter the DFU mode by pressing the right keys (depending on your iPhone version)
- Select Restore and click OK in iTunes
- Press Restore iPhone
For iPhone 6S or earlier: Long press the Sleep button while holding the Home button for like 8 seconds. Release the Sleep button but not the Home button. Keep pressing the Home button until the computer recognizes your iPhone.
For iPhone 7 or 7 Plus: Long press the Side button while pressing the volume button for like 8 seconds, and then release the Side button but not the volume button. Keep pressing the volume button until the computer recognizes your iPhone.
For iPhone 8 or newer: Press and then release the button for volume up. Next, do the same for the down volume button. Long-press the side button of the phone. Once you see a black screen, long-press the down volume button. Long press these buttons but release the Side button after 5 seconds while holding the volume down button. Follow the on-screen instructions that are shown.
How to tell if my iPhone has entered DFU mode?
The iPhone screen will go black as it enters the DFU mode. Also, your iPhone will be visible on iTunes (on the computer) when the iPhone has entered the DFU mode.
What is the difference between recovery mode and DFU mode?
When you enter into the recovery mode using iTunes, iTunes restores your iPhone to its original factory settings with the latest firmware and iOS. On the other hand, DFU restore erases all the system data and allows you to choose the firmware you want to install.
iPhone stuck on Apple logo due to low storage
Did you receive any full storage alerts before? Full storage interferes with the normal functioning of your iPhone, and hampers the iOS speed, making the iPhone behave abnormally.
Sometimes, an update is not executed smoothly due to low storage. This may make your iPhone get stuck and fail to turn on. By then it’s already too late to try to clean the space to fix the problem.
How to fix your iPhone stuck on the Apple logo due to full storage?
When you suspect that your iPhone is stuck on the Apple logo due to full storage but you cannot do anything to free up memory, Here is the catch.
1. Hard reset
Start by hard resetting your phone as I explained in the steps above. If your iPhone turns on, do the following:
- Go to iPhone Settings > General > iPhone storage
You will see a color-coded bar that lets you know the amount of space left. It also shows which apps have taken the most space.
Now, to clean the storage:
- You can open the photo gallery and clean photos
- Open the browser and clear the browser cache (Open Browser> Settings> Clear history and website data)
- Clear app cache by individually opening each app in App settings (Open Settings> General> iPhone storage.
- Now, open the app on top of the list. Delete the app and reinstall it from the App Store. Repeat this with all other apps.
However, if hard reset doesn't work, you should quickly backup your data, and connect your iPhone to your computer. Next, use Perfix or iTunes to help repair it.
2. Use Perfix to fix
3. Fix with iTunes via recovery/DFU mode
iPhone stuck on apple logo after jailbreaking
Jailbreaking is done to eliminate the hardware limitations of the iPhone, like allowing the user to download apps, themes not available on the Apple Store.
How does jailbreaking work?
Jailbreaking works by providing users with the root access to the device. This is where all the iOS files are stored.
It is a forced process that removes iOS security restrictions, allowing users to use non-Apple-Store apps. Often these apps can interfere with your iPhone’s functioning, making it load slow, or battery draining fast, or the system crashes often. This can cause your iPhone to get stuck on the Apple logo, while affecting your Apple warranty.
If someone else has installed spyware on your iPhone, surely it means your iPhone has been jailbroken. Or some second-handed iPhones you’ve purchased online are probably jailbroken too.
How to tell if my iPhone has been jailbroken?
There are three ways to tell if your iPhone is jailbroken or hacked.
1. Check for newly downloaded apps
To know if your iPhone is jailbroken, go to Settings and look for any unusual apps installed. The most common third-party apps often found in jailbroken iPhones are Sileo and Cydia. Uninstall them immediately if you see them.
2. Find unidentified apps
Do you also find other unidentified apps on your managed app settings? Look for launcher apps. These are often used to re-jailbreak the device if the jailbreak has been removed. Checkra1n is one such app that is often installed alongside jailbreaking. If you find any unusual app, it is recommended to Google it and see if it is a jailbreaking tool. As a precautionary step, delete or uninstall such unidentified apps that are not installed by you (if possible).
3. Use scan app
Thirdly, you can always use third-party scan apps to know if your iPhone is jailbroken. Such apps scan the phones and tell you if unusual activity is detected. You can run a scan with Certo Antispy. It can scan your phone, and confirm whether it has been jailbroken or not.
What happens to your iPhone after it’s jailbroken?
If a hacker performs jailbreaking on your iPhone, they can access your iPhone remotely. In other cases, if you have jailbroken it on your own, it lets you download and install non-Apple-supported apps, modify icons, change themes, and switch the Control Centre. It also allows you to delete in-built preinstalled Apple apps.
However, sometimes when jailbreaking is not performed aptly, it can crash the iPhone, and that’s when your iPhone gets stuck on the Apple logo screen. Jailbreaking also hampers your iPhone’s security, causes it to behave erratically, and shortens its battery life.
Do you know Apple never recommends jailbreaking? It releases constant iOS update patches to remove any jailbreak software from your iPhone. And if your iPhone is having issues due to jailbreaking, technicians at the Genius Bar can refuse to repair it for you.
How to remove jailbreak to fix iPhone stuck on Apple logo?
Only a deep restore can help get your jailbroken iPhone out of the white Apple logo screen of death. You can use Perfix or iTunes to remove jailbreaking. Both have been explained in detail above.
- Restore with Perfix
- Restore via DFU Mode with iTunes
iPhone stuck on Apple logo due to hardware damage
Hardware damage to your iPhone is caused when you accidentally drop your iPhone on a hard surface, or maybe spill coffee over it, damaging the ports, internal circuits, or buttons, etc. If such a thing happened with you lately and you got the Apple logo stuck issue, the quick solution is to contact Apple.
Here are three ways you can contact Apple for assistance:
1. Visit authorized Apple Store
Your first instinct should be to visit a nearby authorized Apple Store in your area. Approach the Apple Store executive with your iPhone and explain your issue.
Apple provides one year of hardware repair coverage for free to iPhone users. If your iPhone is within warranty, you can get it repaired for free.
2. Call Apple customer care
If there is no authorized Apple Store nearby your place, you can choose to call the Apple customer care service providers. Explain your issue and they would certainly come up with a feasible solution.
3. Ask the Apple support community
Another way to seek Apple assistance is to ask for help in the Apple support community group. Alternatively, you can check the related queries and see if any of the provided recommendations work.
How to prevent your iPhone from getting stuck on the Apple logo?
To eliminate chances of your iPhone stuck on Apple logo again in the future, make sure:
- Ensure your iPhone always has at least 20% memory left
Make sure your iPhone’s storage never gets too full. Even when it’s close to being full, refrain from ignoring the notifications. Keep deleting the unnecessary stuff or back up your data on iCloud and delete what you have on your iPhone. This will prevent iPhone crashes, and Apple logo stuck issues.
- Keep your iPhone charged
Sometimes due to low battery level, an iPhone behaves abnormally and gets stuck on the Apple logo.You should keep your iPhone charged between 40% and 80% all the time. Overcharging as well as charging just before it is about to die, should both be avoided. The charging slots should be kept clean. The lightning cables should also be original.
- Keep your iOS updated
Keeping your iPhone iOS updated keeps your iPhone in a top-notch condition. The new Apple updates are focused on removing any bugs in the existing iOS and other improvements. This allows the iPhone to work more effectively with minimum issues.
- End running apps
Managing background tasks like running apps is a daunting task for operating systems. Ending such tasks when not in use allows your iPhone to work faster. It also helps in saving battery life. Altogether, this enables your iPhone to get stuck or crash less frequently.
FAQ
How to tell you that my iTunes is the latest version?
In the Windows PC, open iTunes, follow Menu > Help > Check for iTunes updates. Update iTunes if the latest version is available.
If your macOS is updated on the Mac PC, iTunes will be in the latest version.
How to Backup Data Before Restoring With iTunes?
1. Backup via Finder
- Connect iPhone to your computer
- Open Finder app on computer
- Select your iPhone icon within the Finder
- Click General on top of Finder window
- Click on “Back up all of the data on your iPhone to this Mac.”
- Encrypt backup with id and password
- Click on Backup Now
2. Backup via iTunes
- Connect your iPhone to computer
- Launch iTunes on the computer
- Click on the iPhone icon top left of the iTunes window
- Click on summary
- Click Backup Now
3. Backup via iCloud
- On your iPhone, go to Settings
- Click on your name > iCloud > iCloud backup
- Turn iCloud backup on
- For manual backup, tap on Backup Now

