9 Quick Fixes for iPhone Stuck in Boot Loop Issues
Experiencing the frustration of your iPhone being stuck in a relentless boot loop?
Whether it's a recurring restart cycle or a frozen screen, this guide is here to help.
We've compiled a variety of effective methods to break the loop. From simple DIY fixes to professional support, find the solution that best suits your situation and get your device back on track. Let's dive in!
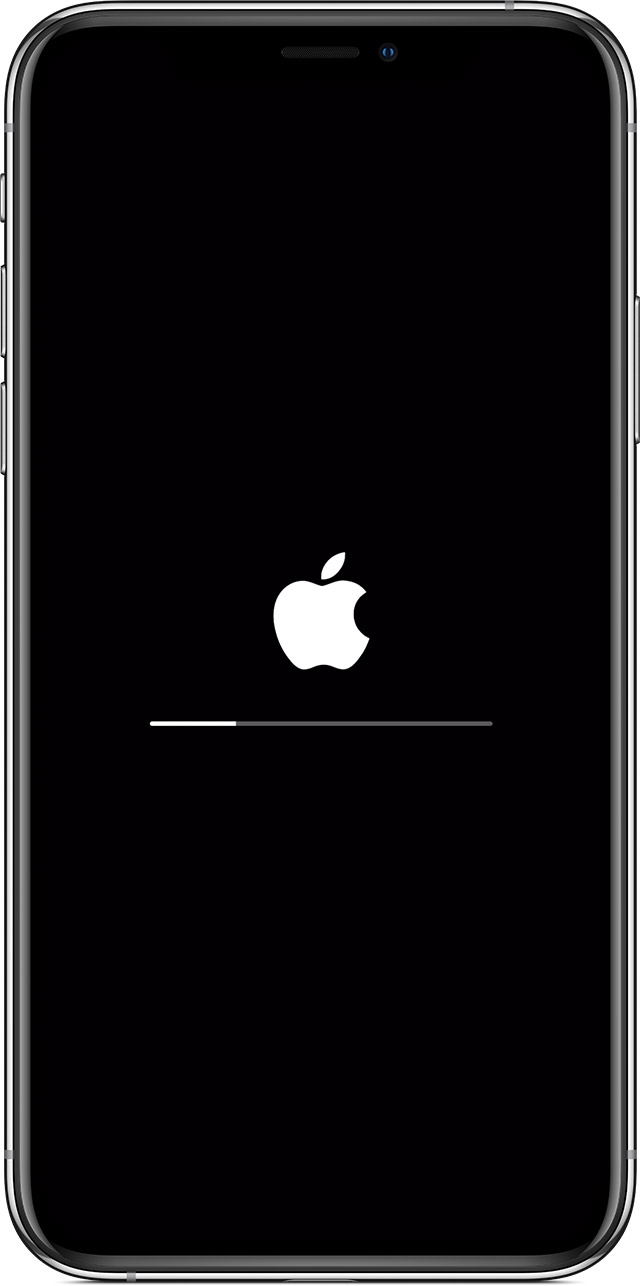
What Causes iPhone Stuck in Boot Loop?
Understanding these causes is the first step in resolving the problem.
Software Malfunctions
Software issues are often behind iPhone boot loops, typically arising from:
iOS Updates: Faulty updates can leave iPhones stuck in endless reboots.
Jailbreaking: This can destabilize the operating system, leading to boot loops.
Corrupt Apps: Some apps can disrupt system functions, triggering these loops.
Hardware Issues
Though less frequent, hardware malfunctions can induce boot loops, often due to:
Faulty Battery: Problems with the battery can interfere with the phone's power system.
Damaged Components: Drops or water damage can impair internal parts, resulting in boot loops.

Fortunately, before heading to an Apple Store, there are several solutions you can try to address the issue.
Method 1: Force Restart Your iPhone
A force restart is a quick and effective way to resolve the iPhone boot loop issue. This method doesn't erase any data but can help reboot the system when it's unresponsive or stuck.
Steps For iPhone with Face ID:
Volume Up: Press and quickly release the Volume Up button.
Volume Down: Press and quickly release the Volume Down button.
Side Button: Press and hold the Side button. Release it when the Apple logo appears.
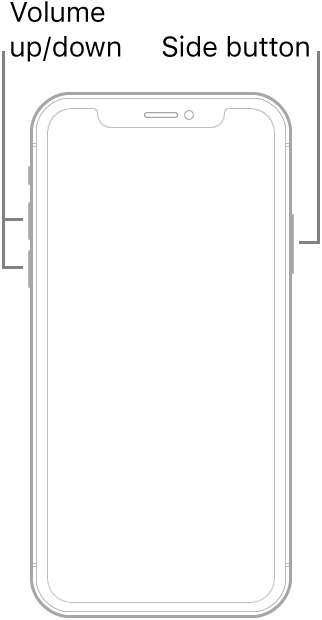
Steps For iPhone 8 or iPhone SE (2nd generation):
Volume Up: Press and quickly release the Volume Up button.
Volume Down: Press and quickly release the Volume Down button.
Side Button: Press the Side button until the Apple logo appears.
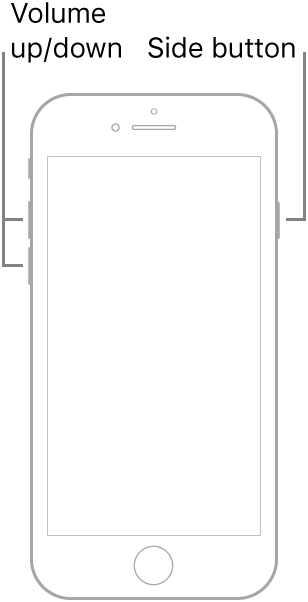
Steps For iPhone 7 Series:
Sleep and Volume Down: Press and hold the Sleep/Wake and Volume Down buttons simultaneously.
Let go of both buttons when the Apple logo shows up.
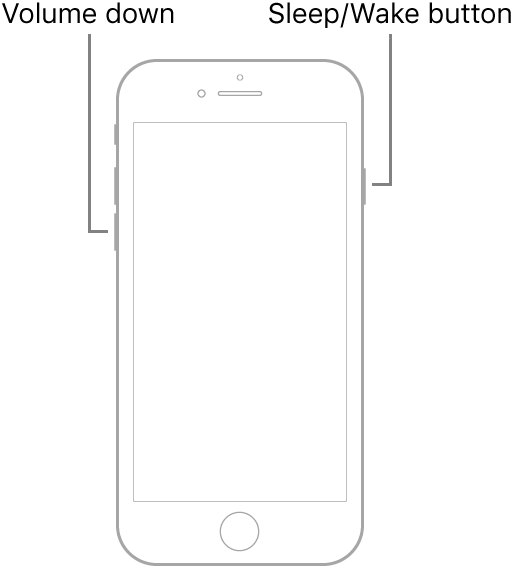
Steps For iPhone 6s or iPhone SE (1st generation):
Sleep and Home Button: Press and hold both the Sleep/Wake and Home buttons simultaneously.
Release: Release both buttons when you see the Apple logo.
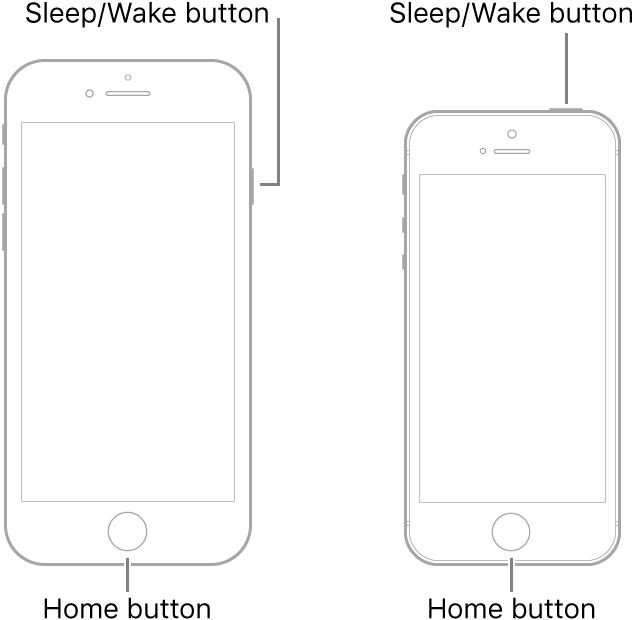
This method is your first line of defense against the boot loop problem. If this doesn't resolve the issue, don't worry; there are more methods to try, which we will cover next.
Method 2: Effortlessly Resolve iPhone Boot Loop with Mobitrix Perfix
Mobitrix Perfix offers a seamless and user-friendly solution. Designed to tackle iPhone issues, Perfix ensures a smooth fix without any data loss. Here's how to use this tool to resolve the boot loop problem.
Simple Steps to Fix Your iPhone:
Visit the official Mobitrix website and download Perfix. Follow the prompts to install it on your computer.
Solve iPhone Boot Loop With Perfix Solve iPhone Boot Loop With Perfix
Use a USB cable to connect your iPhone to the computer.
Open the software and choose the Standard Repair option.
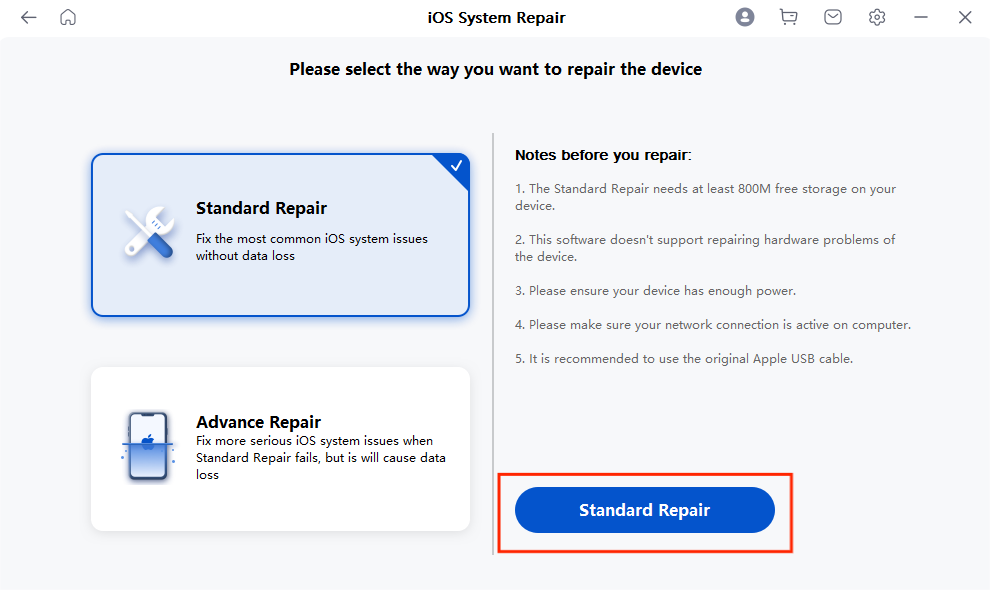
Perfix will prompt you to download the necessary firmware for your iPhone model. Then, it will repair your iPhone once the firmware is installed.
Your iPhone should reboot, free from the boot loop. For detailed guidance, visit the user guide.
Why Choose Mobitrix Perfix?
1-Click Recovery Mode: Enter or exit Recovery Mode with just one click, absolutely free.
Comprehensive Repair: Address over 160+ iOS/iPadOS/tvOS system issues.
DIY Convenience: Avoid costly repair fees and fix your device comfortably at home.
Zero Data Loss: Keep all your data intact during the repair process.
Instant Fix: Quick resolution to get your iPhone back to normal.
Bypass iTunes: No need to navigate the complexities of iTunes.
User-Friendly: A straightforward interface that's easy to navigate.
Broad Compatibility: Supports iPhone models from iPhone 5s to the latest iPhone 16 and iOS versions up to iOS 18.
Method 3: Clever Call-and-Control Center Technique
In a stroke of creativity, a Reddit user, DanielEGVi, shared a unique solution for the iPhone boot loop issue.
DanielEGVi realized that the boot loop was related to a low-storage issue, causing the home screen to crash. The key was to unlock the phone and access settings without triggering the home screen.
This method, applicable to any iPhone model, doesn't require a computer or a full reset.
Steps to Fix the Boot Loop Without Computer or Reset:
Avoid Unlocking at Lockscreen: If your iPhone displays the lock screen, do not enter your passcode. If it's boot looping, quickly press and release the Volume Up and Down buttons, then hold the Power button until the Apple logo appears.
Receive a Call: Call your iPhone using another phone or an online service. Let it ring until the call screen appears, then answer the call.
Enter the Call Screen and Add Call: On the call screen, hit the plus icon to add a caller. This action prompts your iPhone to ask for the passcode. Enter it.
Access Control Center and WiFi Settings: Swipe down from the clock to open the Control Center. Press and hold on to the WiFi icon twice to enter WiFi settings.
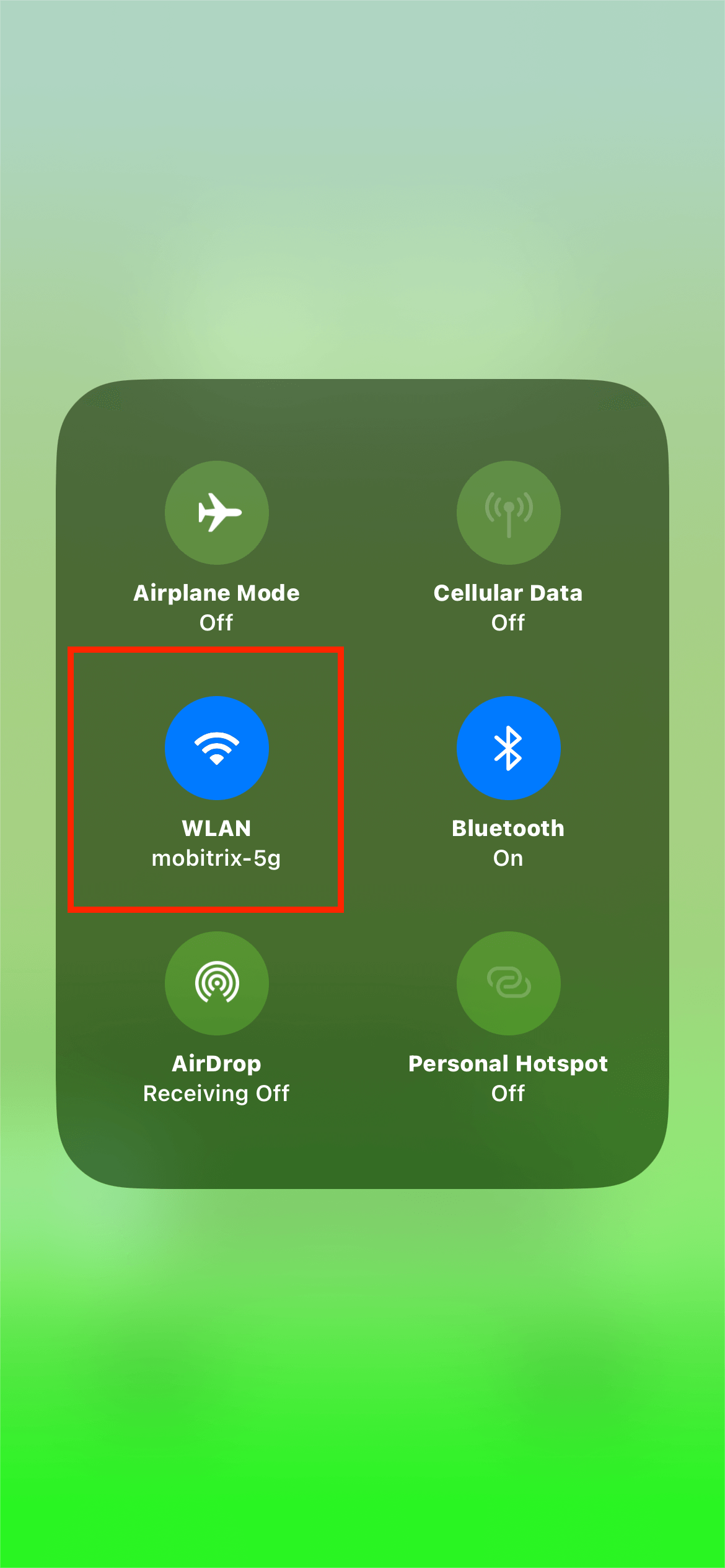
Navigate to iPhone Storage: Now that the Settings app is open, navigate from WiFi settings to General > iPhone Storage.
Free Up Storage Space: Delete or offload apps to recover space. Aim to free at least 1.5GB. The iPhone may hang temporarily during this process; it's normal, so just wait.
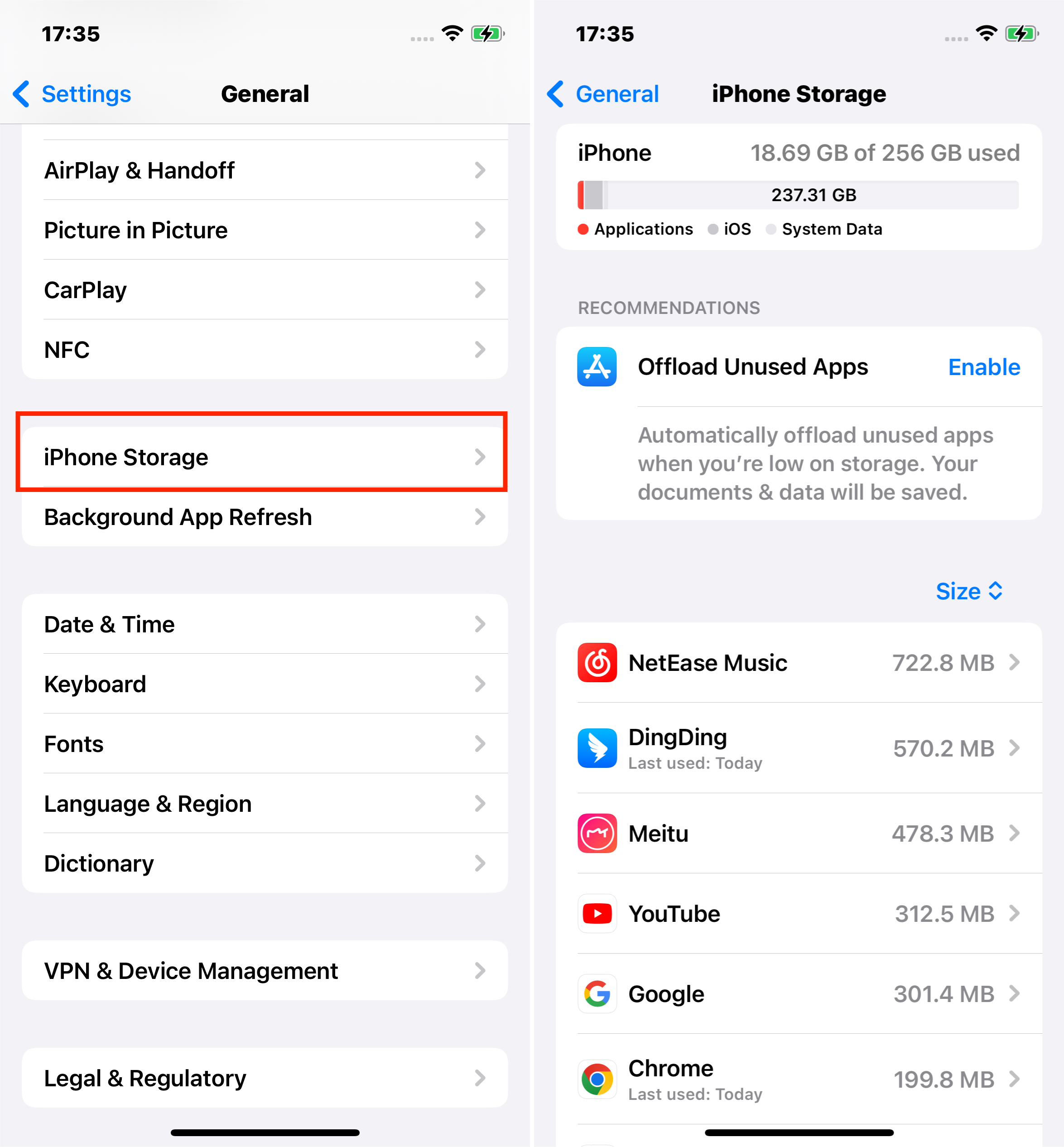
Return to Home Screen and Restart: You can access your home screen after freeing up enough space. However, the phone might still act erratically. Perform a hard restart using the initial steps to normalize your iPhone.
Method 4: Update the iOS Version or iTunes to Resolve the Boot Loop
Update iOS
An outdated iOS version can sometimes get an iPhone stuck in a boot loop. Updating to the latest iOS version is a straightforward solution that often resolves this issue.
Update iTunes to the Latest Version
If your iPhone is stuck in a boot loop, especially during an iOS update, the issue might be due to an outdated version of iTunes. Ensuring you have the latest version of iTunes can be crucial in resolving this problem.
Steps to Update iTunes:
Open iTunes on your computer. If you don't have iTunes installed, download it from the Apple website.
In the iTunes menu bar, click 'Help'.
Select 'Check for Updates'. iTunes will then search for any available updates. If an update is available, follow the on-screen instructions to download and install the latest version of iTunes.
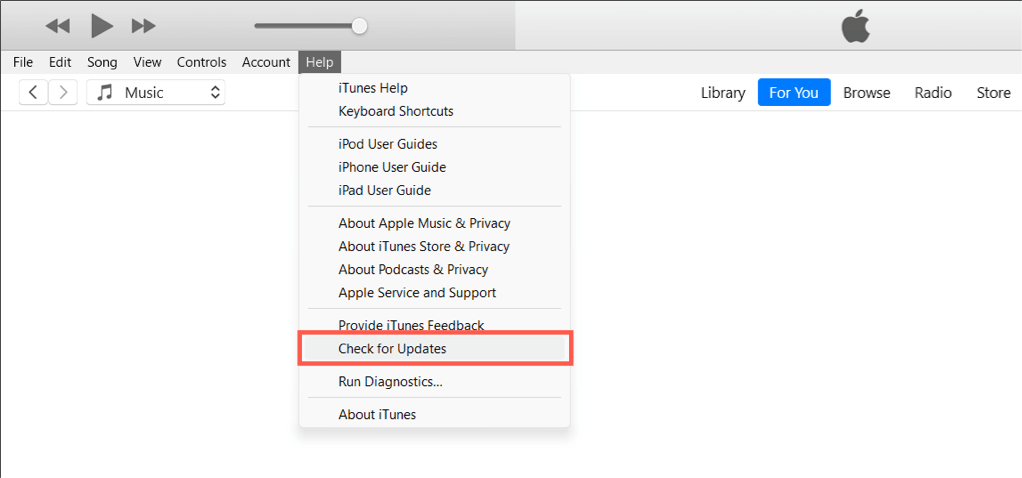
Method 5: Restoring iPhone to Fix Reboot Loop
Way 1 Restoring iPhone from a Backup
If your iPhone is stuck in a reboot loop, restoring it from a previous backup can be an effective solution.
However, it's important to note that this method might not work for every iPhone, especially if the computer doesn't recognize the device.
Here's how to do it:
Link your iPhone to your computer using a USB cable.
Open iTunes or Finder according to your computer model.
Check if your iPhone is recognized (look for the device icon in iTunes).
Click on the 'Restore Backup' button in iTunes. Choose the preferred backup file and click 'Restore.'
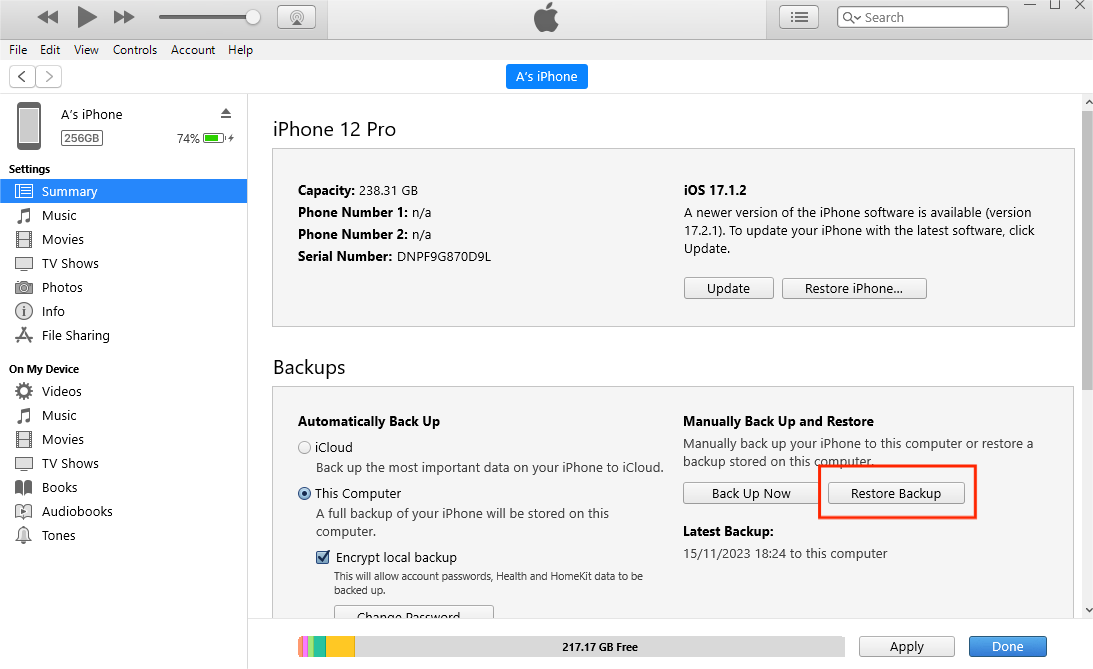
Restoring your iPhone from a backup will replace any current data on your device.
This method is only feasible if an existing backup predates the reboot loop issue.
The restoration process may take some time, depending on the backup size and your computer's speed.
Way 2 Restore Your iPhone in Recovery Mode:
When faced with a persistent iPhone boot loop, putting your iPhone into Recovery Mode and restoring it via a Mac or iTunes can be a powerful solution.
Data Loss: This method will also erase all data on your iPhone.
Steps to Use Recovery Mode and iTunes to Fix iPhone Boot Loop
Step 1: Connect to the Computer
Windows Users or macOS Mojave (and earlier): Update iTunes to the latest version and open it.
macOS Catalina and later: Open Finder.
Connect Your iPhone: Use a USB cable to connect your iPhone to the computer.
Step 2: Enter Recovery Mode
iPhone 8 and later (including iPhone 16): Quickly press the Volume Up and then the Volume Down button. Press and hold the Side button until the recovery mode screen appears.
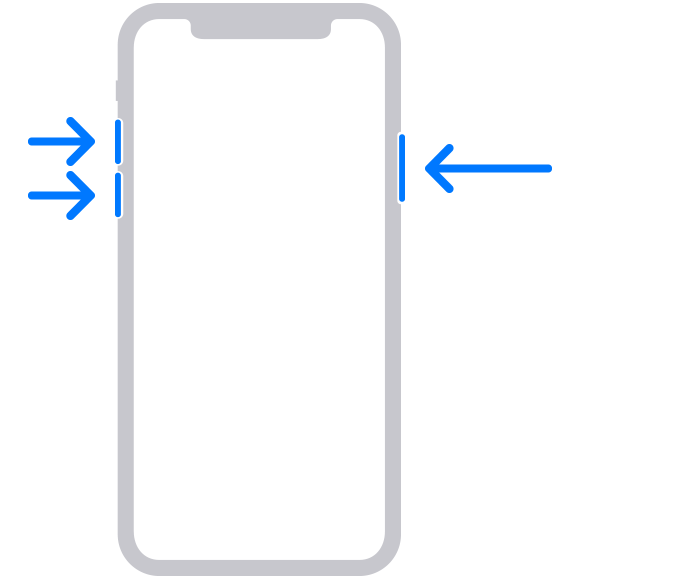
iPhone 7/7 Plus: Press and hold the Volume Down and the Side buttons simultaneously until the recovery mode screen appears.
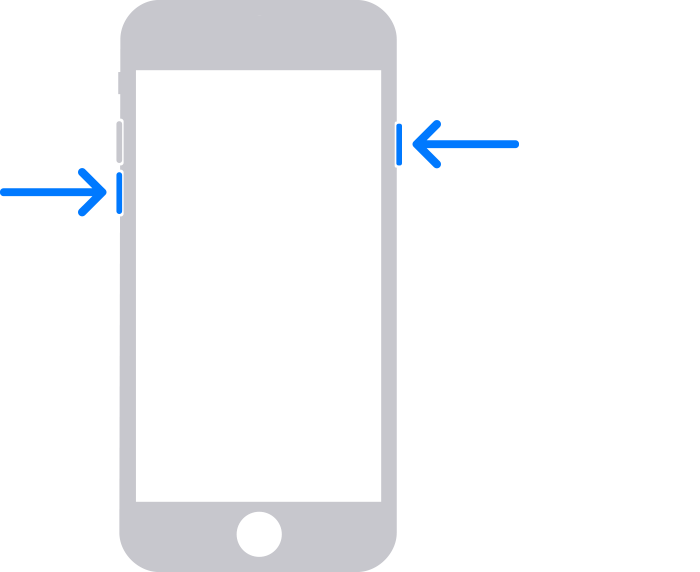
iPhone 6/6s and earlier: Press and hold the Sleep/Wake and Home buttons together for at least ten seconds. Continue holding even after the Apple logo appears until the recovery mode screen is displayed.
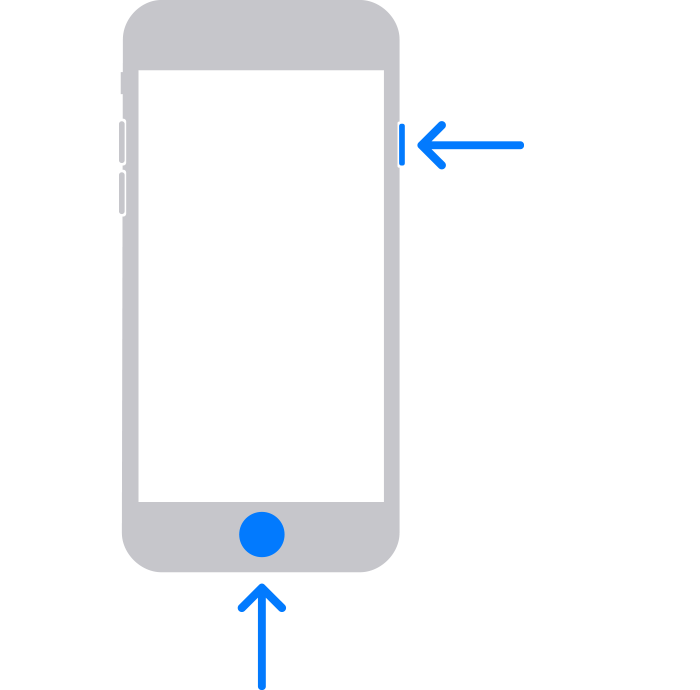
Step 3: A window will pop up, indicating that the phone is in Recovery Mode.
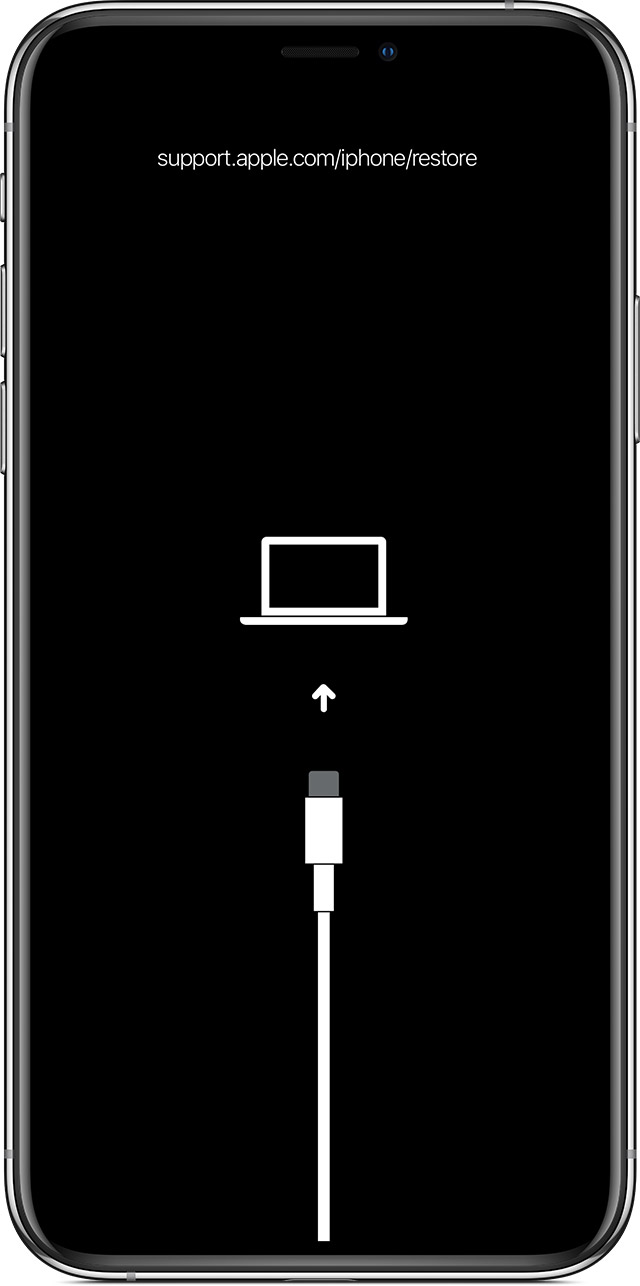
Step 4: Update or Restore the iPhone
Click 'Update': Your computer will attempt to reinstall iOS without erasing your data. Wait for the update process to complete.
If Update Fails: If it takes more than 15 minutes and your iPhone exits recovery mode, switch to DFU mode and try again. Note that this will erase all content and settings on your device.

Accessible iPhone Solutions: Clearing Apps and Resetting Settings
While many tutorials suggest clearing apps or resetting your iPhone via settings, these methods require access to your device's interface. These steps won't be feasible if your iPhone is unresponsive or inaccessible.
However, if you can access your iPhone, you can safely proceed with the mentioned steps to clear apps or reset settings.
Method 6: Cleaning Up Apps to Fix iPhone Reboot Loop
Clear App Cache:
Navigate: Go to Settings > General > iPhone Storage.
Select App: Tap on the app whose cache you want to clear.
Clear Cache: Choose Offload App to clear the cache without deleting documents and data.
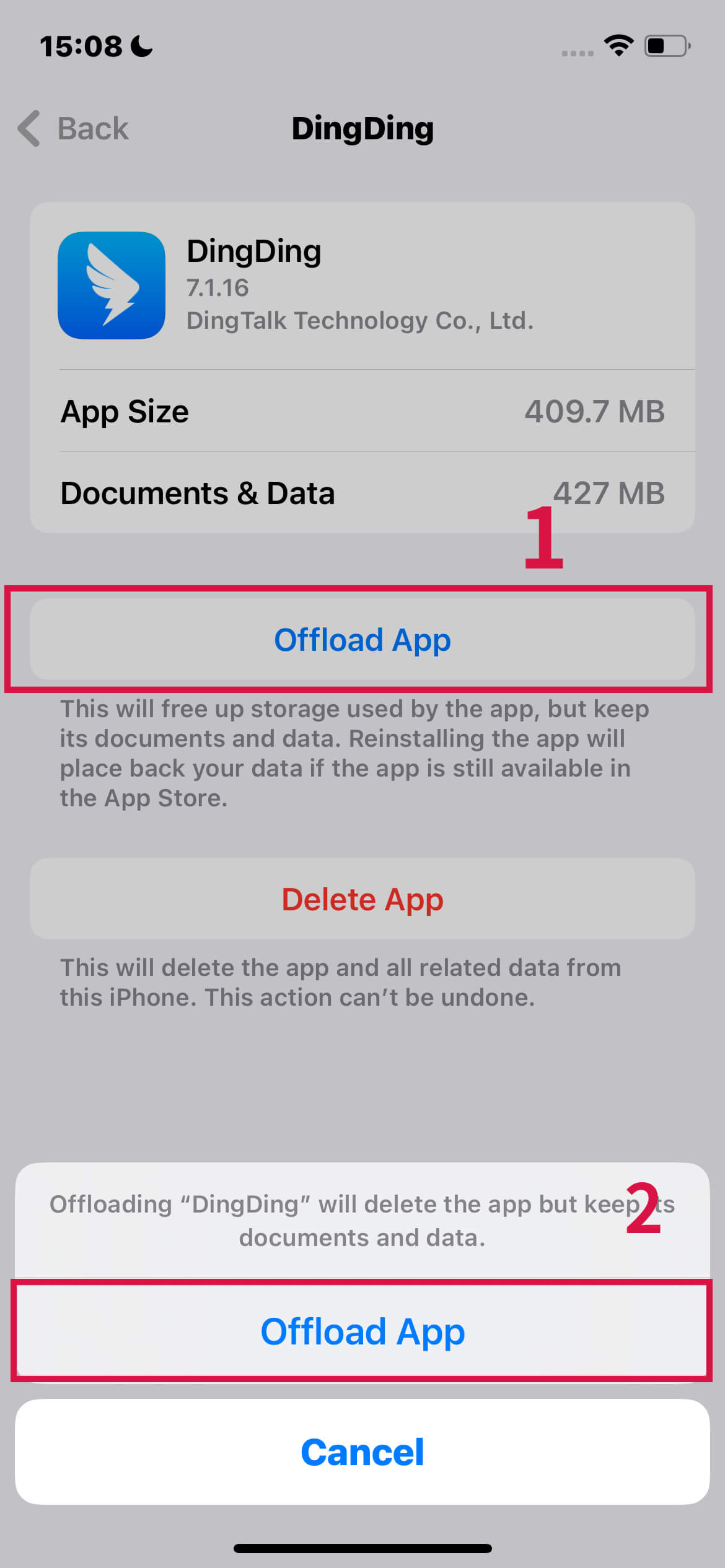
Delete Unused or Problematic Apps:
Identify Apps: Look for apps you no longer use or those that might be causing issues.
Uninstall Apps: Tap on the app and select 'Delete App' to remove it from your device.
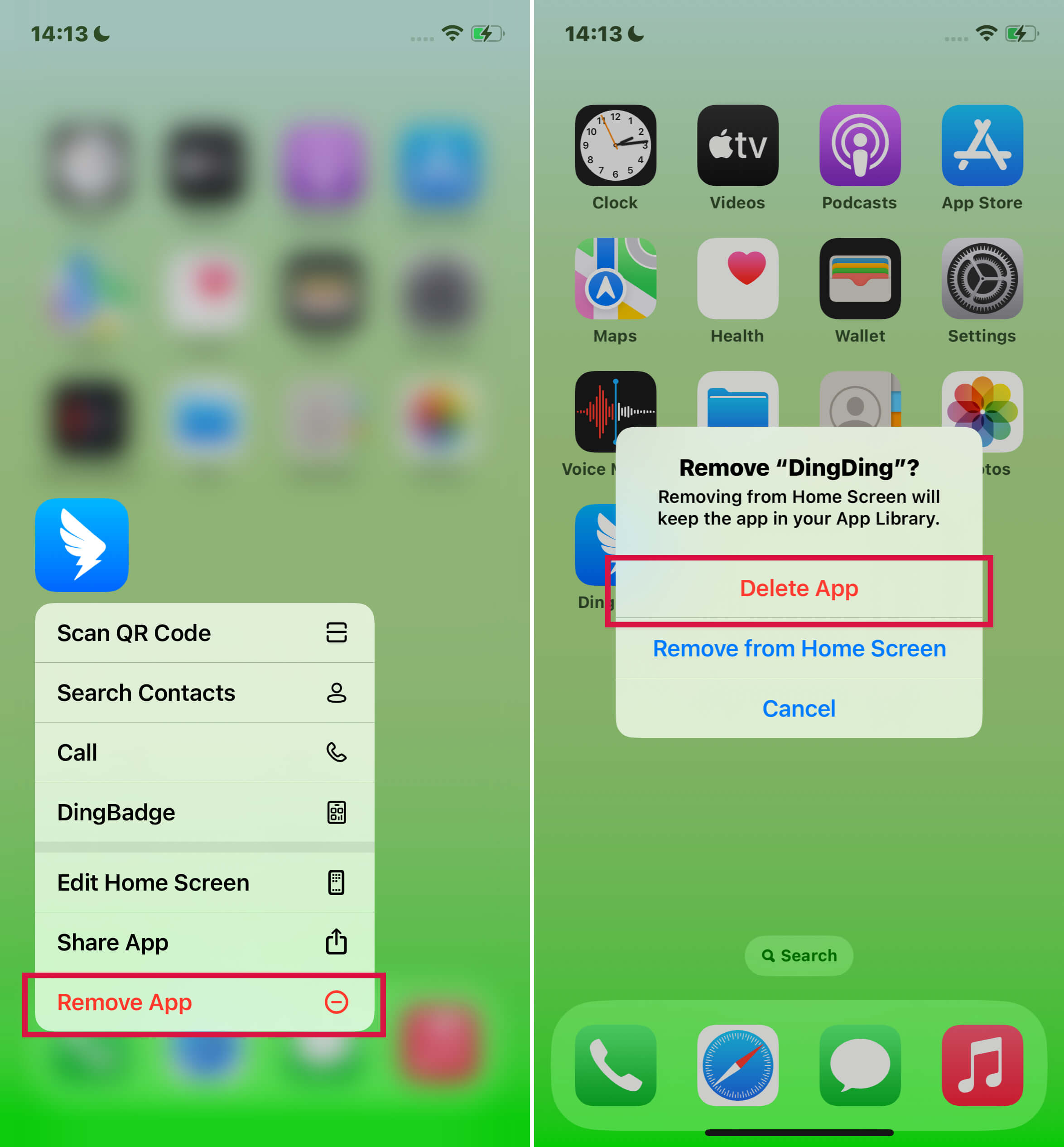
Remove Recently Downloaded Apps:
If you've noticed the issue began after downloading a new app, consider deleting it to see if it resolves the boot loop.
Method 7: Reset All Settings
Open Settings: Start by opening the Settings app.
Navigate to Reset: Tap on General and scroll down to find Transfer or Reset iPhone.
Reset All Settings: Choose Reset > Reset All Settings. This will revert all your settings to default but won't erase your data.
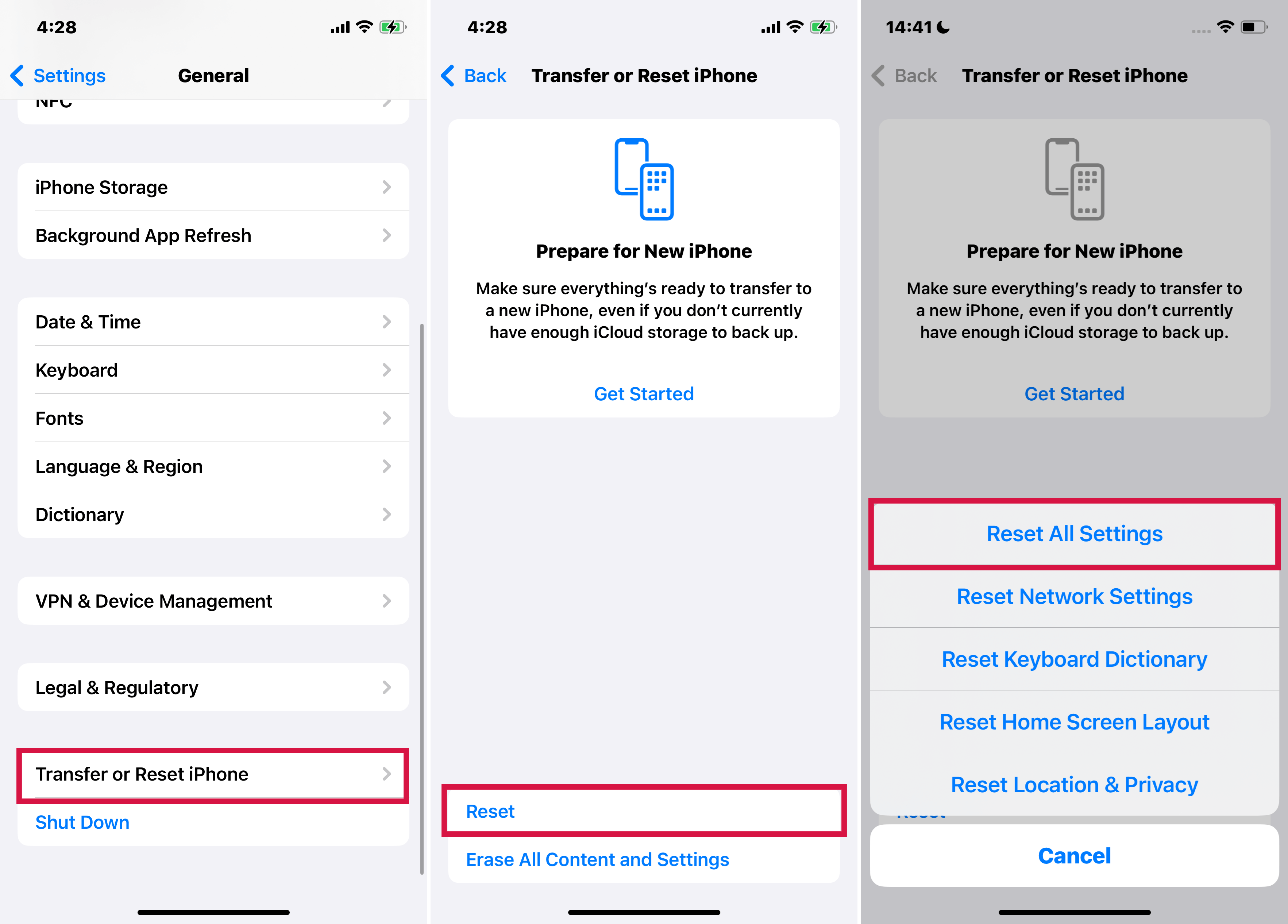
Reseating SIM and Professional Help
Method 8: Reseating the SIM Card
A surprising yet effective solution for a boot loop can be as simple as reseating the SIM card. This process can reset network settings and fix SIM-related issues contributing to the boot loop.
Steps for Reseating the SIM Card:
Use a paperclip or a SIM card removal tool.
Ensure your iPhone is off before starting.
Locate the SIM card tray on your iPhone. It's usually on the side of the device.
Remove and carefully reinsert the SIM card into the tray.
Correctly place the SIM card back into the tray. Make sure it fits snugly.
Turn on your iPhone and check if the boot loop issue has been resolved.
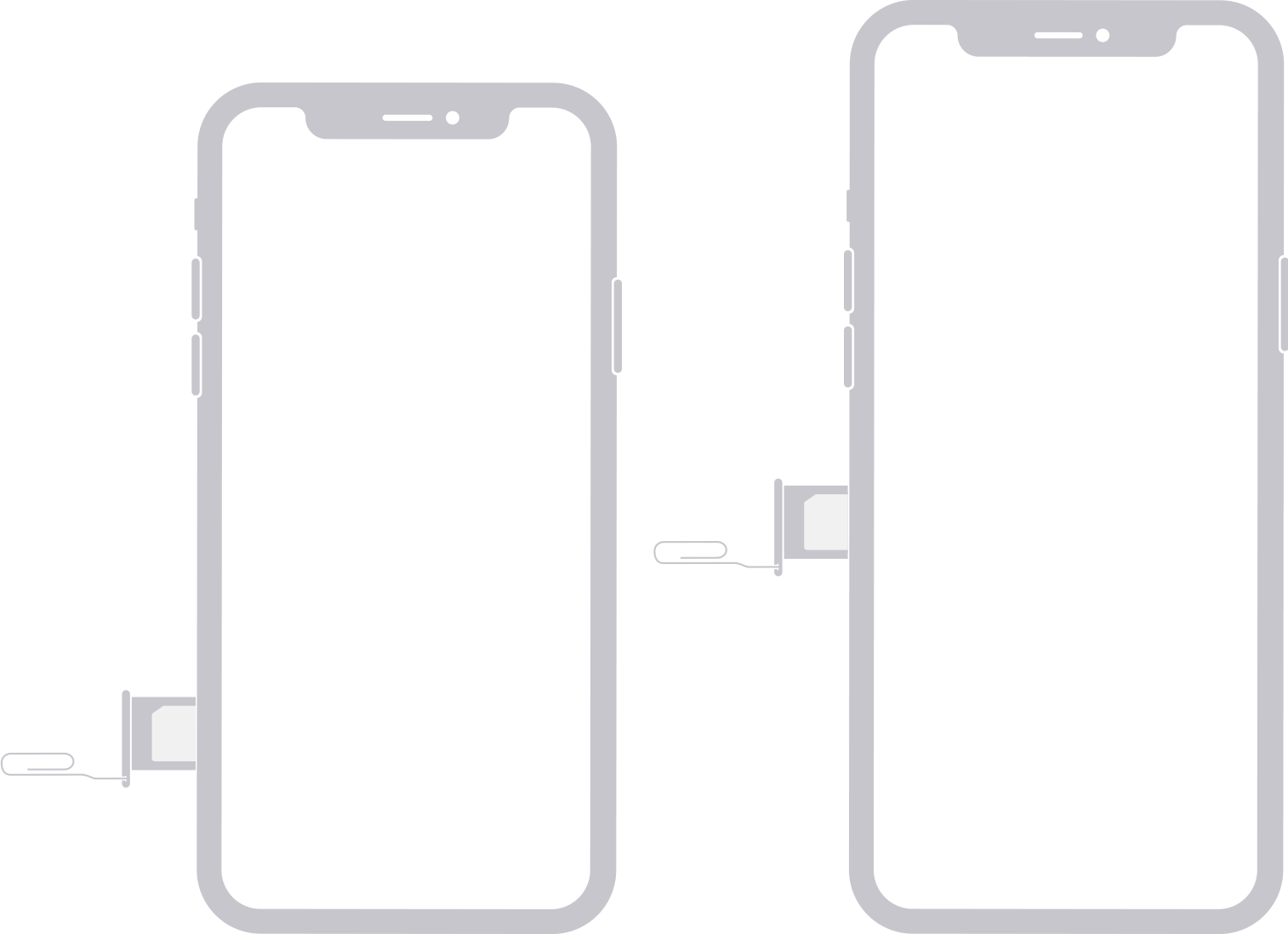
Method 9: Seeking Professional Help for Persistent iPhone Boot Loop
If your iPhone remains stuck in a boot loop despite trying DIY methods, professional help may be required.
Options for Professional Assistance:
Contact Apple Support Directly: Visit the Apple Support Contact page and follow the instructions to contact a support representative.
Engage with the Apple Support Communities: Share your issue for user-based advice on the Apple Support Communities. Response times may vary.
Summary
In summary, this guide offers a variety of strategies to address the challenging issue of an iPhone stuck in a boot loop.
From simple fixes like restarting iPhone, use Perfix to seeking professional help, these methods comprehensively resolve this common problem.
You can restore your iPhone's functionality effectively with patience and the proper steps. Thanks for reading!

