[ All Type] How to Change Password on iPhone
Getting locked out of your apps or iPhone can be troubling. It worsens when you keep trying different passwords and they don't work. You might begin to question whether or not you even knew the password from the start. As an iPhone expert, I can tell you that to be able to handle your password problems on your iPhone, the first thing you should know is how it works.
How Does Password Management Work on iOS and iPadOS?
iCloud Keychain is your iPhone password manager, which stores your passwords from WiFi, apps, websites, credit card details, and other secure information. It keeps this information updated across all your devices (running iOS 7 and later).
The iCloud Keychain allows you to monitor your passwords and gets alerted in cases of a potential data leak. It is also responsible for auto-filling your information when entering your login information on a Safari account and WiFi passwords on any approved device. This saves you the challenge of manually updating passwords on all your devices.
How Do I Change Lock Screen Password on iPhone?
Launch the Settings app
Select the Face ID/Touch ID & Passcode menu. This depends on whether your iPhone uses Face ID or Touch ID
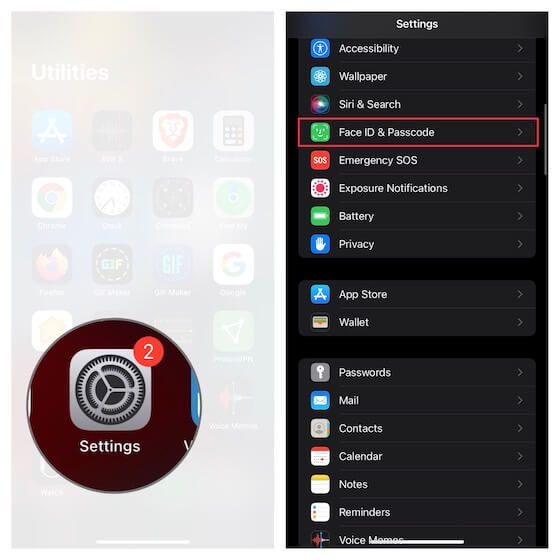
change lock screen password on iPhone
Enter your current passcode in the prompt
You will see a Change Passcode option on your screen. Tap it
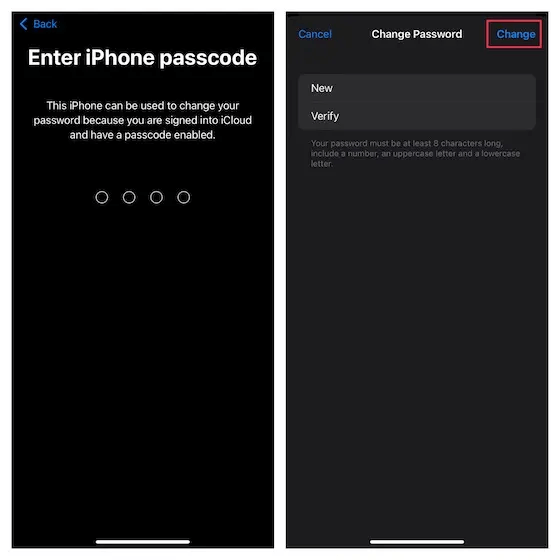
You will be prompted to enter your existing passcode again
A new screen displays to allow you to enter your new passcode
Reenter your new passcode when prompted
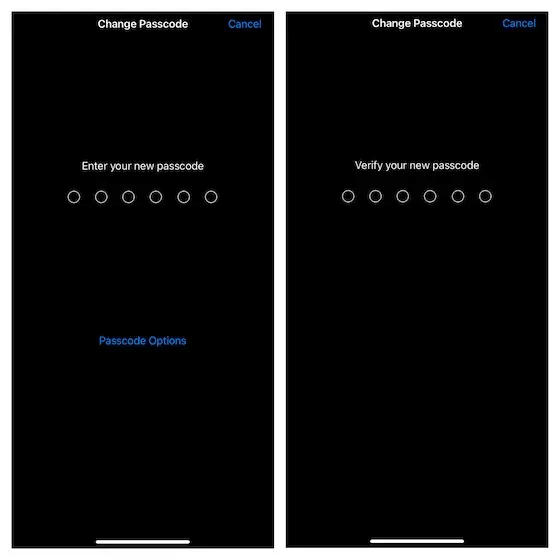
How to Set Up a 4-Digit Passcode on iPhone and iPad
Launch the Settings app
Select the Face ID/Touch ID & Passcode menu.
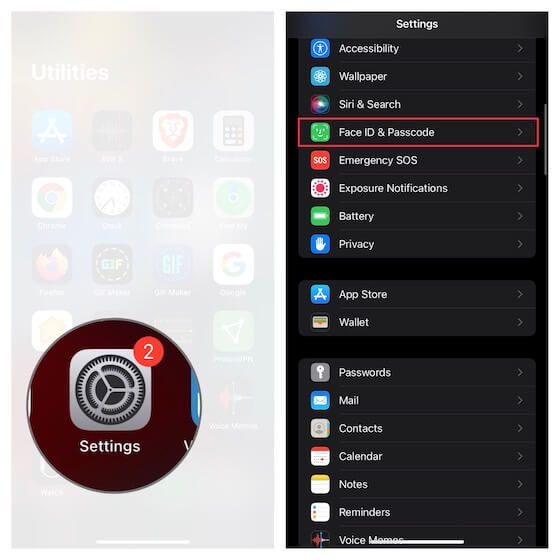
Enter your current passcode in the prompt
You will see a Change Passcode option on your screen. Tap it
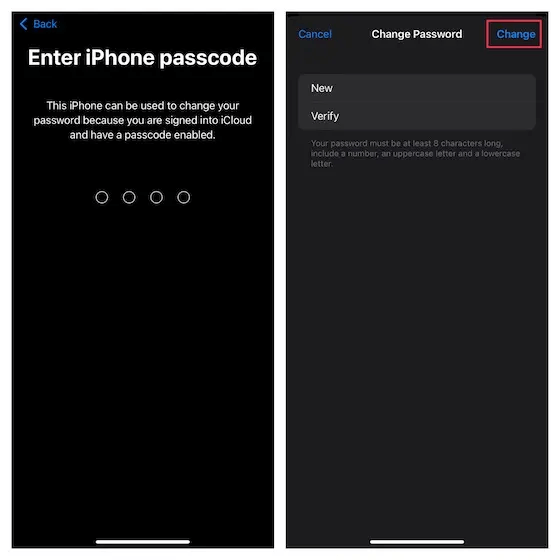
You will be prompted to enter your existing passcode again
At the bottom of the screen, you will see Passcode options. Tap it
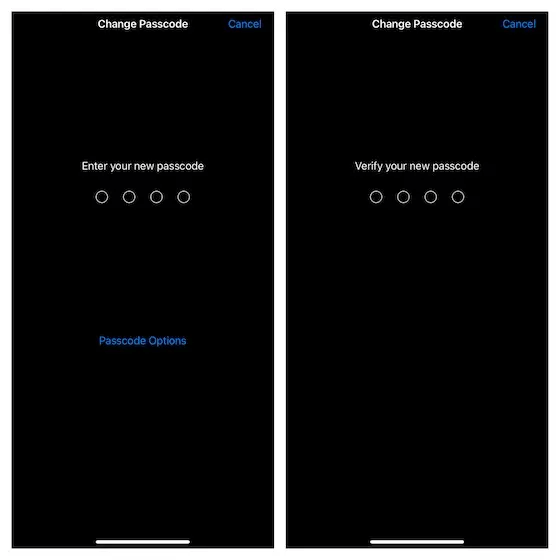
Select 4-Digit Numeric Code from the options
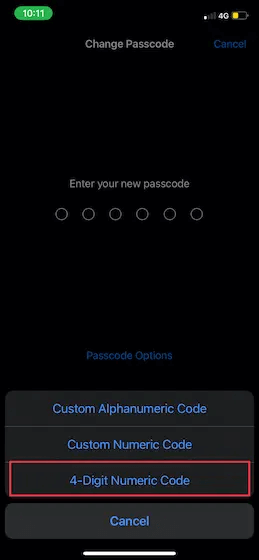
Type your desired 4-digit passcode and verify when prompted
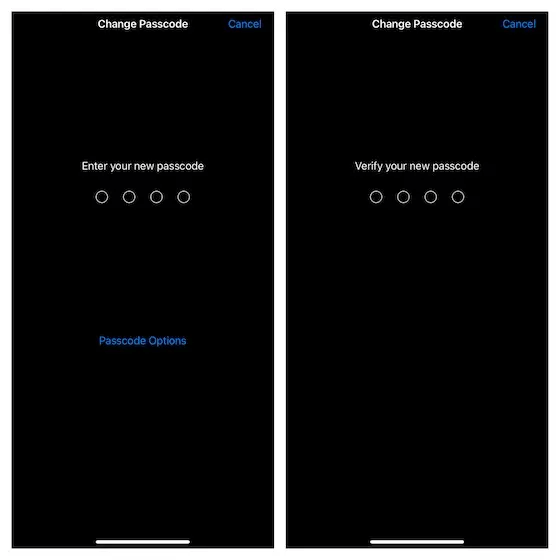
Tap confirm
How to Set Up Custom Alphanumeric Passcode on iPhone and iPad?
Launch the Settings app
Select the Face ID/Touch ID & Passcode menu.
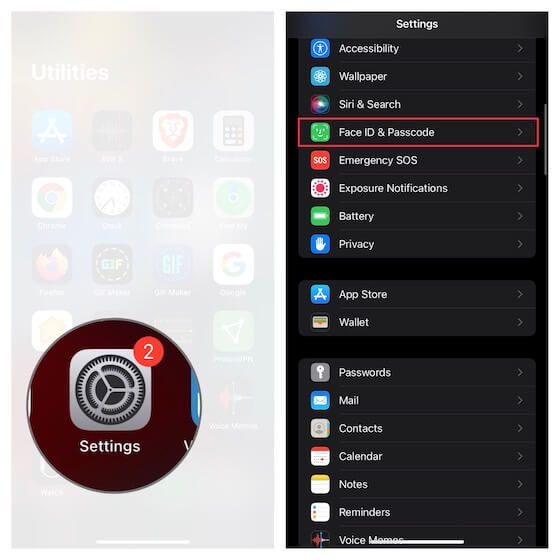
Enter your current passcode in the prompt
You will see a Change Passcode option on your screen. Tap it
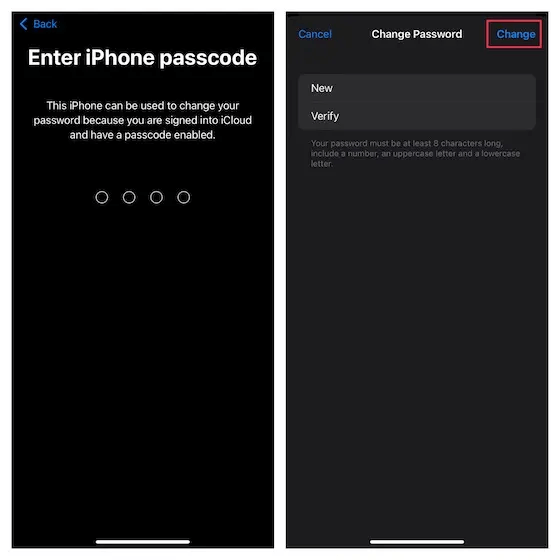
You will be prompted to enter your existing passcode again
At the bottom of the screen, you will see Passcode options. Tap it
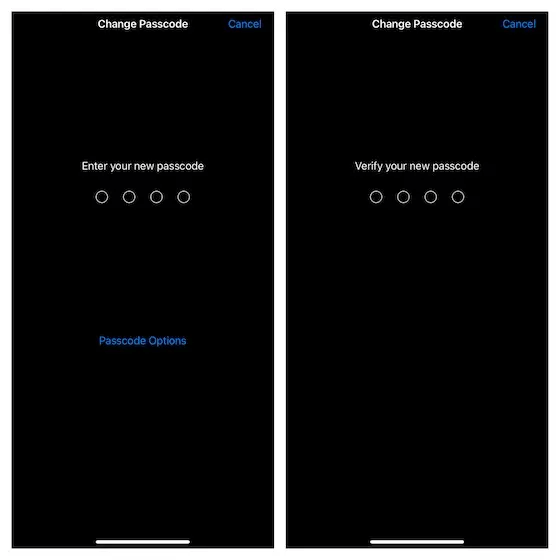
Select Custom Alphanumeric Passcode from the options
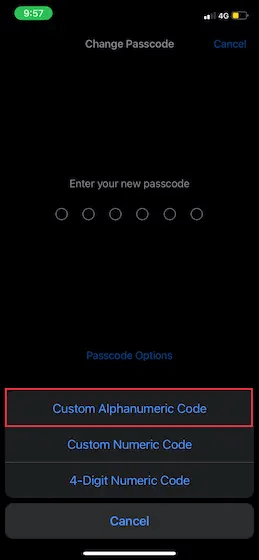
Type your desired passcode and reenter when prompted
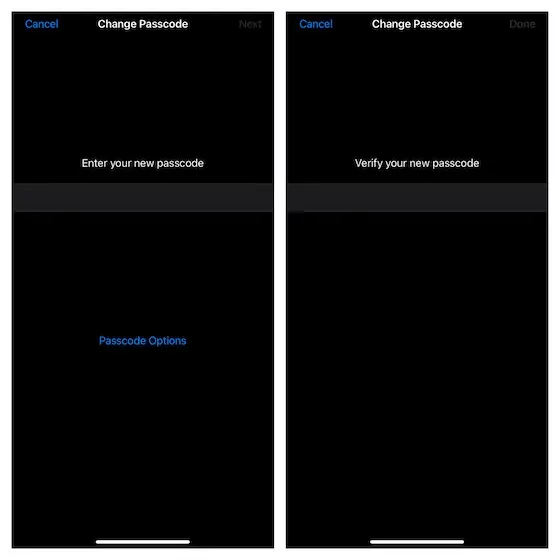
How to Change Apple ID Password on iPhone and iPad
Launch the Settings app
Tap your profile (Your Name)
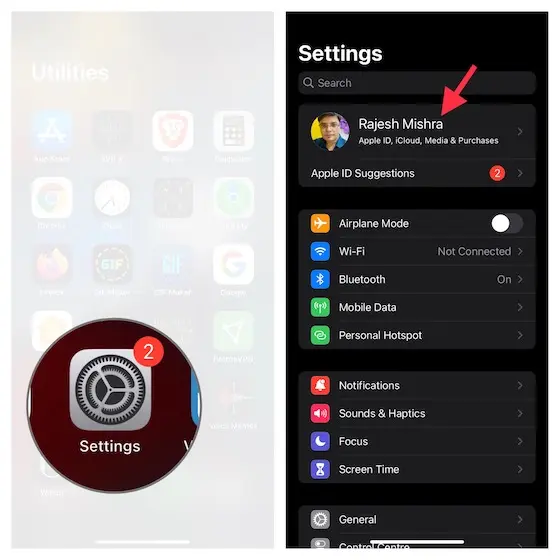
In the menu that appears, select Password & Security
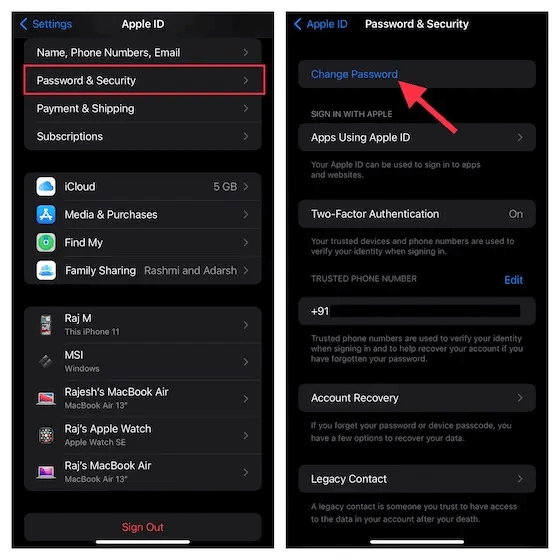
Tap Change Password
You will be prompted to enter your present passcode or password, then the new one
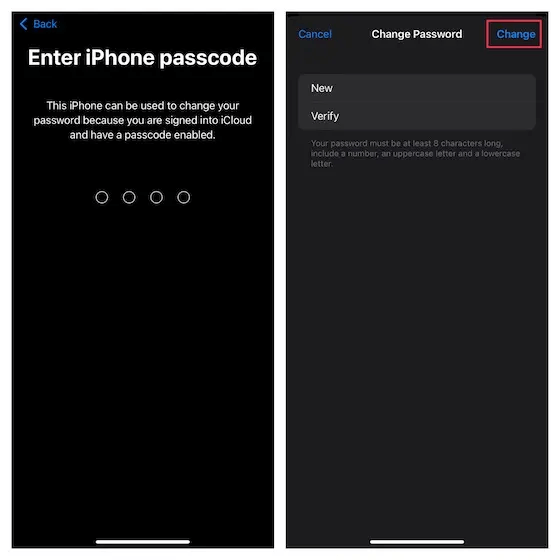
Confirm the new password, then tap Change Password
How to Change Your Gmail Password on an iPhone
You will need to launch your Gmail app on your iPhone to be able to change the password. To get it done:
Launch the Gmail app
Tap your Google profile photo at the top
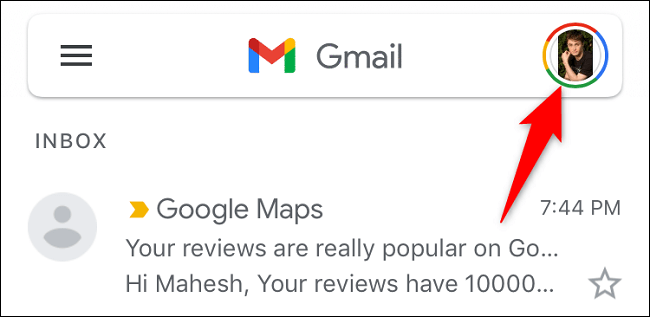
Tap Manage your Google Account
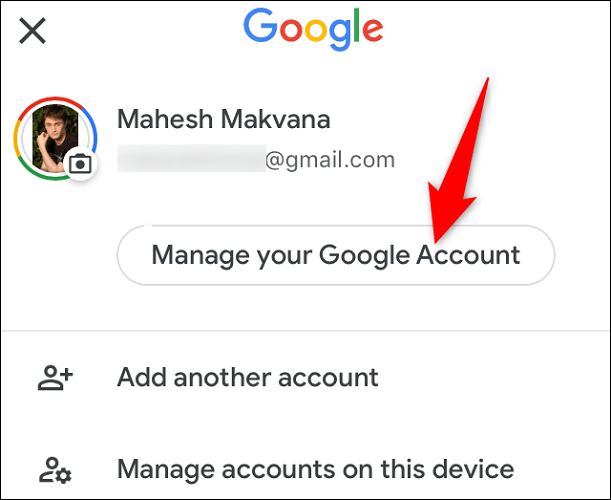
On the screen that displays, several tabs are displayed at the top; tap Security
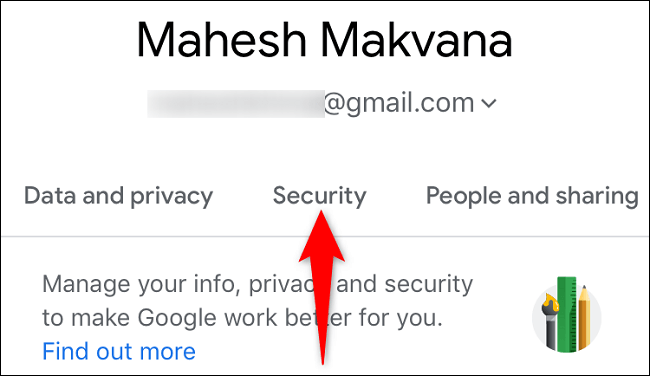
Tap the password under the 'Sign in to Google' section
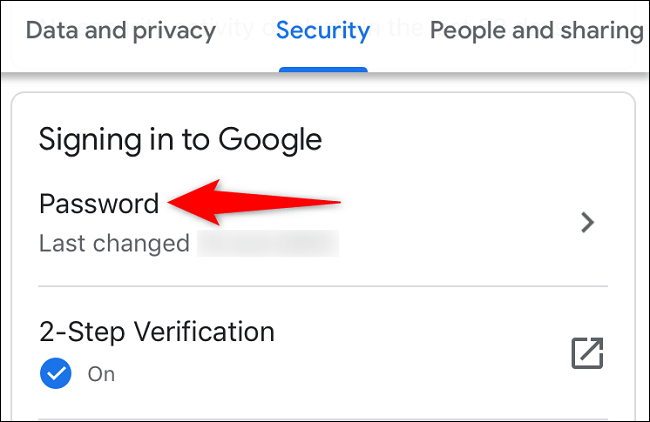
Enter your current password and tap Next
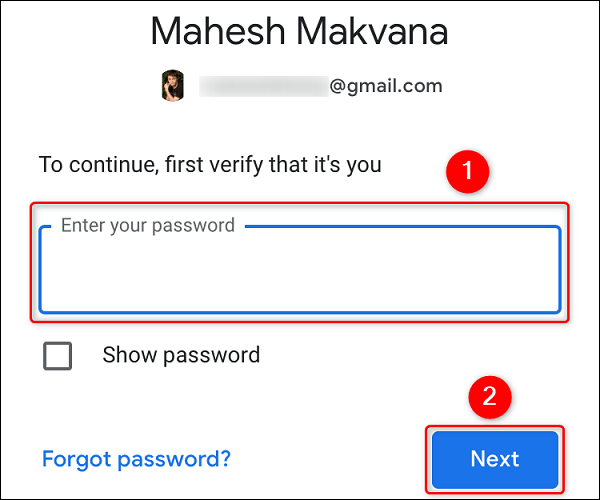
Tap New Password on the next screen and enter your new password
Reenter the password in the Confirm Password field
Tap Change Password
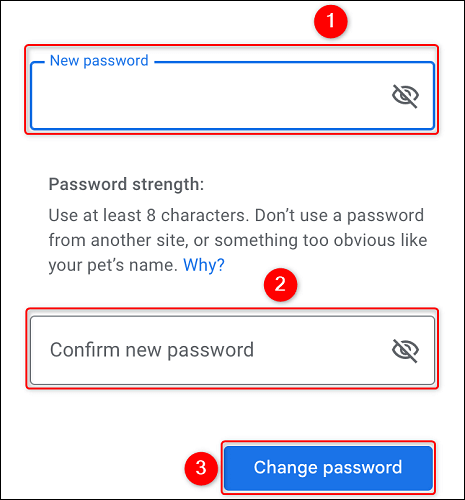
How to Change an Email Password on the iPhone
Launch the Settings app
Tap Mail, Contacts, and Calendars
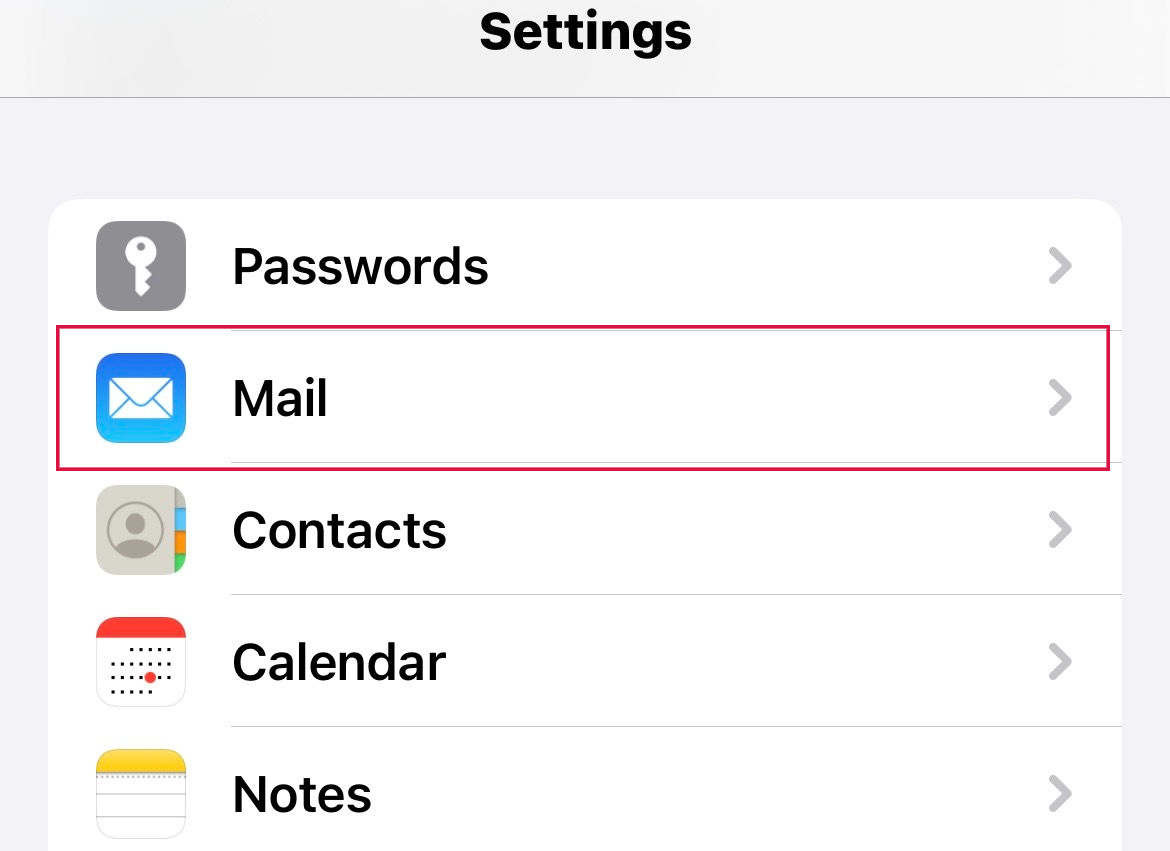
Select the email account that you want to update the password from the list of accounts
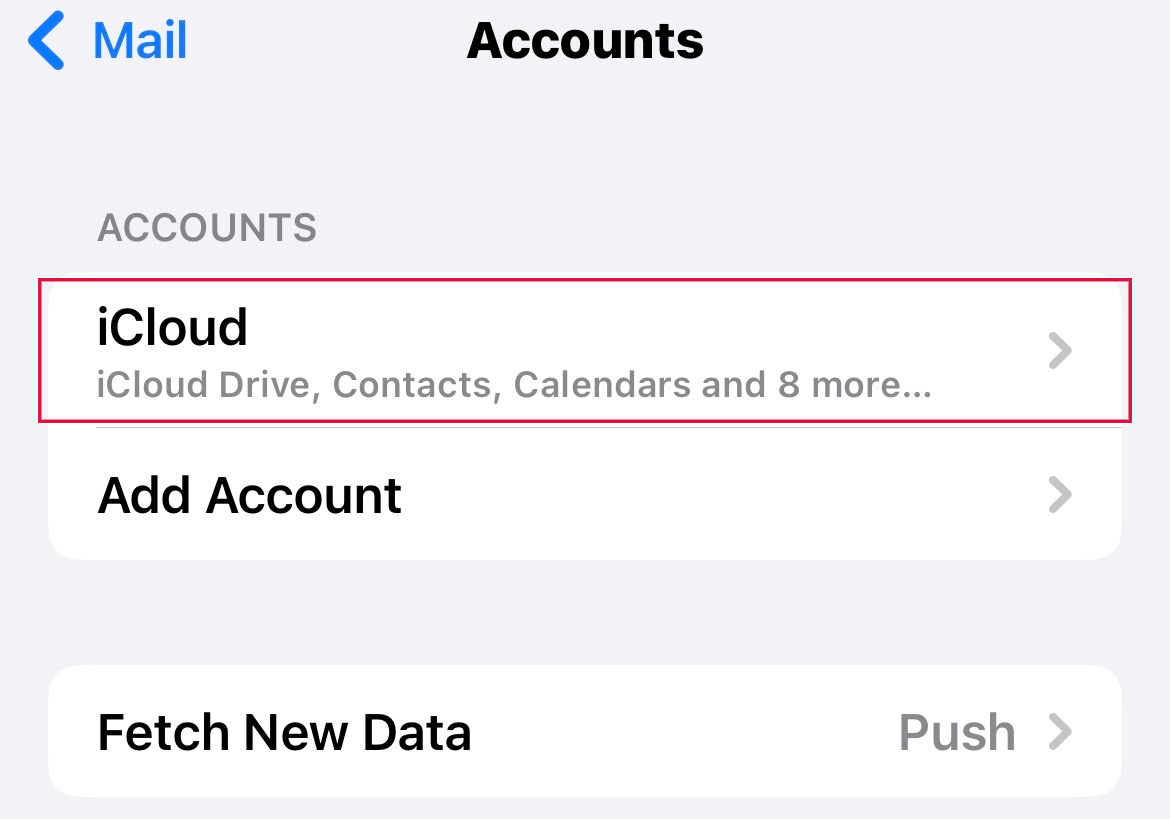
If you want to update an iCloud account, you will be prompted to log in with your current passcode
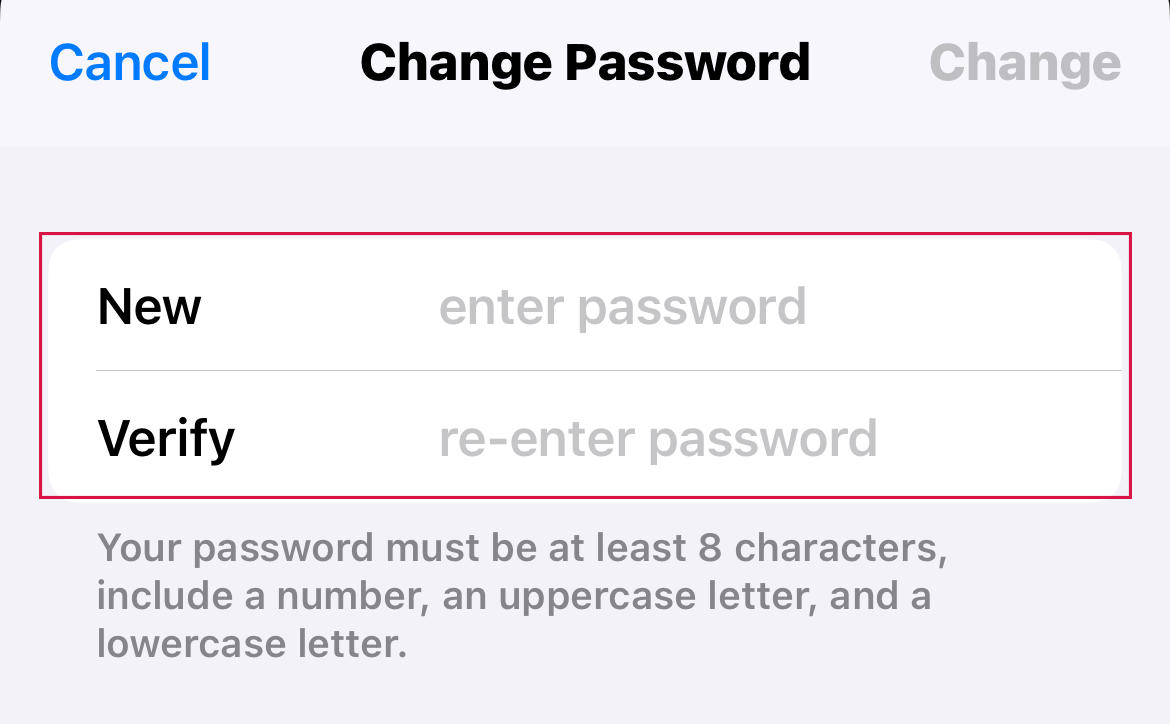
Once you select the email account, you will follow the prompts to change the email password
How to Change Voicemail Password on iPhone and iPad
Setting up a voicemail password helps to prevent any random access. It is easy to set up and change. Open the Settings > Phone > Change Voicemail Password > Enter New Password > Click Done.
How to Change Your App and Website Passwords on iPhone and iPad
You can simply change the password in apps or websites within your Settings app.
Open Settings> Passwords > Authenticate with Touch ID/Face ID.
Tap a specific Keychain entry and click edit > Enter a new password when prompted.
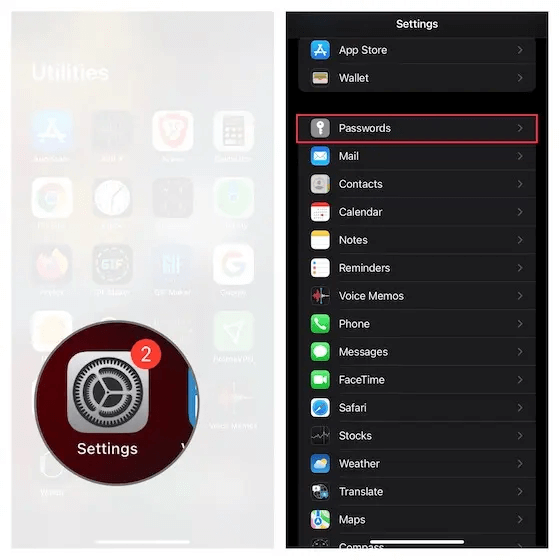
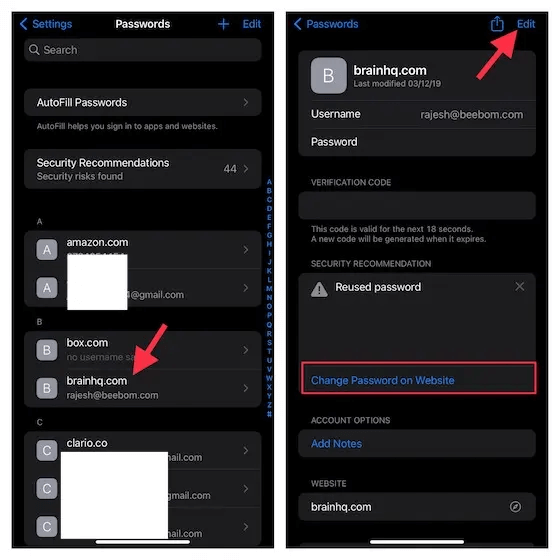
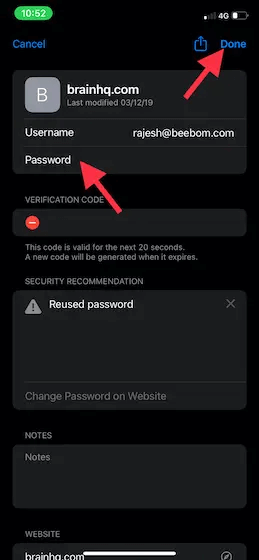
How to Reset iPhone When You've Forgotten Your Passcode
A professional unlocking tool can remove the forgotten passcode so as to saves you time and effort.
Mobitrix LockAway is an unlocking tool developed by experienced developers that provides an effective way to handle password and screen lock issues that you can use without any technical knowledge. Whether face ID, Touch ID, 4/6-digit passcode, and alphanumeric passcode, Mobitrix LockAway can remove them in 20 minutes.
Mobitrix LockAway can be helpful to you if:
You cannot recall your iPhone screen Passcode
You bought a Second-hand iPhone
You made too many incorrect passcode attempts, and your iPhone displays 'iPhone is disabled try again in X minutes/connect to iTunes.'
Your Face/Touch ID can't work precisely
Your iPhone Screen is cracked
FREE DOWNLOADFREE DOWNLOADFREE DOWNLOAD
Else, you can follow the easy steps:
Download and Install Mobitrix LockAway on your PC
Connect your iPhone to your PC with a cable
In the main menu, select Unlock Screen Passcode

Tap the Start icon. The Keyfile will be detected and downloaded automatically


Tap Start to Extract after the Keyfile has been downloaded

After the extraction, click Start Unlock

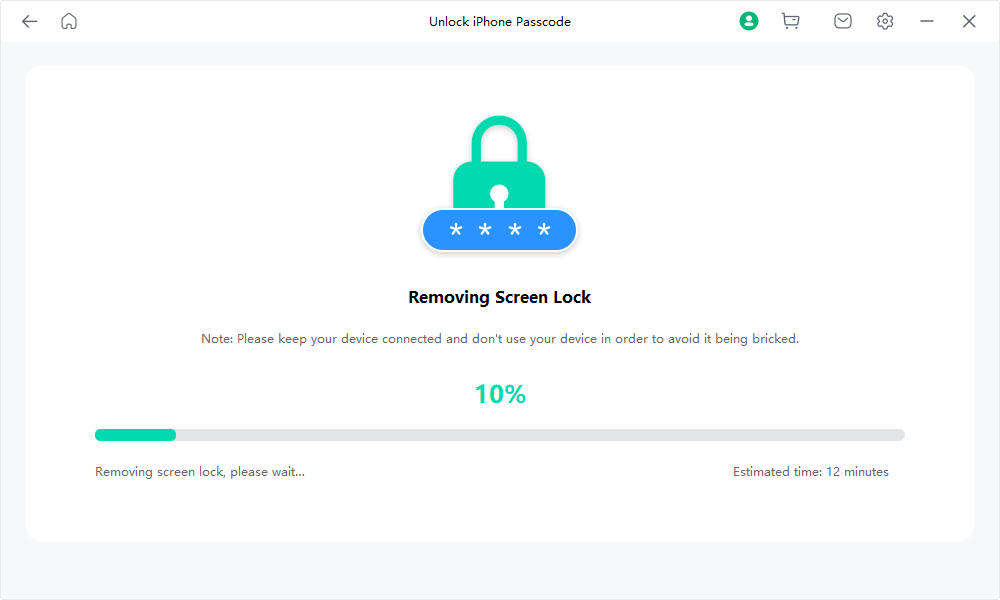
Your iPhone has been unlocked successfully

Benefits of Using Mobitrix LockAway
It is easy to use by non-technical users
You don't need to use iTunes
Your files are not accessed. 100% privacy protection
It is fast and efficient. Your iPhone gets unlocked in about 20 minutes
It fully supports iPhone 5s to iPhone 16 and iOS 18 and earlier versions.
FAQs

1. How do I change my Twitter password on an iPhone?
Launch your Twitter app and tap the icon with your profile photo. Select Settings and privacy. Select the Account Menu, then log in and Security. You will see a Password menu. You will be prompted to provide your existing password along with the new one. Double-check the password you have entered and confirm when done.
2. How do I change my Apple ID from my iPhone?
Open the Settings app on your iPhone. Select 'your name' then Password and Security from the list on the screen. Select Change Password and follow the prompts. You can change other information associated with your Apple accounts, like Email and Phone Numbers.
3. In what situations do you need to enter your screen passcode?
There are several times that you could be prompted to provide your passcode. Here is a list of them:
You restarted your iPhone
Your iPhone has not been unlocked for over two days
Your passcode has not been used for over six days
You want to view your Medical ID
You try using your iPhone's Emergency SOS
You tried unlocking your iPhone with Touch or Face ID unsuccessfully five times
Your iPhone received a remote lock command you did not request
4. How to change the time until your iPhone screen automatically locks?
Open your iPhone settings. Select the Display and Brightness Menu, then Auto-Lock. You can then adjust the time to what you want.
5. Why Can't I Change Passwords on My iPhone?
It is possible that you tried changing your passwords or passcode, and it didn't work. This can be because you entered an incorrect password or were locked out of your device. To ensure you are not entering your password wrongly, carefully tap the characters in the password or passcode. For most apps, you can select Forgot Password and get an email link to reset it. If you are locked out, this is due to entering the wrong passcode six times in a row. You can either enter the right passcode, clear your iPhone entirely from a PC (iTunes) or use Mobitrix LockAway.
Also Read :
Conclusion
Issues with passcode and password can be frustrating, particularly when you cannot remember them. While it is recommended that you use strong passwords to secure your iPhone, accounts, and apps, you should opt for passwords you can remember ad change your passwords and passcode frequently. If you cannot recall your iPhone passcode and cannot enter your device, Mobitrix LockAway would save you from any possible stress. With zero technical know-how, you can get your iPhone unlocked.
If you have been able to resolve your password issues with tips from this article, do share them with others who encounter this problem.

