How to Delete Apple ID without Password [4 Useful Ways]
Anytime you forget your Apple ID password, the Apple ID will be locked and consequentially limit you from using the iPhone until you unlock the Apple ID. This article will guide you on navigating in such a case and removing the Apple ID from your iPhone without using a password.
What is an Apple ID?
An Apple ID is like a key that is associated with an Apple account. The Apple ID is what links the iPhone to your Apple account, iTunes, and iCloud. The Apple ID is globally unique for all Apple devices to ensure only users have access to their Apple ID linked to their devices.
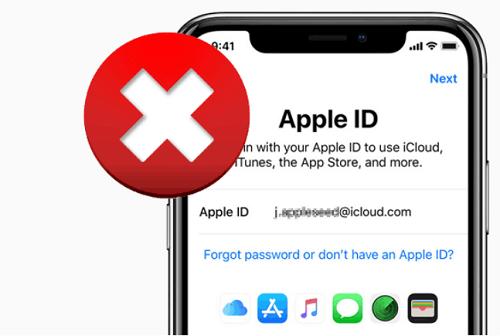
The Apple ID is linked to your email, and whether you are using your Mac, iPod, iPad, or iPhone, you can access them from trusted devices using the Apple ID.
Having understood what the Apple ID means, the methods below will guide you on how to delete the Apple ID without a password to regain access to your iPhone.
Delete Apple ID without a Password on Settings
To remove the Apple ID that is signed to iCloud and Apple Store on your iPhone without using a password, follow the steps below.
On your iPhone, open Settings.
Click on your Apple ID, then choose the Sign Out option.
The Apple ID will be removed. Use a different Apple ID to sign in or create a new one, then Sign in.
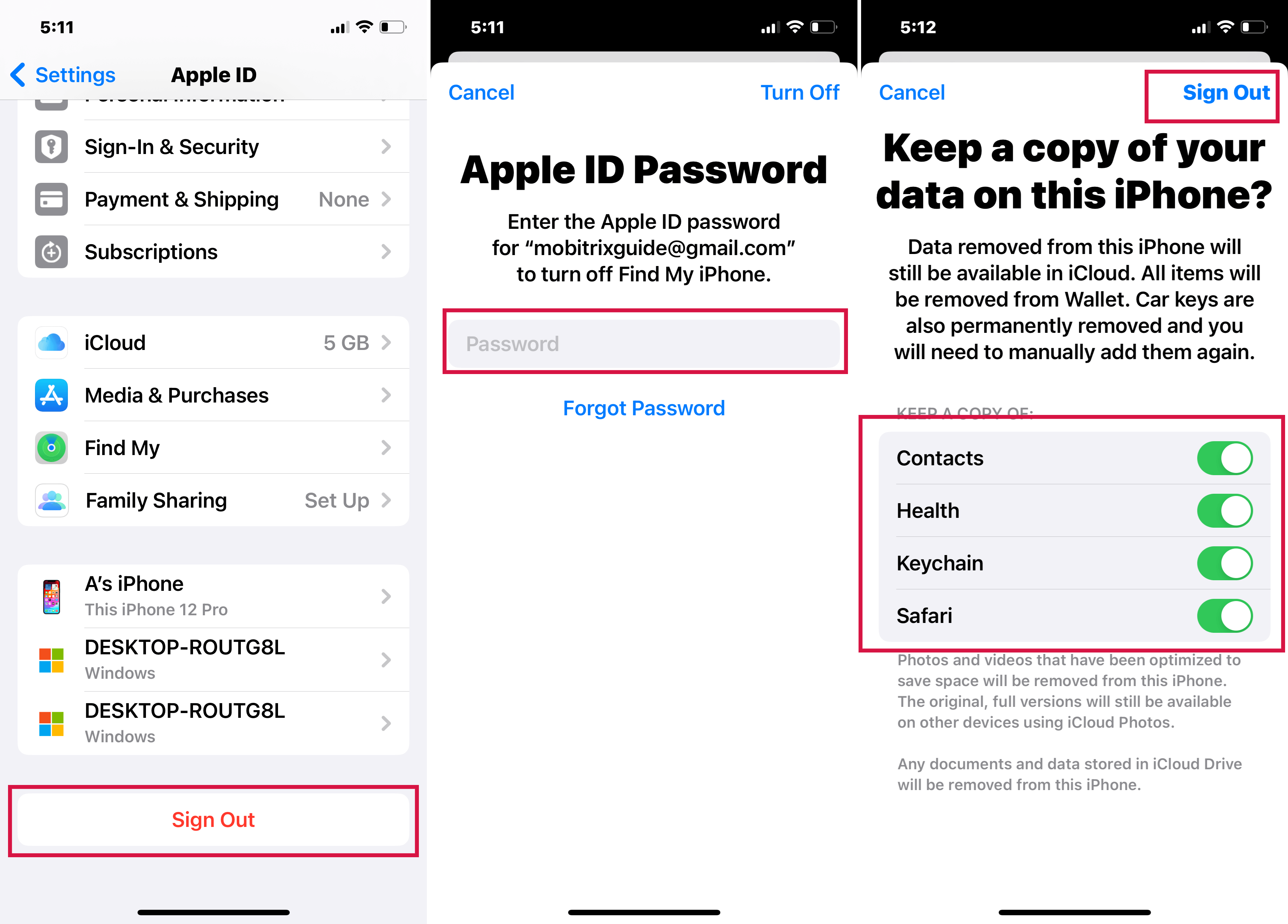
With the two steps, you can easily sign out of your iPhone to remove the Apple ID, then create a new one or use a different one to sign in.
Remove Apple ID without a Password by Disabling Find My
You can also remove the Apple ID by disabling the Find My iPhone feature, as shown in the steps below.
Open Settings > Apple ID > Find My. Toggle the option to turn off Find My iPhone.
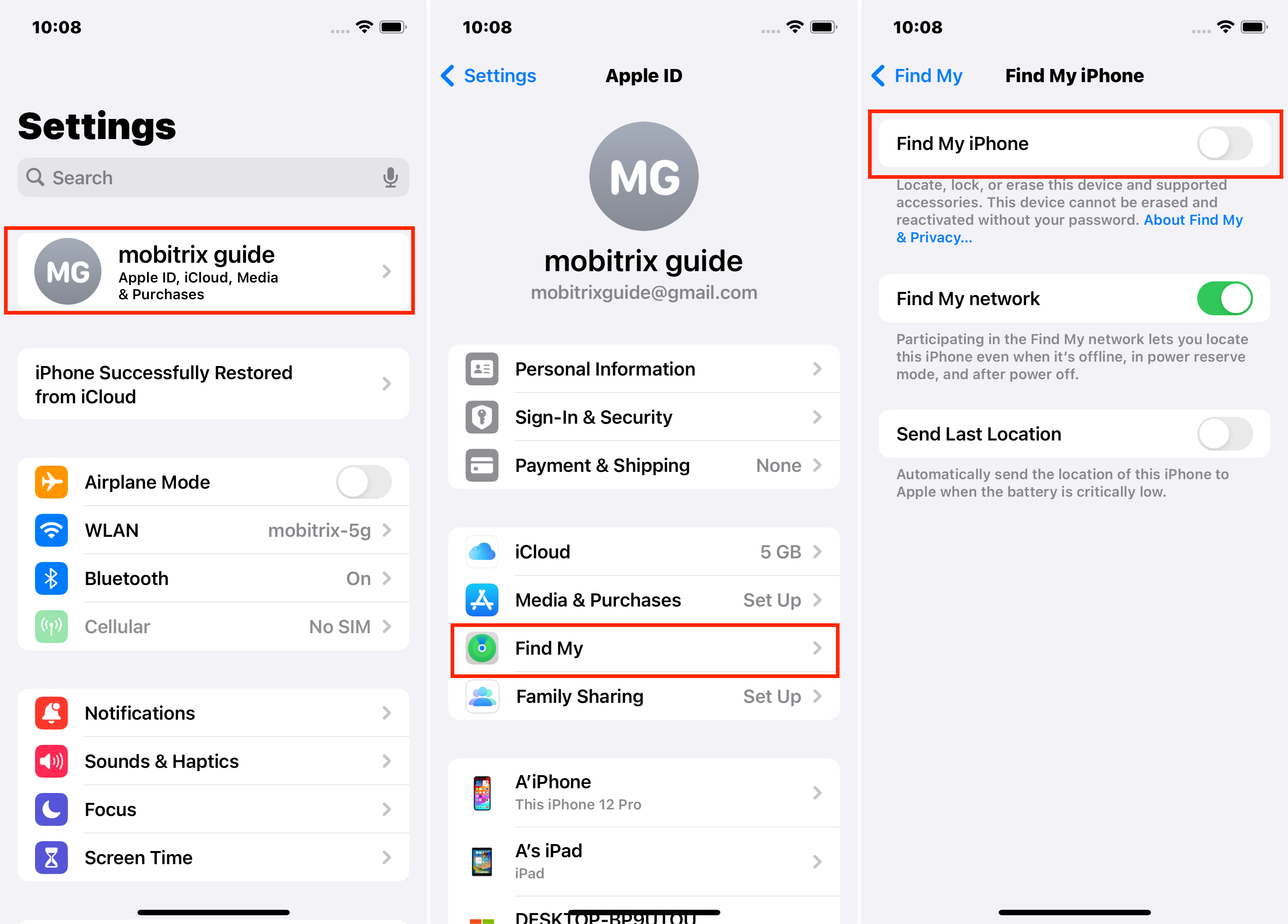
Open Settings > Apple Store > Sign Out.
You also need to sign out from iCloud. Open Settings > iCloud > Sign Out. Ensure you sign out on all your accounts.
You also need to delete all your files. Open Settings > General > Reset.
You can also retrieve your password if you know the Apple ID. Open Settings > iCloud > Email > Forgot ID or password. Enter the Apple ID, then answer the security questions. A new password will be sent to your email.
You can also reset the Apple ID online with no password. To do so, open the Apple ID website, then click on “Manage Apple Account”. Click “Forgot Apple ID”. Once you answer the security questions, Apple will send you a password on your email.
Restore iPhone with iTunes to Delete Apple ID Without Password [Time-consuming]
If you had signed in to Apple services such as iCloud or iMessage on your iPhone using your Apple ID, you normally require your password to remove the Apple ID. However, if you restore your iPhone using iTunes, all your data and settings will be wiped out, including your Apple ID password.
Once the iPhone is restored, you use a new or different Apple ID to sign in. However, note that this method will delete your data. Thus, first, create a backup before you proceed with the steps below.
Connect your iPhone using a cable to your computer, then open iTunes.
Once iTunes recognizes your device, select the “Summary” tab and then click “Back Up Now” to create a backup of your iPhone.
Having created the backup press, click Restore iPhone. This will erase all your data including Apple ID however once completed, restore your backup from iTunes.
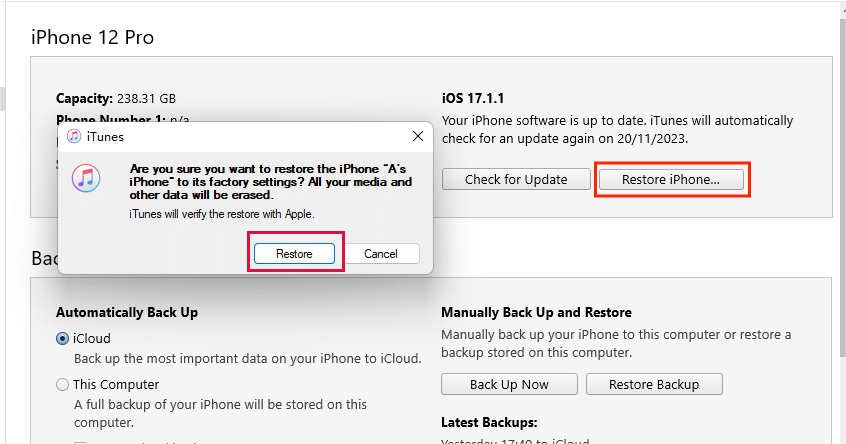
iTunes will then download the needed firmware and restore your iPhone. Let the process finish without any interruptions.
Once the iPhone is restored, set it up. When the Activation Lock screen appears, click “Unlock with Passcode”. Then, click “Use Device Passcode”. Enter your previous passcode to remove the activation lock, then use a different or a new Apple ID to sign in to your account.
Although this method can remove the Apple ID, you will only be able to use your passcode to bypass the activation lock on two conditions; if the iPhone had a passcode and if you had two-factor authentication enabled with the previous Apple ID. If you can’t meet the two conditions, read the article for other methods that suit your case.
This method is also time-consuming and doesn’t guarantee success. For a simpler, direct, and fast method, use LockAway.
Use LockAway to Delete Apple ID without a Password [The Most Effective]
Mobitrix LockAway is a professional iOS repair tool with these benefits.
No need iTunes, and it is user-friendly.
It fully supports iPhone 5s to iPhone 16 and iOS 18 and earlier versions.
Deletes the Apple ID without using a password.
100% Safe, it protects your data privacy.
FREE DOWNLOADFREE DOWNLOADFREE DOWNLOAD
To use this effective third-party tool, do the following.
Open your browser and download LockAway from the official site, then install it on your PC.
Connect your device through a cable to the PC.
Select “Unlock Apple ID”mode and then click “Start Now” to remove the Apple ID.

A notification will pop up once the process is finished, with just three steps, and your Apple ID is deleted without any password. To avoid any hassle or time wastage using other complicated methods, it’s time you use LockAway.
LockAway will delete the Apple ID without password from any iOS devices within few minutes. Moreover, you easily disable Find My iPhone instantly with LockAway.
Also Read :
Summary
This article covered the ways you can use to delete your Apple ID without a password. Various methods were discussed, but one stands out among the others. LockAway is the professional tool to use for a safe, effective, and instant deleting of your Apple ID without a password with just three steps!

