Pro Tips: How To Use Apple Two-Factor Authentication
Would you like to set up your Apple ID two-factor authentication? Or perhaps you are wondering how to use it to reset a forgotten Apple ID password? Well, this comprehensive guide has the answers.
In this article, you will discover how to set up and use the Apple ID two-factor authentication. Reading this post and applying the steps will also be incredibly easy. So, let's dive in.
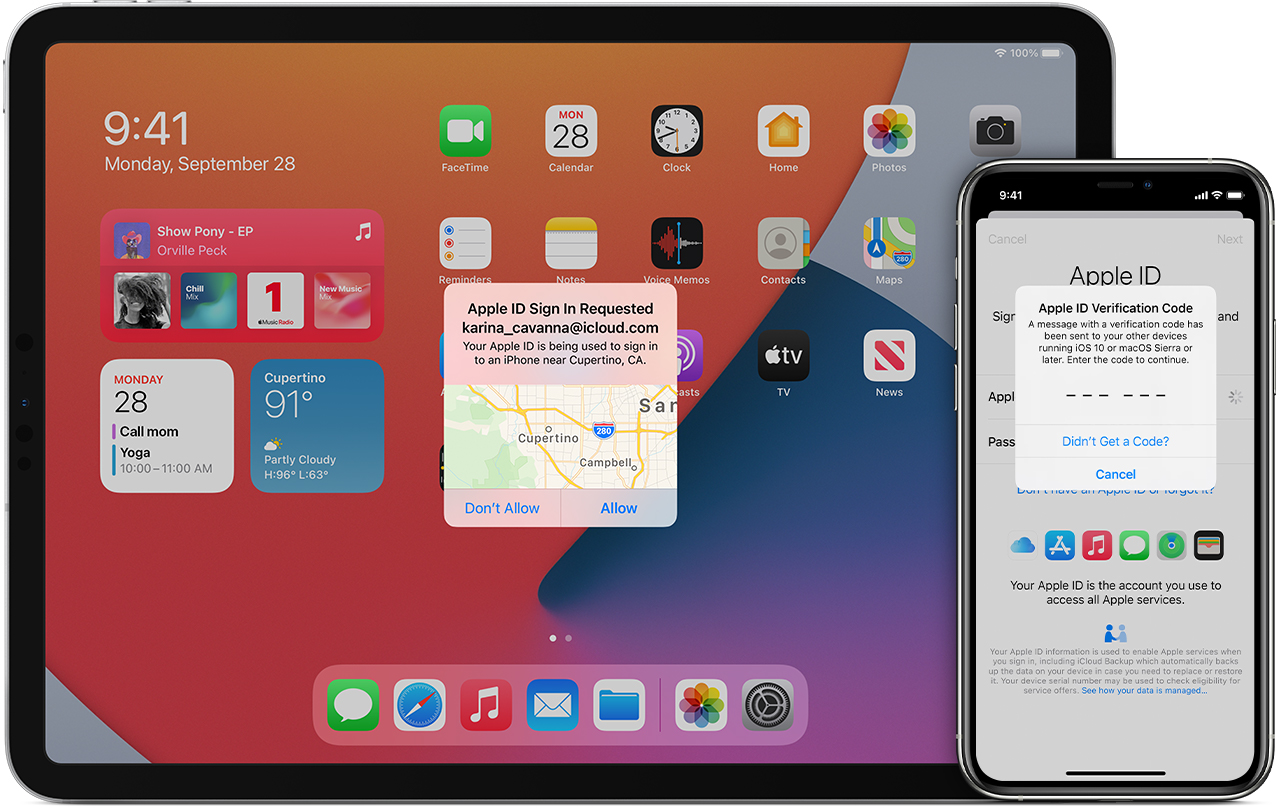
Use Mobitrix Lockaway to Remove Forgotten Apple ID
A dedicated and easy-to-use iOS/iPadOS repair tool.
Remove your forgotten Apple ID fast and hassle-free.
Log Out your Apple ID without password.
Reaccess to your iPhone/iPad in 20 mins.
It fully supports iPhone 5s to iPhone 16 and iOS 18 and earlier versions.
FREE DOWNLOADFREE DOWNLOADFREE DOWNLOAD
Part 1: What Is Apple ID Two-Factor Authentication?
Apple ID two-factor authentication is a feature that allows you to add an extra layer of security to your Apple ID. It ensures that only you can access your Apple ID account even if someone else knows your Apple ID password.
Two-factor authentication improves protection for the personal information linked to your Apple ID since a password alone is no longer enough to access your account.
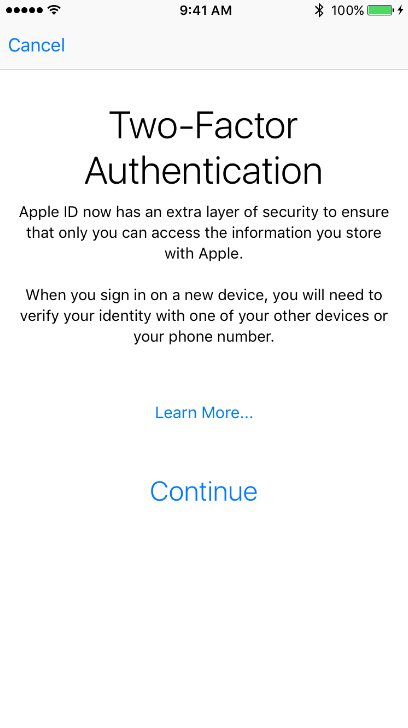
Part 2: What Is the Mechanism Used to Complete the Authentication?
The two-factor authentication mechanism comprises a trusted phone number, a trusted device, and a verification code. The verification code is what you enter to verify your identity when trying to sign in to your Apple ID on a new device. On the other hand, the trusted device and phone number are the means by which you receive the verification code from Apple.
Trusted devices.
The trusted device can be an iPad, an iPhone, or an iPod touch running on iOS 9 or later. It can also be a Mac on OS X El Capitan or later. A device becomes a trusted device when you sign into it using two-factor authentication. Apple then knows the device is yours and can use it to verify your identity. Apple watches with watchOS 6 or newer can also receive verification codes.
Trusted phone numbers
This is a number that Apple can use to send you a verification code via text message or an automated phone call. Before enrolling in two-factor authentication, you must add and verify at least one phone number. It is also essential to confirm an additional phone number for Apple to contact you when you cannot access your device or primary trusted phone number.
Verification codes
This is a temporary code from Apple that you receive on your trusted device or phone number when you try to sign in to your Apple ID on a new device or browser.
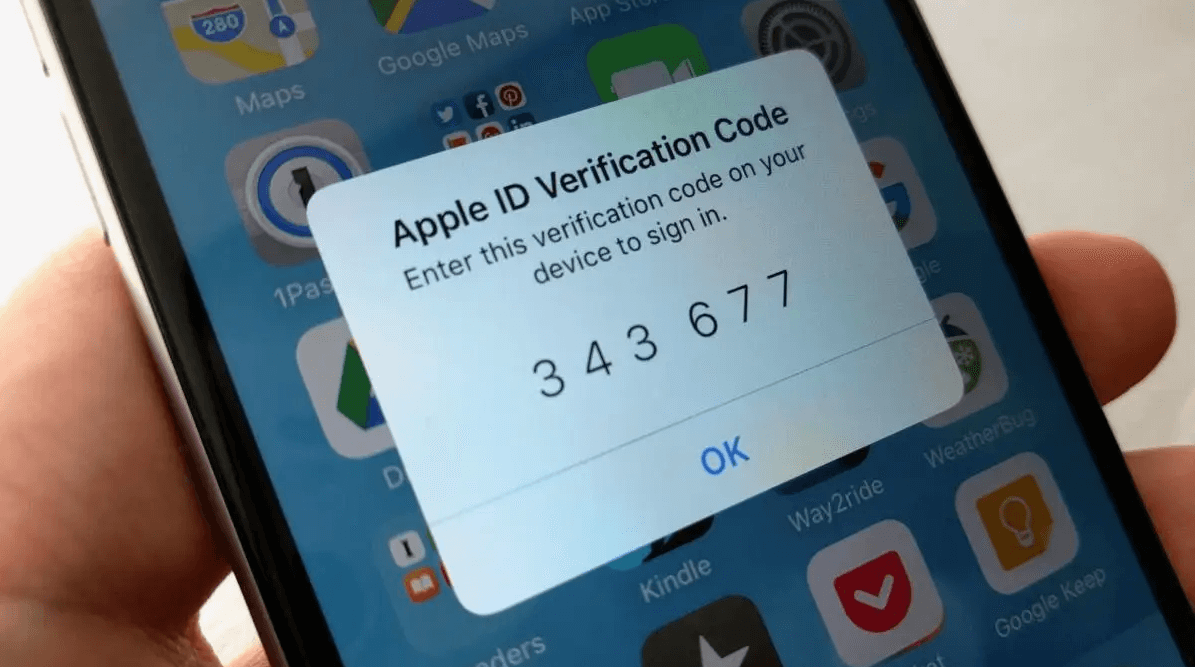
Part 3: When Will You Use Two-Factor Authentication?
As we have previously seen, you need two-factor authentication to verify signing in to a new device or browser on your Apple ID.
Two-factor authentication works by requiring you to provide two pieces of information when signing in to a new device for the first time. This information includes the Apple ID password and a six-digit verification code. By entering the code, you verify that you trust the new device.
Part 4: How to Set Up Two-Factor Authentication for Apple ID
You can take the steps below to set up two-factor authentication on your Apple device.
Steps to set up Apple ID two-factor authentication on your iPhone/iPad
Tap Settings > [your name] > Password & Security.
Click Turn On Two-Factor Authentication.
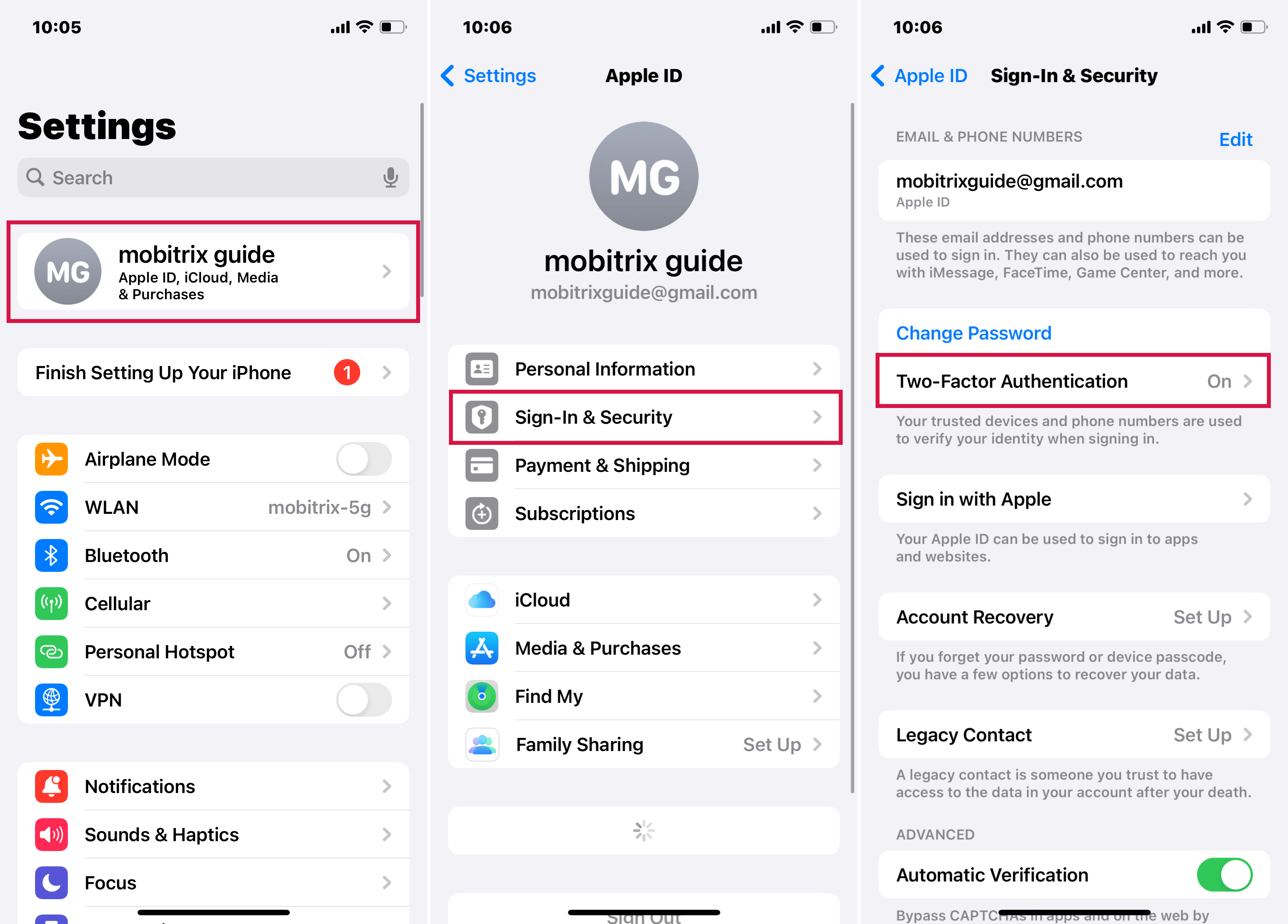
Tap Continue.
Input the phone number you want to receive verification codes through when you sign in. You can choose to get the codes via text message or an automated phone call.
Click Next.
Input the verification code to confirm your phone number and switch on two-factor authentication.
Note: You may be required to answer your Apple ID security questions.
Steps to use two-factor authentication on your Mac
Choose Apple menu > System Preferences > Click Apple ID.
Tap Password & Security under your name.
Tap Turn On next to Two-Factor Authentication.
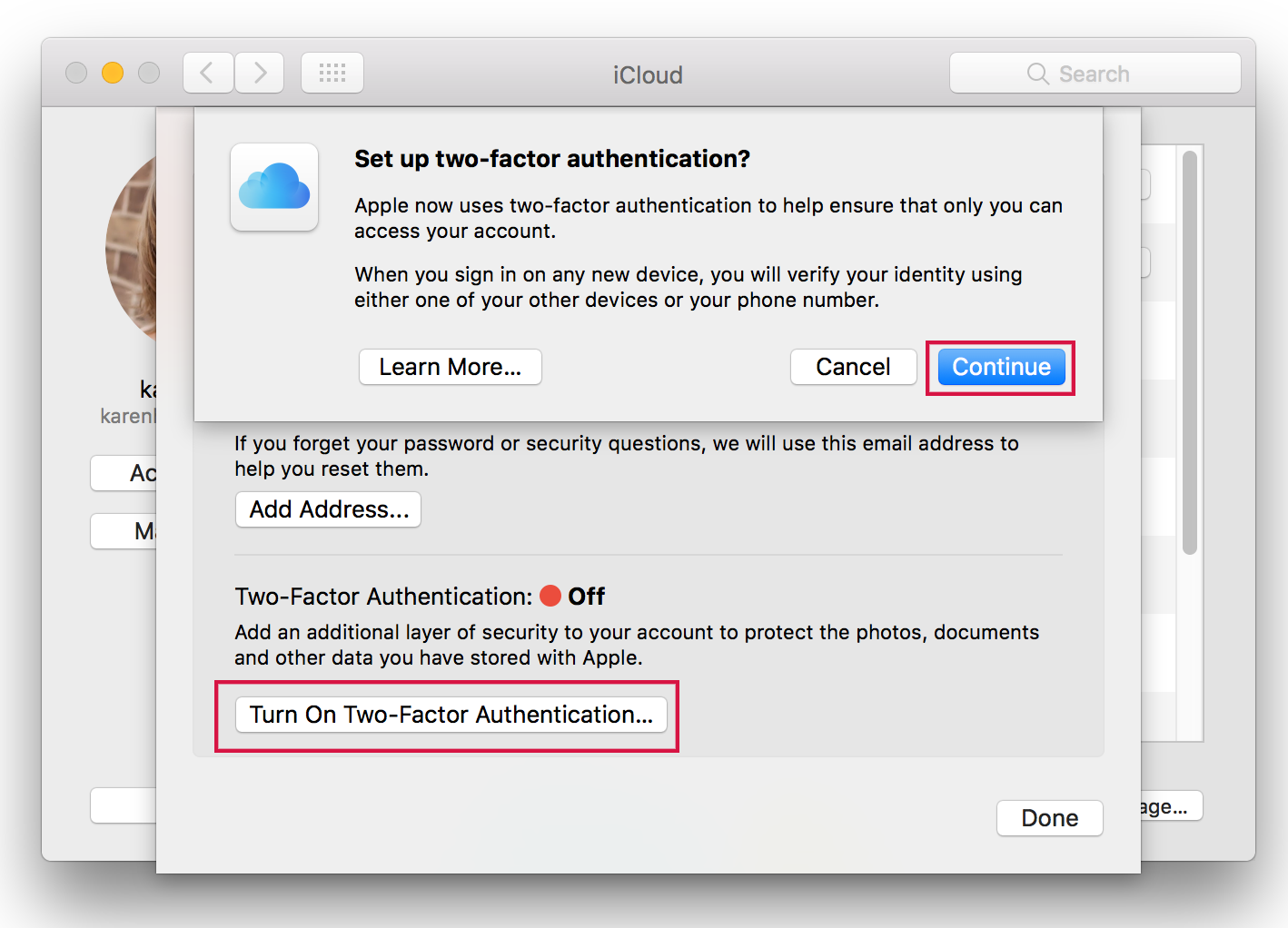
If you are using macOS Mojave or older:
Choose Apple menu > System Preferences, tap iCloud, and select Account Details.
Tap Security.
Click Turn On Two-Factor Authentication.
Some Apple IDs created in iOS 10.3 or macOS 10.12.4, and later versions have two-factor authentication enabled by default. In such cases, when you follow these steps, you will find that two-factor authentication is already enabled.
Steps to turn on two-factor authentication on the web
Go to https://appleid.apple.com, and sign in with your Apple ID.
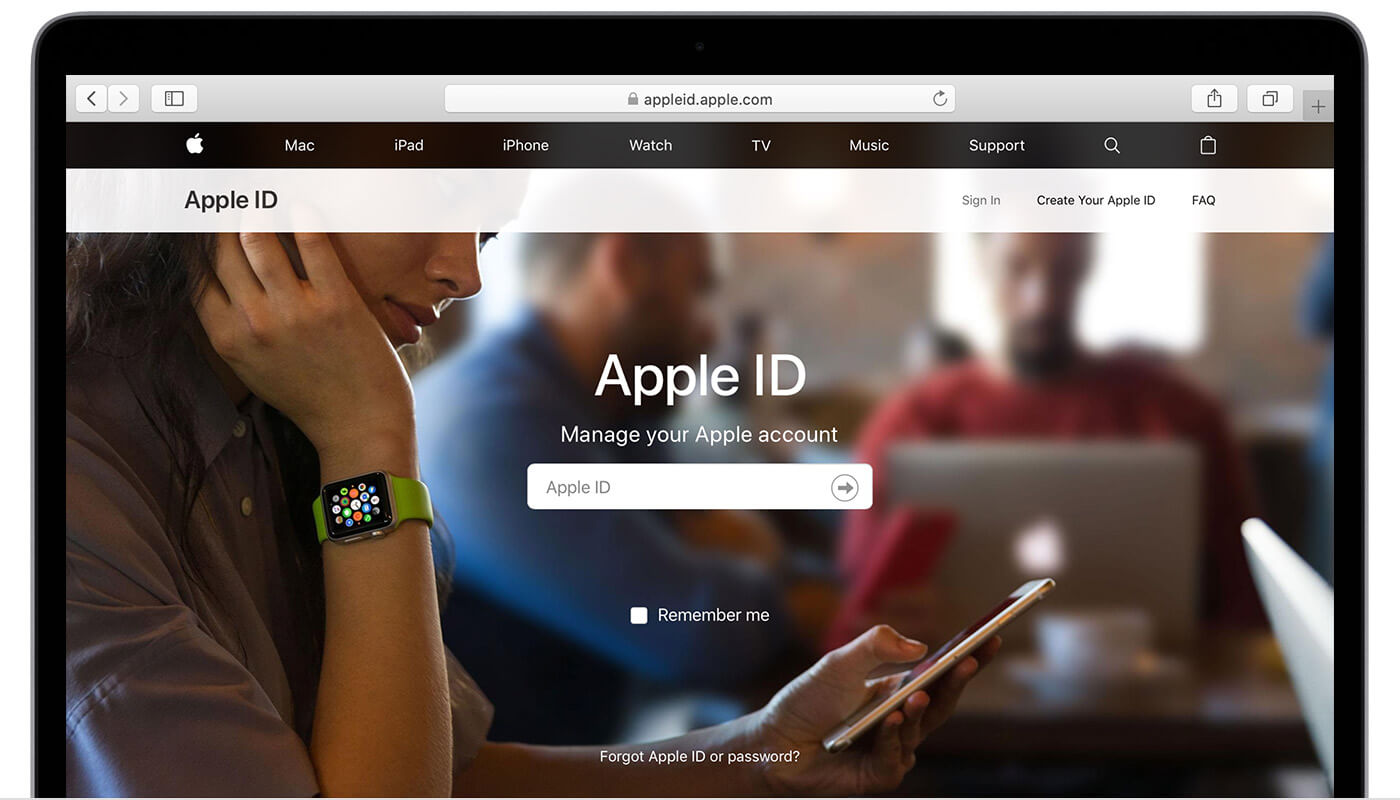
Answer your security questions, and tap Continue.
You will notice a prompt to upgrade your account's security. Click Continue.
Tap Upgrade Account Security.
Input the phone number you want to receive verification codes through when you sign in. You can choose to get the codes via text message or an automated phone call.
Tap Continue.
Enter the verification code to confirm your phone number and switch on two-factor authentication.
Part 5: How to Use Two-Factor Authentication to Reset Your Apple ID Password?
To use two-factor authentication to reset a forgotten Apple ID password, you must have turned on two-factor authentication on your device before you lost the password.
Two-factor authentication is also likely enabled on your device if you provided a phone number when setting up your security questions.
Way 1: Via Settings app on iPhone/iPad
Apple allows you to access two-factor authentication via the Settings app easily. This method is convenient and fast.
Steps:
Go to Settings and tap on your name.
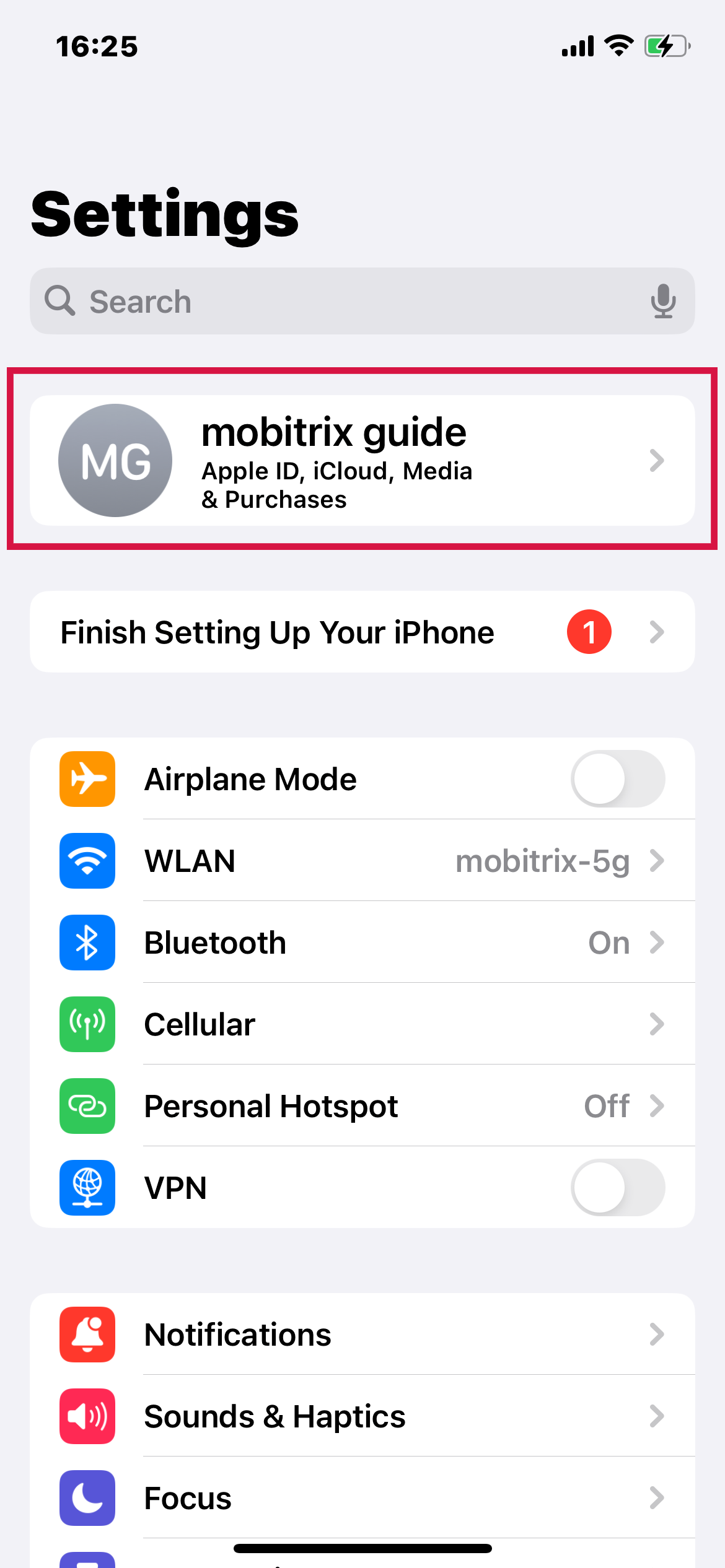
Scroll down to select Sign out > tap Forgot Password?
Enter your trusted phone number. You will receive a verification code on the trusted phone number.
Input your verification code.
Enter your passcode or enter your old passcode for the iPhone/iPad. (This depends on whether your screen passcode is turned on).
Enter a new Apple ID password, then enter it again to confirm the password.
Tips:
You will get stuck if you cannot access your trusted device or phone number or have forgotten the device passcode you are required to enter. However, if you don't get stuck, you will get the 'Account Recovery' option.
Way 2: Use Apple Support App
Apple Support app is an official Apple software created to provide Apple users with technical services and support online.
The app personalizes the management of Apple ID accounts, amongst other issues. It also uses two-factor authentication to allow you to reset your Apple ID password.
Steps:
Download the Apple Support App from the Apple store and launch it.
Tap Passwords & Security > click Reset Apple ID password >, then tap Get Started.
Tap A different Apple ID, then tap Continue.
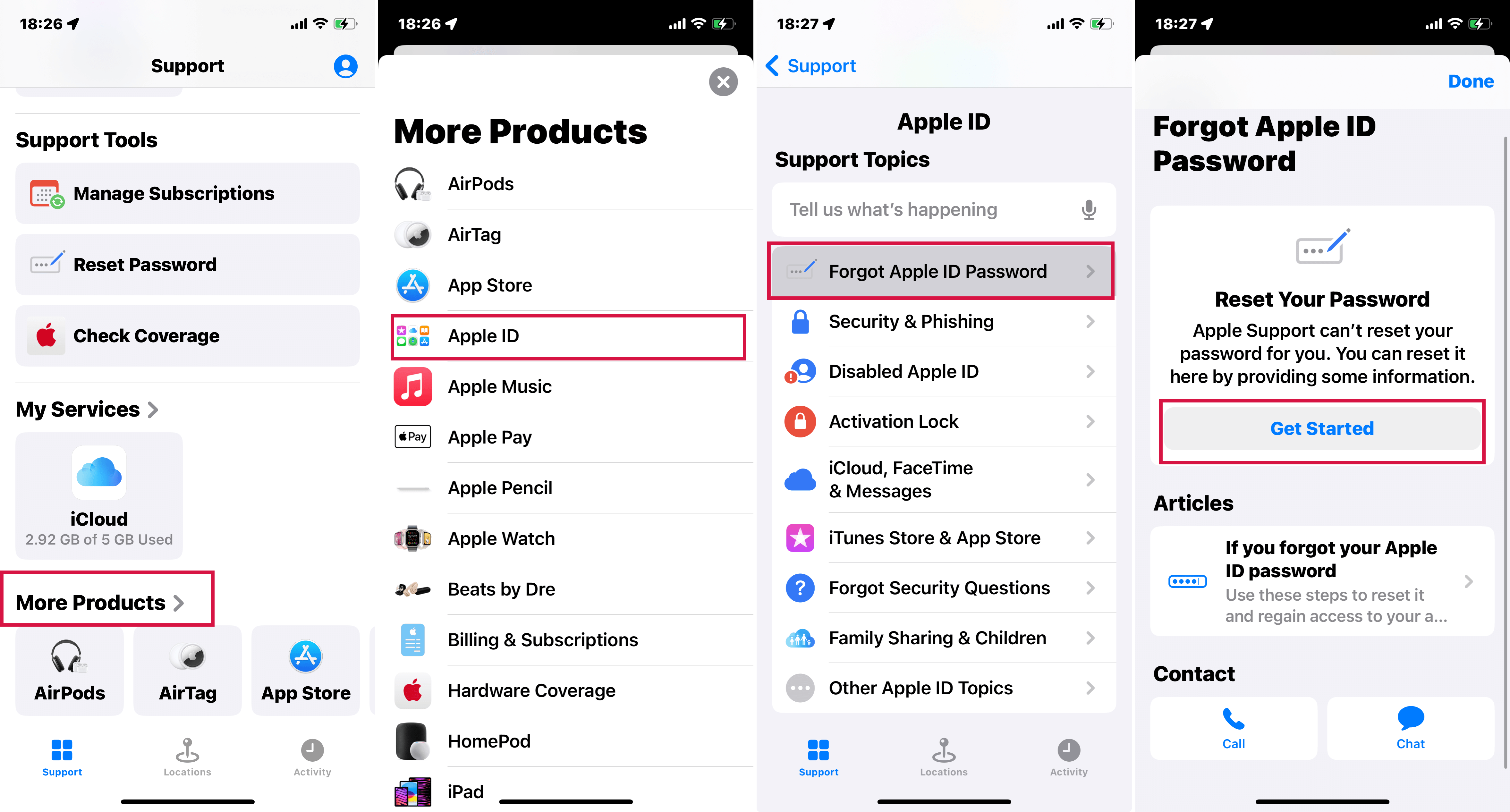
Input the Apple ID you need to reset the password.
Enter the trusted phone number > then tap Next in the top right corner.
You will receive a verification code on the trusted phone number. Enter the code.
You will be prompted to enter your screen lock passcode. Enter your passcode.
Enter a new Apple ID password, then enter it again to confirm it.
Tips:
If you have not installed the Apple support App, you can download it from the Apple store with any Apple ID.
You will get stuck if you cannot access your trusted device or phone number or have forgotten the device passcode you are required to enter. However, if you don't get stuck, you will get the 'Account Recovery' option.
Way 3: Use iforgot.apple.com on any web browser
iforgot.apple.com is an official domain name run by Apple and used to provide account recovery options to Apple users. It relies on two-factor authentication to help you recover a lost Apple ID password.
Steps:
Open https://iforgot.apple.com/password/verify/appleid
Input your Apple ID > Input the trusted phone number associated with your Apple ID.
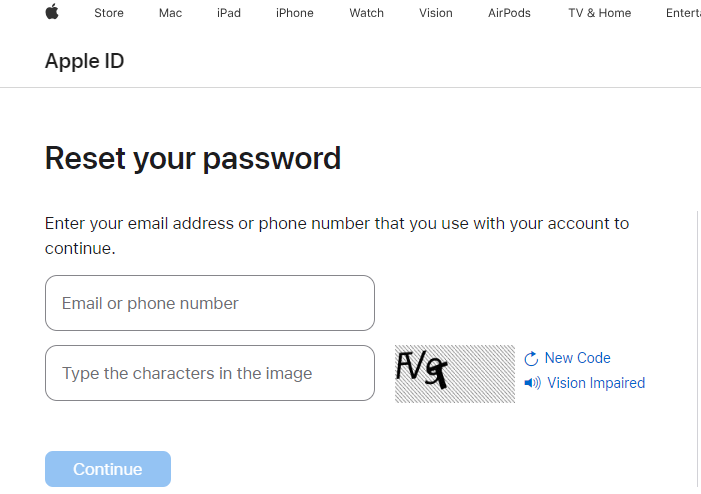
You will see a Reset Password pop-up notification. Tap Allow.
Follow the on-screen instructions. Depending on your previous settings, you may be required to provide your device passcode and recovery key.
Enter the new Apple ID password, and enter it again to confirm.
Tips:
If you accidentally leave the web page or click back, you must restart from the first step.
You may be required to answer your security questions or receive an email if you have not enabled two-factor authentication or two-step verification.
Part 6: FAQs About the Apple ID Two-Factor Authentication
What if I lost my trusted devices?
If you cannot access your trusted device, you have no means to receive the verification codes. In this scenario, you can regain access to your account by requesting account recovery. Account recovery is an automatic procedure created to get you back into your account quickly. It also denies access to anyone else who may be pretending to be you.
This process can take a few days or more, depending on the specific account information you give to verify your identity. However, if you have generated a recovery key, you may use your recovery key to re-access your account.
Can I use security questions to reset Apple ID password?
No, you cannot. Once you have enrolled in two-factor authentication, Apple keeps your security questions for two weeks, then deletes them. You can only verify your identity through your Apple ID password and the verification codes sent via your phone number or a trusted device.
What if my device is too old?
You cannot use two-factor authentication if your Mac uses an OS older than El-Capitan or your iOS device is not running iOS 9 or newer. However, you can use two-step verification, which relies on an SMS sent to a phone number. It is different from two-factor authentication since two-factor authentication is more streamlined and built into the OS.
Summary
And that's it! I hope you can now easily set up and use two-factor authentication to secure or recover your Apple ID account. In addition, if you are not already using Apple ID two-factor authentication, you really should consider enrolling in it.
Fortunately, with the help of this article, enrolling will only take a few minutes. So, go ahead, and set up two-factor authentication on your Apple device.

