[5 Powerful Ways] How to restore your iPhone
In this article, I am going to share different methods for backing up your iOS device. I will also share how you can restore your iPhone to its factory settings, whether you have a computer or not.
Part 1 How to Restore iPhone From Backup
Method 1 How to Restore an iPhone From Backup on iCloud
iCloud allows us to make a backup online for our iOS device. When we use iCloud as a backup, all the data, like apps, media files, and contacts are saved on the Apple servers, and we can recover it again for our iPhone/iPad or iPod at any time. It also allows us to create automatic backups.
How to check for an iCloud backup
First, go to Settings, then click on the Apple ID on your iPhone.
With your name and a circular image, this is the best option.
Then go to iCloud and scroll down to iCloud backup. You can see if you have any old backups here, as well as the date and time your iPhone was last successfully backed up to iCloud.
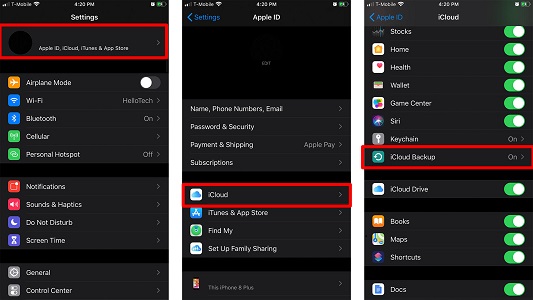
Click Back Up Now if no recent backups are shown. Even if you don't have a backup, make one anyway and attempt to restore it.
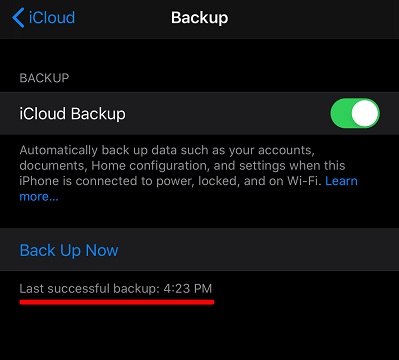
Step on how to restore iPhone From Backup on iCloud
First, go to Settings, then tap on the General.
Now click on Reset and then click on Erase all content and settings.
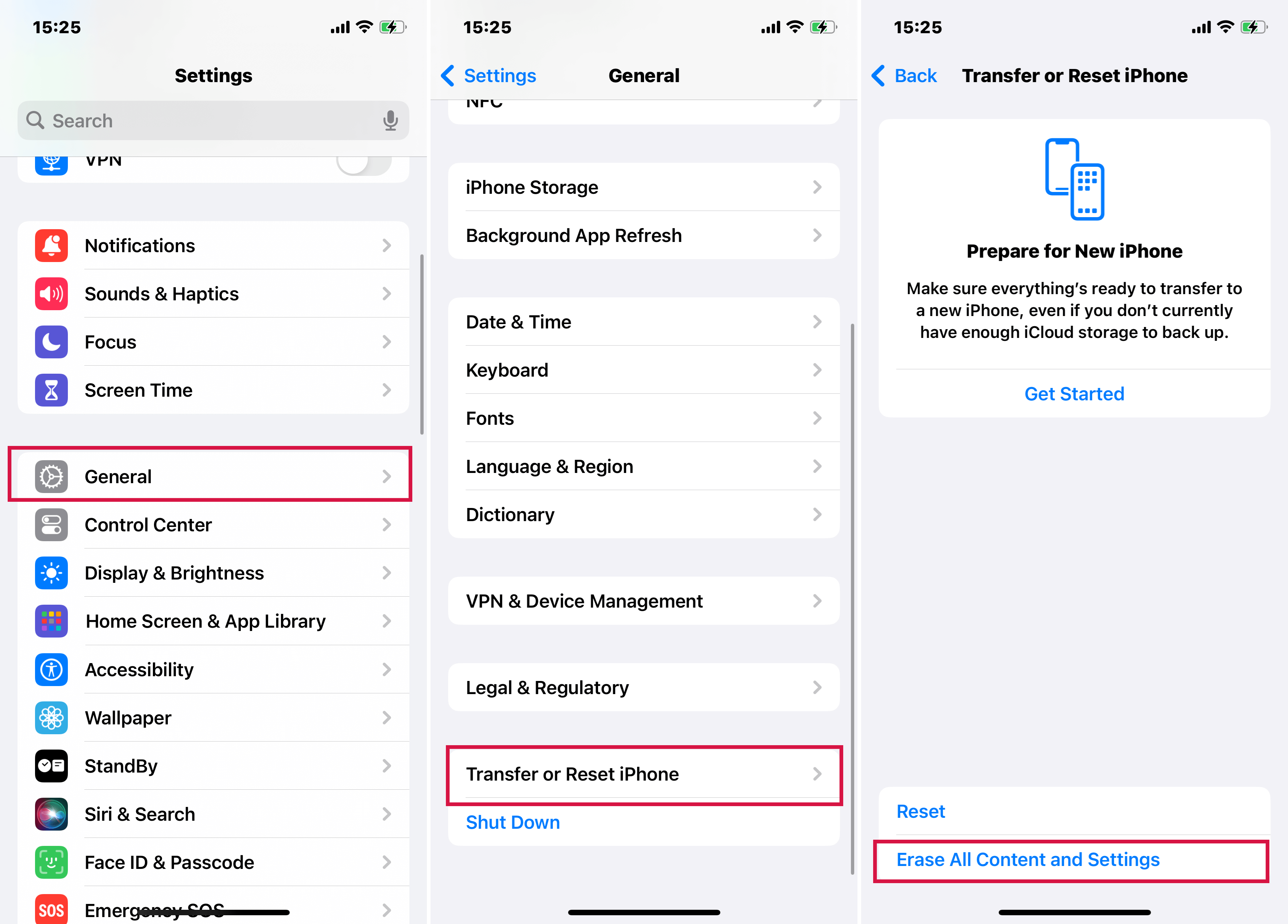
Here you will see a confirmation message. Simply click on Erase Now.
If you haven't created a backup, you can also click on the Backup then Erase option.
After your device is factory reset, you will see it start with the 'Hello' screen.
Now follow the on-screen prompts until you see the 'Apps & Data screen.' Choose Restore from iCloud Backup from this screen.
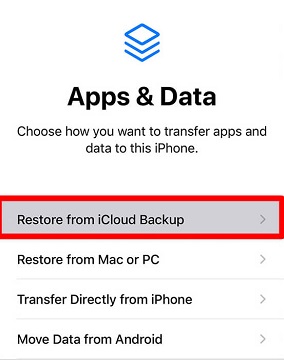
Furthermore, you will be asked to enter your Apple ID and password. Put it in and click on the next.
Here you will see a backup history. Choose the iCloud backup you wish to restore to your iPhone.
Method 2 How to Restore an iPhone From Backup on iTunes (Windows Computer)
iTunes is the tool that allows us to create an offline backup on your PC or Mac to save the data of your iPhone or iPad. If you already have iTunes on your system it doesn't require an internet connection while creating a backup.
Step on how to restore iPhone From Backup on iTunes
First, connect your iPhone with the official Apple cable to your Windows PC.
If your iPhone prompts you for a passcode, just fill it in. If you see the pop-up, go ahead and click Continue to access your device from your computer.
Now click on iTunes if you have installed it on your computer. If you don't have it, you can download it from Google or directly from the Microsoft store.
After opening the iTunes software on your computer, click on the little mobile icon.
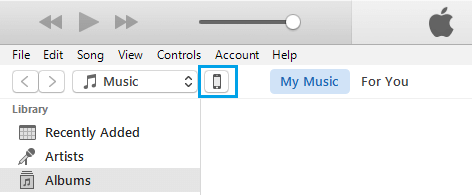
Here you will see your device at the top left, and some backup options. In the backup options, click on this computer.
Now click on Backup.
Before clicking on Backup Now, you can also select Encrypt Your iPhone Backup if your data is sensitive and you want to put a password on your data.
It will now take some time to create a backup because the size of your files depends on how large they are.
Don't stop the process of being done until it is completed.
Method 3 How to Restore an iPhone From a Backup on a Mac
Before restoring your iPhone from a backup on the Mac, remember that if you are using a Mac with macOS Mojave or earlier, use iTunes. If you are using macOS 10.15 Catalina or later, you must act through the Finder since iTunes is not present in these versions of the Apple operating system.
Step on how to restore iPhone From Backup on a Mac
Connect your iPhone to your Mac with the cord that came with it.
Enter the Lock Screen Passcode to unlock the iPhone when requested.
Next, go to your Mac's taskbar and click on the Finder icon.
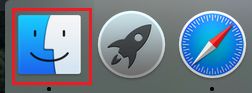
After opening the Finder, select iPhone from the left vertical bar and select the Backup section from the right panel.
Then click on the Restore backup tab.
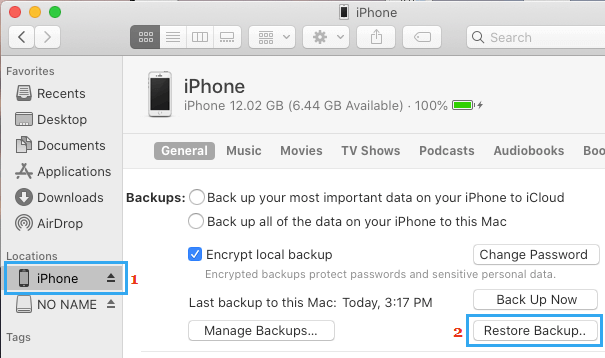
Select the iPhone backup from the pop-up menu and finally, click the Restore button.
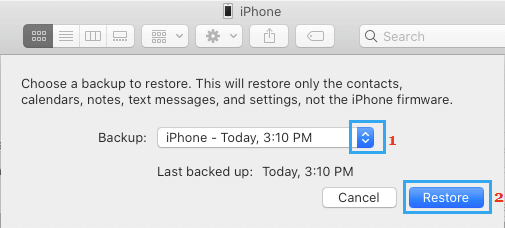
If you have created a backup as encrypted data, enter the passcode to access it.
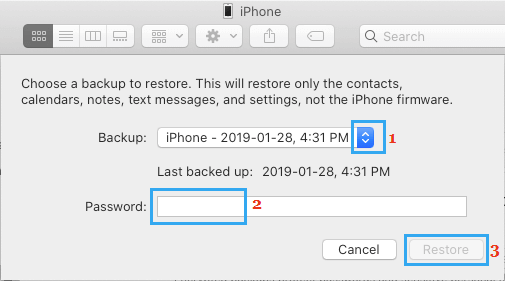
Wait till the process is finished. The length of the process depends on the size of your data. If it is too large, it can take half an hour to complete.
Part 2 How to Restore your iPhone to factory settings
A factory reset means returning your iPhone to its original state when you first purchase it. A factory reset removes all of the applications on your iPhone except the built-in apps and default settings.
What scenarios does factory reset apply to?
You're trying to sell a used iPhone and wipe all of the data off.
You bought a second-hand iPhone and it's currently locked.
You've forgotten your screen passcode and your iPhone is disabled/unavailable
You want to fix some small glitches in your iOS devices.
Your iPhone isn't starting up correctly, and a factory reset is your final option to get it working again.
Note: Factory Reset will delete all the personal data. You can restore your data if you have done a proactive backup.
How to Restore Your iPhone to Factory Settings Using a Computer
From a Mac
Connect your iPhone to a Mac using a Lightning USB cable.
Open Finder and select your device from the locations in the sidebar.
Select "General" from the bar at the top of the window.
Right at the top, in software, you have the option to restore your iPhone.
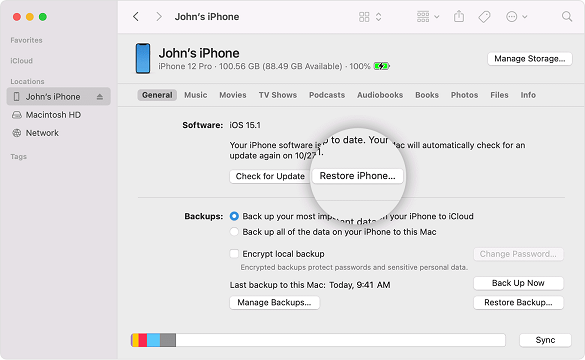
Now click Restore again to confirm the process.
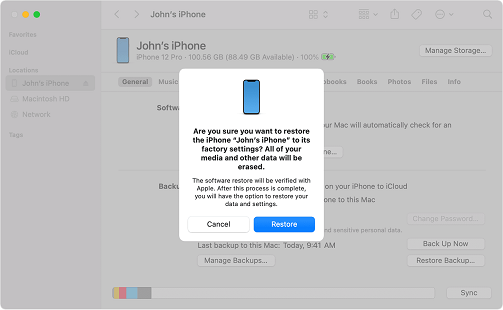
After confirmation, it will erase all the data on your iOS device and update it with the latest version.
On a Windows computer
Open iTunes on your Windows computer and connect your device using a USB cable.
If prompted, enter your passcode or accept the request to pair the device with your computer.
Click the device icon to open the Summary panel of the iPhone or iPad.
On the Summary tab, click Reset.
You will be asked to back up your device. If you just backed up, you can click "Don't back up." If you haven't backed up, this is a good opportunity to do it.
Click Reset or Reset and Update if a new iOS version is available to confirm the factory reset of your iPhone or iPad.
How to Restore Your iPhone to Factory Settings Without a Computer
When we talk about restoring our iPhone without a computer, we use iCloud to store our iOS device data. And when we use iCloud, we can create a backup without connecting the iPhone to the computer, but such backups take longer than offline iTunes backups, as they involve uploading and downloading because of the online servers.
Here are the steps
Connect your iPhone to a strong Wi-Fi.
Click on Settings and then click on iCloud.
Now scroll down, find the backup, and click on Backup Now.
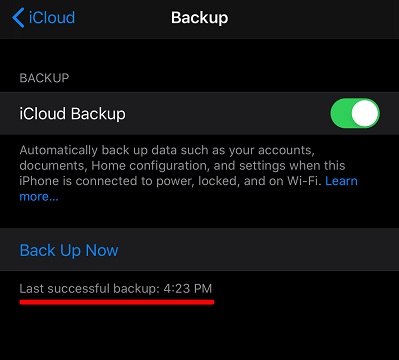
It will take a while to complete the process. If the process has been completed successfully, you can check it through the backup time.
Once the backup is created, click on Settings.
Tap on "General" and click on "Reset".
Click on "Erase all content and settings".
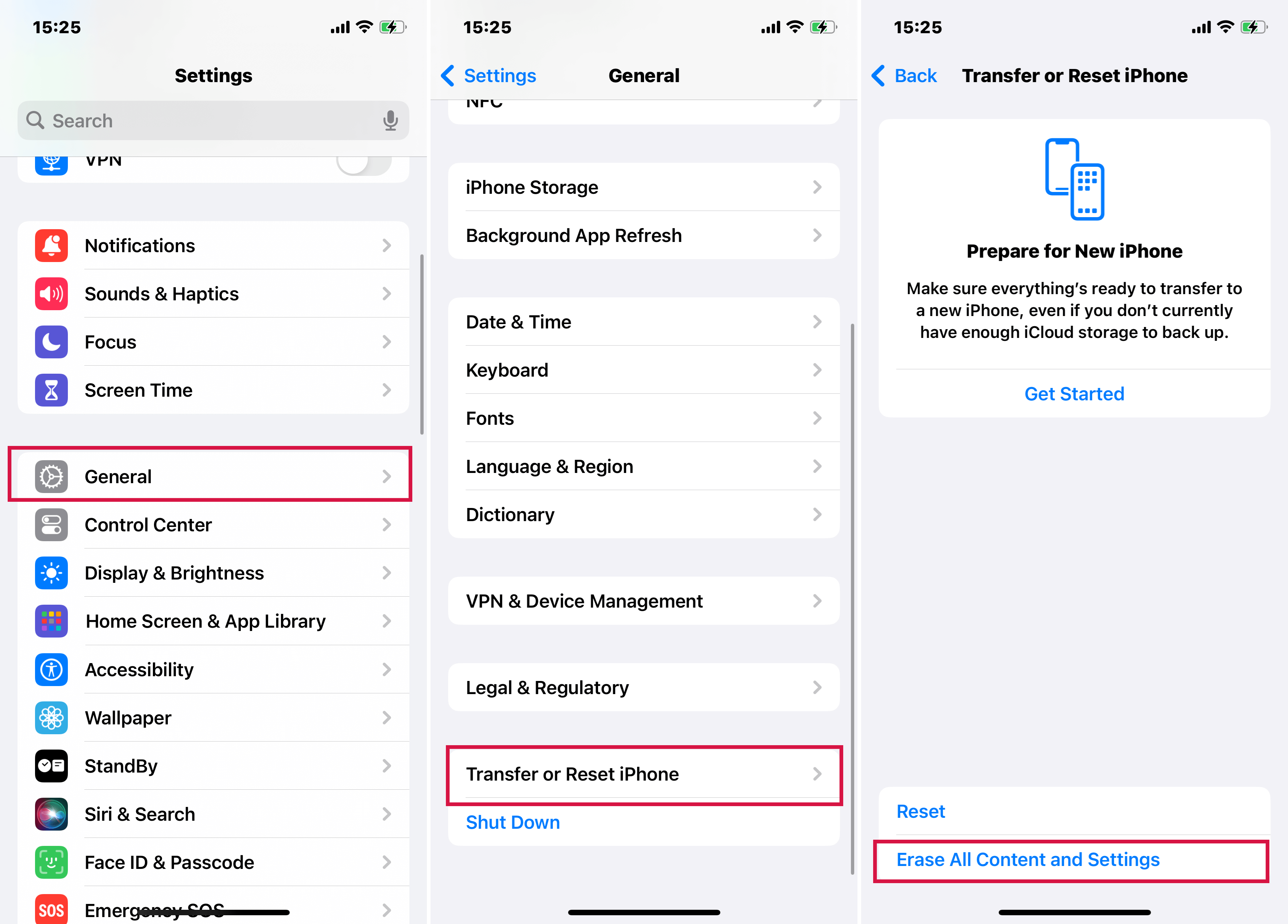
Now it will ask you to enter your passcode. Put it in and finally click on Erase iPhone.
Here it will ask you to put in your Apple ID and password.
Now that your iPhone has been restored to factory settings, follow the further setup instructions to get it ready for use. Set the language, country, etc.
Part 3 FAQs

What should I prefer when creating a backup, iCloud or iTunes?
iCloud is a tool that allows you to create an online backup, while iTunes lets you create an offline backup. When using iCloud, it allows you only 5GB of space to store your data. While using iTunes, you can save unlimited data on your PC. However, it still depends on how much free storage you have on your PC.
How long should it take to restore an iPhone from a backup?
Please keep in mind that recovering a device from an iTunes backup might take a long time. It might take a couple of hours, depending on the size of the backup file.
I bought some programs from the Apple Store, but some of them are deleted because I restored my iPhone. Do I have to buy these programs again?
When you buy a program or download it for the first time, it is written that this program is yours. Even if you download the program while it is free and then becomes priced, it will download free for you because you originally owned it. Just make sure you sign in with the same account you first purchased the program with.
Also Read : Forgot iPhone Passcode? Here are 5 Incredibly Useful Ways!
Summary
In this article, I showed you the different ways of creating a backup of your iOS device. I also shared how you can restore your iPhone to its factory settings with or without a computer. However, it depends on your needs, because each method has its own benefits, such as if you use iCloud for backup, you can access your data from anywhere. But there is also a drawback: it only gives you 5 GB of free space for storing your data, which is very low. On the other hand, using iTunes, you can use your PC's memory to store your data, which is most of the time enough.

