5 Ways: How to Connect the iPhone to Wi-Fi - Step-by-Step
Many people might not realize how simple yet essential it is to connect their iPhone to Wi-Fi. Whether you're a new iPhone user or just need a quick refresher, this article is your go-to guide.
Packed with easy-to-follow steps and helpful tips, it demystifies the process of Wi-Fi connectivity for your iPhone and troubleshooting. Let's dive in!
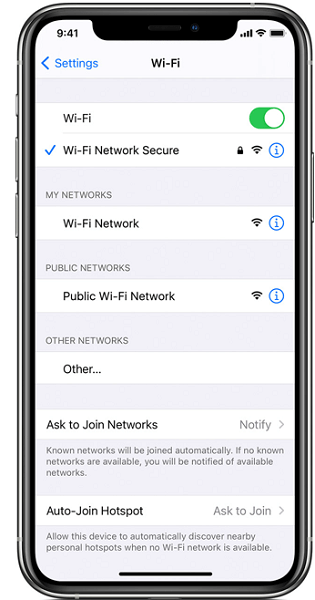
Joining a Wi-Fi Network from iPhone's Control Center
The iPhone's Control Center is a hub for quick actions, including managing Wi-Fi connections. Instead of going through Settings, you can swiftly change your Wi-Fi network with a few simple steps in the Control Center.
Steps to Change Wi-Fi Network in Control Center on iPhone
Access Control Center:
On iPhone X or later: Swipe down from the screen’s right-hand side.
On older iPhone models: Swipe up from the bottom of the screen.
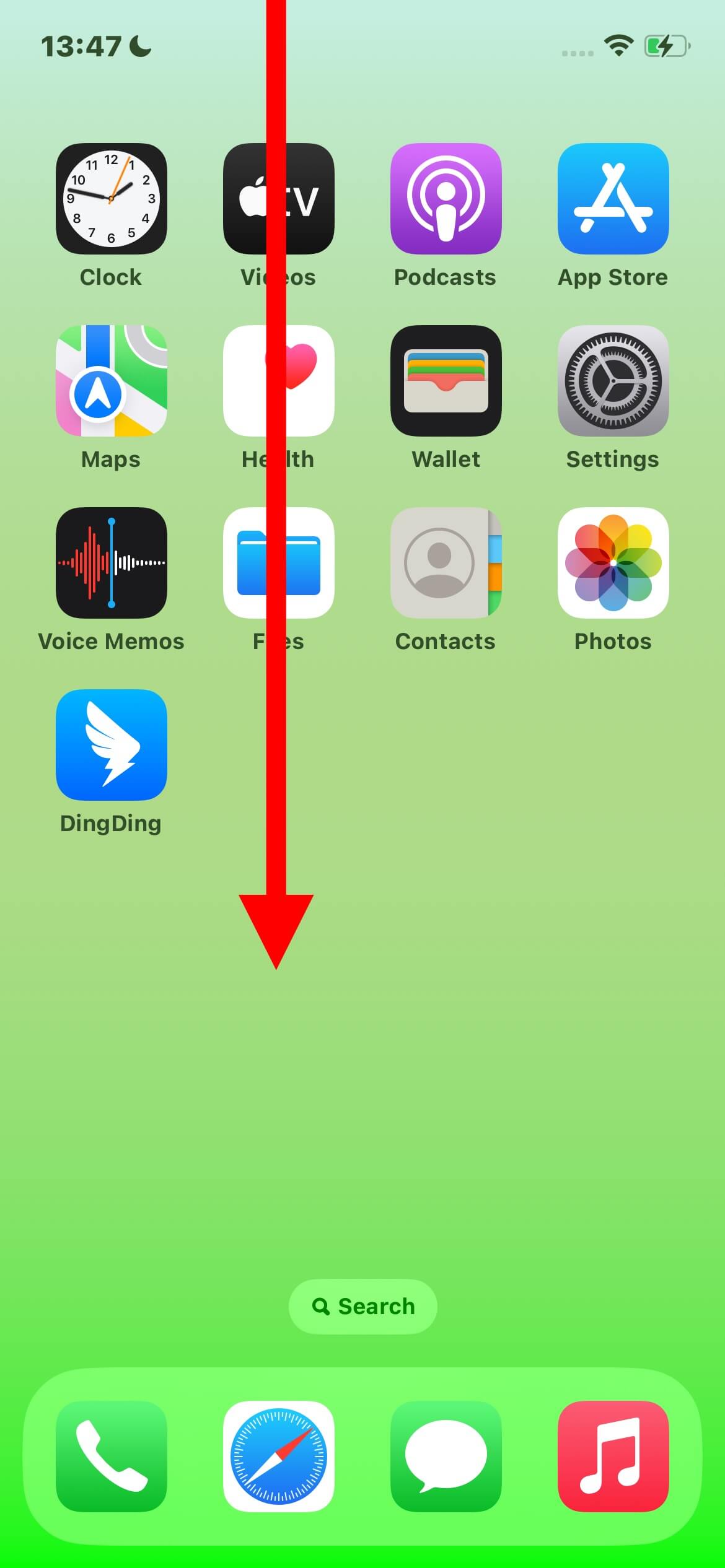
Open Network Options: Long press the group of four icons at the top left (Airplane Mode, Mobile Data, Wi-Fi, and Bluetooth symbols).
Long-press the Wi-Fi icon.
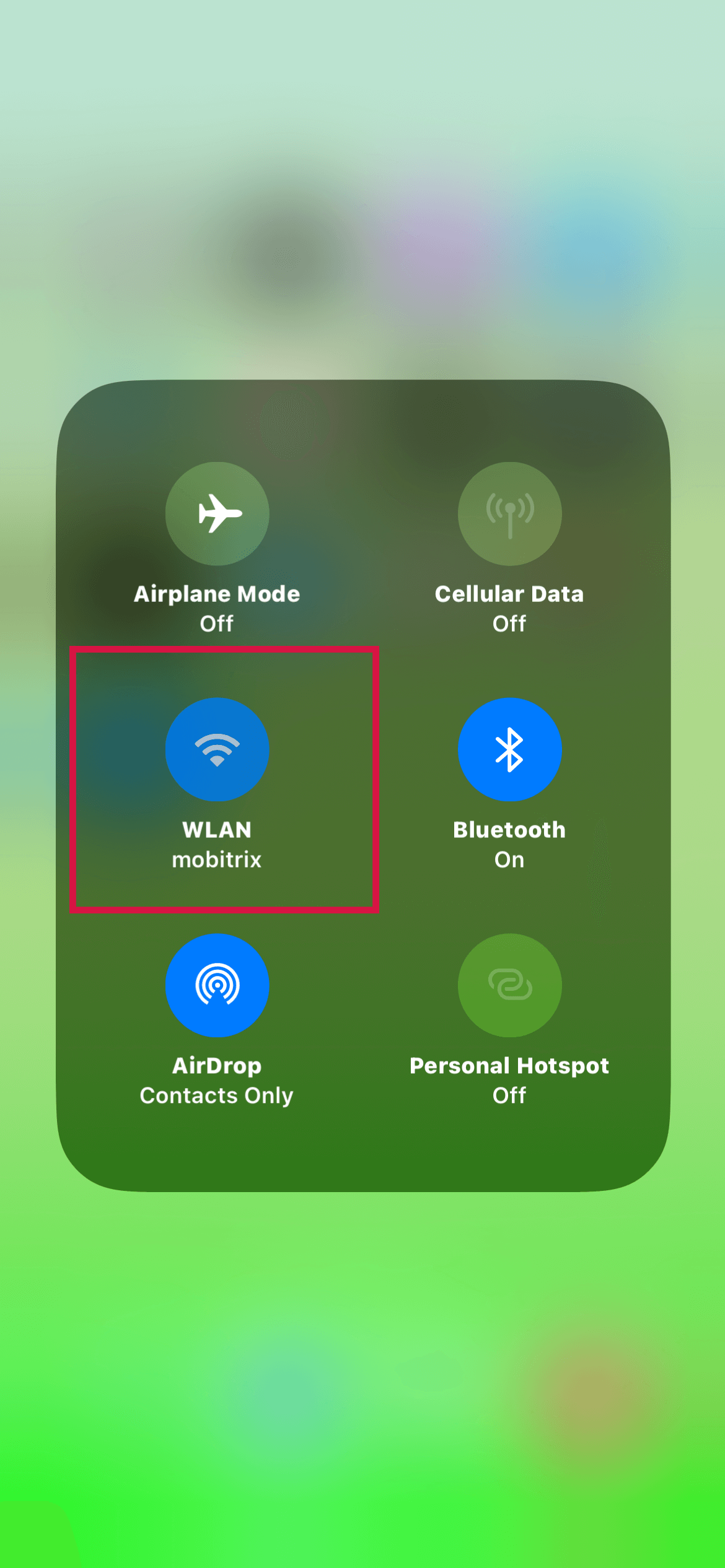
Tap on the network you wish to connect to: A list of available Wi-Fi networks will appear. The network you’re currently connected to will be at the top.
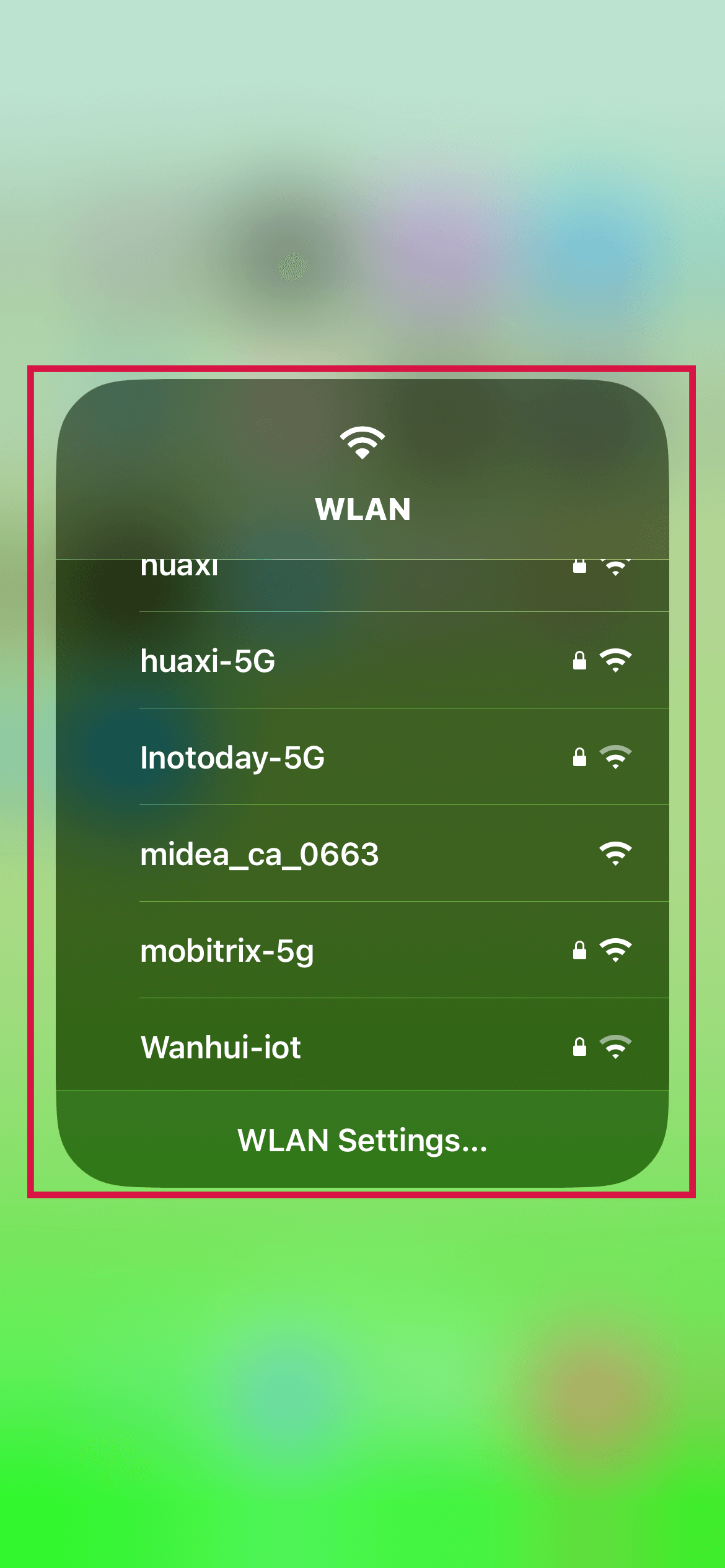
Connection:
Automatic Connection: If the network is password-protected and you’ve connected before, your iPhone will automatically connect.
First-Time Connection: For a first-time connection, you'll be directed to Wi-Fi Settings to enter and save the password.
You may need the network's password. If you don't know it, try to find it, or reach out to the network administrator i
Your iPhone will automatically reconnect to this network whenever you're in the same location.
Way 2 Connecting to a Wi-Fi Network via the Settings App
Follow these easy steps to connect your iPhone to a Wi-Fi network through the Settings app:
Steps to Connect to Wi-Fi
From your Home screen, navigate to 'Settings' and select 'Wi-Fi.'
Switch on Wi-Fi. Your device will start scanning for available networks automatically.
Select a Network: Choose the Wi-Fi network you wish to connect to. Enter the network's password or accept the terms and conditions if required.
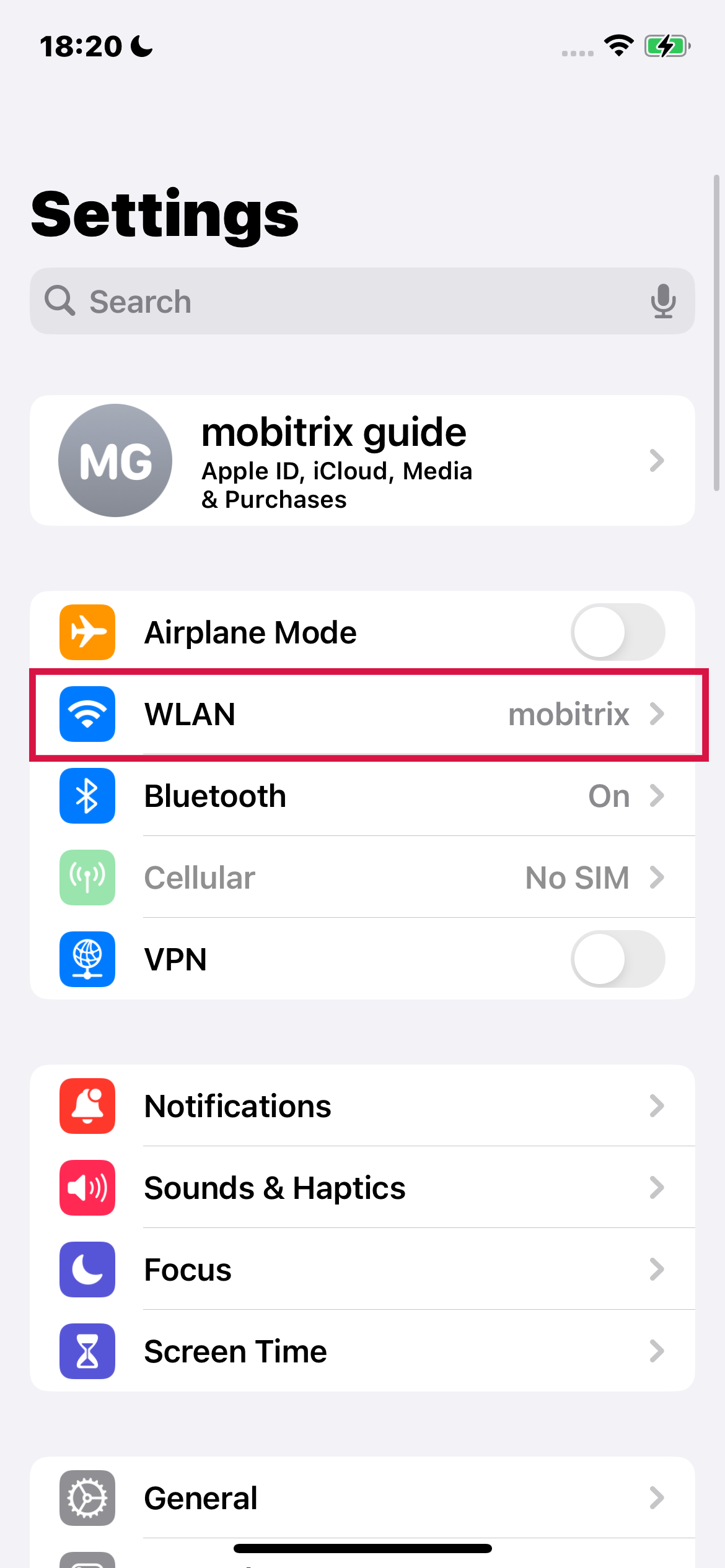
Once connected, a blue checkmark appears next to the network's name, and the Wi-Fi icon shows in the upper corner of your display.
Verify Connection: The appearance of the Wi-Fi icon at the top of the screen indicates a successful connection.
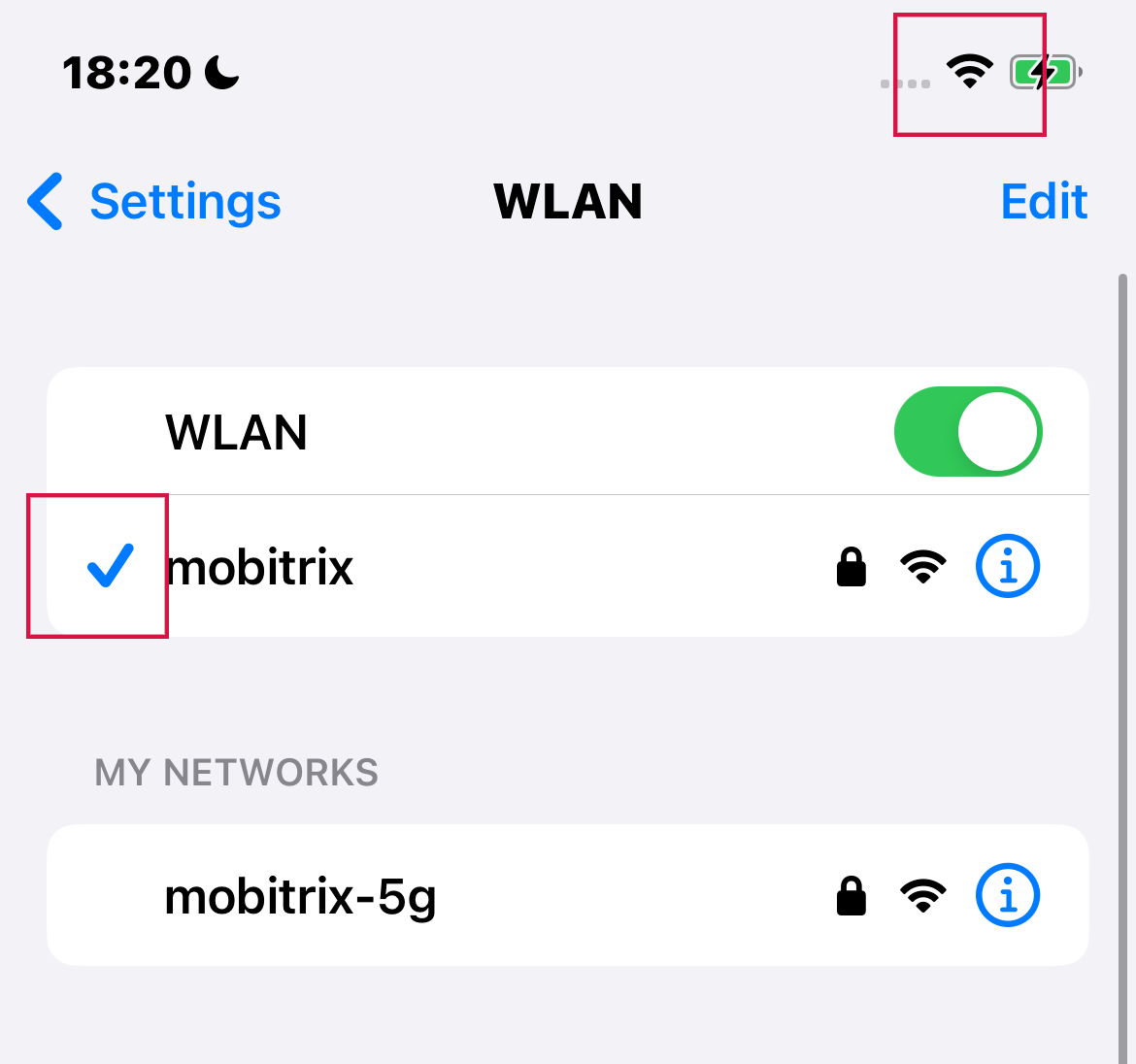
What is Auto-join Wi-Fi on an iPhone?
When you disable Wi-Fi on your iPhone, it also turns off the auto-join feature for nearby networks. This Wi-Fi setting will remain off until one of the following actions occurs:
Re-enable Wi-Fi
Manual Connection
Change of Location
Time-Based Reset: Auto-join is re-enabled automatically at 5 AM local time.
Restarting your iPhone also turns auto-join back on.
Way 3 How to Connect iPhone to a Hidden Wi-Fi Network
Hidden Wi-Fi networks don't broadcast their names, making them invisible in your usual list of available networks. However, you can still connect your iPhone to these networks if you know the network's name, password, and security details.
Steps to Connect to a Hidden Network
Go to 'Settings' and then 'Wi-Fi' on your iPhone. Ensure that Wi-Fi is enabled.
Scroll down in the Wi-Fi menu and tap on 'Other.'
Input Network Details: Enter the name of the hidden Wi-Fi network. After that, tap on 'Security.'
Choose the appropriate security type for the network. Once done, return to the previous screen by tapping 'Other Network.'
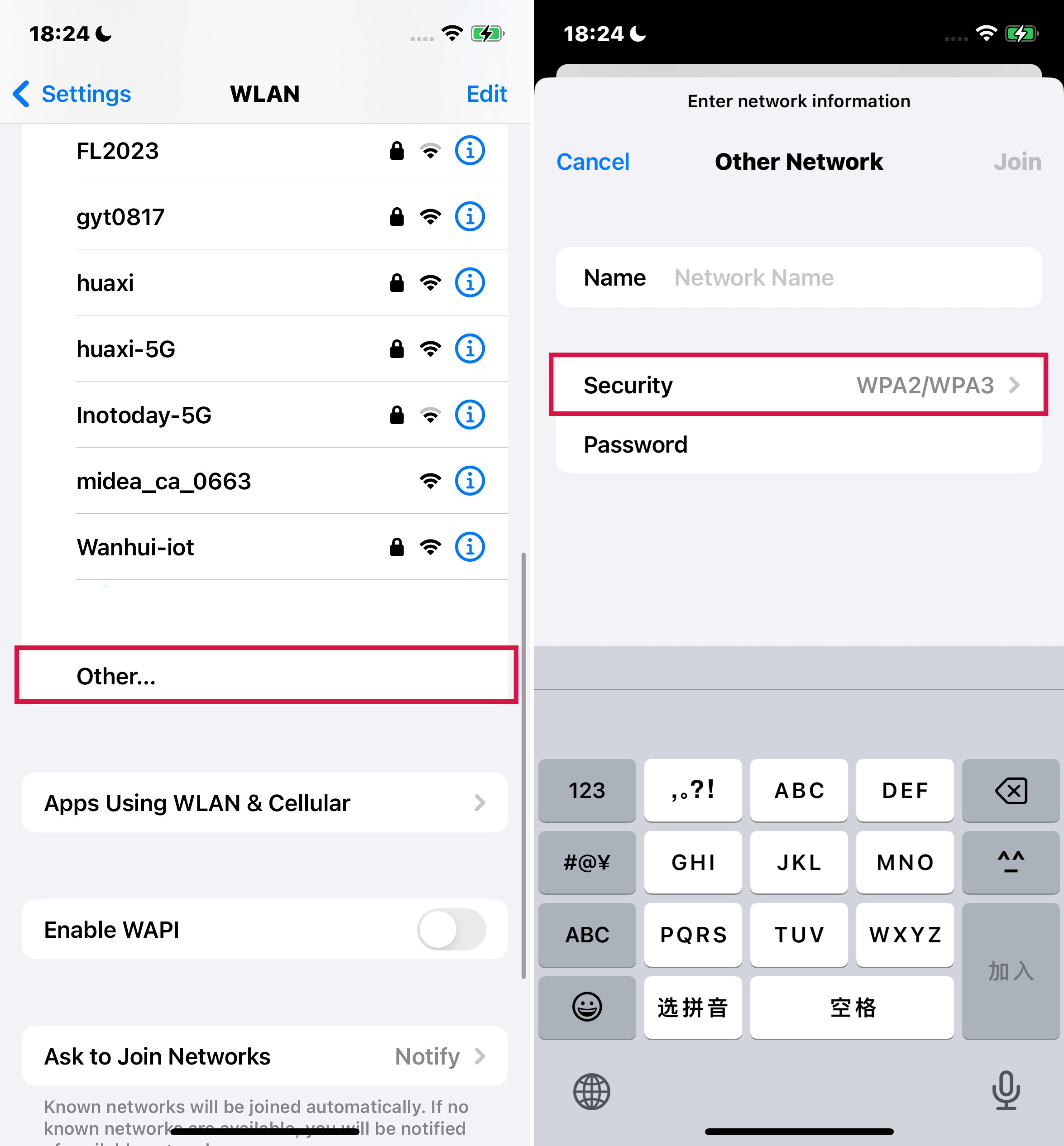
In the Password field, input the network's password.
Finally, tap 'Join' to connect to the hidden Wi-Fi network.
Steps to Disconnect from Wi-Fi Networks
Open Control Center > Tap the Wi-Fi button. The icon will dim, and your device will disconnect from any connected networks.
Way 4 How to Switch Back to Wi-Fi from 5G:
For iPhones equipped with 5G capabilities, there might be times when the device opts to use 5G cellular data over Wi-Fi. This is because you iPhone is set to "Allow More Data on 5G," allows higher data usage for various apps and system tasks.
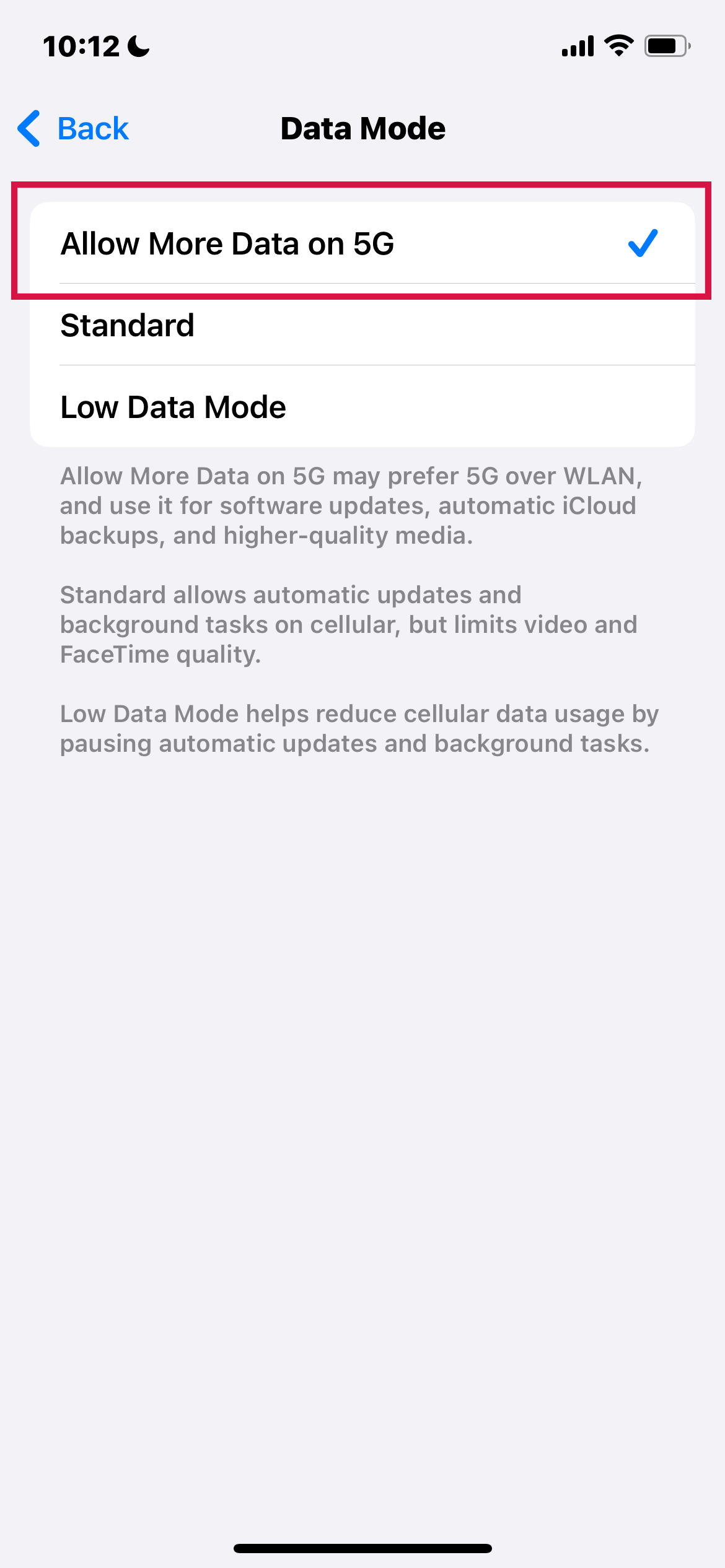
Therefore, in certain situations, especially on networks you don't frequently use, your iPhone might automatically switch to 5G if the Wi-Fi connectivity is slow or unreliable.
You'll notice this when you see "Using 5G Cellular For Internet" beneath the Wi-Fi network's name in your phone's settings.
Steps to Choose Wi-Fi Over 5G
Go to 'Settings' on your iPhone and select 'Wi-Fi.'
Tap the info button (i) next to the Wi-Fi network you're connected to.
![]()
Choose "Use Wi-Fi for Internet" to prioritize Wi-Fi over 5G for Internet access.
Way 5 Using a Personal Hotspot Instead of Wi-Fi on iPhone
When regular Wi-Fi isn't available, your iPhone can connect to the internet through a Personal Hotspot shared by another iPhone or an iPad (Wi-Fi + Cellular). This method leverages the cellular data of the nearby iOS device.
Steps to Connect:
On your iPhone, open 'Settings' and select 'Wi-Fi.'
Find and select the name of the device sharing its Personal Hotspot.
If a password is required, enter the one shown under 'Settings > Cellular > Personal Hotspot' on the hotspot-sharing device.
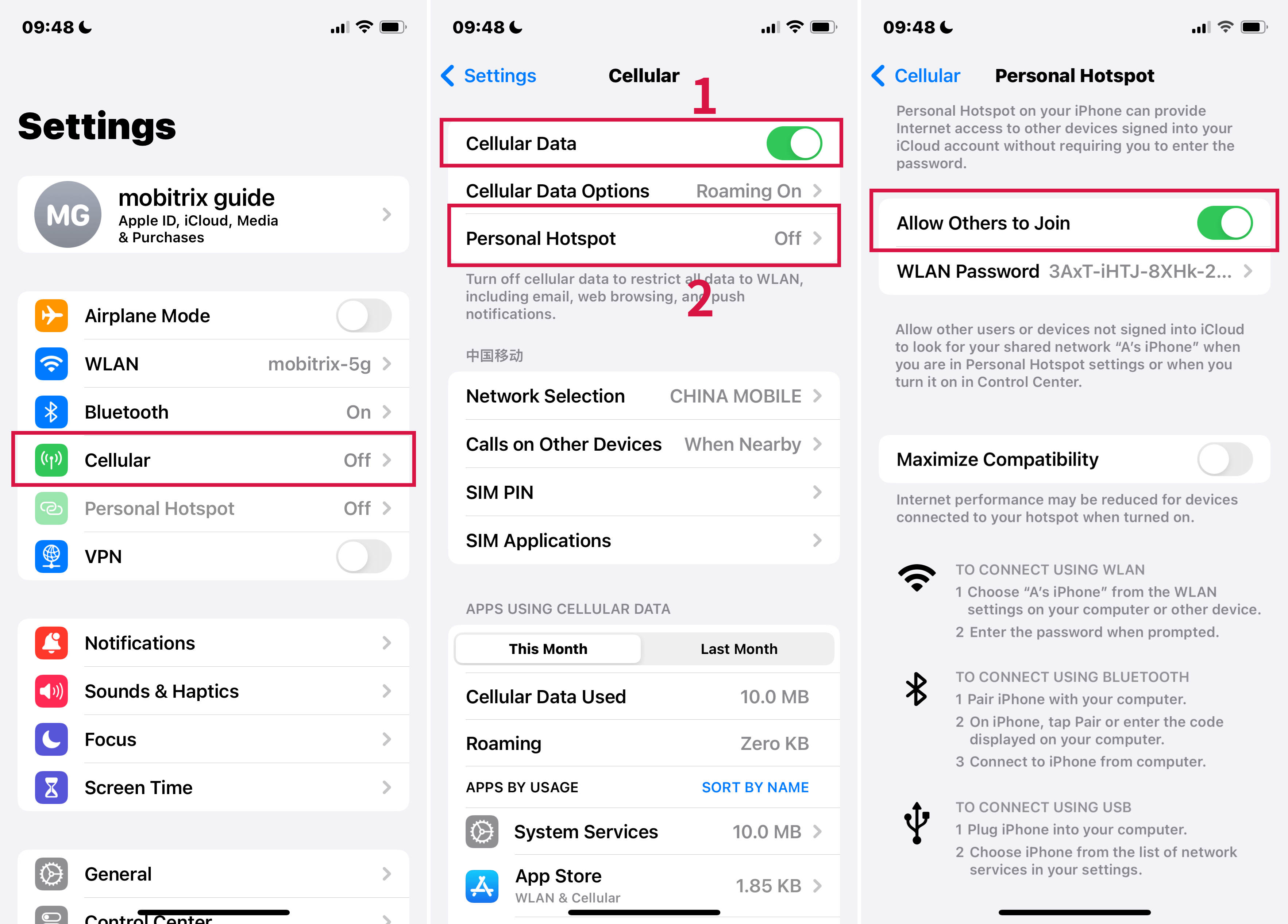
How Your iPhone Connects to the Internet
iPhone is designed to connect to the internet seamlessly. Here's the order it follows to establish a connection:
Attempts to Join a Familiar Wi-Fi Network: Initially, your iPhone tries to connect to a Wi-Fi network it has previously used.
Displays Available Wi-Fi Networks: If no known network is found, it displays a list of Wi-Fi networks within range. You can then select the network you wish to join.
Switches to Cellular Data: If Wi-Fi is unavailable, your iPhone automatically connects to your carrier's cellular data network.
In the absence of Wi-Fi, your iPhone uses cellular data, which could incur extra charges. To monitor and adjust your cellular data usage, refer to the iPhone settings for cellular data.
Common Causes for Wi-Fi Connection Issues:
Wi-Fi is Disabled: Sometimes, the Wi-Fi on your iPhone might be turned off accidentally.
Incorrect Network or Password: Entering the wrong network name or password can prevent a connection.
Signal Obstructions: Physical barriers or distance from the modem can weaken or block the signal, leading to a "Weak Security" Wi-Fi warning.
Modem Cable Issues: Damaged or improperly connected modem cables can disrupt internet service.
Data Limit Exceeded: Surpassing your data cap might reduce or halt Wi-Fi connectivity.
Phone Case Interference: Some phone cases can block the Wi-Fi signal.
Malware Infection: Viruses or malware can impair your phone’s Wi-Fi functionality.
VPN Impact: Active VPNs can sometimes slow down internet connections.
The Bottom Line
In conclusion, effectively connecting your iPhone to Wi-Fi involves a few straightforward steps and troubleshooting techniques.
Whether you're switching networks, using a personal hotspot, or resolving connectivity issues, these guidelines should ensure a smooth and hassle-free Wi-Fi experience. Thanks for reading!

