[Completely Explained] Find My iPhone 2024
Like most people, you probably lose your iPhone about once a week. Misplacing your iPhone is inevitable, whether at the bottom of your purse or between the couch cushions.
But thanks to the Find My iPhone feature, you can always locate your lost device. In this article, we'll show you what Find My iPhone is, how it works, and explain when it's the best option to use.
What Is Find My iPhone, iPad, or Mac?
Find My is one of the pre-downloaded apps installed on all Apple devices. It is a one-stop app for all location-related things. And not only your location but you can keep up with your friends and family. Each device attached to an Airtag can be tracked using Find My regardless of whether it's online, active, or offline.
Apart from location-related functions, Find My can also be used to erase your device remotely. And when you activate lost mode through Find My, it will display a message with contact information on that particular device.
How Does It Work? When Will You Need It?
Find My always comes in handy when you have lost access to your phone. For example, in case of theft, if you are worried about your data, using Find My you can erase the data remotely on your device. Similarly, if you have sold your old iOS device but later you realize, or you are in doubt that either you removed or not removed your data. In this case, you can also remove your personal data without needing to access your device using Find My physically.
Have you ever wondered actually how Find My works? I mean, how does it erase the data or find your device? Well, Find My uses Apple crowdsourced network, which means it uses all iOS devices which use Bluetooth to locate and detect nearby devices and report the approximate location.
Now the question arises, is that safe? Yes, the whole process is fully encrypted, and no third party can access any location or other information. Here are other scenarios when Find My can be used
Find And Locate All Your Apple Devices On The Map
If you cannot remember if you have forgotten your iOS device at home or in the car parking, use your Mac, Apple Watch, or iPad to locate it on the map.
Play A Sound To Locate Your Device
This is great when you know your iOS device is nearby but cannot see it, especially if you cannot find your Airpods; simply use Find My to play a sound to locate them.
Find Your Friends
You can invite your family and friends to share their location so that you can easily coordinate with another and see if your loved one has arrived home safely.
How Does It Turn On Find My On Your iPhone, iPad, or Mac?
You will Find My App on your iPhone if it's running iOS 13 and higher to turn on Find My. But if you are using iOS 12 or earlier, you must follow the steps below to turn on Find My on your iPhone.
Steps For iPhone/iPad In iOS 12 Or Earlier
Open your iOS iPhone
Tap Settings App
Tap on your Name/Profile
Tap iCloud
Scroll down to search Find My and Tap on it
Slide to turn on the Find My
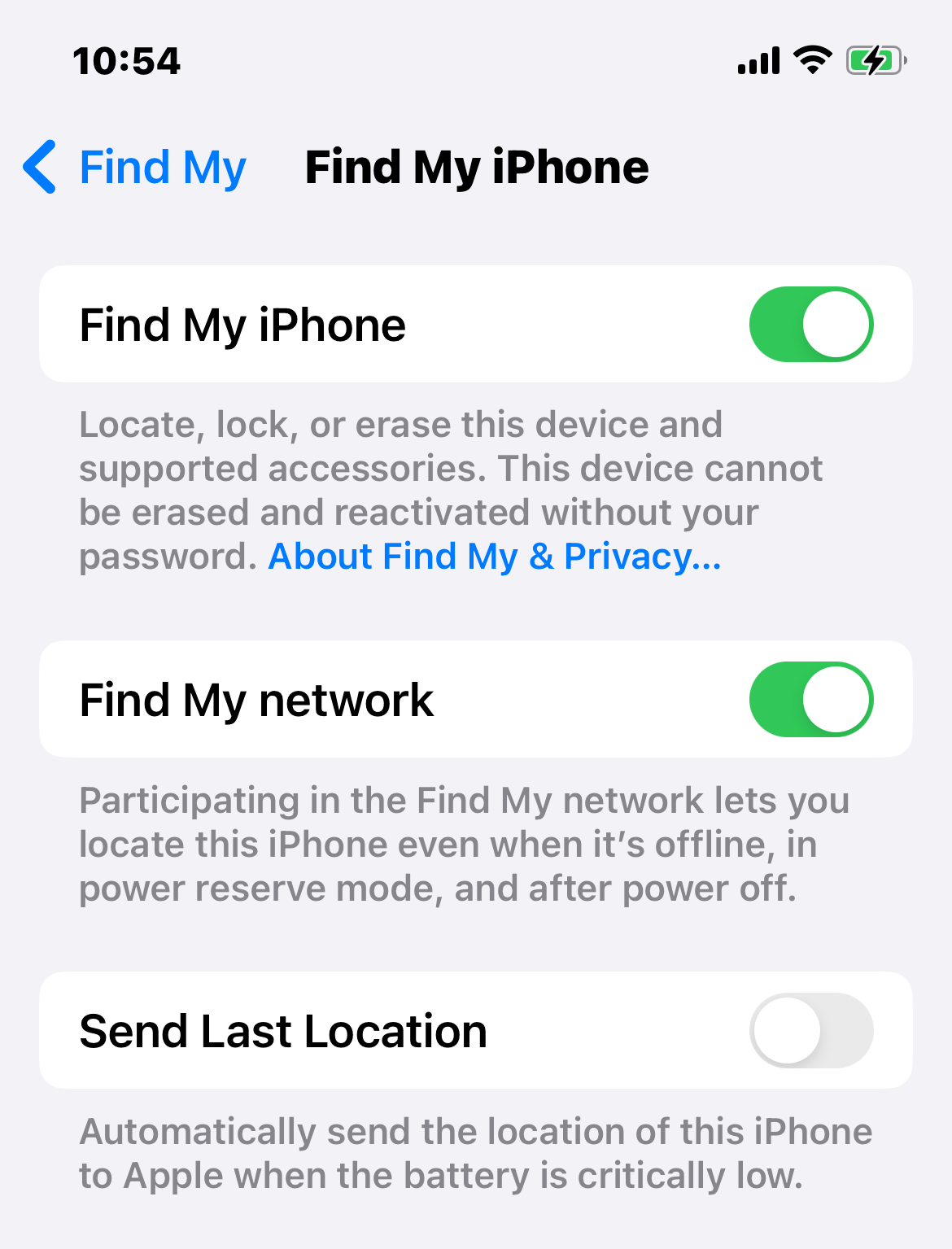
Steps For Mac In Mac OS Mojave Or Earlier
Click on the Apple Menu > Click System Preferences
Click on iCloud
Search Find MY and Check the box.
How To Turn On Lost Mode On Your iPhone, iPad, or Mac?
Lost mode is a Find My feature used as the name suggests, i.e., when your device is lost or misplaced. If someone tells you or you heard your family member saying that they have made their device "Mark as Lost," they have turned on the Lost Mode as both terms are the same.
Steps
Now, follow the steps to turn on the Lost Mode or Mark your device as lost.
Find and Tap Find My App on the home screen.
Select/Tap Devices Tab or Items Tab
Search and select the missing or lost device
Now scroll down to " Mark As Lost" or turn on Lost Mode. Tap Activate or Enable
Follow the on-screen instructions to display your contact details on the lost or missing device.
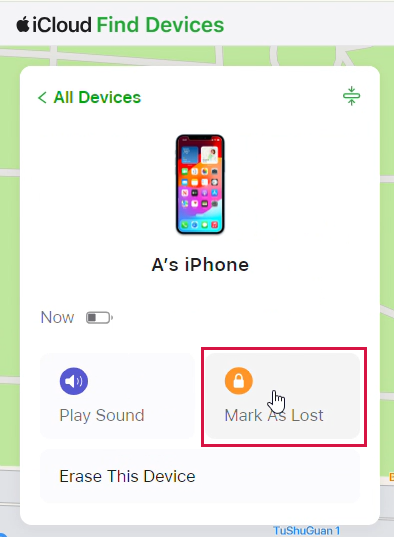
Tap Activate
Note: When you turn on the Lost Mode, your device automatically gets locked with a passcode that secures all your data on the device.
How To Erase Your iPhone, iPad, or Mac Remotely Via Find My?
Using Find My, you can erase your lost iPhone, iPad, or Mac to protect your personal data. Also, this comes in handy if you have sold your device but forgot to erase your personal data without the need to access your device physically.
Steps
Open iCloud.com
Select Find My iPhone.
Click All Devices > Scroll and Select the device which you want to erase

Click Erase iPhone
It will ask you to enter your Apple ID and Password (If you are not using a trusted browser, then it will ask you for a verification code received on your trusted phone number or trusted device)
Follow the instructions on the screen. If your device is online, it will instantly start erasing your iOS device; otherwise, whenever it switches on, it will immediately begin the erase process.
Tips:
Your device must have an active internet connection (Both Wifi and Cellular network works)
Find My must be previously turned on
Your iCloud account must be previously signed in.
You must know the Apple ID & Password, which enabled Find My.
How To Remove Your iPhone, iPad, Or Mac From Your Account?
If you have sold your iOS device or gifted it to your loved one, but it still appears in your Devices List, you want to remove it. Simply use Find My on iCloud.com to remove the device.
Steps
Make sure the device is turned off. (In the case of AirPods, they must be in their case)
Go to iCloud.com and then Click Find My iPhone.com
Click All Devices
Search and Select the Device which you wish to remove
Click "Remove from account to remove it."
Note: Another way to remove your iPhone, iPad, or Mac is simply by turning off all iCloud features on the device. To do this, simply turn off the iCloud.
How To Disabled Find My iPhone?
This procedure comes in handy when you cannot access your iOS device, or the drive is not responding, and you want to disable Find My iPhone.
Steps using iPhone
Tap Settings App
Tap your Name or Profile
Tap Find MY
Tap Find My iPhone
Tap " Turn Off Find My iPhone."
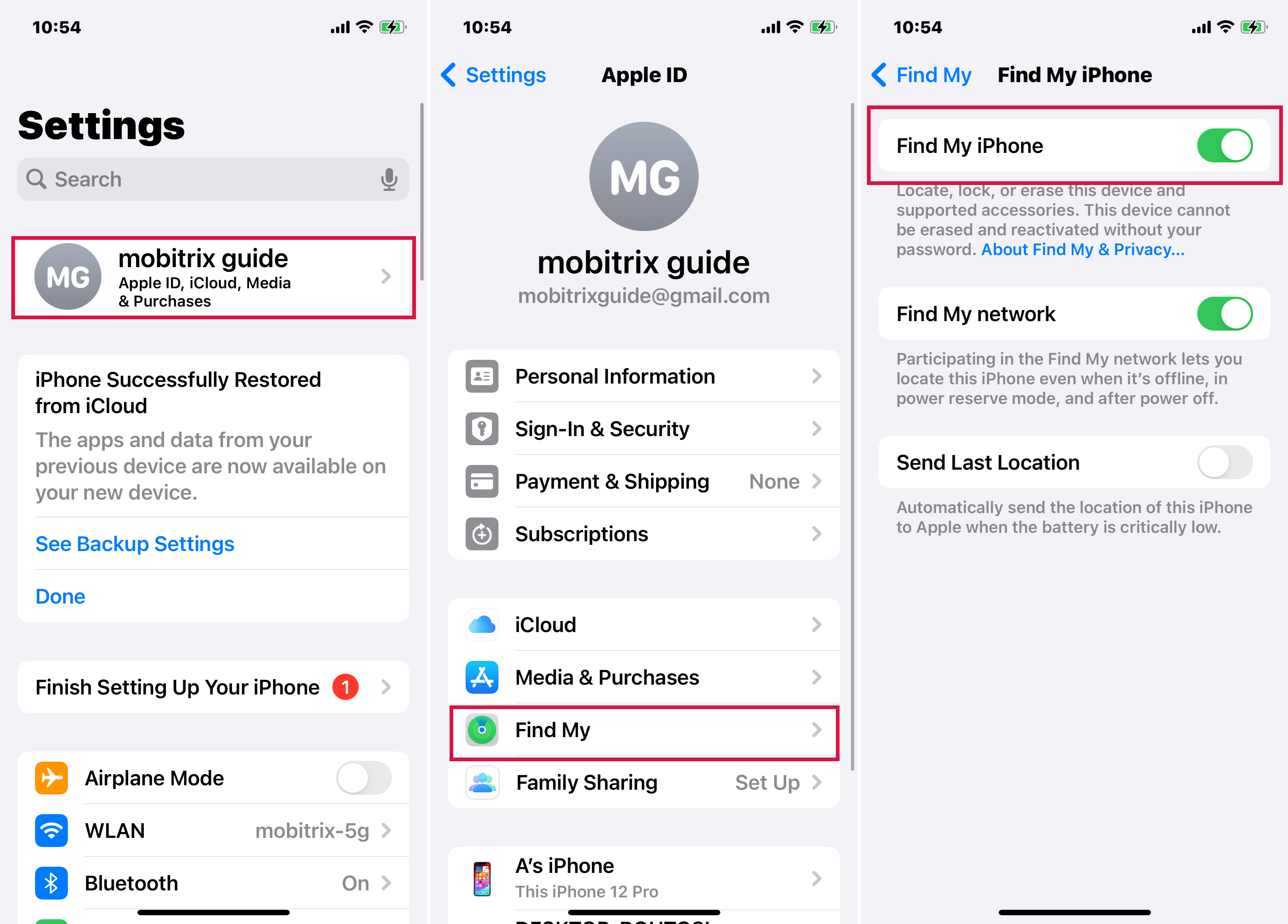
Now, it requires your Apple ID and Password, Enters and Tap Turn Off
Steps using a Laptop or Desktop
Open https://www.iCloud.com/find, and enter your Apple ID and password to log in.
Click on Settings. > Click My Devices.
Search and Select the device which you want to Remove.
Click on the " X" sign in blue to remove the device.
Tip: To use this method, your iPhone must be connected to the internet, as without an active internet connection, the Find My App will be disabled on the device but not on Apple's Server.
Conclusion
Losing your iPhone can be stressful, but now have a backup if it happens to you, and that is Find My iPhone. Use the Find My app to track down your device. Remotely erase your data to protect your privacy if you can't find it. Moreover, if you sell or give away your device, remove it from your account so it can't be tracked.

