Learning how to back up an iPhone to iCloud is important because it allows you to copy all of your text messages, phone numbers, pictures, and other data that is stored on your phone. Since the data is on the cloud, you can easily recover it when your iPhone gets stolen or lost. In this guide, we will look at the different ways to carry out an iCloud backup with your iPhone.
Before Backup iPhone to iCloud
Learning how to backup an iPhone to iCloud is important because it provides an easy and reliable way to back up your data. You can back up your iOS device automatically and wirelessly without even connecting to your computer.
Keep in mind that:
- It won't back up music, TV shows, movies that didn't buy from the iTunes store, or photos, podcasts, and audiobooks that you initially synced from the computer.
- If the purchase is no longer available on iTunes, iBooks, or App Store, it might be unavailable.

Why Do I Recommend Mobitrix Toolkit?
- 100% Privacy Protection Technology
- Easy to Use and Operate
- Compatible with All Your Devices
- Supports Different Kinds of File Types
Part 1: How to Backup iPhone to iCloud When Having Sufficient Storage?
Learning how to backup an iPhone to iCloud is easy since you can simply do so on the Settings app. Then, you can look out for the iCloud Backup option, turn it on, and wait for the process to finish. Follow the steps below to back your data up.
Steps
- Open the Settings app on your iPhone. If you cannot find it, you can search for it in the search bar on top of your screen. Then, click on your name, the first option next to the profile icon.
- Select the iCloud option in your settings.
- Click on iCloud Backup.
- On the new page, tap the slider to turn on iCloud Backup. If it is already green, this is a sign that it is on, and you can move to the next step.
- Tap the Backup Now option. While your iPhone backs up your data, wait until it is completed, and don't disconnect the internet.
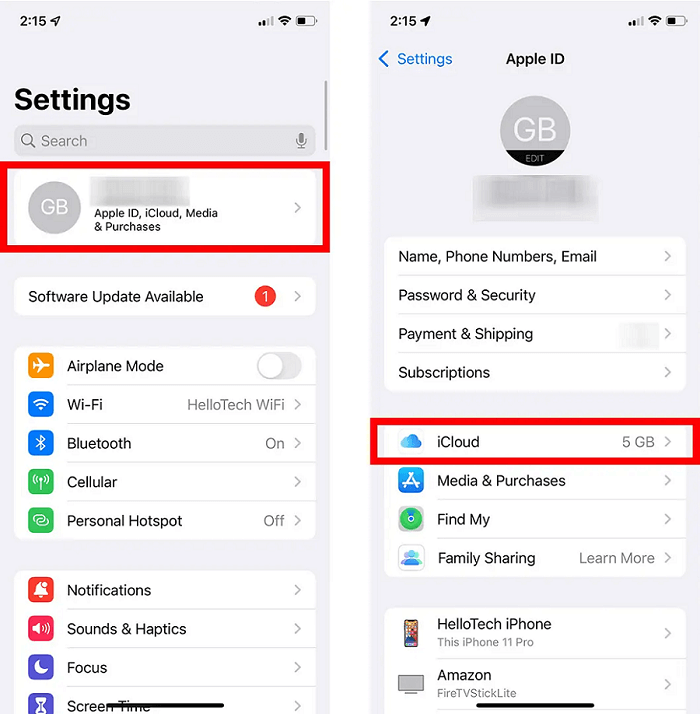
iCloud Backup Settings
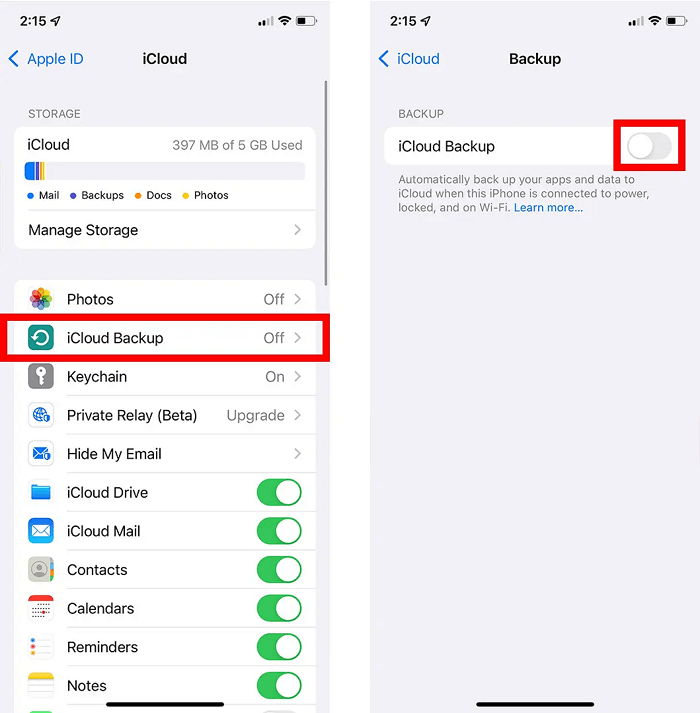
Tap the Slider
Part 2: How to Backup iPhone to iCloud When Storage is Full?
If your iPhone storage is full, you won't be able to back up data to your iPhone. This is the main limitation of backing up your data. But there are different ways to adjust your settings to back up data even with full storage easily. Some of the methods include:
1. Change What Data Gets Backed Up to Cloud
A good option is to disable the backup feature for some data or files on your iPhone when you don't have enough space on your iCloud. You can choose specific data types, like chat history, text message and pictures that you want. By changing what gets backed up, you can save space, but this means that some of your data won't be stored on the cloud.
- Open the Settings app > Your Apple profile.
- Click on iCloud, and you will see different settings.
- Turn off backup for the files or apps that you feel you don't need to back up.
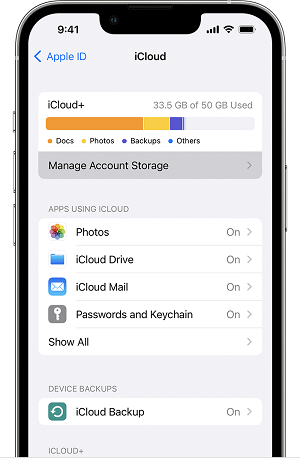
iCloud Storage Settings
2. Manage Your iCloud Space
Another option on your iPhone is to manage your cloud space by deleting irrelevant files. You can go through the iCloud and check for files and data that you no longer need. The process is cheap and easy. You can erase photos, videos, messages, and more data.
3. Buy More Storage Space
If you can afford it, you can consider upgrading your iCloud storage space by paying extra. When you first sign up for an Apple ID, you will get 5 GB of free storage space. This space will definitely run out quickly, whether you learn how to back up an iPhone to iCloud on a computer or you back up multiple phones.
Luckily, iCloud storage is pretty affordable, and it is easy to upgrade. You can get 50 GB for $0.99 per month or 200 GB for $2.99 per month. The highest amount is 2 TB which you can get for $9.99 per month. You can also choose to share the 200 GB and 2 TB plans with your family, making it more affordable.
Part 3: Choosing Mobitrix Toolkit to Backup Your Data (Easy to Operate)
You can use Mobitrix Toolkit to back up your content on iPhone instead. This is a different method to back up your iPhone with iTunes or iCloud than the traditional options. Mobitrix lets you select the content you want to back up from your iPhone, like photos, contacts, videos, and messages, onto your computer. It's a good option to learn how to back up an iPhone to iCloud on Mac.
Key Features
If you're considering using Mobitrix to back up iPhone data, here are some key features to benefit from.
- On Mobitrix, you can back up different kinds of data to your computer. You can back up many data typeslike contacts, photos, messages, and more.
- It has a user-friendly interface. You can easily learn how to back up your data for future purposes.
- Mobitrix isa professional and creative method that works well with Windows PC and Mac devices. It does not affect your devices when connected.
Pros
Here are the pros of using Mobitrix Toolkit for your iPhone backup:
- It is easy to use and operate.
- It is fully compatible with all your devices, including the latest devices.
- There is 100% privacy protection, even with your data backup.
- It supports different kinds of file types and systems.
- There is great flexibility and versatility with this tool.
Steps to Backup iPhone Using Mobitrix Toolkit
Follow these steps to use Mobitrix Toolkit in backing up your iPhone.
- Launch the Mobitrix Toolkit platform. Click on the option for iPhone Backup and Restore.
- Connect your iPhone to your computer. Then on Mobitrix, click on backup.
- Choose the types of files that you want to backup.
- Then, click on backup, and automatically, your data will be stored from the phone to the PC.
- Click on Done when the process is finished, and your data will be stored.
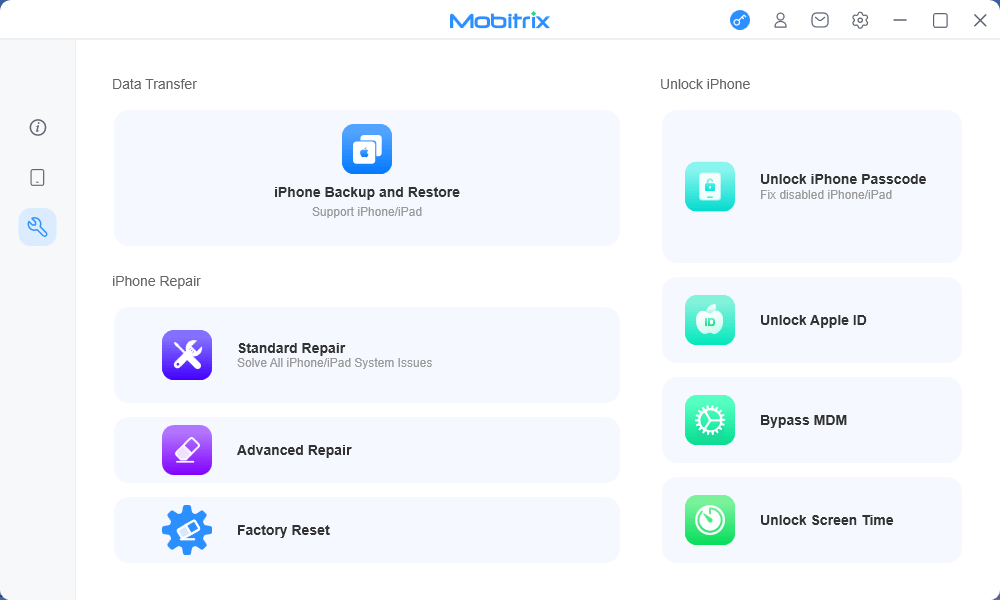
Mobitrix Toolkit Menu
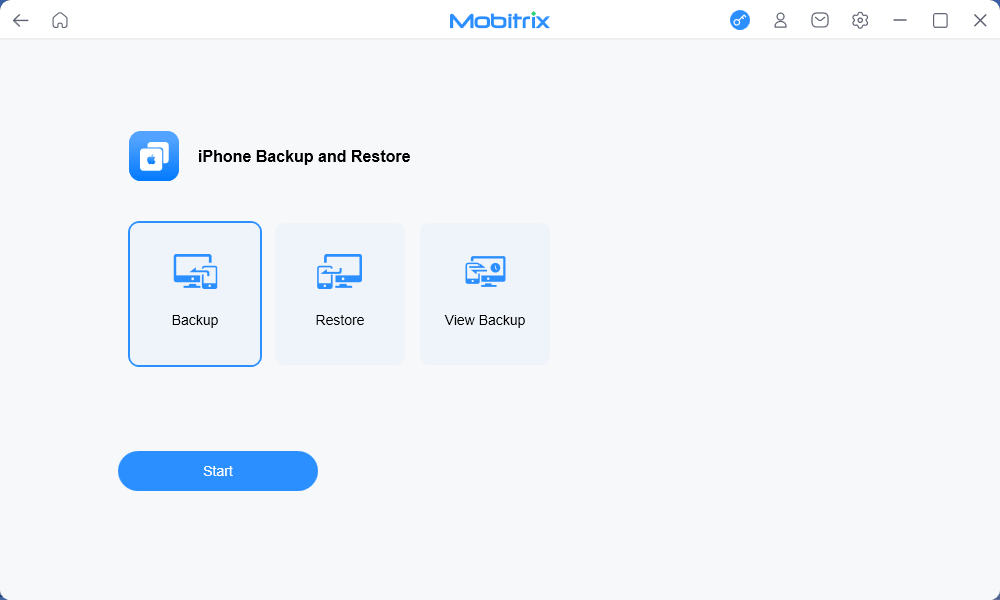
Click Mobitrix Toolkit Backup
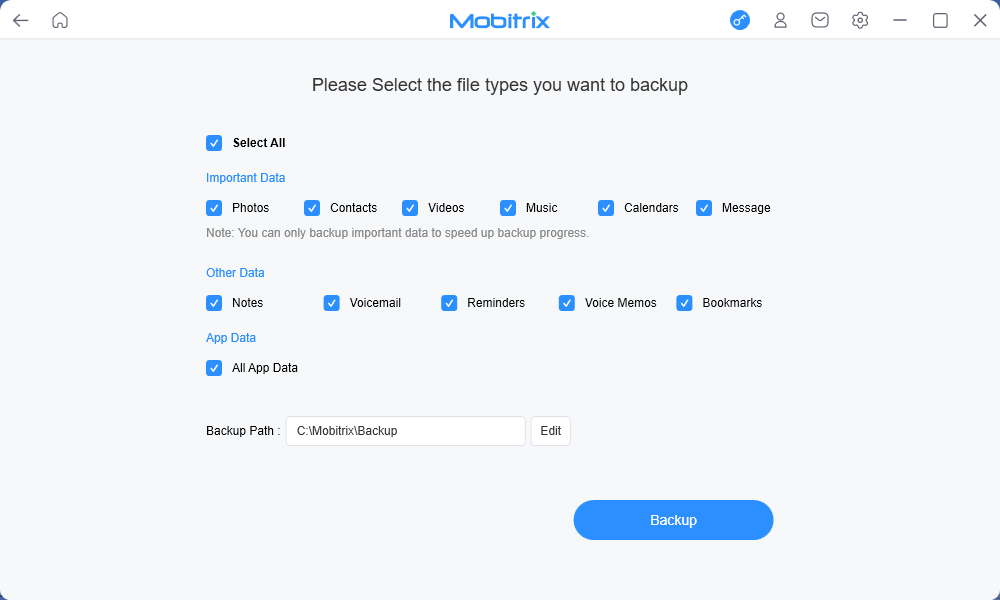
Select File Types
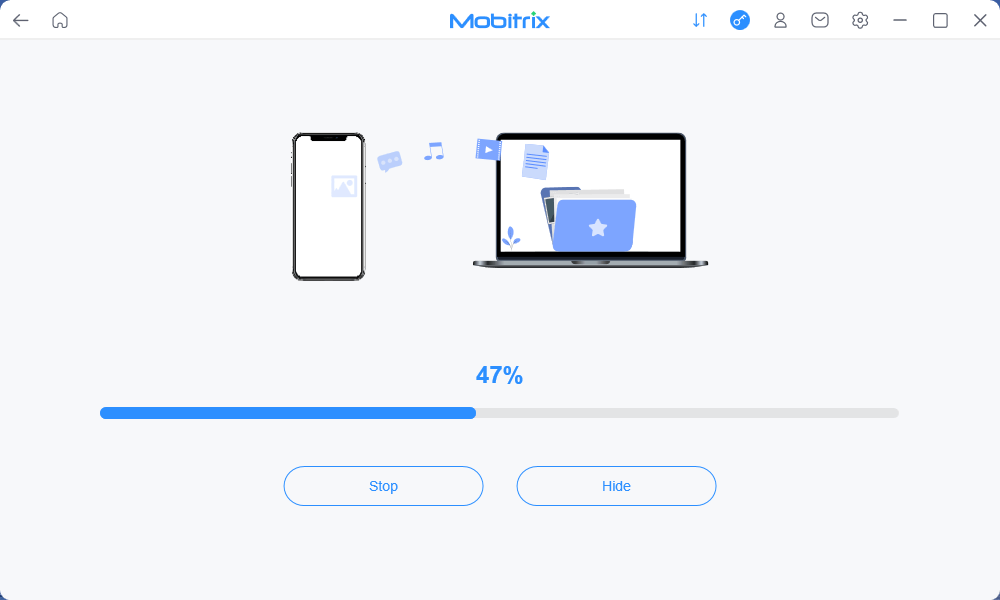
Click Backup
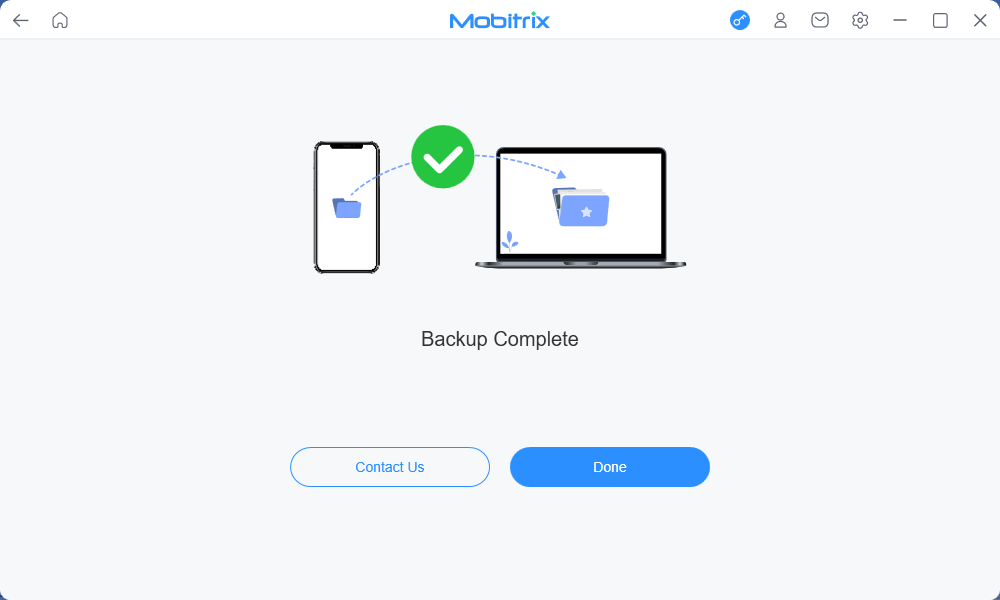
Click Done
It's easy to learn how to backup an iPhone to iCloud by simply accessing the Settings app and turning on the iCloud Backup option. You can also use Mobitrix Toolkit to back up your data, view and manage files, and restore them. Remember that if you don't have much space on your iCloud, you can delete some files, choose what files you want to backup and buy more space.

