How to Set Up and Pair Apple Watch With iPhone [9 Steps]
Got a new Apple watch? Here's a quick guide on how to set it up and pair it with your iPhone. Let’s get your watch ready with these easy step-by-step instructions!
Preparations before you begin
Have an iPhone XS or later.
Update your iPhone to the latest iOS.
Keep your iPhone and Apple Watch close together during the entire setup process
Make sure that your iPhone has Bluetooth turned on, and that it's connected to Wi-Fi or a cellular network.
How to Set Up Your Apple Watch: 9 Easy Steps
Step 1 Turn on and Wear Your Apple Watch
Press and hold the side button of your Apple Watch until the Apple logo shows up. Then, wear the watch. If it doesn’t turn on, it may need charging.

Step 2 Hold Your Apple Watch Close to Your iPhone
Place your Apple Watch close to your iPhone. Wait for a message on your iPhone that says Use your iPhone to set up this Apple Watch and then tap Continue.
If you don't see this message, open the Apple Watch app on your iPhone, and choose All Watches > Add Watch.
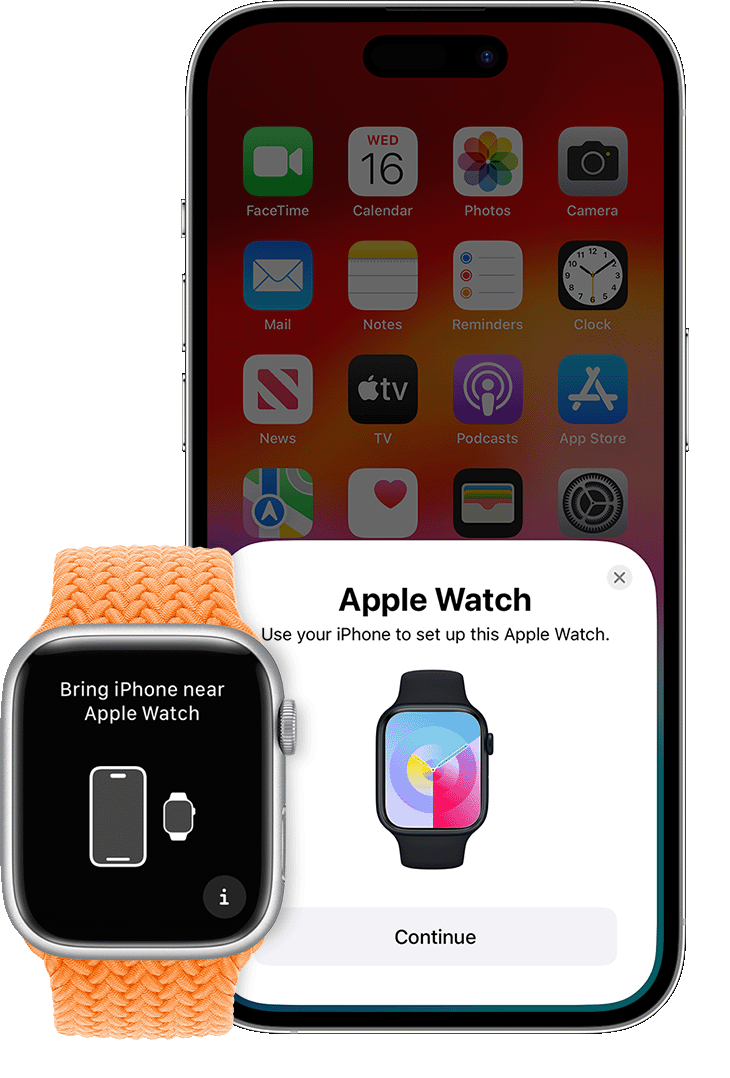
If this is your Apple Watch, tap Set Up for Myself. Or tap Set Up for a Family Member, then follow the steps to set up the watch for someone in your family.
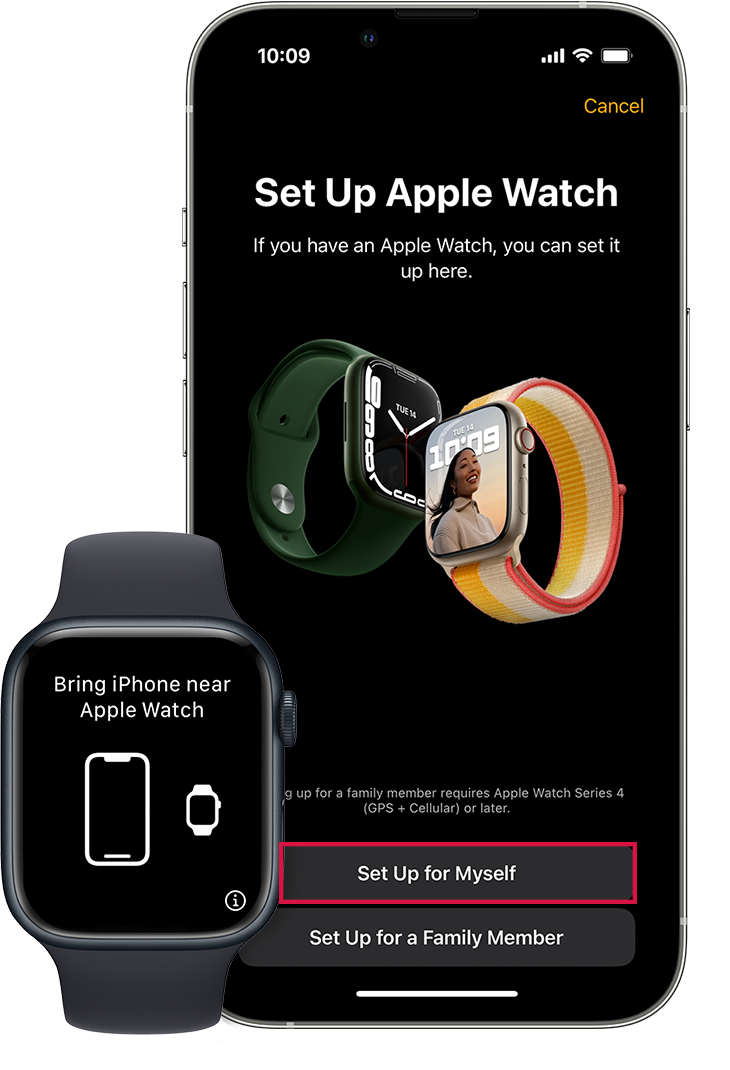
Step 3 Pair Using Your iPhone’s Camera
Using the camera on your iPhone, align the watch face in the camera's viewfinder. Wait for confirmation that your Apple Watch is paired.
If the camera doesn’t work, you don't see the pairing animation or your iPhone can't read it, choose 'Pair Manually' and follow the on-screen instructions.
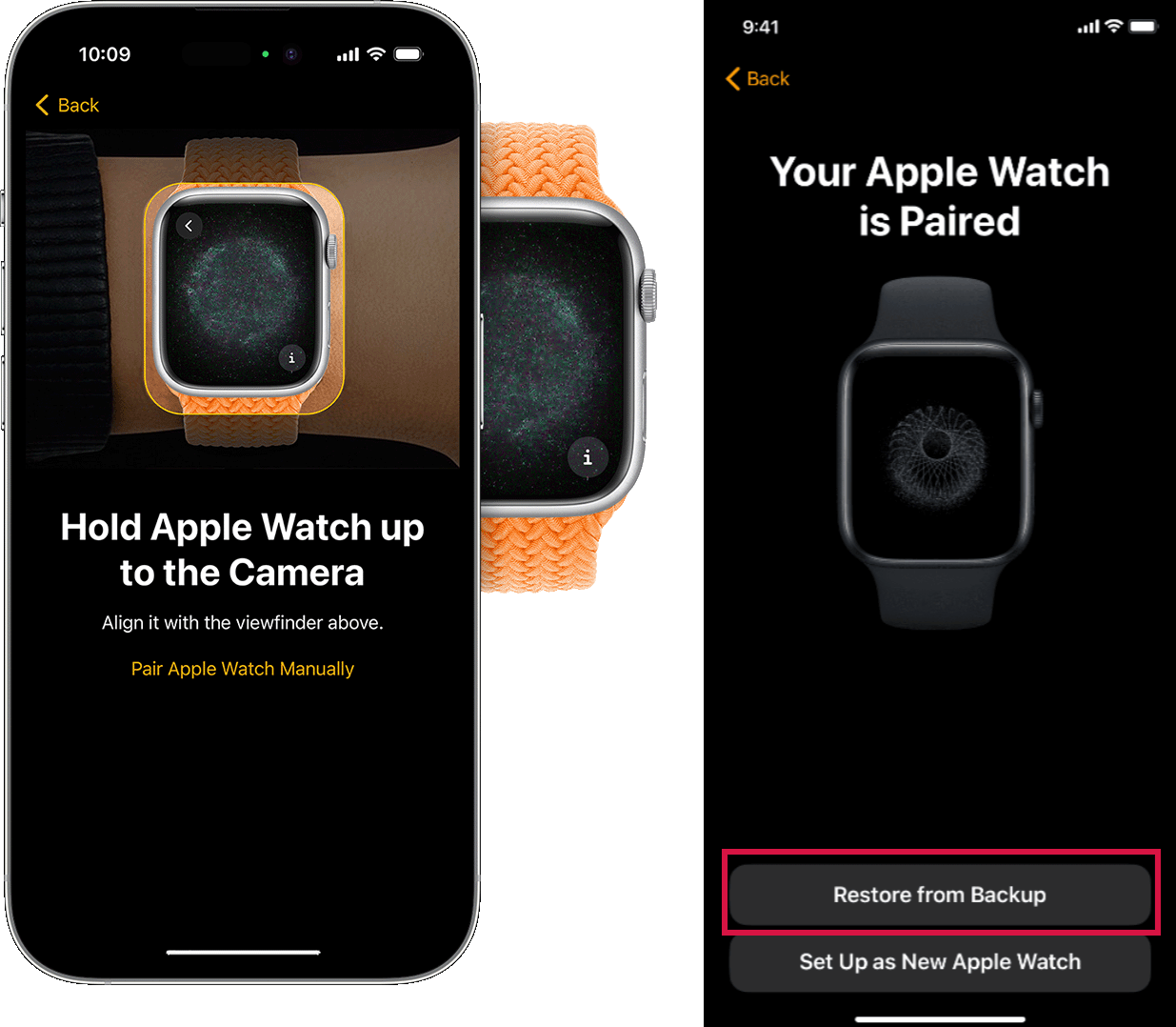
Step 4 Set Up as New or Restore From a Backup
Situation 1: Set Up as New Apple Watch
If this is your first Apple Watch, Tap Set Up as New Apple Watch to fully customize your new device's settings. If asked, update your Apple Watch to the latest watchOS.
Select which wrist you’ll wear it on and tap 'Continue'.
Read and agree to the Terms and Conditions.
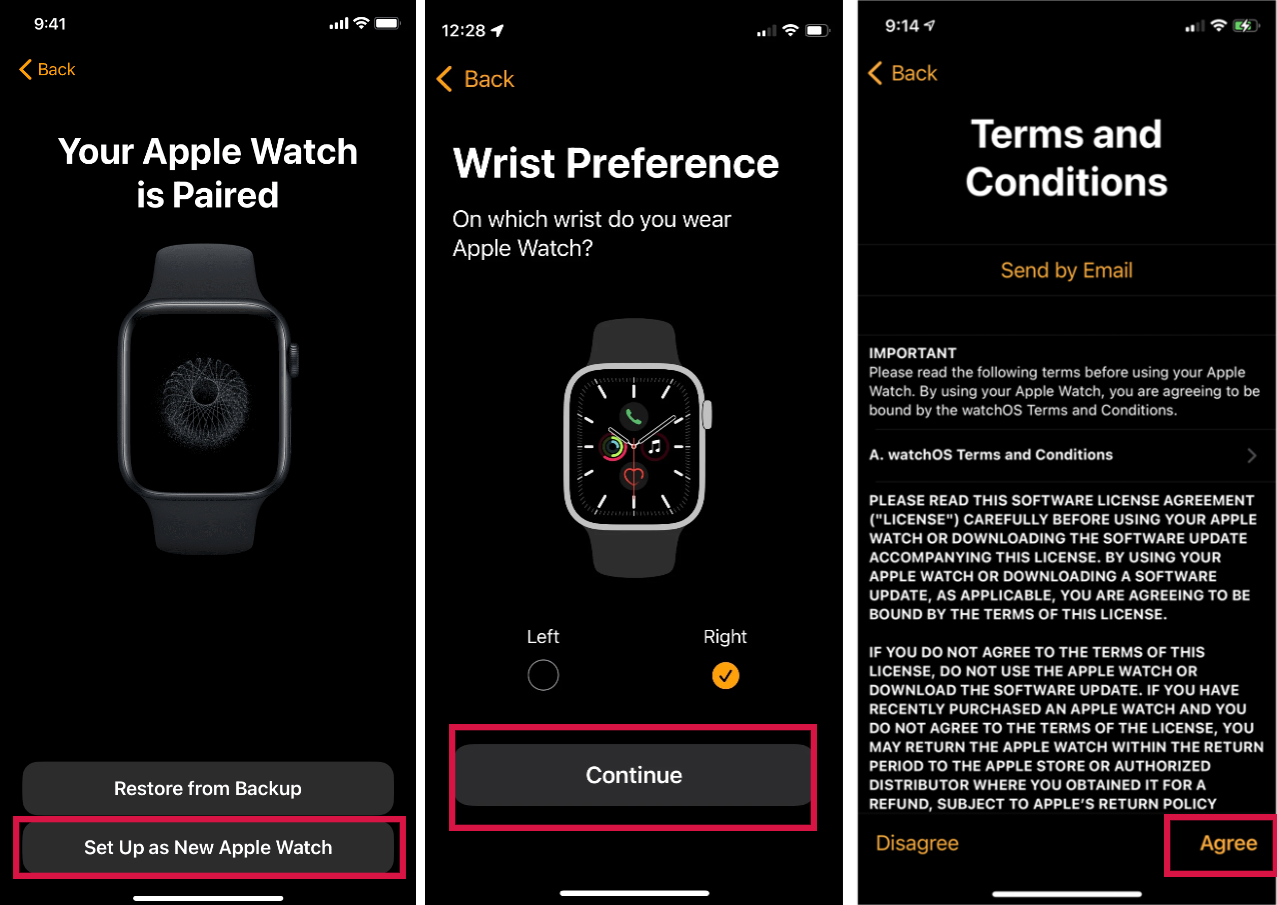
Situation 2: Set Up Using a Backup From an Old Apple Watch
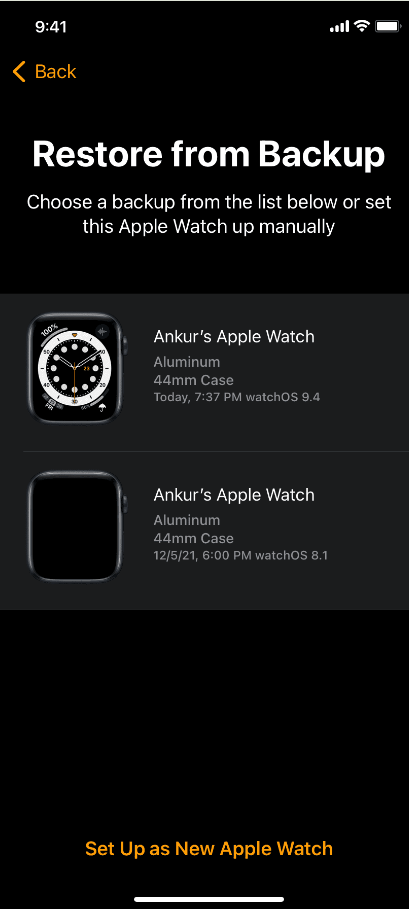
If you have a backup of your previous Apple watch, you can tap Restore from Backup.
Select the most recent backup from your previous Apple Watch to restore.
Your Apple Watch might also require a software update on your iPhone before you can set up the watch. If an update is available, tap 'Update Now' on your iPhone and wait for the update to finish.
Step 5 Sign In With Your Apple ID
If asked, enter your Apple ID password.
If not asked, you can sign in later from the Apple Watch app: Tap General > Apple ID, then sign in.
Remember, some features, especially those needing a cell phone number, won't work on cellular Apple Watches unless you're signed into iCloud.
If you haven't set up Find My on your iPhone, you'll need to enable Activation Lock.
If you see an Activation Lock screen, it means the Apple Watch is linked to an Apple ID. Enter the email and password for that Apple ID to continue.
If the Apple Watch had a previous owner, you might need to ask them to remove the Activation Lock.
Step 6 Create a Passcode
On your iPhone, tap Create a Passcode or Add a Long Passcode, then switch to your Apple Watch to enter your new code.
To skip, tap Don't Add Passcode.
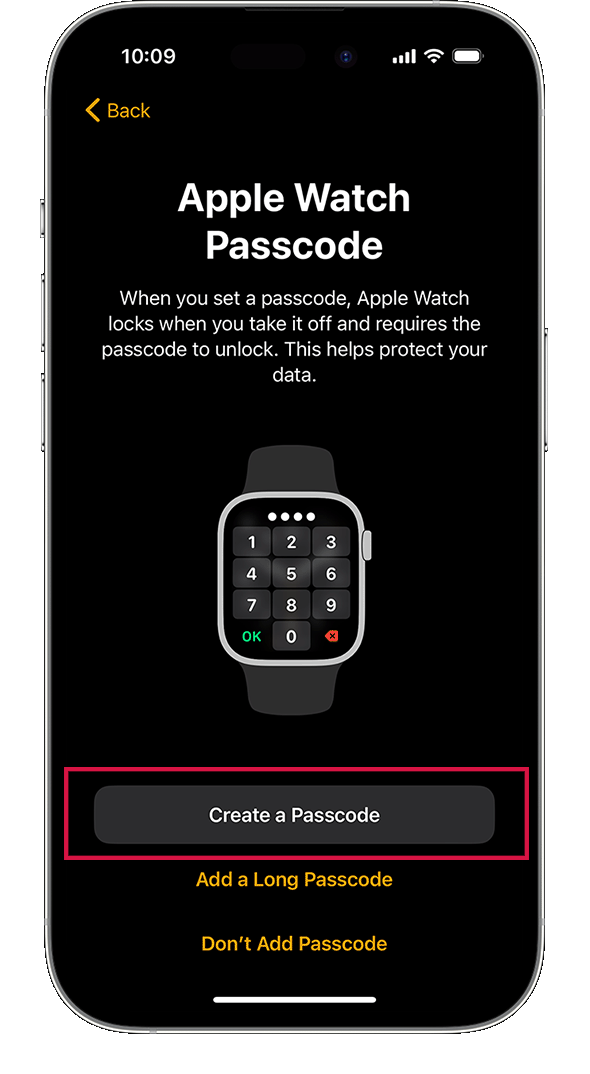
Step 7 Customize Your Settings
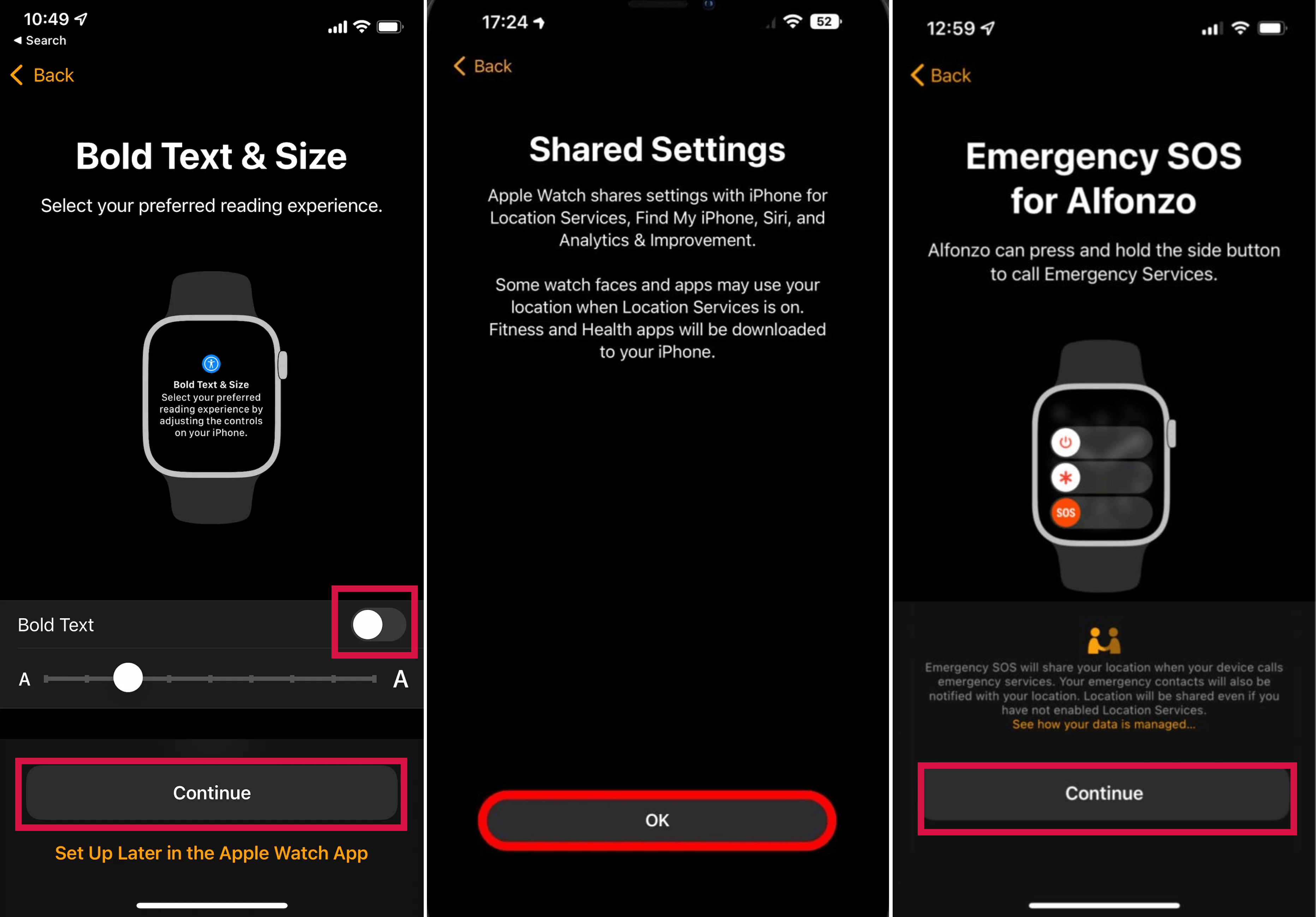
Select your preferred text size and decide if you want bold text.
Your Apple Watch will display the settings it shares with your iPhone. If you've enabled features like Find My, Location Services, Wi-Fi Calling, and Diagnostics on your iPhone, they will automatically be activated on your Apple Watch as well.
Update personal details like your birth date for accurate Fitness and Health data. You have the option to enable health notifications, including noise level warnings. Information about Emergency SOS and Fall Detection will also be provided.
Set up Apple Pay by adding a card.
Then your iPhone walks you through features like the Always On display and your preferred App View.
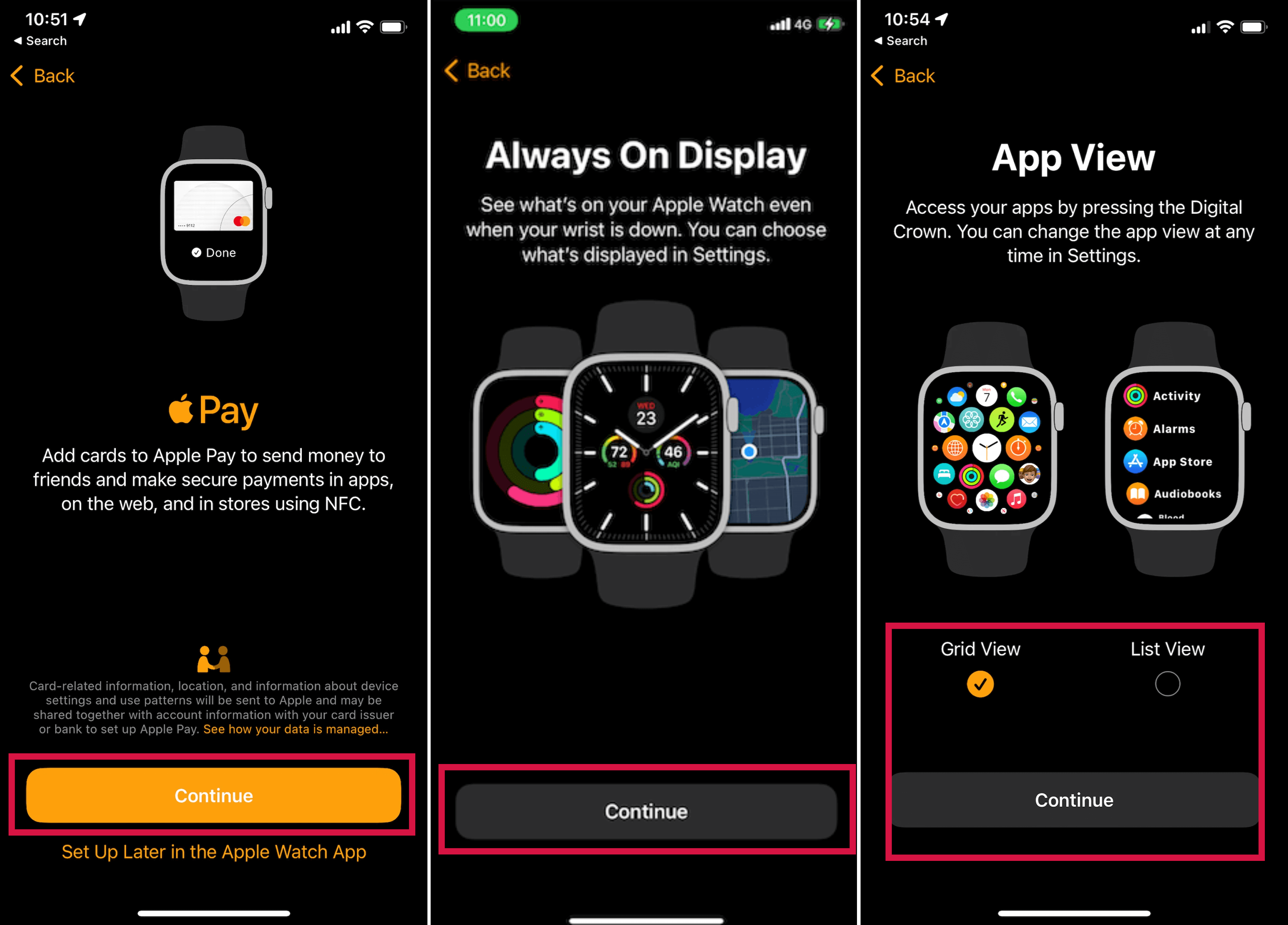
Step 8 Set up Cellular
Set up cellular on Apple Watch
To start using cellular on your Apple Watch, you can turn it on during the initial setup.
Just click Set up Cellular option
Follow the on-screen prompts until you return to a screen that says Cellular Is Ready. Select Continue.
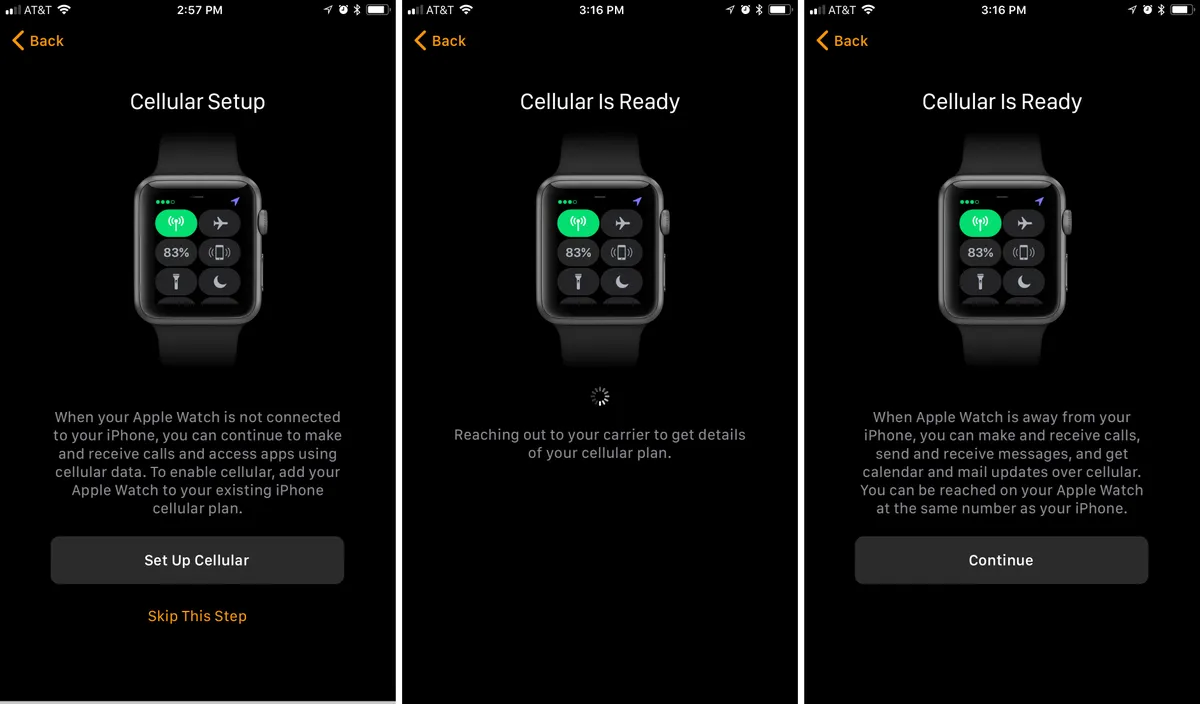
If you want to activate cellular later, use the Apple Watch app on your iPhone:
Open the Apple Watch app on your iPhone.
Tap the "My Watch" tab, then choose "Cellular."
Select "Set Up Cellular."
Complete the steps given, based on your carrier's instructions. You might need to call your carrier for extra help.
Connect to a cellular network
Your Apple Watch with cellular smartly chooses the best connection to save power. It will connect to your iPhone when it's close, switch to a Wi-Fi network, or use cellular. On cellular, it prefers LTE networks. If LTE isn't available, it tries to connect to UMTS, but only if your carrier supports it.
You can check the cellular signal strength on your watch easily. Either look at it in the Control Center or add a "Cellular" display to most watch faces.
The Cellular button is green with bars indicating signal strength when connected to cellular.
It turns white when connected to your iPhone via Bluetooth or Wi-Fi, but the cellular plan is still active.
Step 9 Keep your devices close as they sync
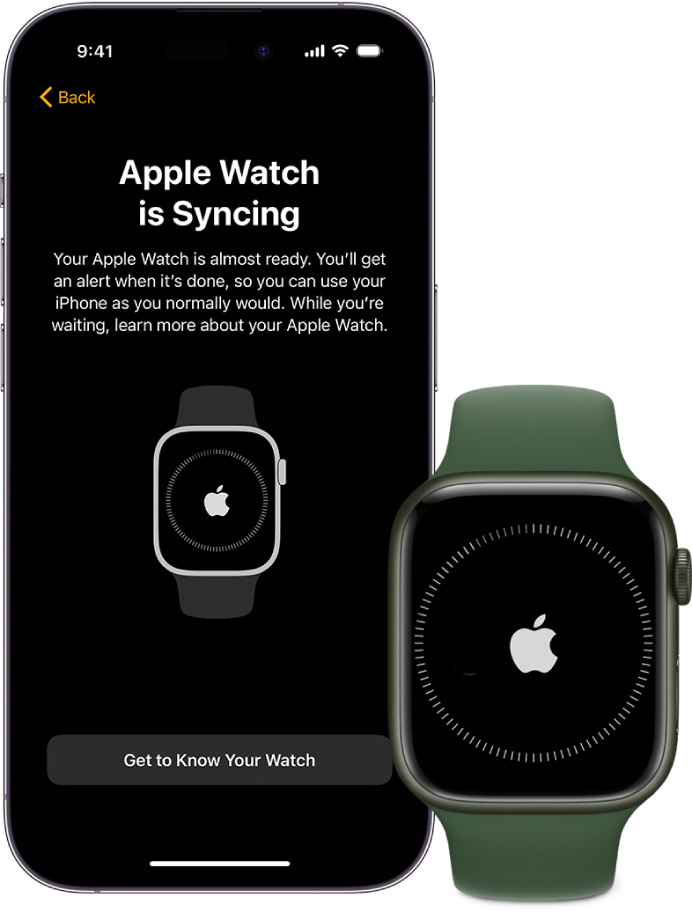
Ensure your Apple Watch and iPhone stay near each other to allow the ongoing sync of information. Once the pairing is complete and your Apple Watch is ready for use, it will display the watch face.
FAQs
How Do I Transfer Data from My Old Apple Watch to a New One?
To transfer data from an old to a new Apple Watch, ensure your old watch is backed up to iCloud or your iPhone. During the setup of the new watch, choose to restore from the backup to transfer your data.
What Should I Do If My Apple Watch Isn't Pairing with My iPhone?
If your Apple Watch isn't pairing, try restarting both devices. Ensure that Bluetooth is on and you're connected to Wi-Fi. If issues persist, reset your Apple Watch's settings or consult Apple Support.
Summary
Setting up your Apple Watch is simple and quick. Just follow the steps above to customize your settings, and you're ready to enjoy all its features. Keeping your devices updated and close during the setup ensures a smooth experience. With your Apple Watch ready, you're all set to explore its many conveniences and capabilities.

