Apple Contacts App Guide: 5-Minute Efficiency Boost
While the Phone app is a familiar tool, you may not be fully aware of the rich array of features that come with the accompanying Apple Contacts app.
This guide highlights those frequently missed capabilities, ranging from essential contact management to detailed customization options.
Designed for both seasoned iPhone users and those new to iOS, this article serves as your gateway to unleashing the extensive possibilities of your Contacts app. Let's dive in!
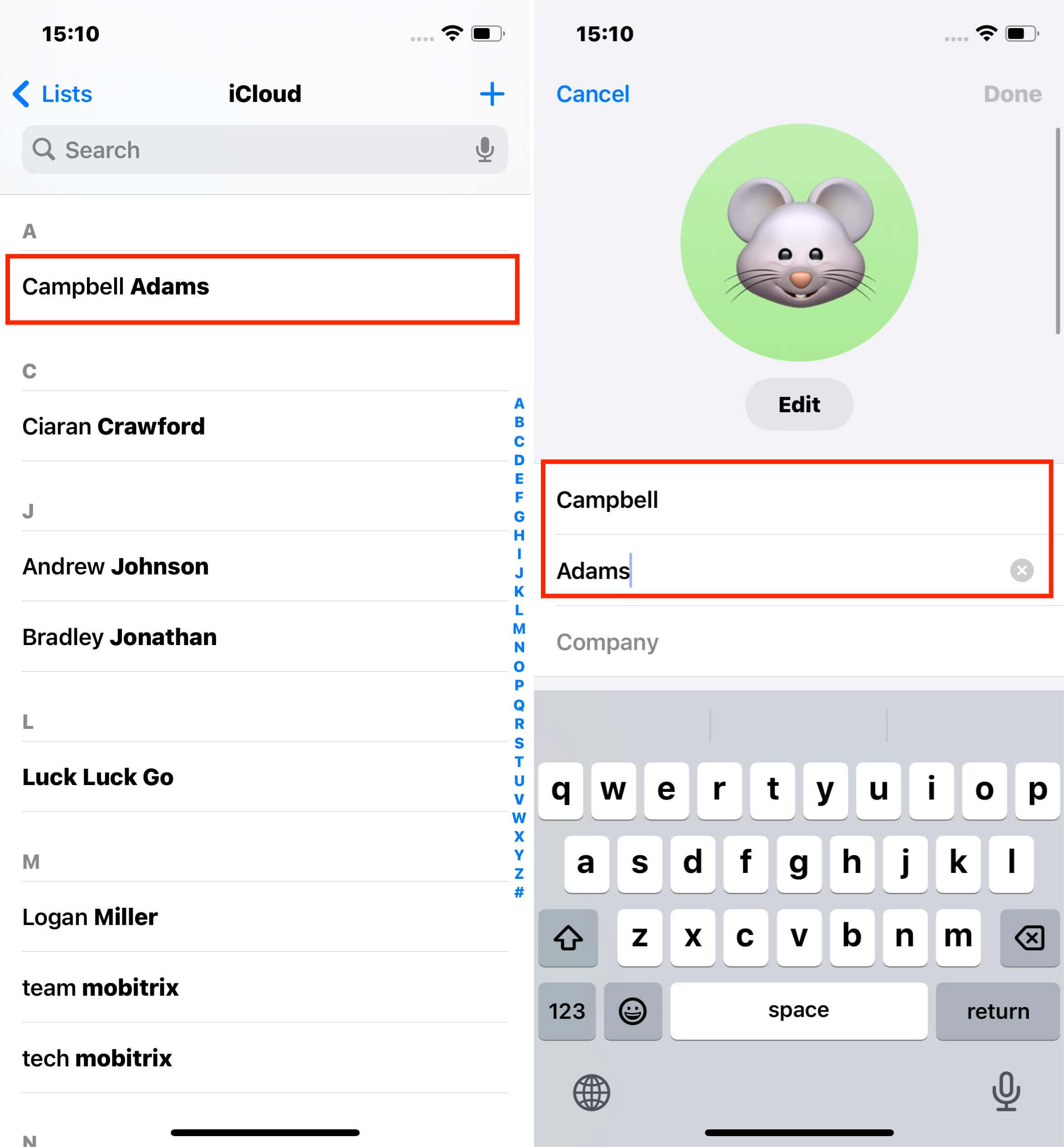
What is the Apple Contacts App?
The Apple Contacts app is a pre-installed app. It's your go-to solution for managing contact information on iOS, iPadOS, and macOS. It's a versatile tool that stores and organizes details such as phone numbers, email addresses, birthdays, and more.
This app integrates seamlessly with other Apple services like Mail, Messages, Phone, and FaceTime, making it easier to connect with your contacts. Additionally, the innovative NameDrop feature on iPhone and Apple Watch allows instant sharing of contact details with new acquaintances.
Condensed Features of the Apple Contacts App
Centralized Contact Management: Store, manage, and sync contact details, including phone numbers, emails, and birthdays across Apple devices.
Integrated Communication Tools: Seamlessly connect with contacts through Mail, Messages, Phone, FaceTime, and Apple Pay.
Advanced Sharing Capabilities: Share contact information easily with NameDrop and personalize interactions with customizable Contact Posters.
Effortless Synchronization and Updates: Automatically update contact information across devices with iCloud, Microsoft Exchange, and Google services.
Quick Access and Communication: Rapidly find contacts, access social profiles, and remember important dates like birthdays.
Sophisticated Contact Organization: Efficiently manage contact lists with group emailing, messaging, and drag-and-drop functionality. Automatically identify and merge duplicate contacts.
Enhanced Interaction Features: Utilize interactive widgets for alerts, Lock Screen shortcuts, and Game Center profile access.
Expanded Contact Options: Access a broader range of quick actions for contacts and enjoy a richer variety of Memoji stickers and poses.
Adding Contacts on iPhone/iPad
Creating a Single Contact
Launch the Contacts app from your home screen. You can also access it via the Phone app by selecting 'Contacts' at the bottom.
Tap the Add button (usually a plus icon) within the Contacts app.
![]()
Saving a Number Just Dialed as a Contact
Open the Phone app and select 'Keypad.'
Enter a phone number, then tap 'Add Number.' Choose to create a new contact or add to an existing one.
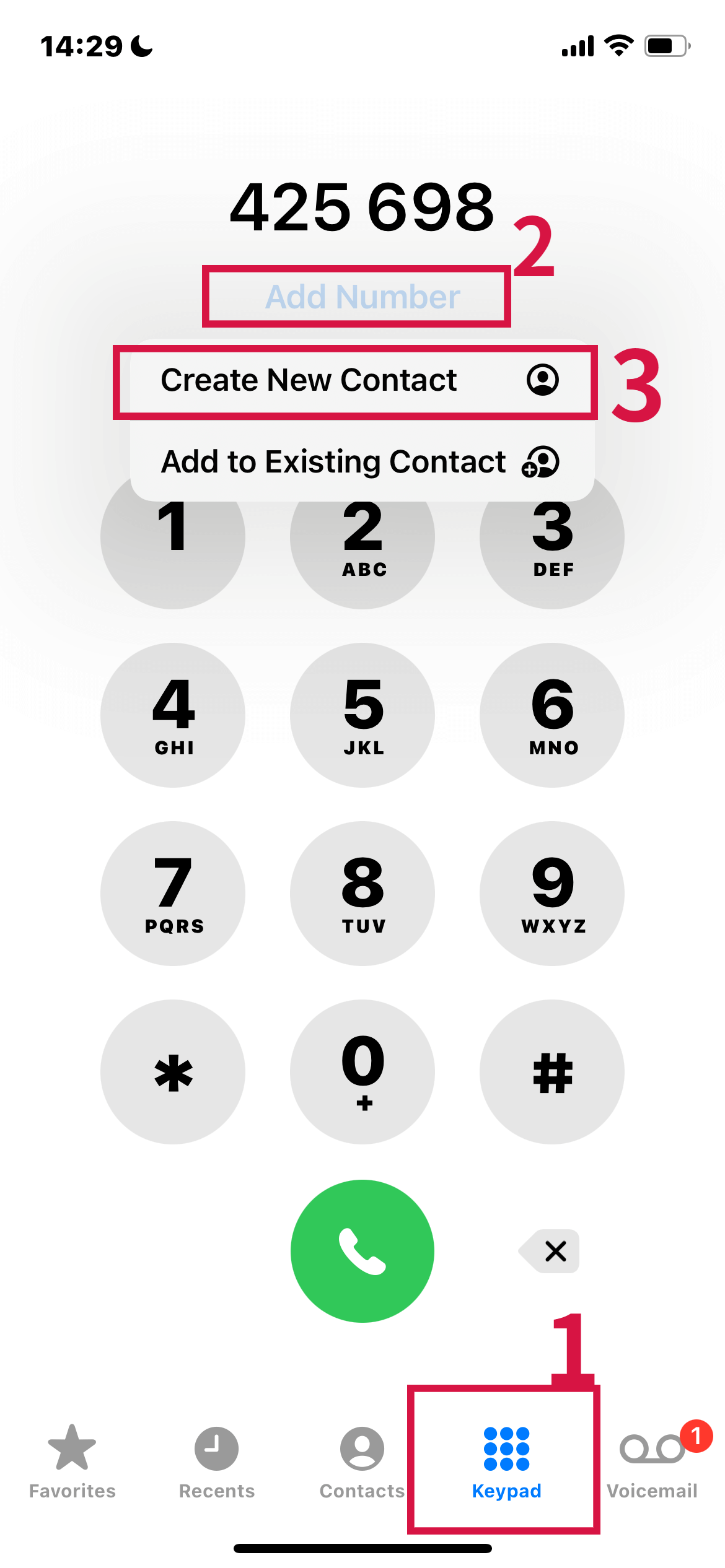
Adding Recent Callers to Your Contacts
Access Recent Calls: In the Phone app, go to the 'Recents' tab.
Tap the 'More Info' button next to the desired number. Then, select 'Create New Contact' or 'Add to Existing Contact.'
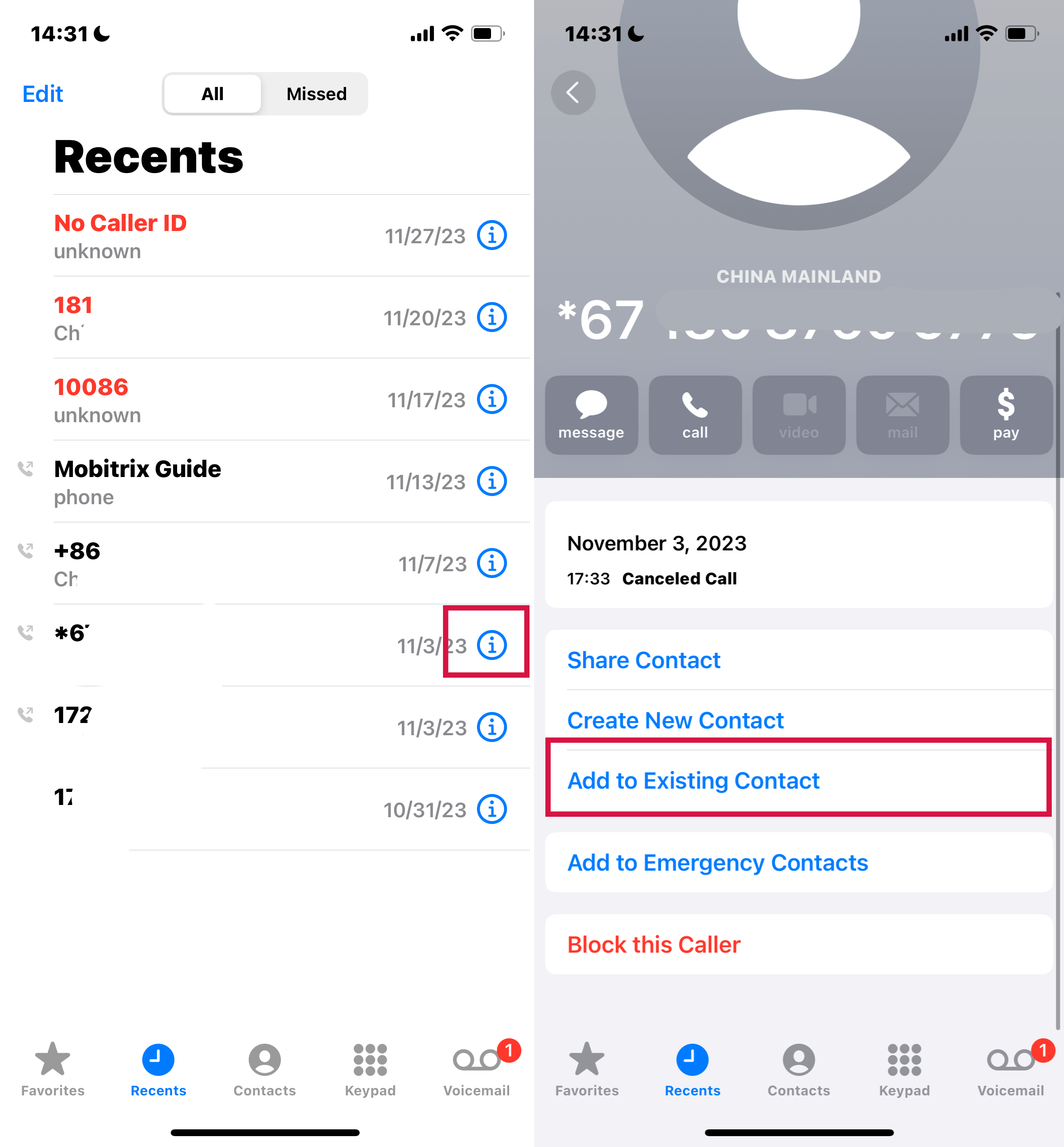
Creating a Contact Group/List
Open the Contacts app from the iPhone home screen.
Tap 'Lists' at the top left of the screen.
Select 'Add List' at the top right corner.
Type in your desired list name in the new box that appears, then tap 'Add List' at the top right again.
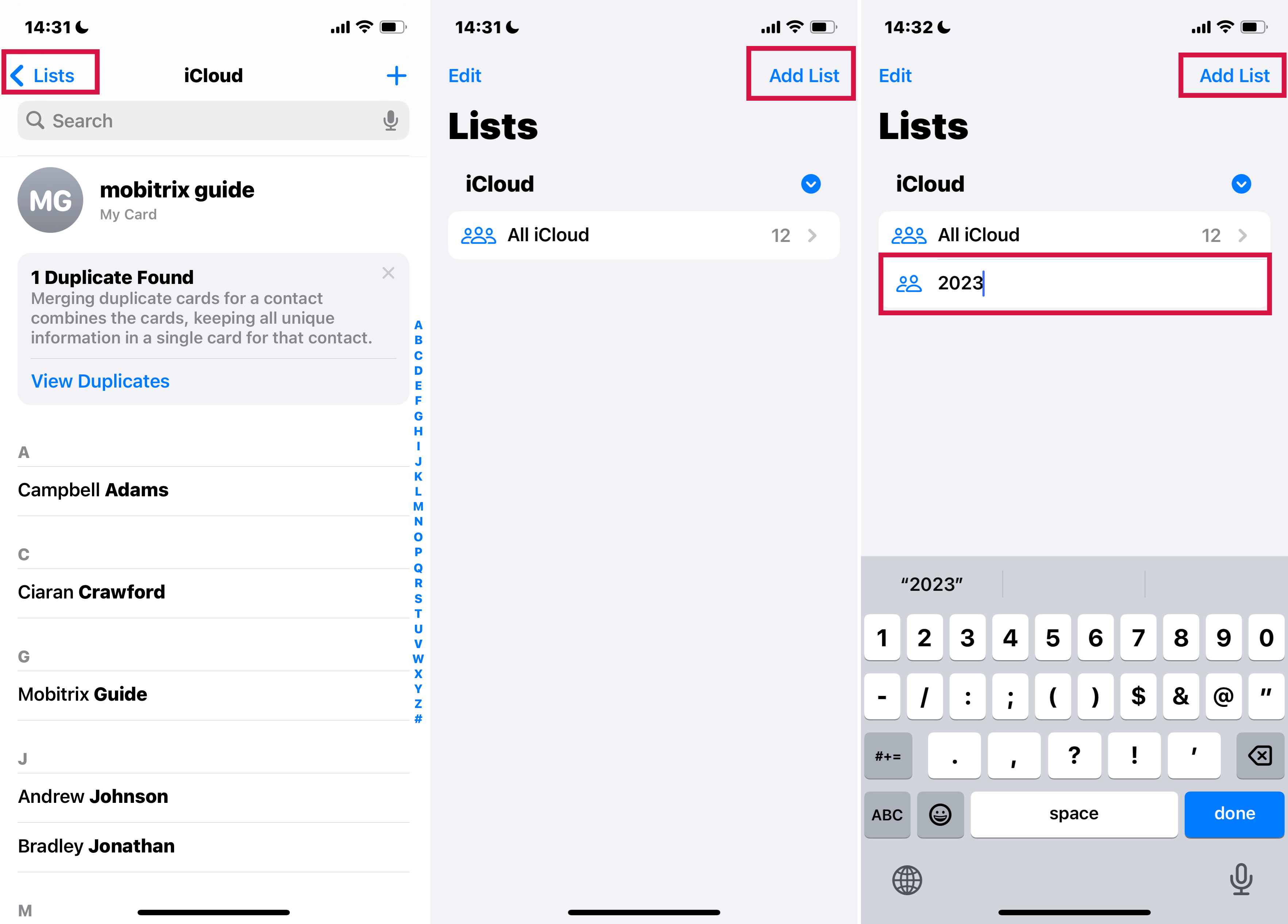
Add Contacts to Your List:
Choose the list you've just created.
Tap 'Add Contacts,' select the contacts you want to include.
Finally, tap 'Done' at the top right.
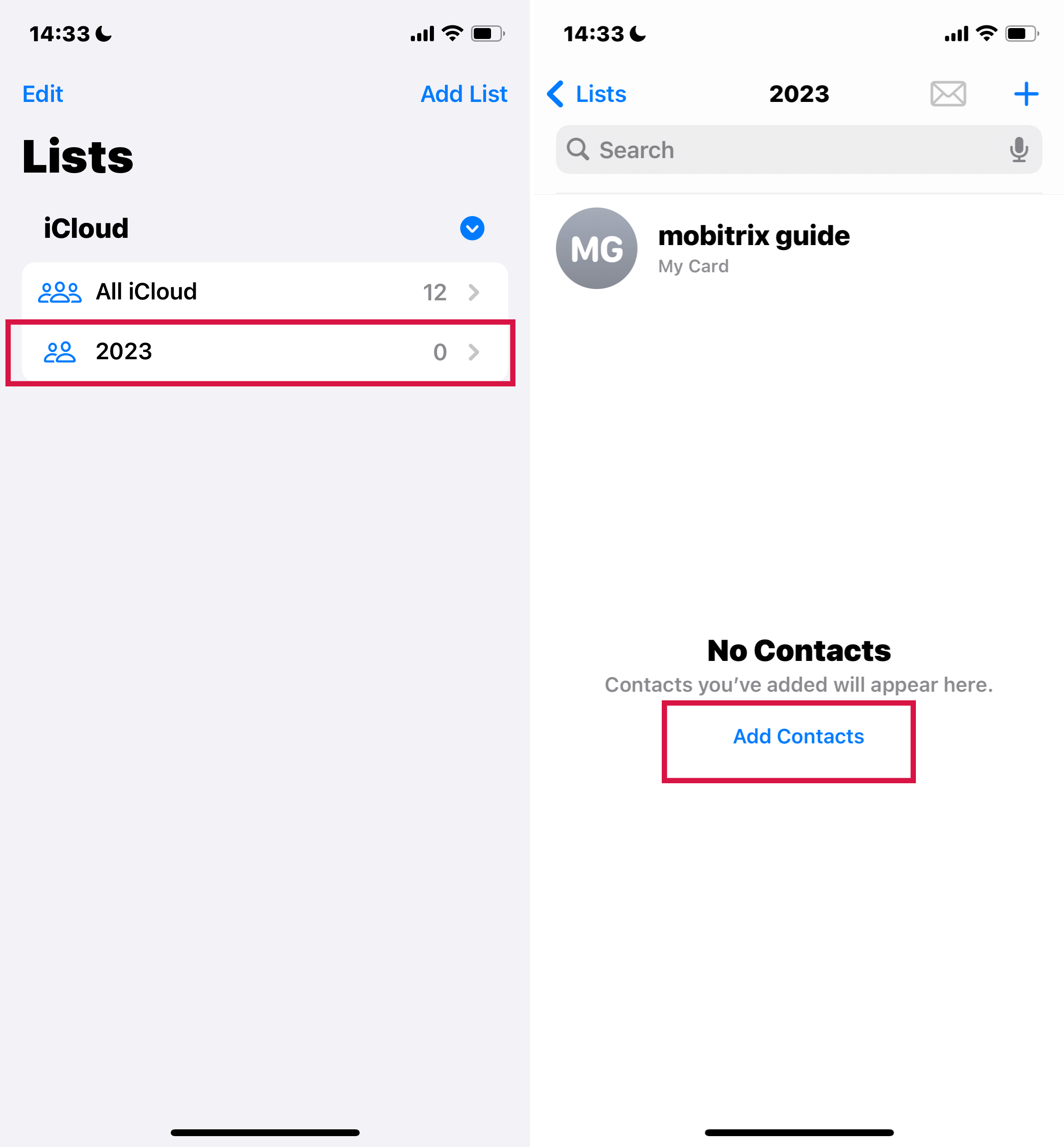
Adding a Contact to Favorites
In your Contacts app, choose the contact you wish to add to Favorites.
Scroll down in the contact's details and tap 'Add to Favorites.'
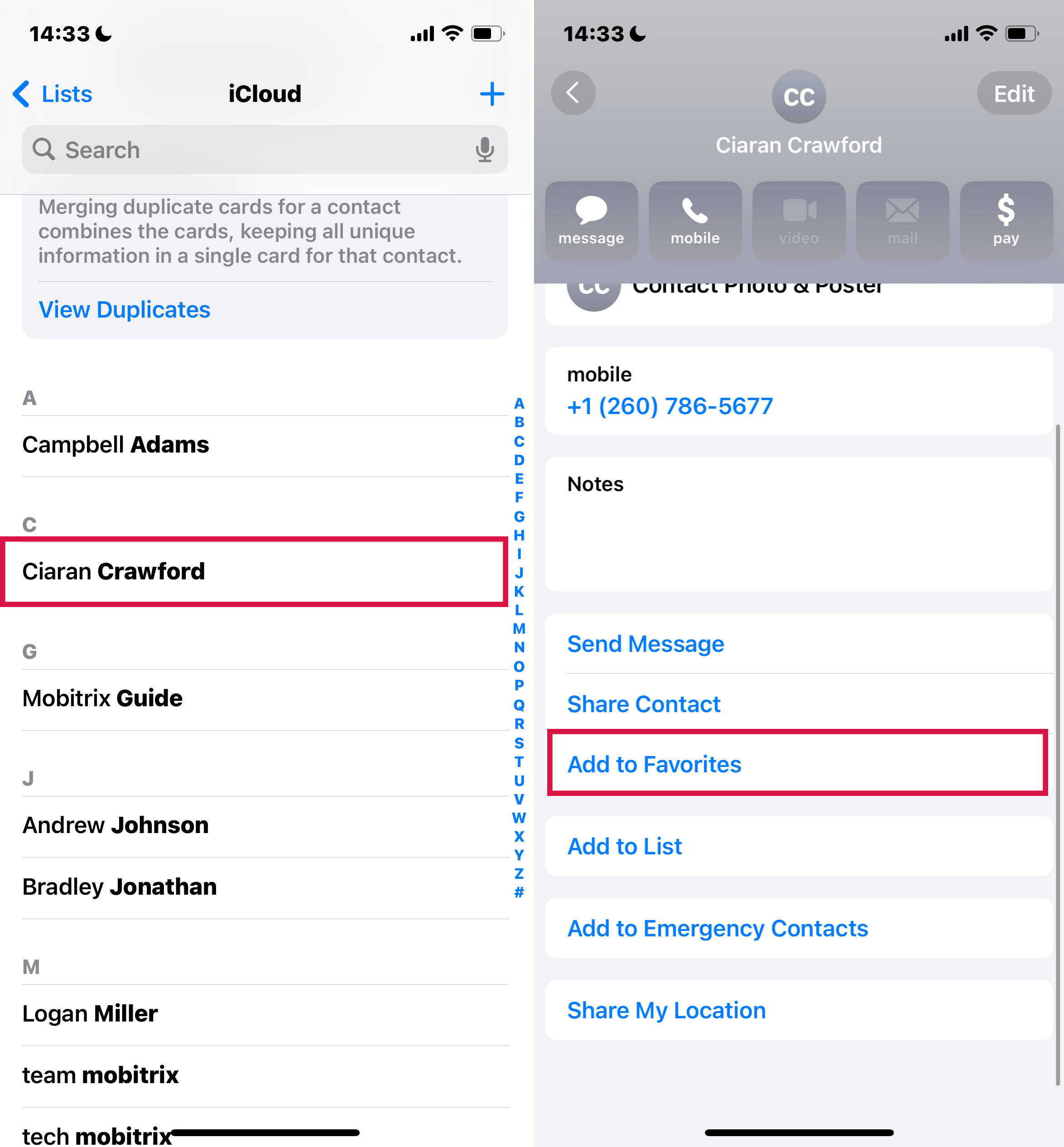
Utilizing Siri for Contact Suggestions
Siri's contact suggestion feature streamlines communication on your iPhone. As you start typing a message, Siri intelligently displays contacts you frequently interact with, allowing for quick texting or calling. This convenient tool reduces the need to search through your contact list, making connecting with others just a tap away.
If preferred, go to Settings > Contacts > Siri & Search.
Here, turn on "Show Siri Suggestions for Contacts" and "Learn from this App."
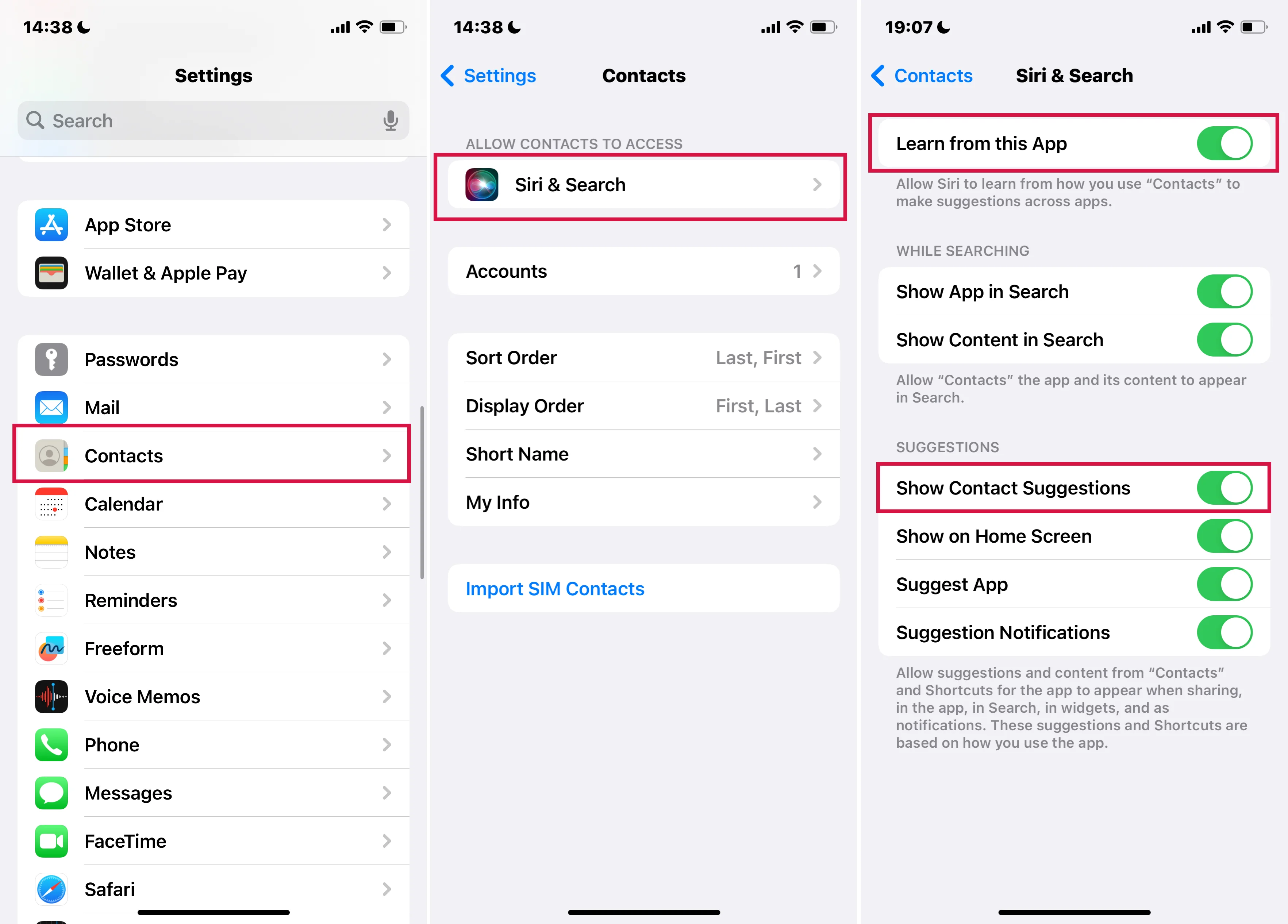
Note: Calls from Favorites can bypass the 'Do Not Disturb' mode on your iPhone.
Deleting Contacts on iPhone/iPad
Deleting a Single Contact
Open Contacts App.
Tap on the contact that you want to delete.
Tap 'Edit' at the top of the contact's details.
Scroll down and tap 'Delete Contact.'
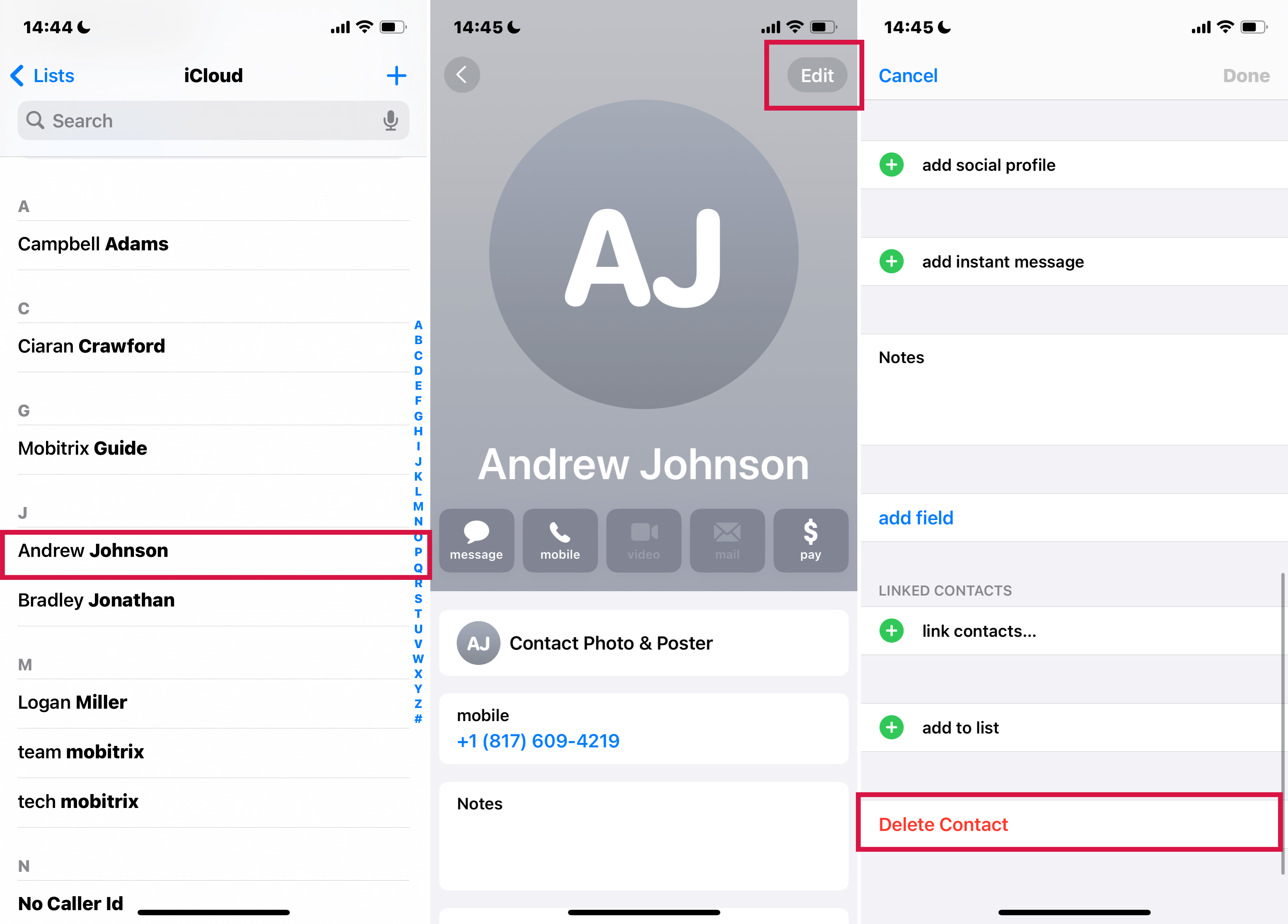
Confirm the deletion by tapping 'Delete Contact' again.
Important Note: Deleting a contact will permanently remove it from your device and, if the contact is synced, from all devices logged into that email account.
Removing Duplicate Contacts
Link Duplicate Contacts: In the Contacts app, link contact cards of the same person from different accounts to display them as a single unified contact.
Merging Duplicates: If you have multiple contact cards for the same person, you can merge these duplicates.
Steps:
Under 'My Card,' look for 'Duplicates Found.'
Choose to review and merge individual contacts or tap 'Merge All' to combine all duplicates.
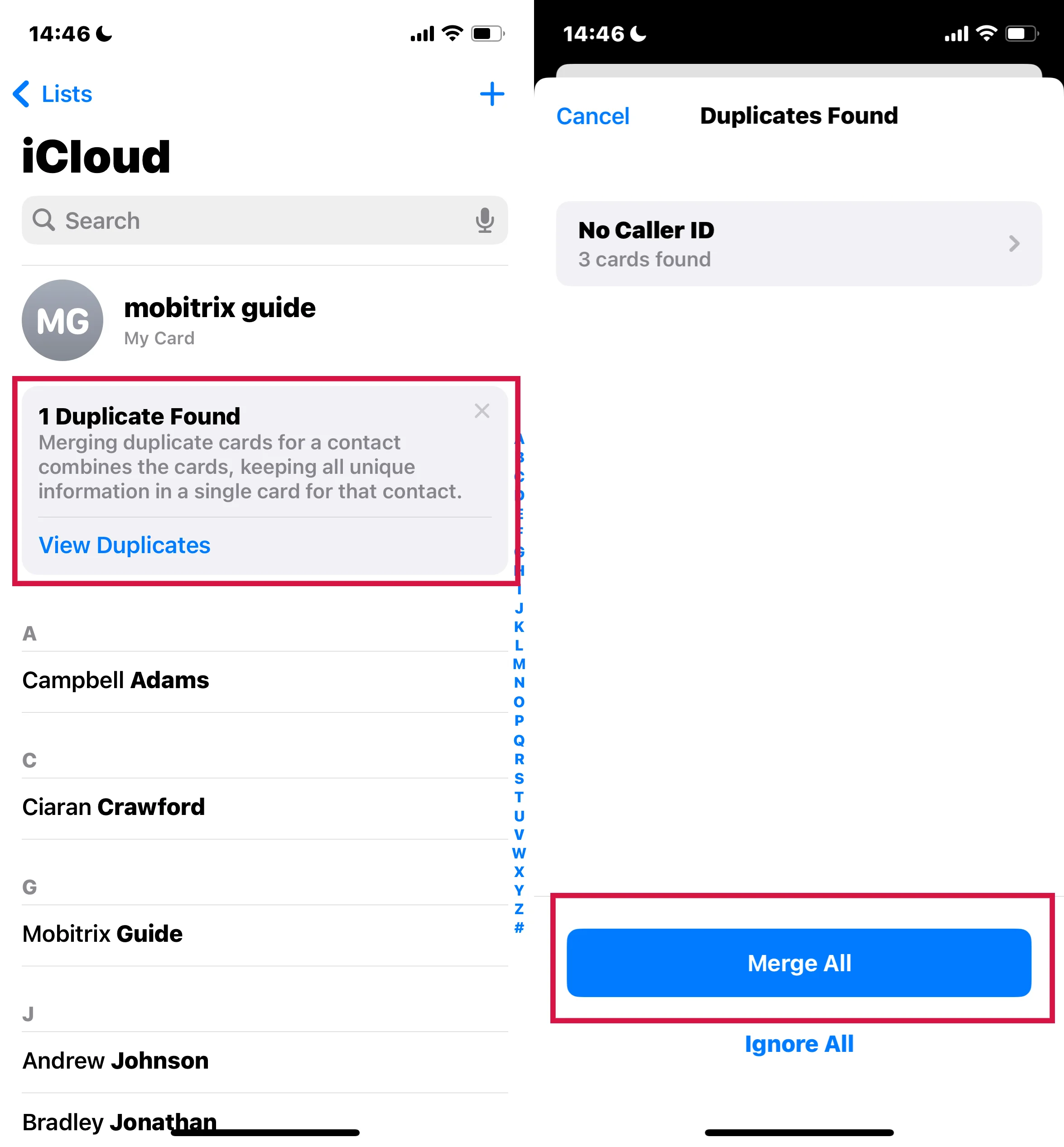
Tips:
If duplicates appear in Contacts on iCloud.com, seek assistance from Apple Support.
On Your Mac: Before making changes, ensure you have a copy of your contacts. Make another copy of your iCloud Contacts after the cleanup.
On Your Windows PC: Refer to Microsoft's support articles for managing duplicates in Outlook 2007, Outlook 2010, and Outlook 2013/2016.
Finding and Sharing Contacts on iPhone/iPad
Whether it’s for a quick call or to share information, finding a contact on your iPhone or iPad can be done effortlessly.
Quickly Reach a Contact
Direct Access:
Under the contact’s name, tap the desired action button to start a message, call, FaceTime, compose an email, or use Apple Pay.
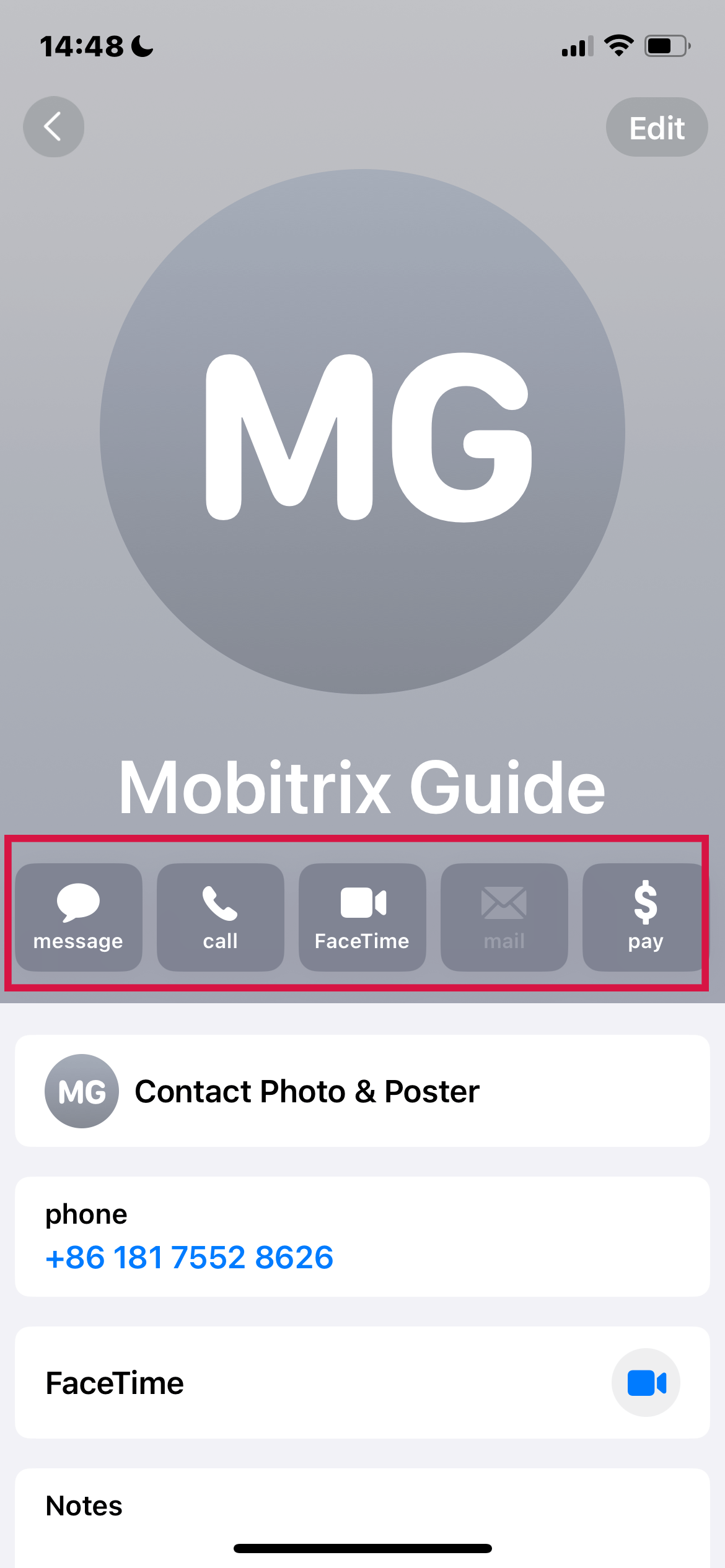
Modify Contact Method:
To change the default number or email for any function, touch and hold the corresponding button, then select from the options.
Using the Search Function
Tap the search field at the top of the contacts list.
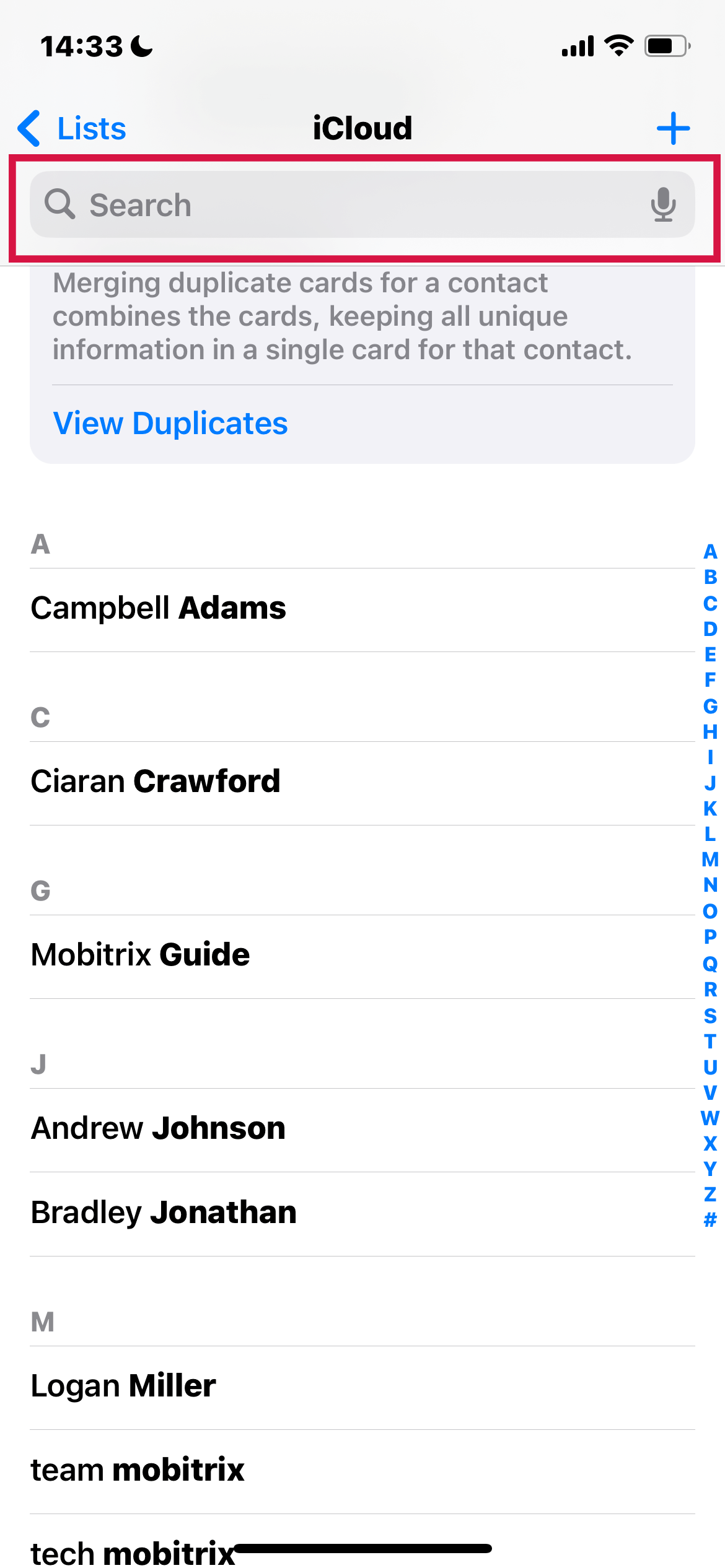
Enter a name, address, phone number, or other information.
Spotlight Search:
Use Spotlight search on your iPhone for an alternative way to locate contacts.
Sharing Contacts
Efficiently sharing contact information can be vital for networking and staying connected. iPhones and iPads offer simple yet powerful tools to share contacts in various ways.
Standard Contact Sharing
Choose a contact, tap 'Share Contact.’
Then pick a method to send their information.
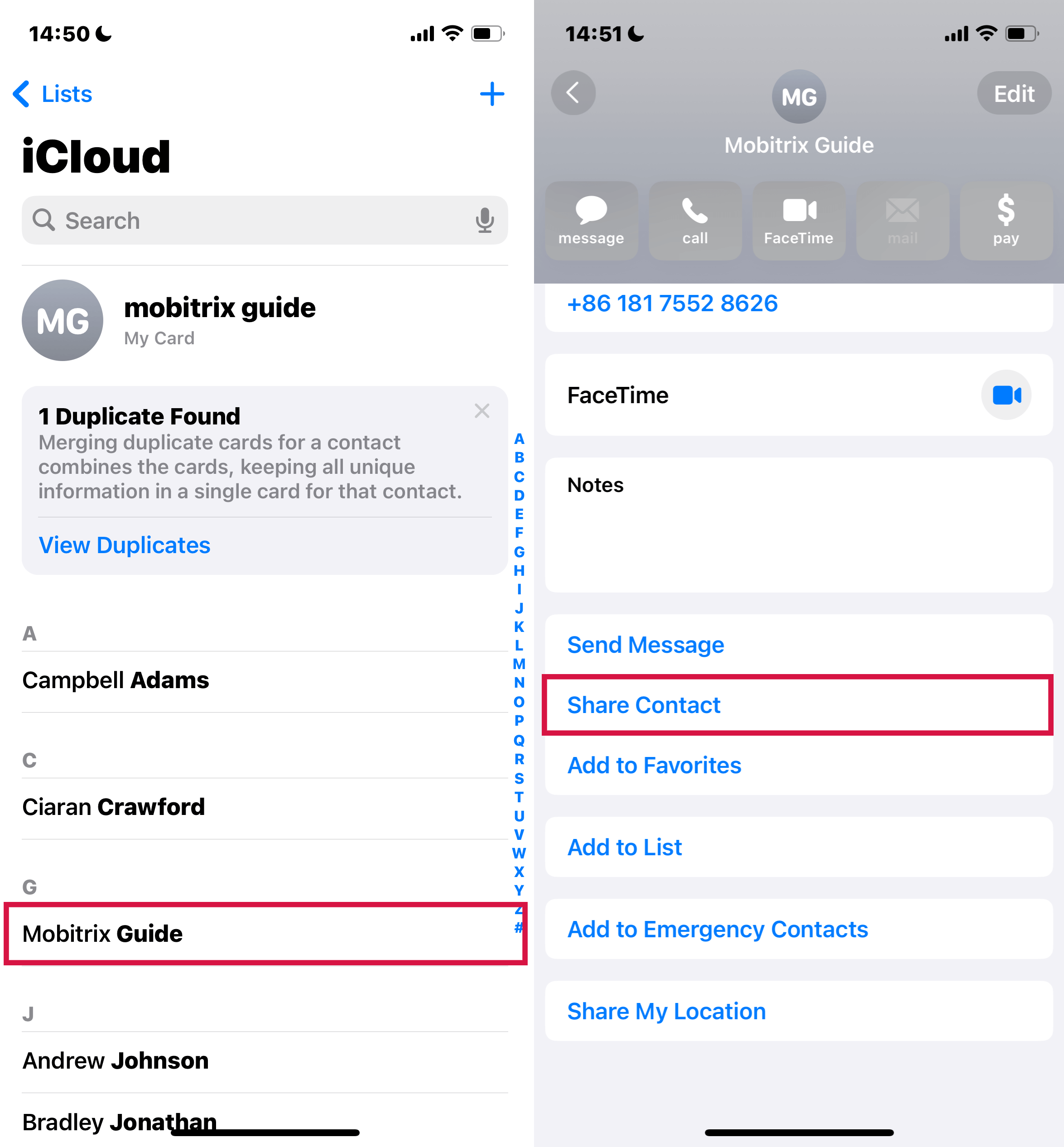
Using NameDrop in iOS 18
Unlock and Hover: Make sure both iPhones are unlocked and have AirDrop turned on. Hold the top of your iPhone near another iPhone’s top.
Wait for the prompt, then select 'Receive Only' or 'Share.' Adjust which contact info to send if needed.
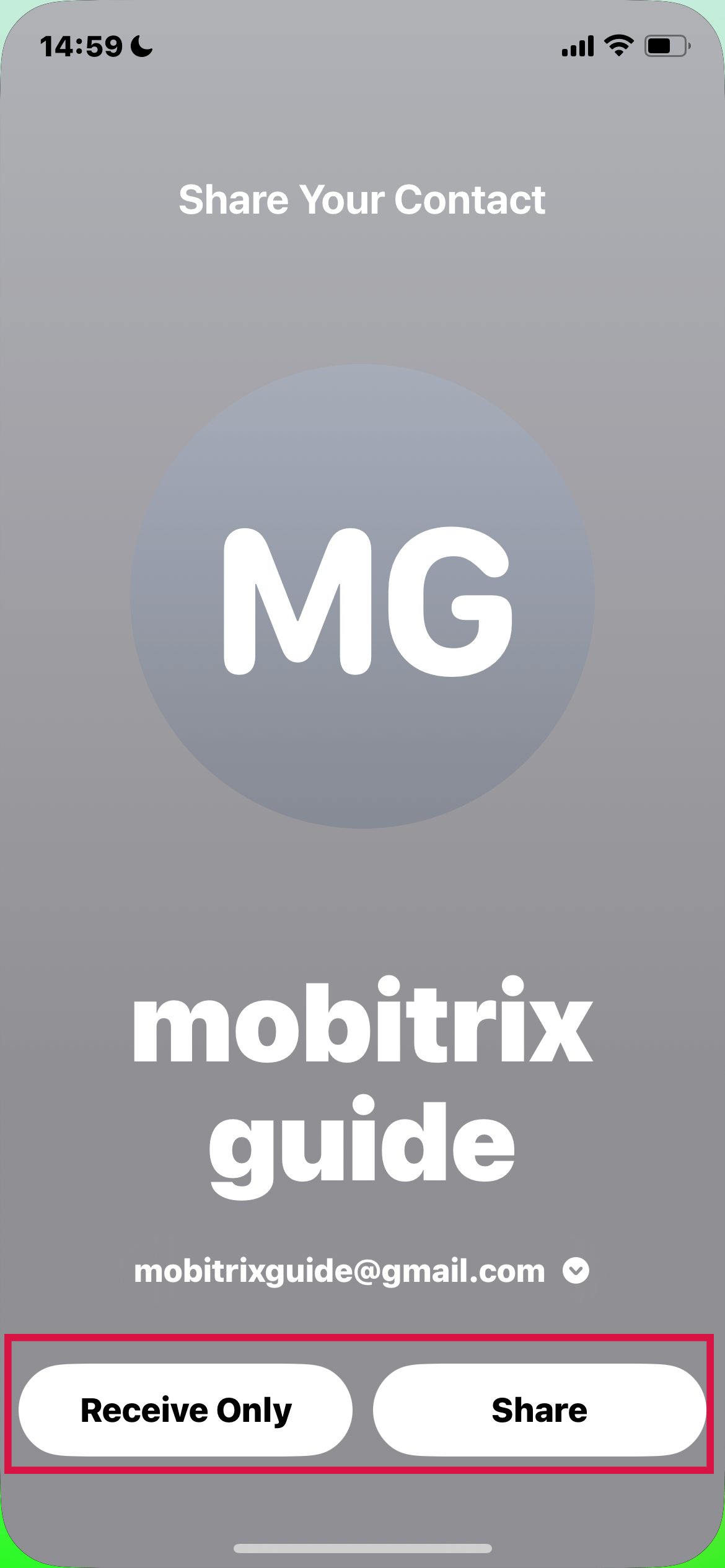
Both parties should agree on the sharing option. After receiving the contact, edit if necessary and hit 'Done.'
Managing Accounts in the Contacts App
Effectively managing your contacts means ensuring they're synchronized with your various accounts. Whether it's a personal email or a business directory, setting up and managing these accounts in the Contacts app on your iPhone or iPad is straightforward.
Setting Up Your Contacts Account
Go to Settings app > Contacts > Accounts.
Tap 'Add Account.'
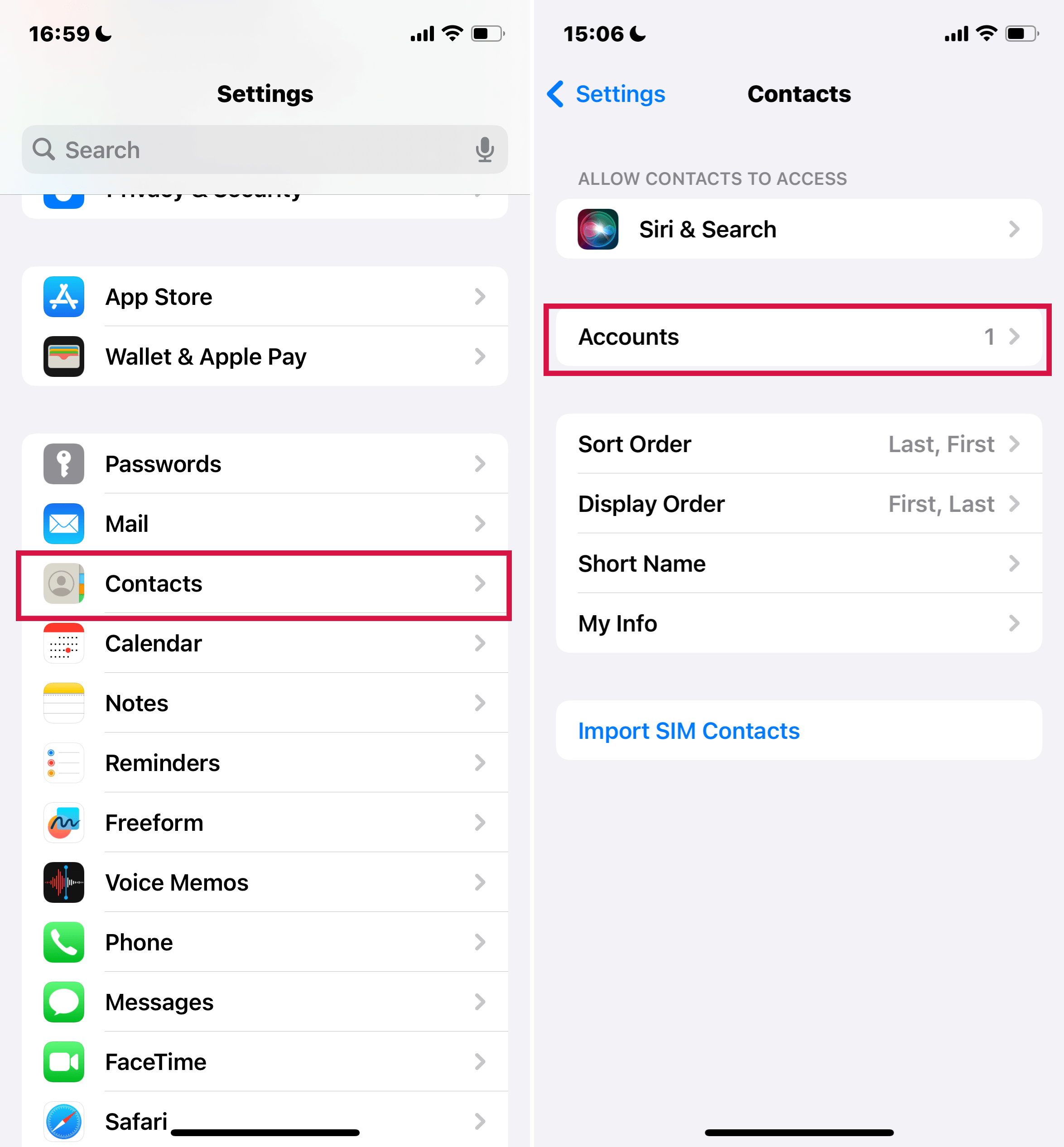
Choose the service provider for your account. For less common accounts like LDAP or CardDAV, select 'Other.'
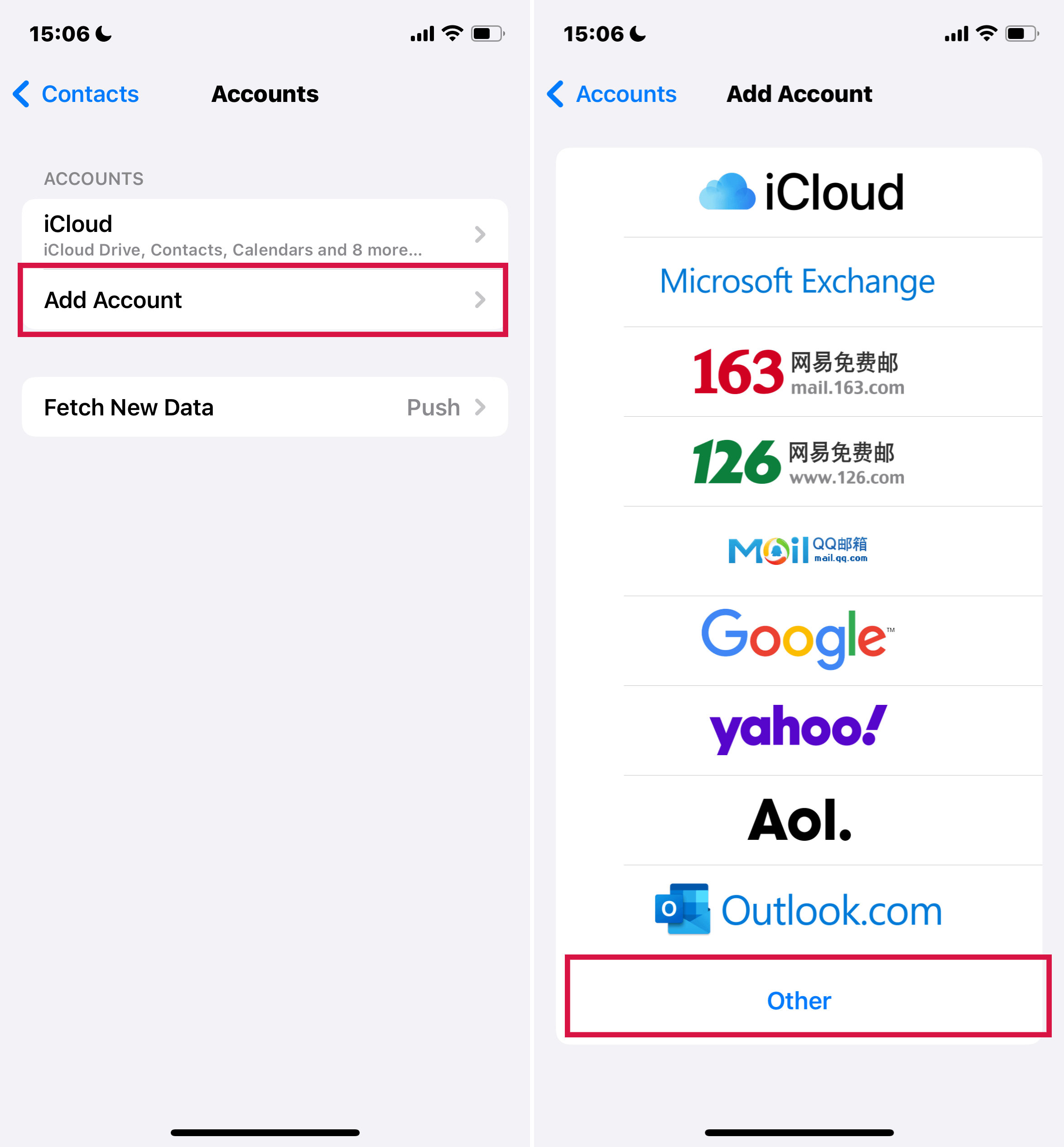
Input your account information and password.
Tap 'Next' to finish setting up the account.
Note: If you have multiple accounts in the Contacts app, open Contacts and tap 'Lists' to view contacts for a specific account.
Turning Contacts On or Off for an Account
Go to Settings > Contacts > Accounts.
Select the account you wish to modify.
Adjust Contact Visibility: To add contacts from the account, turn on Contacts. To remove them, turn off Contacts and confirm by tapping 'Delete from My iPhone.'
Choosing a Default Account for New Contacts
Setting Default Account: If you use multiple accounts in the Contacts app, go to Settings > Contacts > Default Account.
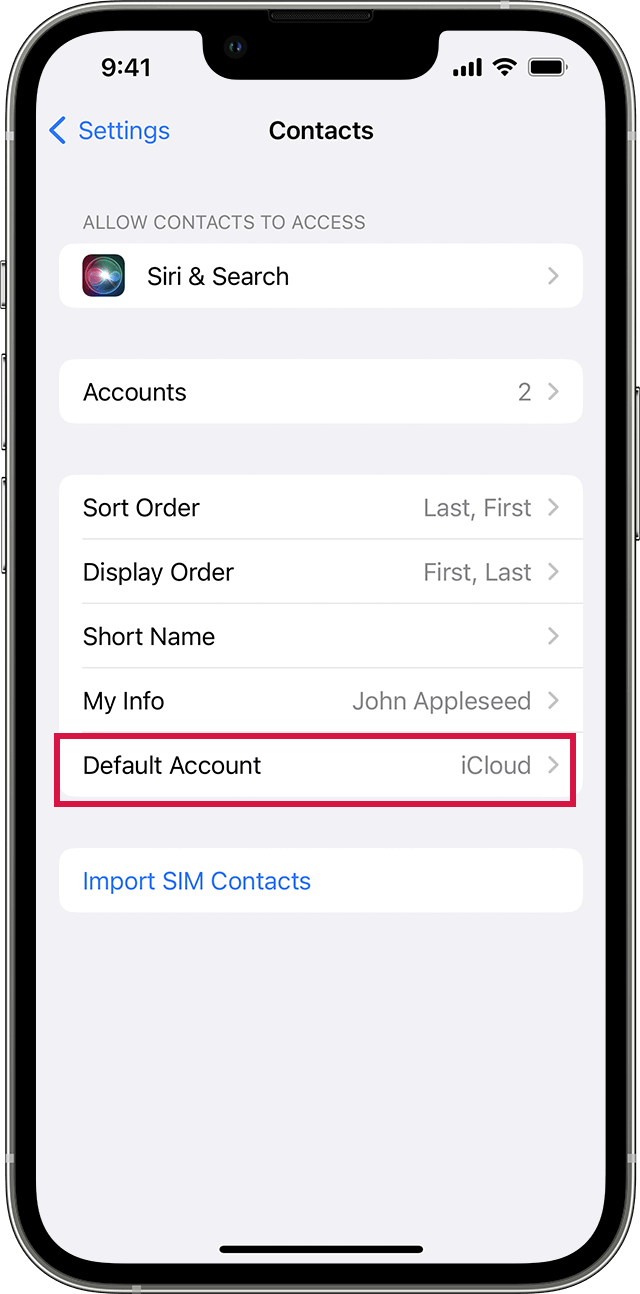
Choose the account you prefer for adding new contacts.
Using Memojis for Your iPhone Contacts
Adding a personal touch to your contacts can make your iPhone experience more enjoyable and unique. Memojis offer a fun way to customize how your contacts appear, especially when they call.
With iOS 16, the range of Memoji stickers and poses for contacts has expanded. You can now use any Memoji sticker for a contact's picture, along with three new poses exclusive to contact profiles. If you didn't see this option, try to update the iOS.
Assigning Memoji to Contacts
Open the 'Contacts' app on your iPhone.
Search and select the contact you want to assign a Memoji.
Select 'Edit,' then 'Edit' or 'Add Photo' under the contact’s image or monogram.
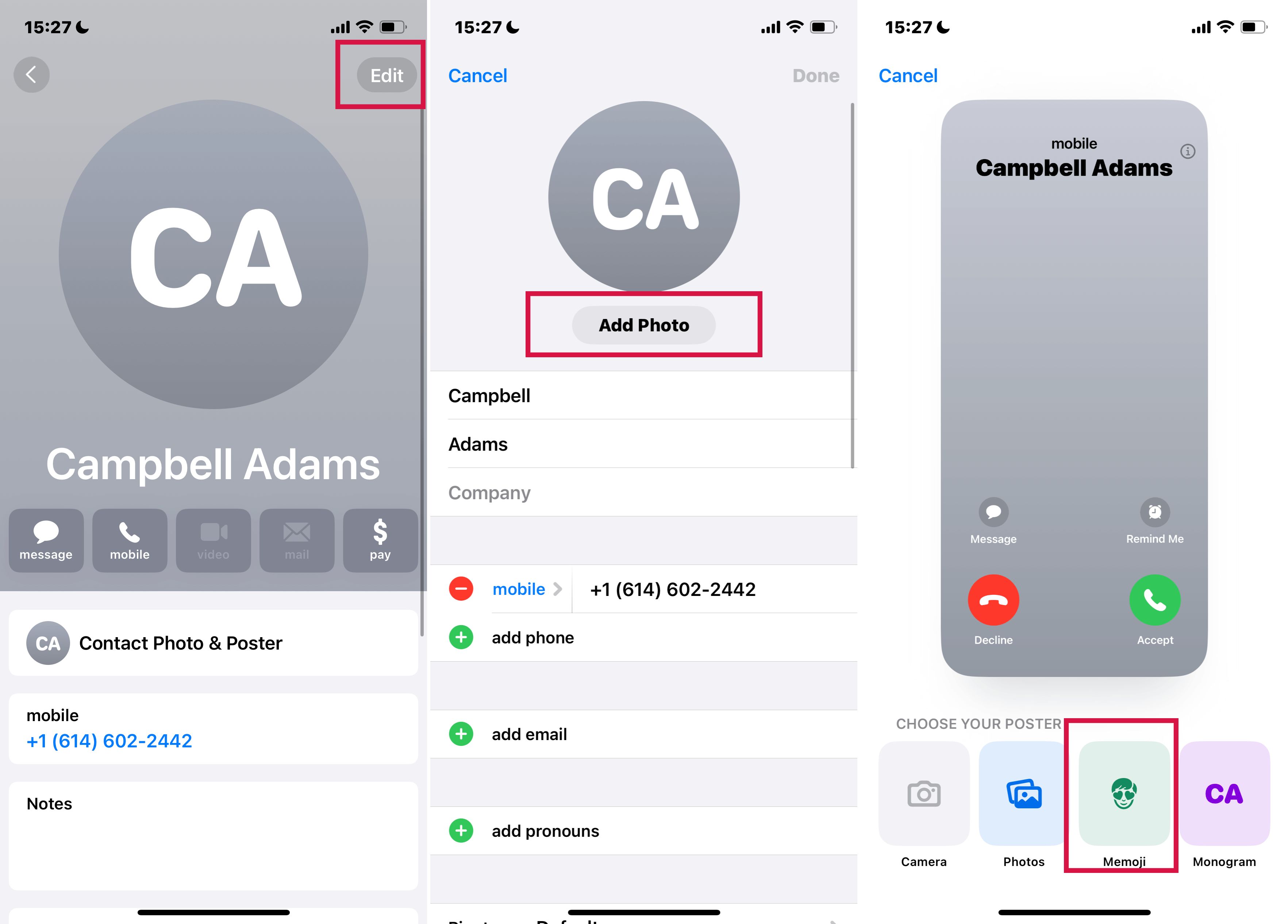
Pick a Memoji sticker, tap 'Next,' adjust the scale and position, and tap 'Choose.'
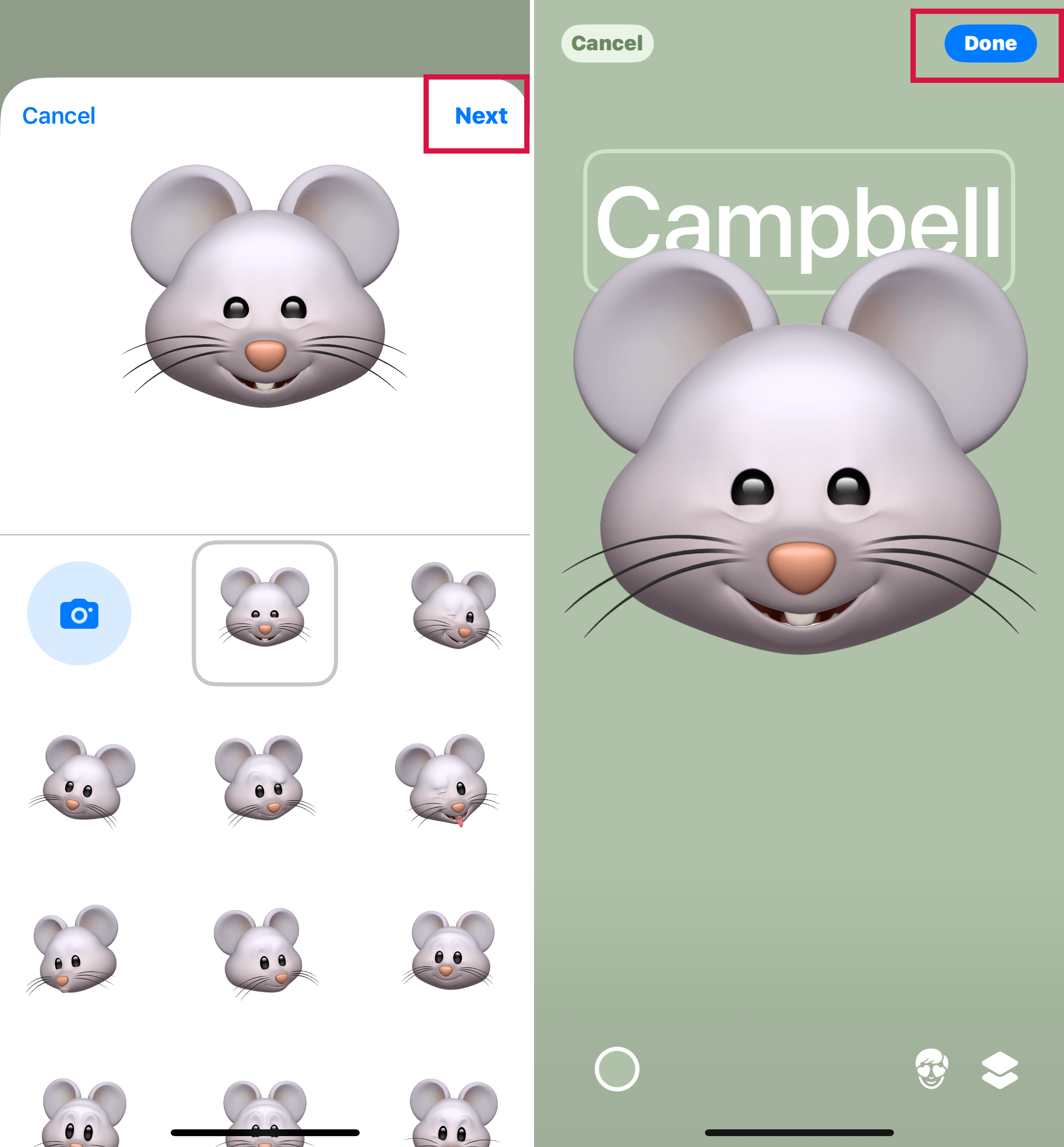
Instead of a Memoji, you can also select a photo from your Photos app or take a new picture to set as the contact's picture.
Save Changes: Finalize your choice by tapping 'Done.'
Bonus Tips for 1. Changing Sort and Display Settings for Contacts
Customizing how your contacts are sorted and displayed can make navigating your contact list easier. Here's how you can personalize these settings:
Sort Order:
Go to Settings > Contacts.
Select 'Sort Order' to arrange your contacts alphabetically by first or last name.
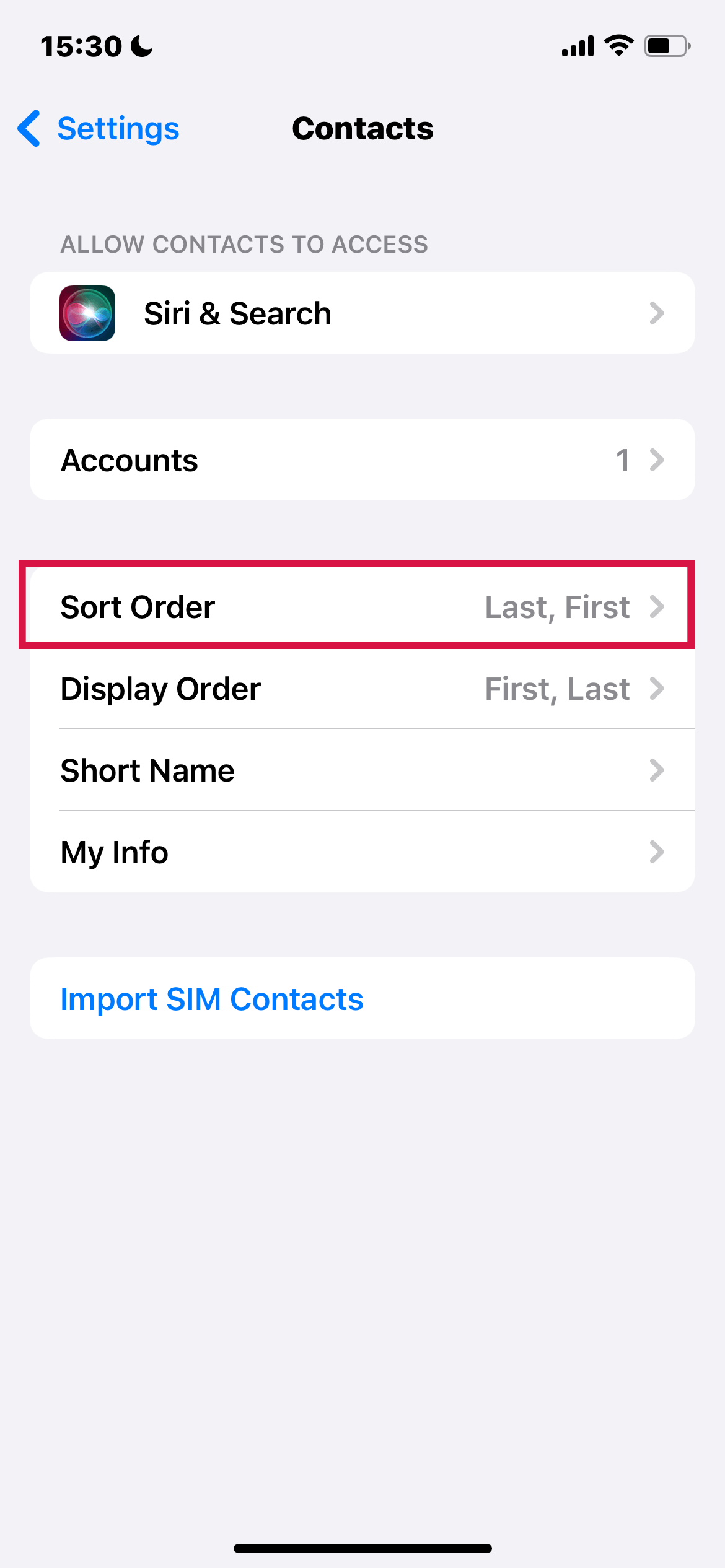
Adjust Display Settings:
Choose how to display contacts – whether to show the first name before or after the last name.
Short Name: Decide how your contact's name appears in apps like Mail, iMessages, Phone, etc.
Automating Dialing an Extension or Passcode: If you frequently call numbers that require an extension or a passcode, the iPhone offers a handy automation feature to simplify the process.
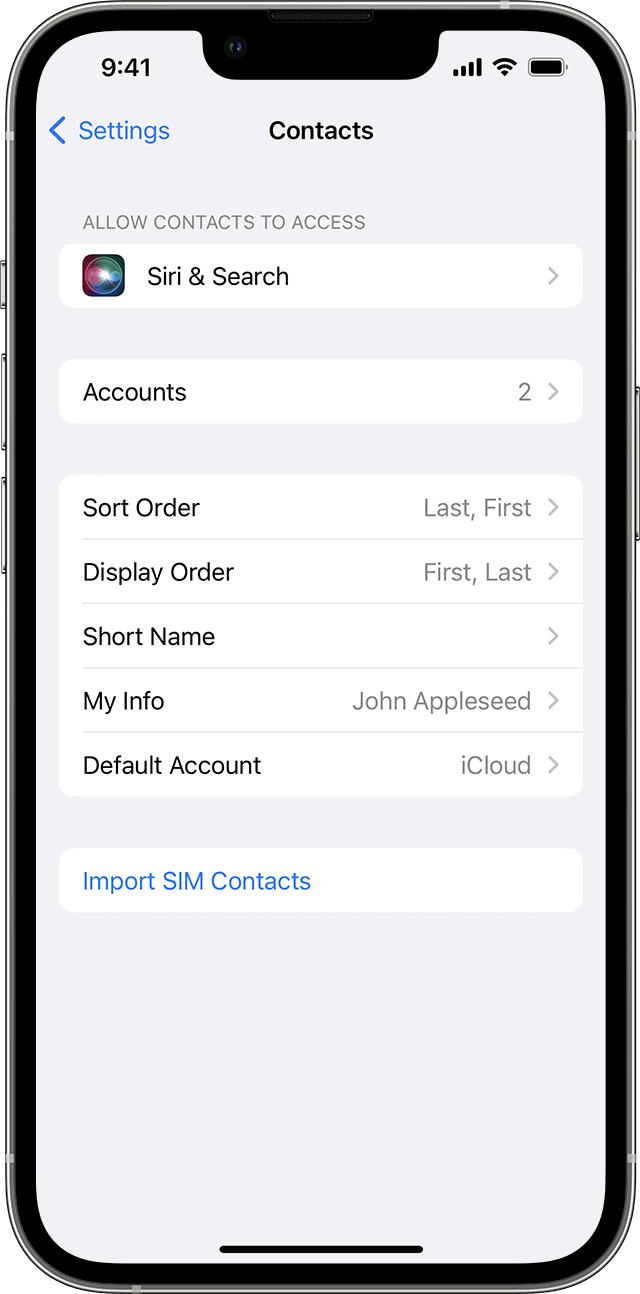
Editing a Contact's Phone Number:
Open the contact and tap 'Edit.'
Tap the phone number field and then the Symbols button.
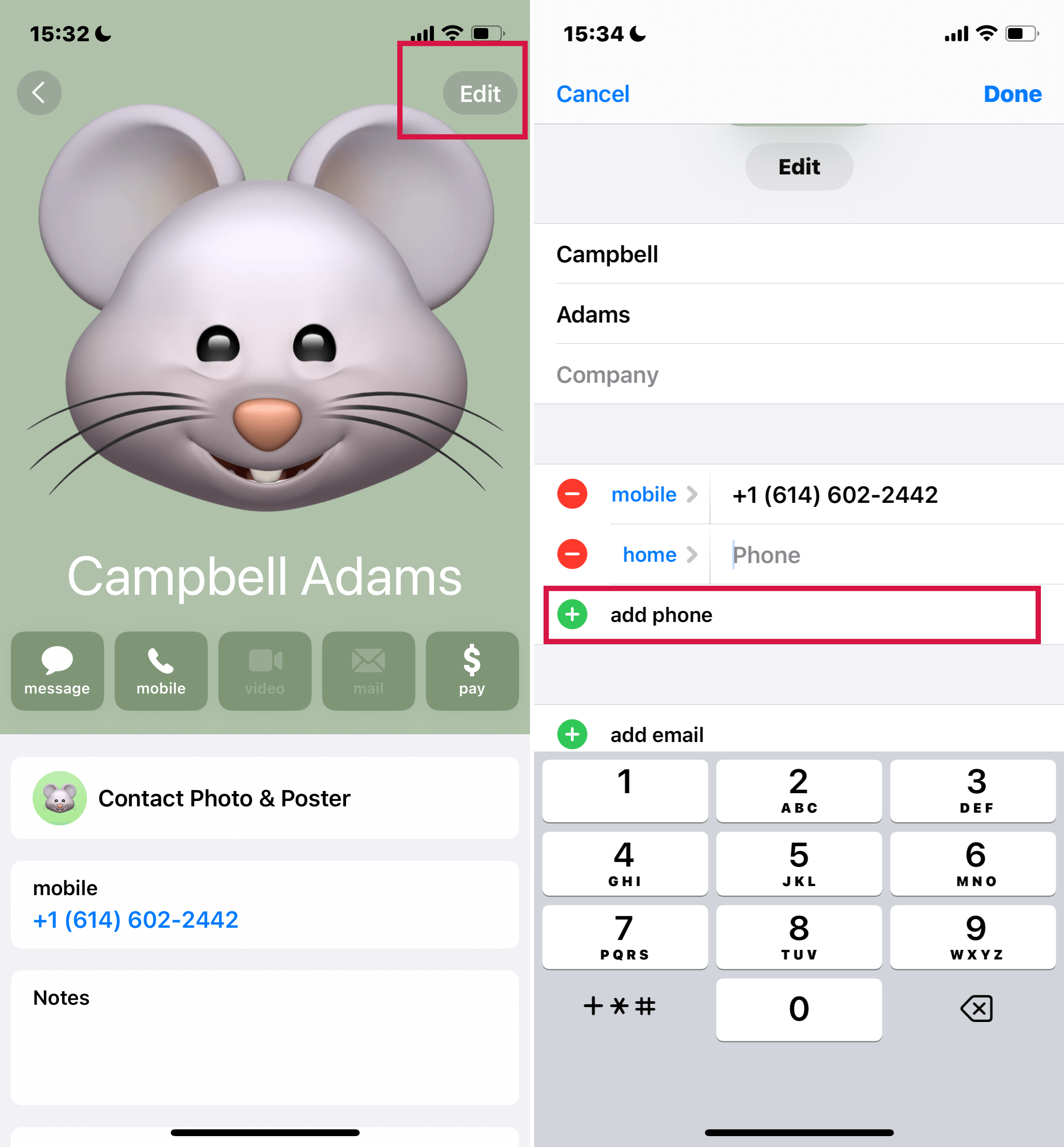
Automating Extension or Passcode Dialing on iPhone
For numbers requiring an extension or passcode, your iPhone can automate the process, making it more convenient.
Here's how to set it up while editing a contact's phone number:
Access Symbol Options: When editing a contact's phone number, tap the 'Symbols' button to access additional dialing options.
Choose one of the options below:
Insert a Pause: Use the 'Pause' option to add a two-second delay in the dialing sequence. This pause is indicated by a comma in the phone number and is ideal for automated extension dialing.
Add a Wait Command:
This feature is useful when you need to manually enter an extension or passcode during a call.
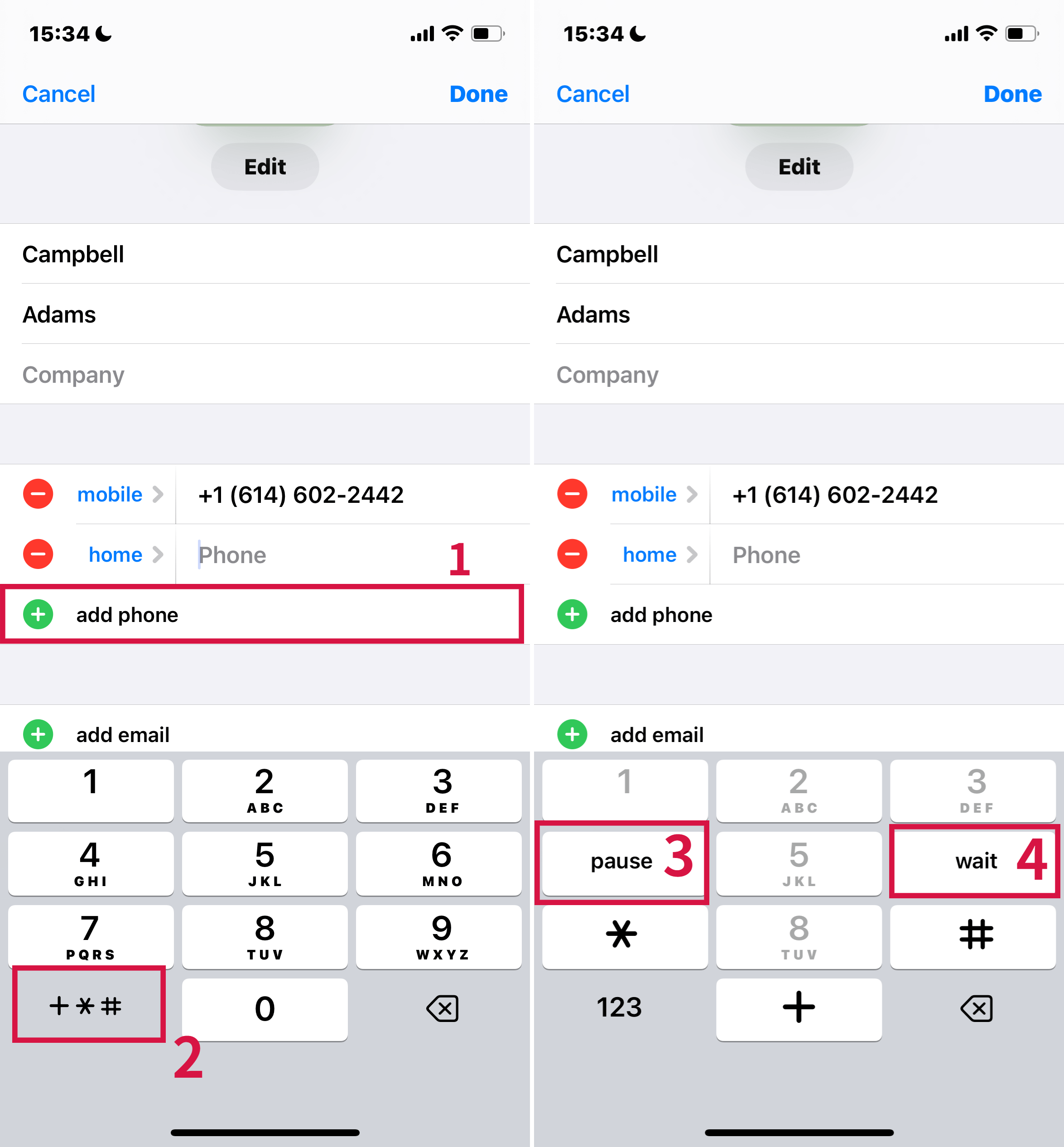
To use this, select 'Wait' to pause the dialing process. Dialing will halt at this point (marked by a semicolon in the number) and resume only when you manually tap 'Dial'.
These simple yet effective steps can streamline your calling experience, especially for calls to automated systems or office lines with extensions.
Final Words
With these tips and tricks, you're now well-equipped to make the most of the Apple Contacts app.
From efficiently managing your contacts and customizing their display to automating complex dialing tasks, these guidelines are designed to enhance your overall experience.
Embrace the convenience and functionality the Contacts app offers, ensuring your connections are always just a tap away. Happy organizing and connecting!

