Transfer Data From iPhone to iPhone [3 Proven Ways]
If you're switching from an old Apple iPhone to a new one, it's important to move all your data, including apps, settings, and files stored on your device or in the cloud.
In this guide, we'll show you three different ways to transfer your data without needing any third-party software. You can rely on Apple's own trusted methods and apps for a smooth transition.
Method 1 Use Quick Start to transfer data to a new iPhone
Preparation
Ensure both your old and new iPhones are charged.
Update both iPhones to the latest version of iOS if possible.
Turn on Wi-Fi and Bluetooth on both devices.
Keep both iPhones near each other during the entire process.
The time for this transfer process can vary greatly depending on the amount of data and network conditions.
If your new device is enrolled in Apple School Manager or Apple Business Manager, you can't use Quick Start to transfer data from your current device.
Steps to Use Quick Start
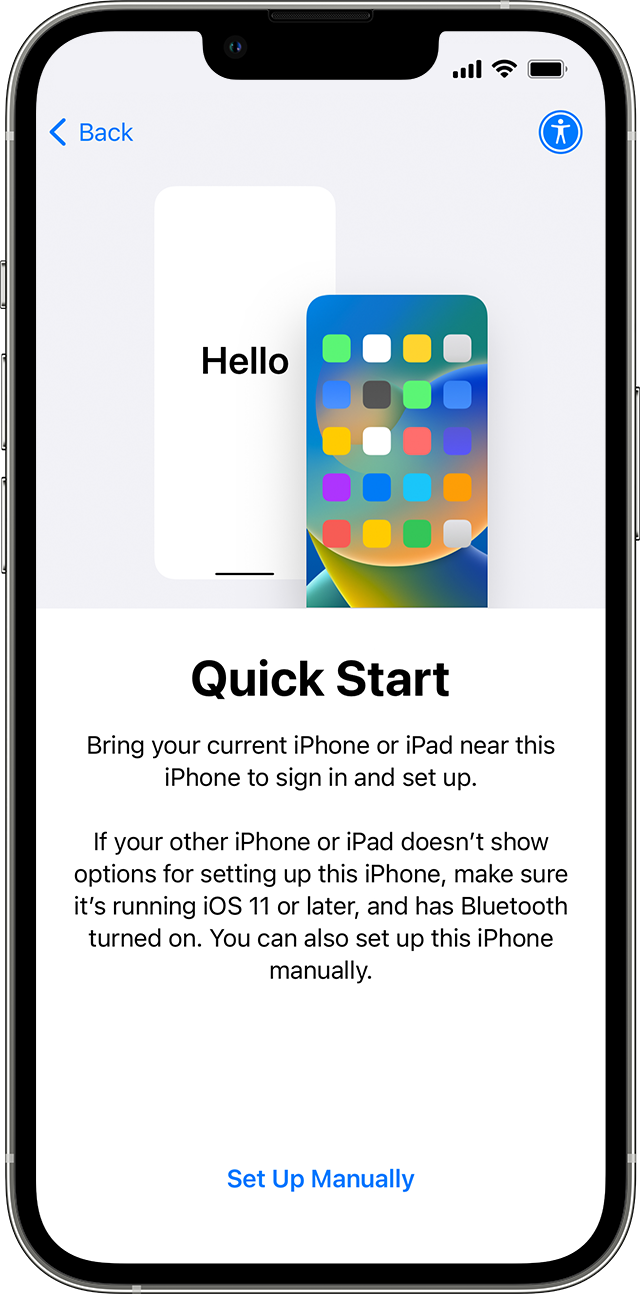
Turn On Your New iPhone: Power on your new iPhone and place it near your current iPhone. The Quick Start screen should appear on your old iPhone, showing the option of using your Apple ID to set up your new iPhone.
If the prompt to set up your new device disappears from your current device, restart both devices.
Start the Process: Tap "Continue" on your old iPhone. An animation will appear on your new iPhone.
Use Camera for Pairing: Use your old iPhone's camera to scan the animation on the new iPhone's screen. If the camera doesn’t work, you can also choose to authenticate manually.
Enter Passcode: Once you see a message stating “Finish on New [Device]”, enter the passcode of your old iPhone on your new iPhone. Follow the instructions to set up Face ID or Touch ID on your new iPhone.
Transfer Data: You will be given the option to transfer data directly from your old iPhone to your new iPhone. Choose this option for a direct transfer.
Complete the Setup: Follow the remaining on-screen instructions to finish setting up your new iPhone.
Method 2 Transfer data from iPhone to iPhone using iCloud
Preparation
Ensure both iPhones are connected to Wi-Fi.
Make sure you have an up-to-date backup of your old iPhone on iCloud. If not, check out this ultimate blog post to learn how to back up your iPhone first.
For a smoother transfer, update both iPhones to the latest version of iOS.
Steps to Use iCloud
Turn On Your New iPhone: Follow the on-screen instructions until you reach the “Apps & Data” screen.
Choose Restore from iCloud Backup: Tap “Restore from iCloud Backup” and sign in with your Apple ID.
Select Backup: Choose the latest backup from the list of available backups in iCloud.
Now, simply wait for the data to finish transferring to the new iPhone.
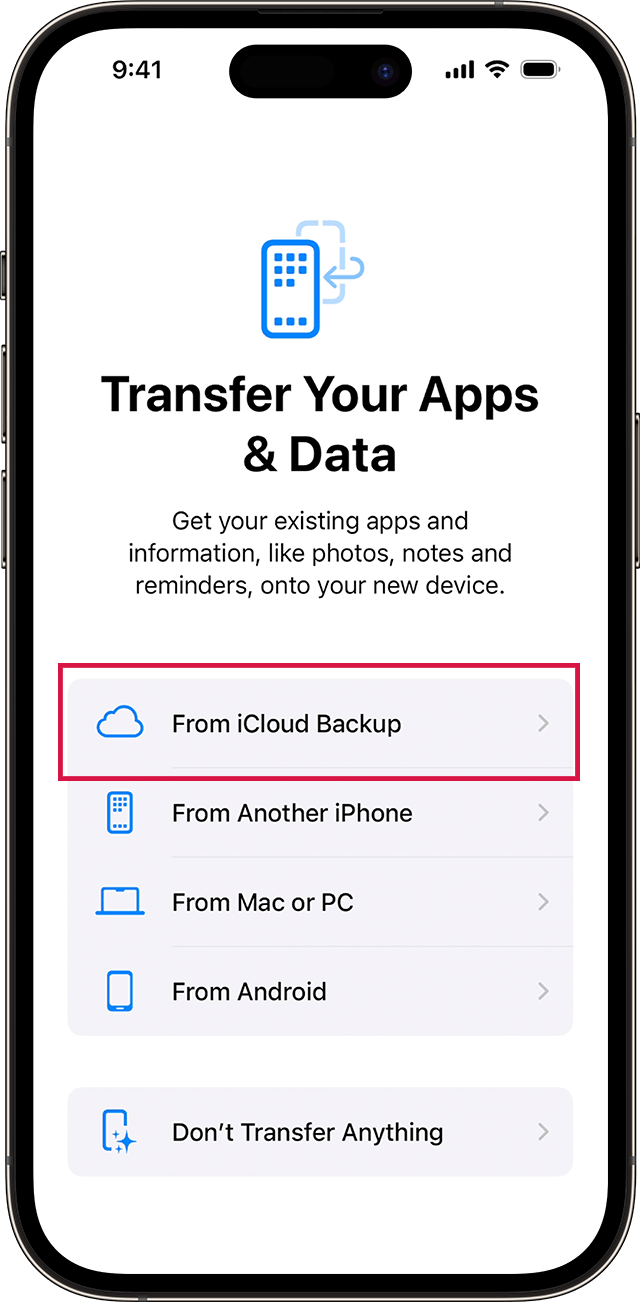
Method 3 Transfer data from your old iPhone with iTunes/Finder
Transferring data from your old iPhone to a new one using iTunes (for Windows or older macOS versions) or Finder (for macOS Catalina and later) is a straightforward process. Here's a step-by-step guide:
Preparation
You need a backup of your old iPhone to use iTunes for transferring data. Read more about creating a backup with iTunes.
Make sure that your new iPhone is running the same or a newer version of iOS as your old iPhone.
keep both iPhones plugged into power during the restore process.
Ensure both iPhones are connected to Wi-Fi.
Steps for Using iTunes/Finder to Restore Backup
Turn On Your New iPhone: Follow the setup steps until you reach the 'Apps & Data' screen.
On the 'Apps & Data' screen, choose 'Restore from Mac or PC'.
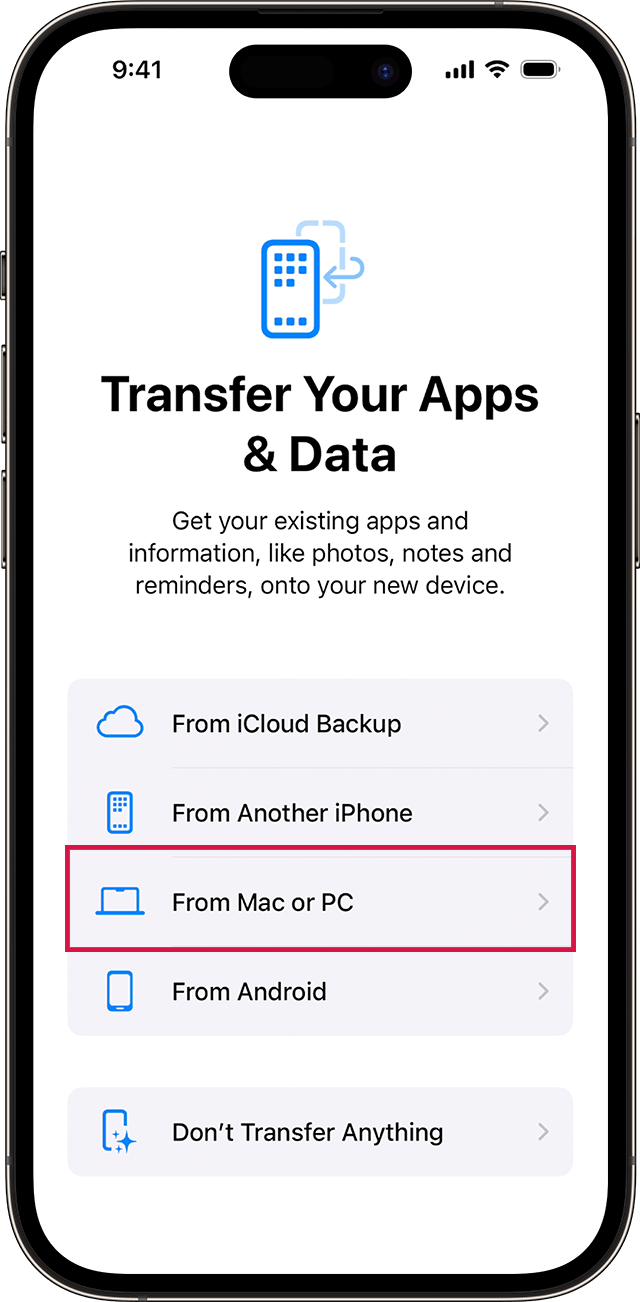
Connect Your New iPhone to Your Computer: Use a USB cable to connect your new iPhone to the same computer you used for the backup.
Select Your New iPhone in iTunes/Finder:
iTunes: Click on the device icon in the top left corner of the iTunes window.
Finder: Find your new iPhone listed in the sidebar under 'Locations'.
Restore the Backup:
Click 'Restore Backup'.
Choose the backup you just made from the drop-down menu, and click 'Restore'.
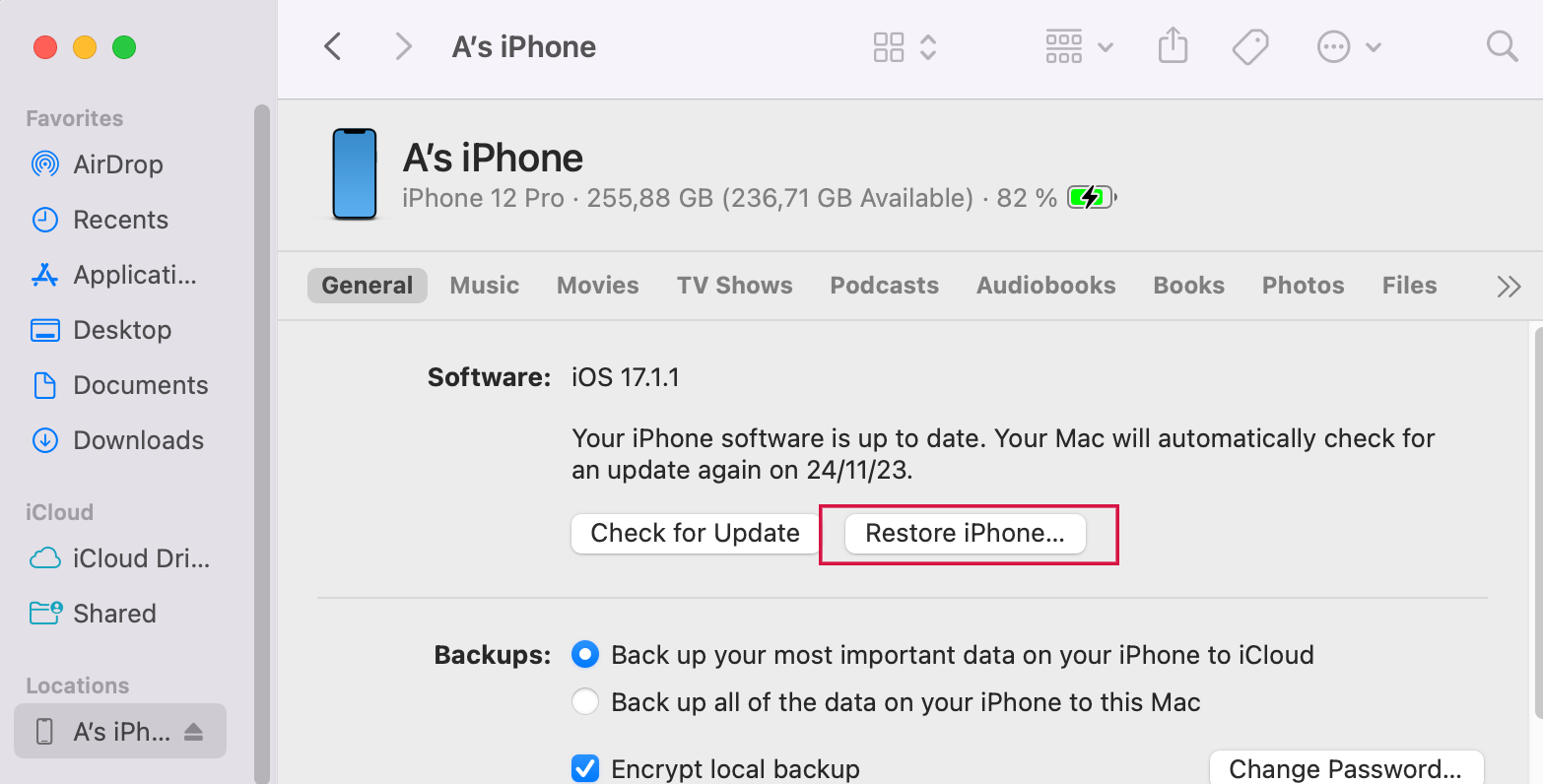
Restore iPhone via Finder
Wait for the Restore Process to Complete: Keep the new iPhone connected to your computer until the restore process is complete and it restarts. Once restarted, finish the setup process on your iPhone.
Summary
You can now easily transfer data from your old iPhone to a new one using Quick Start, iCloud, or iTunes. The best part is you don't need any third-party apps or software.
Regularly backing up your iPhone, either to iCloud or your computer, is also a crucial step for data security, ensuring you're prepared for any device transfers or recovery in the future.

