[Ultimate Guide] A Easy Guide to Send Voice Message on iPhone
Long text messages can be a tedious chore, but thanks to audio messages, you can now share lengthy thoughts with just a tap or two. If you're in search of the most efficient method to send voice texts from your iPhone, you're in the right place. Just keep reading!
Record And Send an Audio Message
Send a voice message via the Messages app on your iPhone to communicate exactly what you want. Here's how:
Open the Messages app on your iPhone.
If you already have an ongoing conversation with the recipient, select it. If not, tap the New Message icon at the top right and enter the recipient's details in the To field.
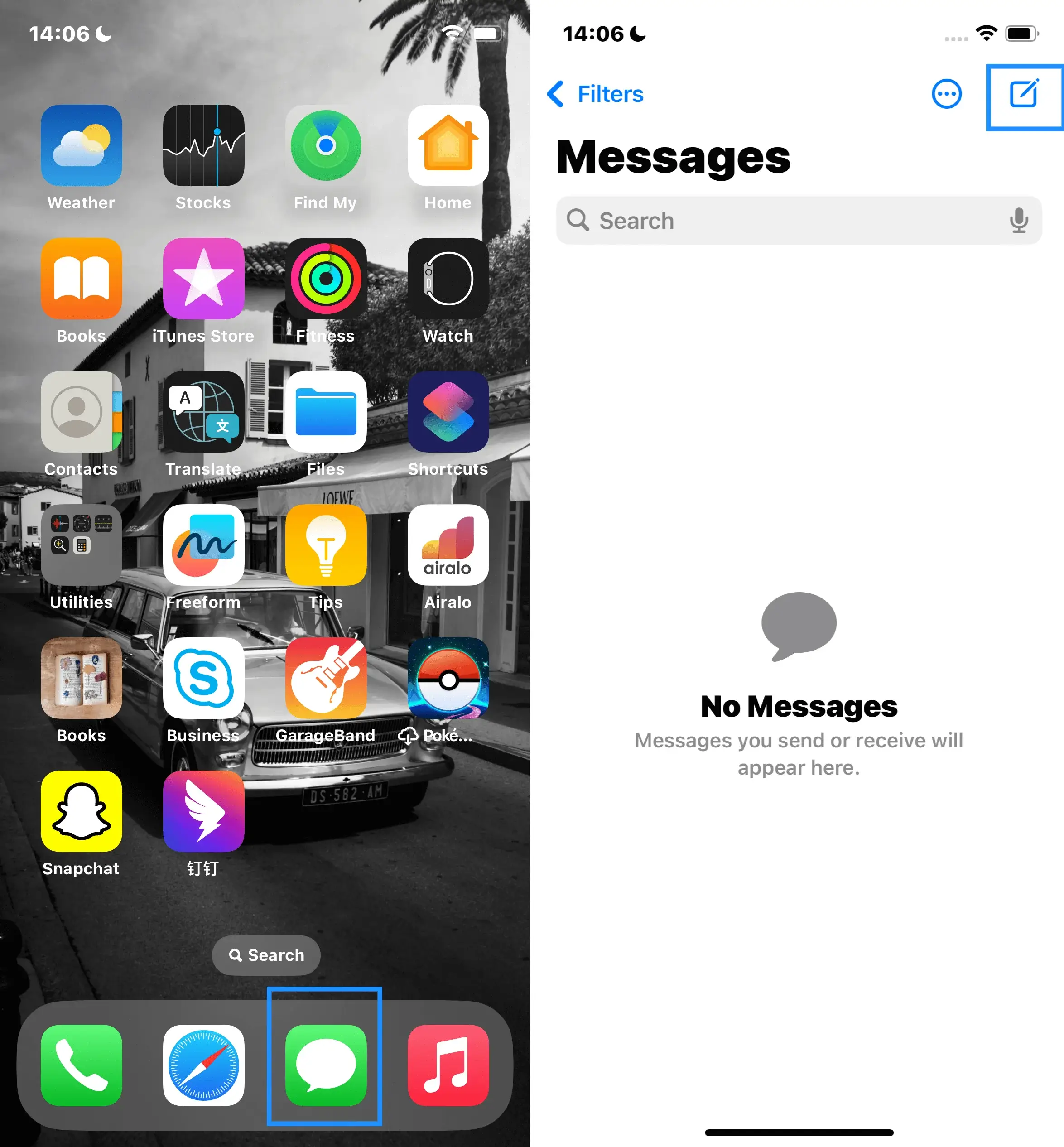
Tap and hold the audio icon on the right side of the text message field at the bottom.
While holding the icon, speak your message. Release your finger when done.
Listen to your message by tapping the play button icon on the right side of the gray area.
If you wish to cancel or re-record the message, tap the X on the left.
To send your voice message, tap the up arrow on the right side of the gray area.
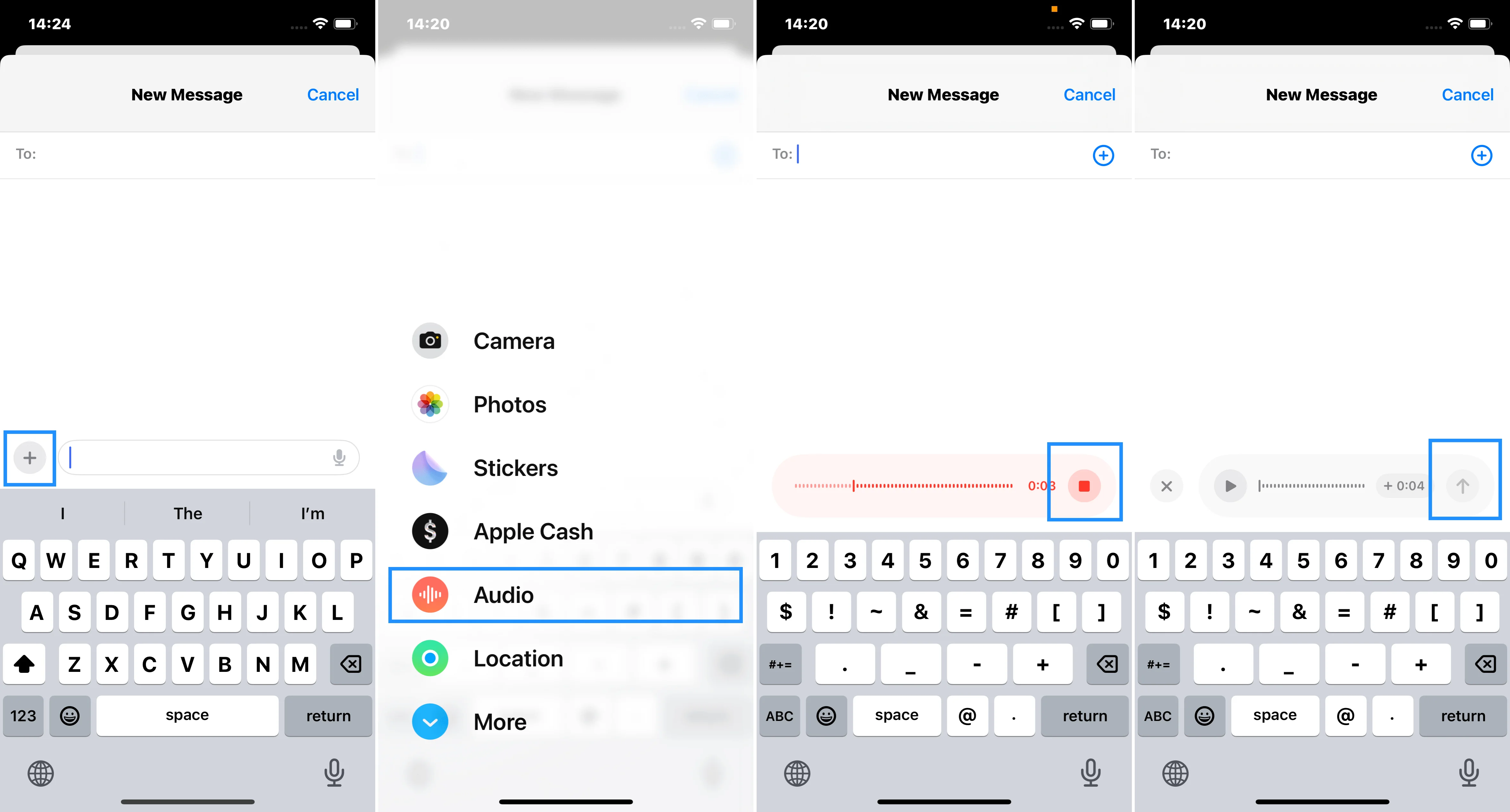
Receiving Audio Messages
Listening to audio messages on your iPhone is a breeze. You can hit play or simply raise your iPhone to your ear (more on this later) to listen to the audio message.
By default, these messages vanish after two minutes, unless you tap "Keep" to save them.
To disable the two-minute expiration, head over to Messages' settings and turn off the "Expire" feature.
To enable the "Raise to Listen" feature, follow these steps:
Go to Settings –> Messages.
Scroll down to the Audio Messages section.
Toggle on "Raise to Listen."
With this feature activated, you can lift your iPhone to your ear to listen to incoming messages. After listening, "Raise to Listen" switches to "Raise to Talk", allowing you to record a reply by bringing your iPhone to your mouth.
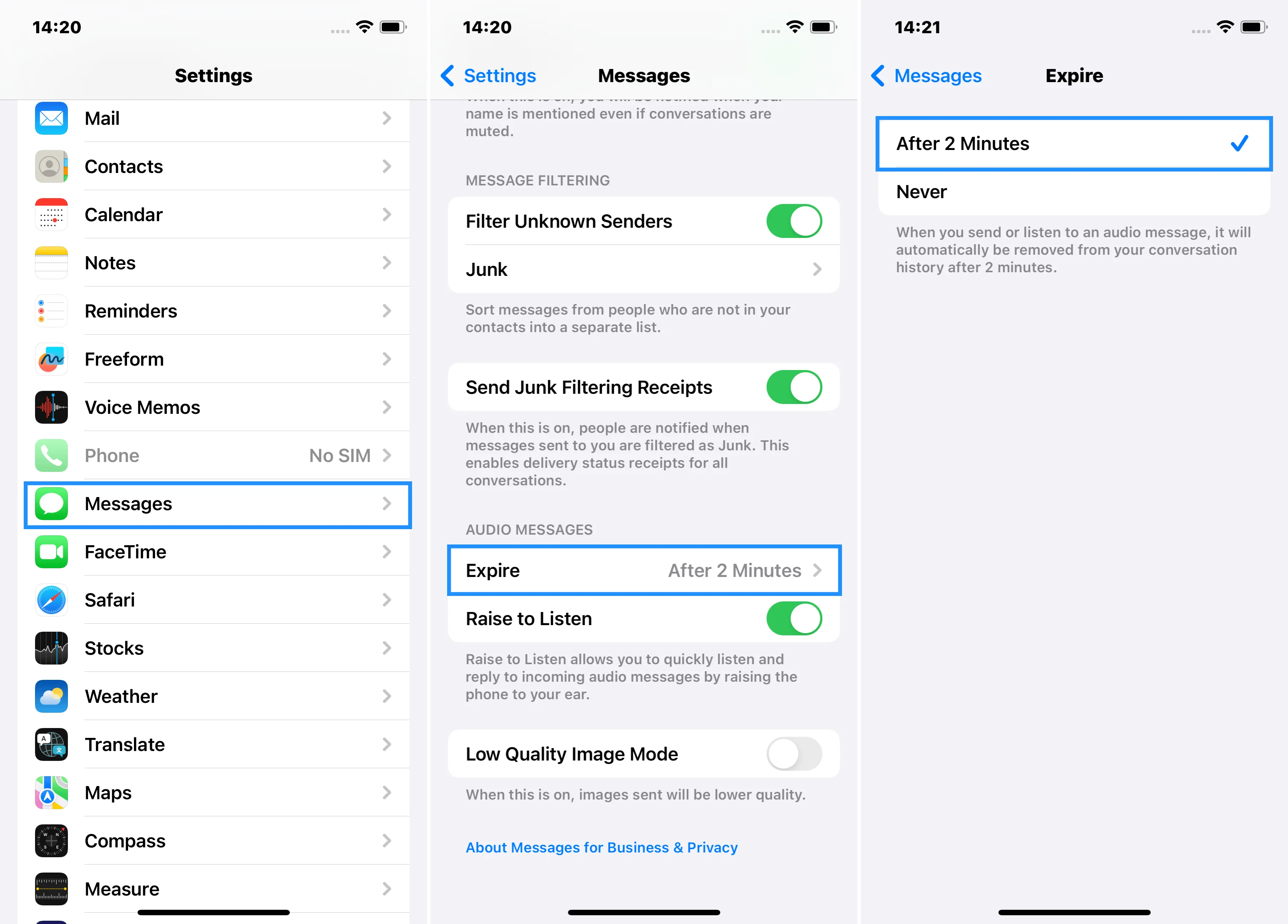
Sending Audio Messages With The Voice Memos App
Launch the Voice Memos app on your iPhone
Press the record button, voice out your message, and then hit the stop button.
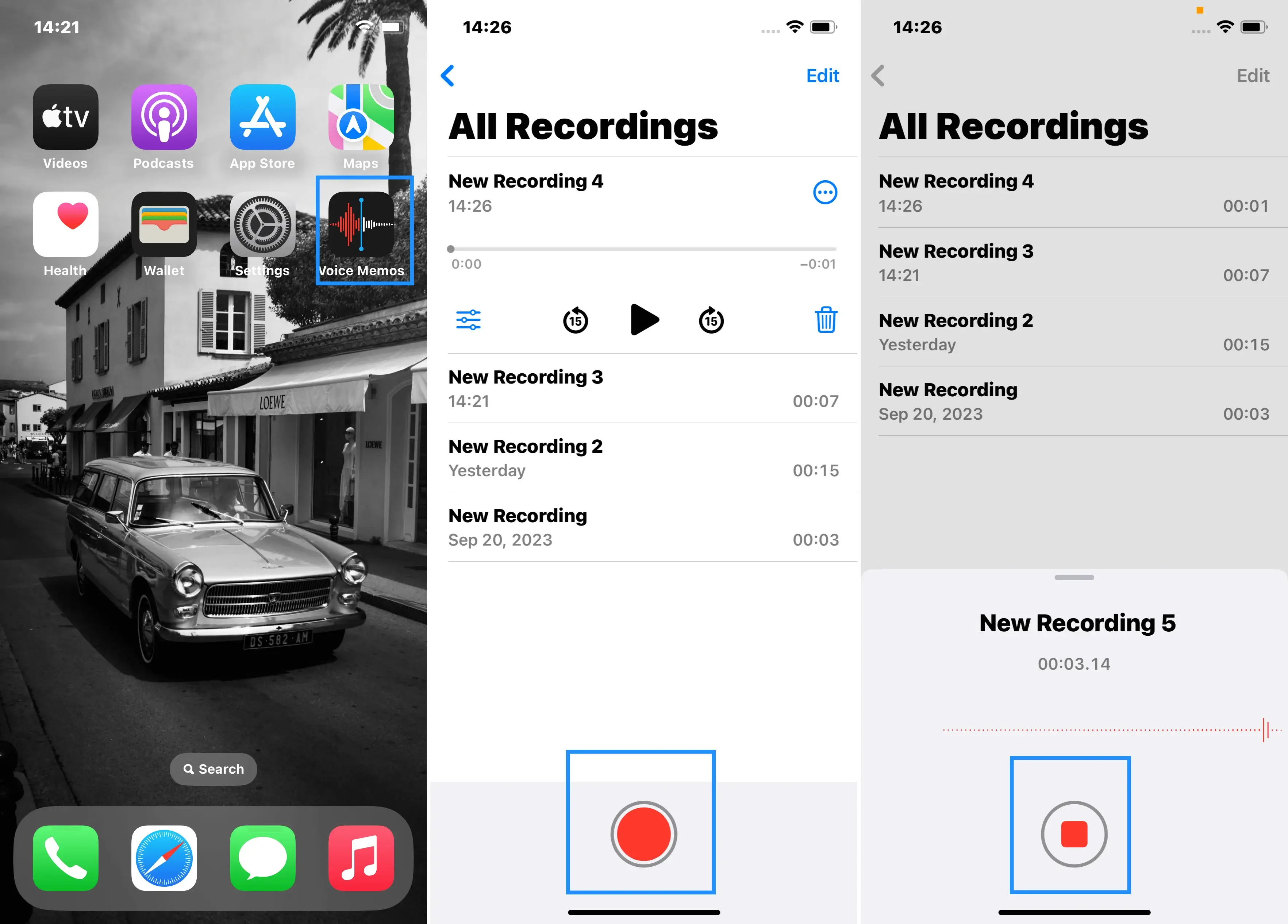
To share the voice memo, tap the More button, then select Share,
Choose Messages, and when the Messages app opens, input the recipient's details and hit send.
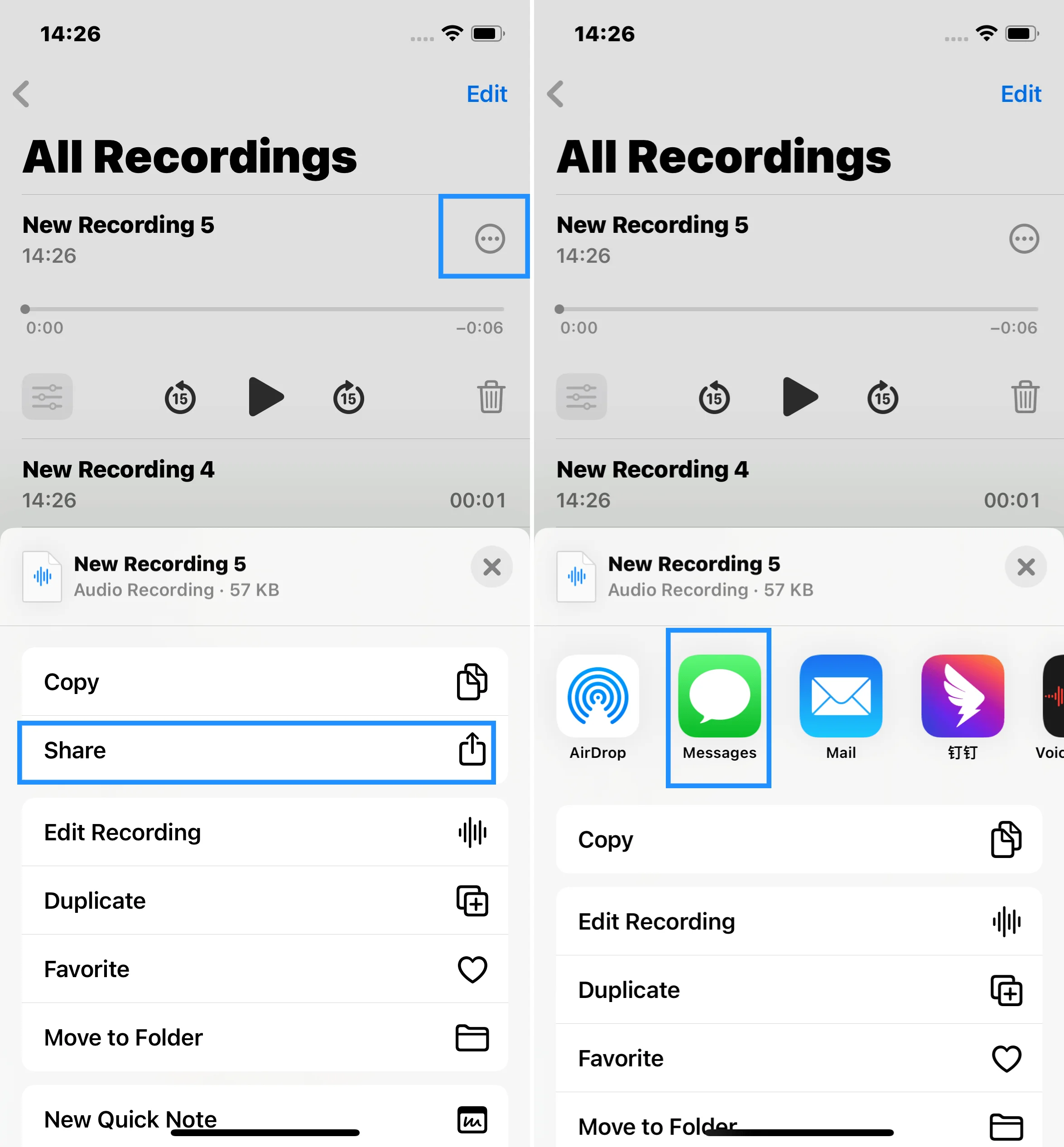
FAQs
How to Compose Text Messages on iPhone Using Voice?
Firstly, activate the voice dictation feature on iOS. Then, within the Messages app, press and hold the microphone icon located on the keyboard to begin recording your message.
How to Record a Voicemail Greeting on iPhone?
Open the Phone app and tap Voicemail > Greeting > Custom > Tap Record to begin recording your greeting. When you're done, tap Save to keep your new greeting.

