How to Leverage 'Do Not Disturb' on iPhone? [Expert Tips]
To create a buffer from such disruptions during crucial moments or sleep, Apple introduced the Do Not Disturb feature.
This function lets you mute calls, alerts, and notifications for a set period, granting you the peace to focus on what's at hand.
Keep reading to unlock your knowledge.
Understanding Do Not Disturb on iPhone
Do Not Disturb is a feature designed to silence notifications without altering your device's volume. It primarily mutes notifications, which, in most cases, won't appear on your lock screen or wake your display.
Devices equipped with a Do Not Disturb mode usually feature a toggle in the notification or shortcuts panel. Many also support scheduling, allowing you to automatically turn this mode on or off during specific times, like when you're sleeping.
Importantly, while Do Not Disturb silences notifications, it doesn't block them. The events triggering notifications still take place and will be available for later viewing in your notifications panel or the corresponding app.
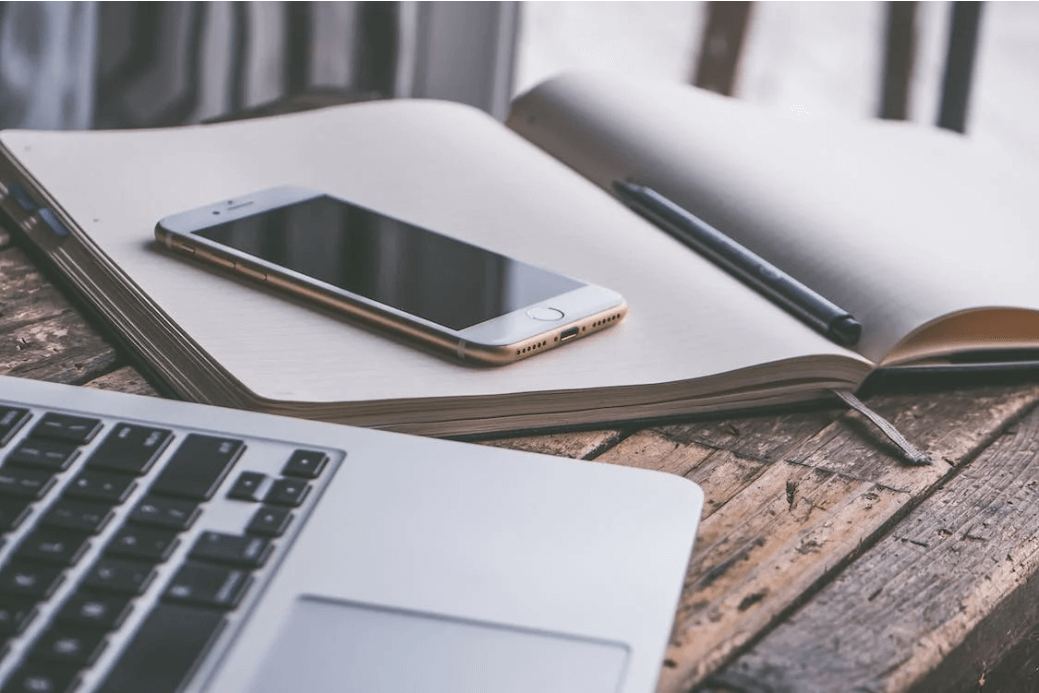
How to Manually Activating Do Not Disturb on an iPhone?
Activating the Do Not Disturb function on your iPhone is a straightforward process. Follow these steps:
Swipe up from the bottom of the screen to access the Control Center. For iPhone X or later, or iPad with iOS 12 or later, swipe down from the upper right corner of the screen.
Tap the Do Not Disturb icon. This action will turn on Do Not Disturb, and you won't receive any notifications until you turn it off from the Control Center.
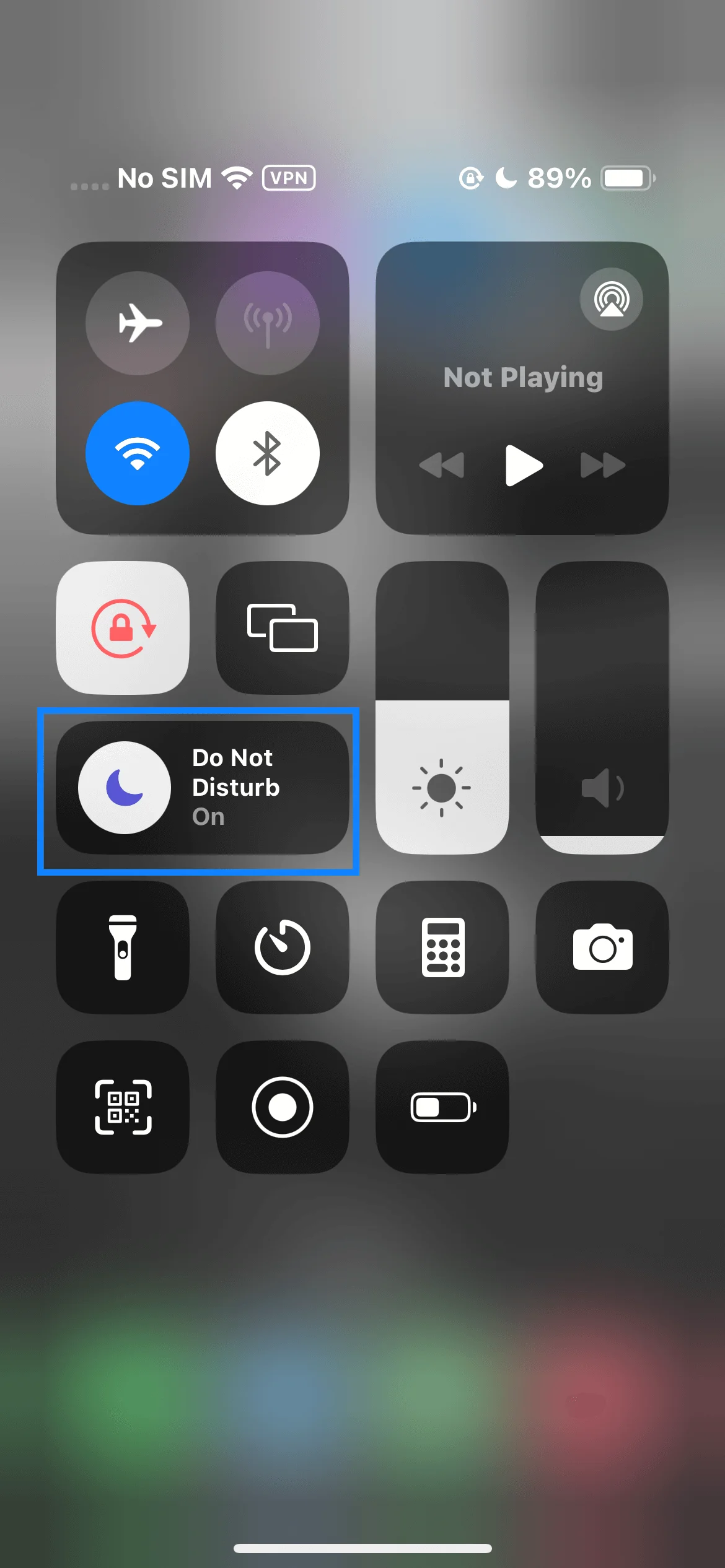
Deep press the Do Not Disturb icon when activating it. This action will present you with three options: enable the function for an hour, until the evening, or until you leave your current location.
But remember, there are various ways to customize which notifications can bypass this feature. For more information on how to do this, refer to the 'Customizing Do Not Disturb' section below.
How to Customize Do Not Disturb?
Apple has enhanced the Do Not Disturb feature in recent updates. Here's how to customize it on iOS 18:
Open Settings on your iPhone and tap Focus.
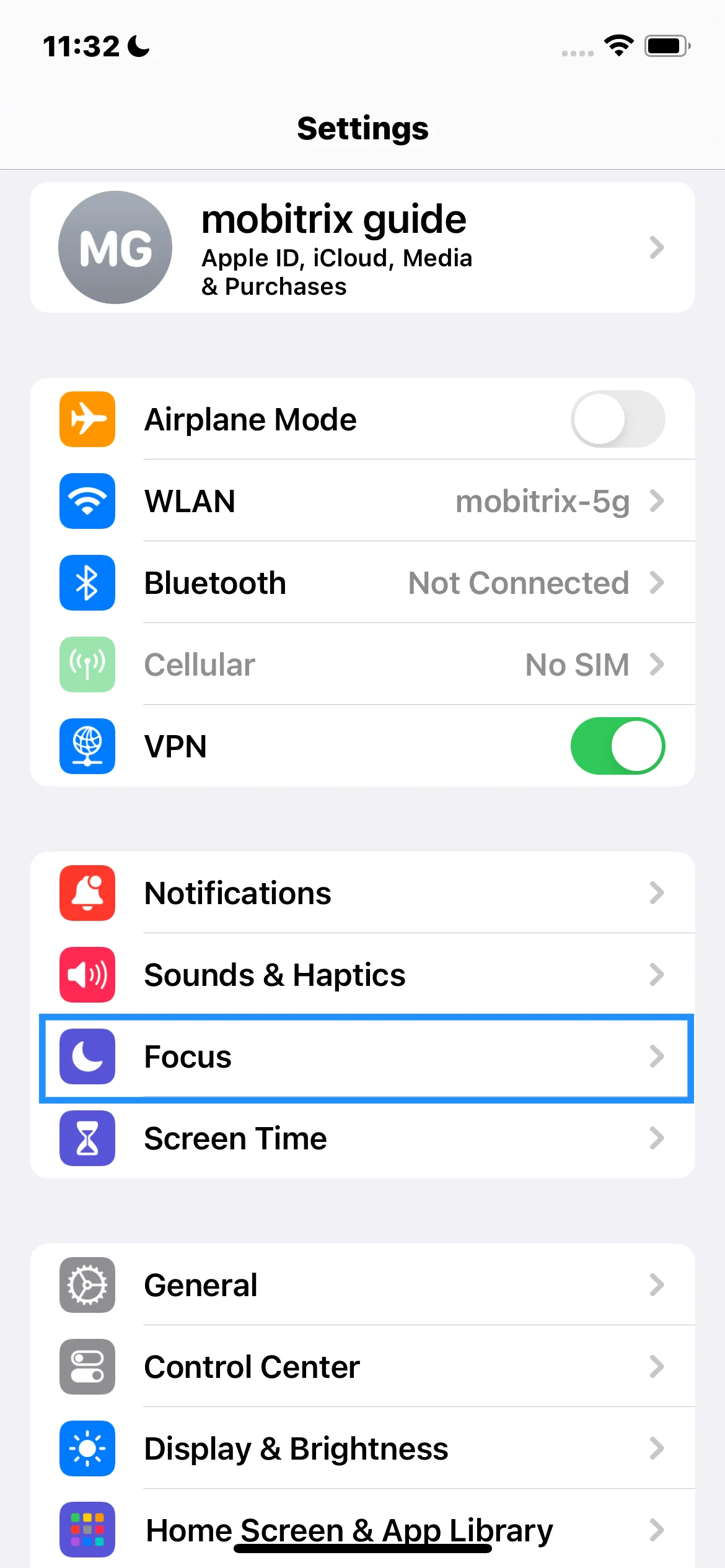
Tap on Do Not Disturb.
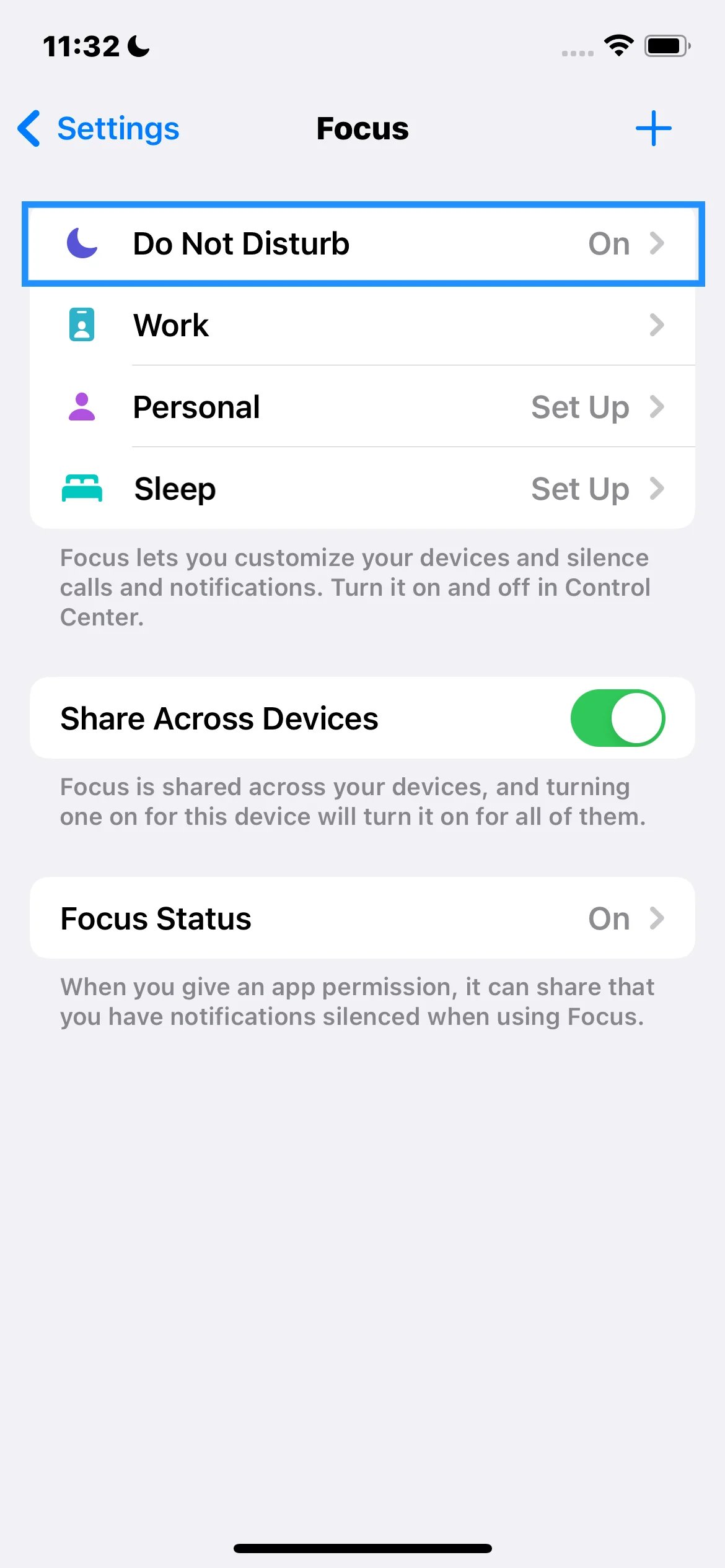
You can now select any of the options to set a timer, add exceptions for specific contacts or apps.
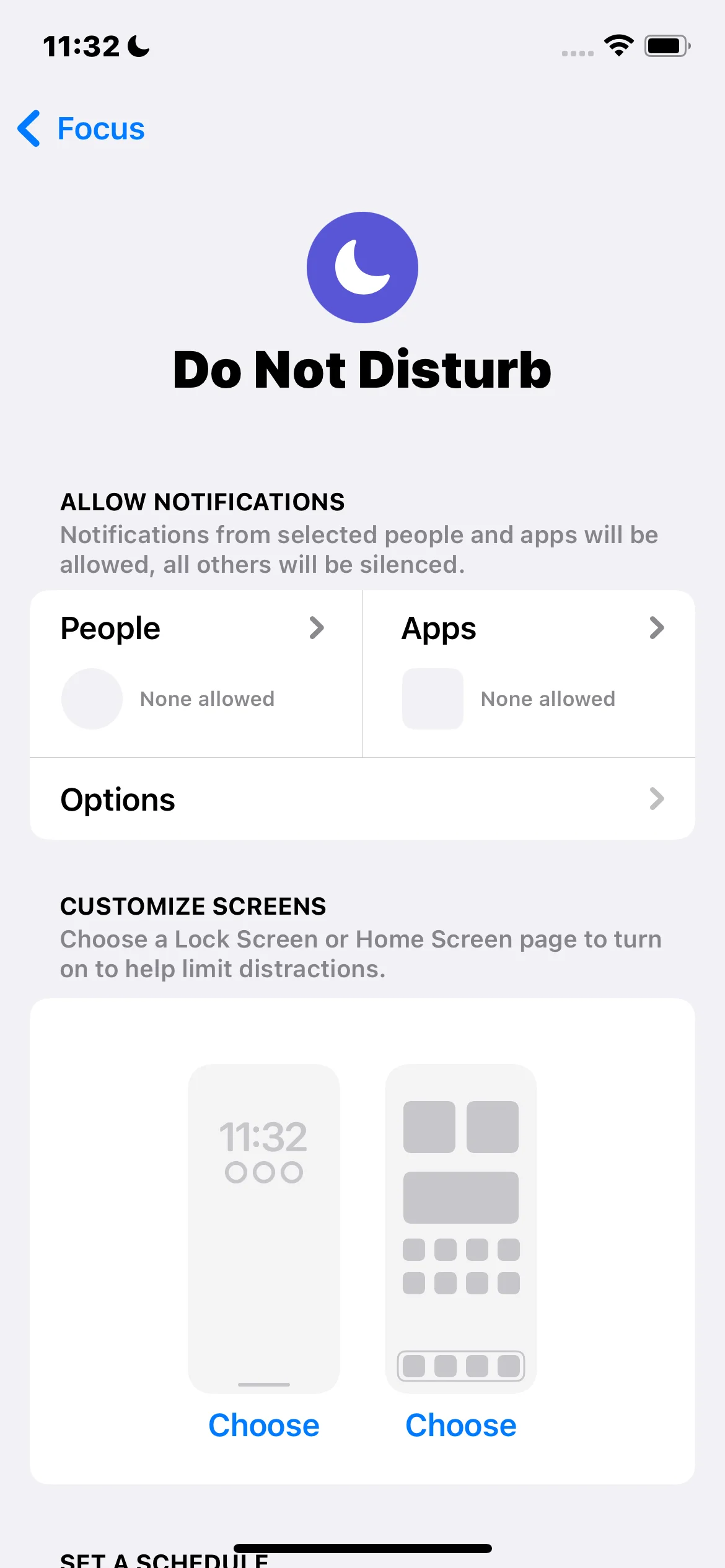
This enhanced feature allows you to add app exceptions in newer iOS versions. Consequently, you can enable Do Not Disturb mode but still receive crucial notifications.
Shifting to A Lock Screen Not Tied to Do Not Disturb
With iOS 16 and beyond, you can associate a custom Lock Screen wallpaper with a Focus setting, such as Do Not Disturb. Selecting that wallpaper for your Lock Screen automatically activates the connected Focus.
Follow these steps to change your lock screen wallpaper:
On your iPhone Lock Screen, long press the image to open your wallpaper gallery. If Face ID is disabled, input your passcode.
Swipe until you come across a wallpaper not linked to Do Not Disturb.
Add a Link Focus, or a Focus setting pre-set to activate when you use a particular wallpaper.
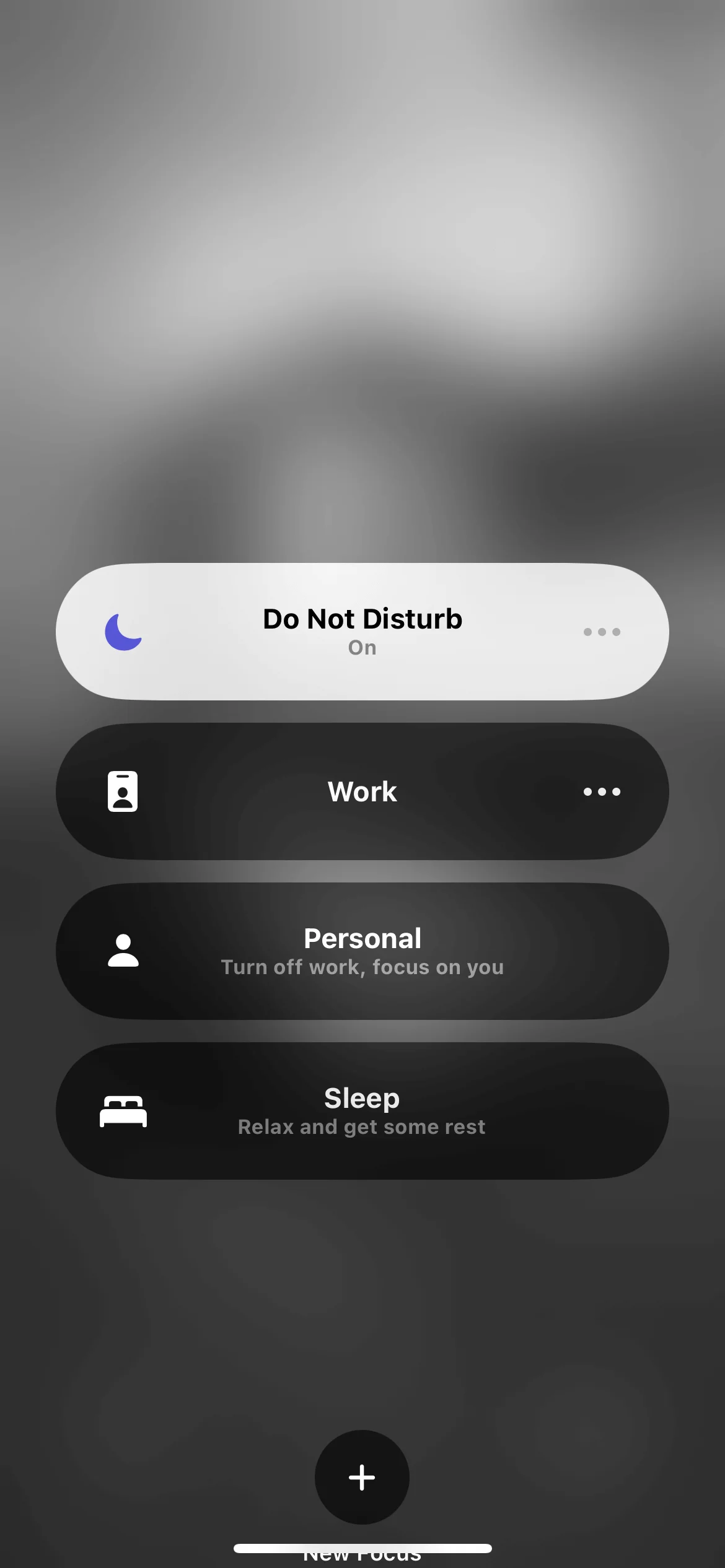
Tap the wallpaper to set it as your current Lock Screen.
Remember, only iOS 16 and later versions allow for attaches Focus settings to wallpapers.
FAQ
Will my iPhone alarm still go off if "Do Not Disturb" is on?
Concerned that "Do Not Disturb" might silence your iPhone's alarm? Rest assured—your alarm will still sound even in "Do Not Disturb" mode. While Do Not Disturb silences phone calls, text messages, and other notifications, it doesn't affect your alarms in any way.
How to know if someone is using Do Not Disturb mode?
If your call goes directly to voicemail without ringing, they might be using Do Not Disturb.
Do text messages come through on Do Not Disturb?
Yes, text messages will still appear in your message list but without alerting you.

