iPhone पासकोड भूल गए? यहाँ हैं 5 अत्यंत उपयोगी तरीके!
क्या आप अपना iPhone पासकोड भूल गए हैं? आपकी किस्मत अच्छी है! एक उत्साही टेक प्रेमी और समर्पित Apple फैन होने के नाते, मैं यहां 5 व्यावहारिक समाधान पेश करने जा रहा हूँ ताकि आप बिना रिस्टोर किए अपने iPhone को अनलॉक कर सकें। चाहे आप टेक-सेवी हों या न हों, मैं कदम दर कदम मार्गदर्शन प्रदान करूंगा ताकि किसी भी भ्रम को दूर किया जा सके। तो, आइए अपने iPhone के साथ जूझना बंद करें और चलें इसमें गोता लगाएँ!
iPhone पासकोड अनलॉक करने से पहले आवश्यक तथ्य
यदि आप अपने iPhone का पासकोड भूल गए हैं, तो अंदाज़े से प्रयास न करें; बार-बार गलत प्रविष्टियाँ करने से आप और अधिक समय के लिए लॉक हो जाएंगे।
Apple आपके डिवाइस की सुरक्षा को iOS के सैन्य-स्तर की एन्क्रिप्शन के साथ प्राथमिकता देता है, जिससे अनधिकृत पहुँच से बचाव होता है। इसलिए, अगर आप लॉक हो गए हैं, तो रीसेट करना ही एकमात्र विकल्प है। हालांकि, अगर आपने अपना डेटा बैकअप कर लिया है, तो आप इसे बाद में पुनः प्राप्त कर सकते हैं।
अगर कोई दावा करता है कि वे बिना रिस्टोर किए और डेटा हानि के बिना आपके iPhone पासकोड को अनलॉक कर सकते हैं, तो याद रखें यह सिर्फ सरासर असंभव है!
लेकिन अगर आपका iPhone मॉडल 5s-X के भीतर है और आपके पास Mac उपलब्ध है, तो यह एक अलग कहानी है। आप किसी भी डेटा को खोए बिना अपने iPhone को अनलॉक कर सकते हैं।iPhonePass
विधि 1 त्वरित समाधान: Mobitrix LockAway के साथ iPhone पासकोड अनलॉक करें
यदि आप अपने iPhone स्क्रीन को बिना रिस्टोर किए जल्दी से अनलॉक करना चाहते हैं,Mobitrix LockAway आपका सबसे अच्छा समाधान है। यह आपको कुछ ही साधारण क्लिक्स में 20 मिनट के भीतर आपके iPhone स्क्रीन लॉक को हटाने में मदद कर सकता है।
चरण:
डाउनलोड और Mobitrix LockAway इंस्टॉल करें।
क्लिक करेंस्क्रीन पासकोड अनलॉकमुख्य मेनू में

क्लिक करेंशुरूiPhone पासकोड हटाने के लिए।

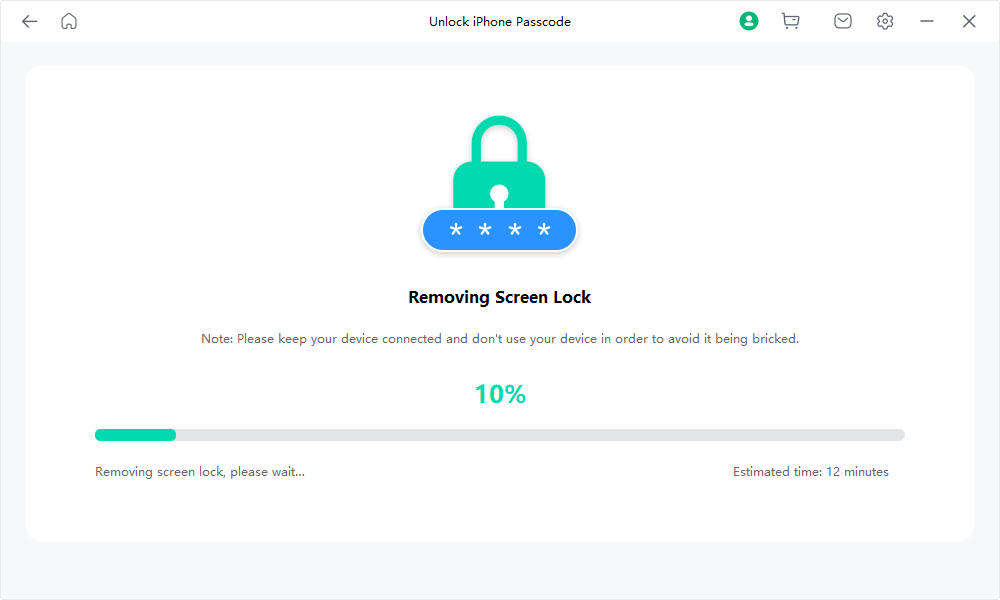
भूले हुए पासकोड को सफलतापूर्वक हटाएं।

Mobitrix LockAway का परिचय:
Mobitrix LockAway एक प्रोफेशनल अनलॉकिंग टूल है जो iPhone/iPad के स्क्रीन लॉक को स्थायी रूप से हटा देता है। इसे iOS और iPadOS लॉक क्रैकिंग में 10+ वर्षों के R&D अनुभव का लाभ मिला है। यह आपको निम्नलिखित स्थितियों में मदद कर सकता है जिनका आप सामना कर रहे हैं:
आपने iPhone पासकोड भूल गए
आपने एक सेकंड-हैंड iPhone खरीदा है।
iPhone बहुत अधिक गलत प्रयासों के कारण निष्क्रिय/उपलब्ध नहीं है।
आपका फेस/टच ID सामान्य रूप से काम नहीं कर रहा था।
आपके iPhone की स्क्रीन टूट गई है।
एक बार जब आपके iPhone के स्क्रीन पासकोड को हटा दिया जाता है, तो आपका iPhone स्वतः ही पुनः आरंभ होगा, और फिर आप अपने iPhone को शुरुआत से रीसेट कर सकते हैं। आपiCloud या iTunes से अपना डेटा पुनः प्राप्त करें।यदि आपने पहले इस चरण पर बैकअप लिया है।

आवश्यकताएँ पूरी करनी हैं?
बिलकुल नहीं! बस अपनी सारी परेशानियों को सौंप दीजिएMobitrix LockAwayऔर जादू देखें।
बिना पासकोड के अपने iPhone को 20 मिनट के भीतर अनलॉक करें।
मुफ्त डाउनलोडमुफ्त डाउनलोडनिःशुल्क डाउनलोड
लाभ:
यह आपके डिसेबल्ड iPhone को iTunes के बिना अनलॉक करता है।
कुछ साधारण क्लिक्स के साथ इसका उपयोग बिना किसी तकनीकी परेशानी के आसानी से किया जा सकता है।
इसकी सफलता दर 99% है।
यह टूल तेज है और आपके iPhone पासकोड को हटाने में लगभग 20 मिनट का समय लेता है। इसके बाद आप एक नया पासकोड बना सकते हैं।
100% गोपनीयता संरक्षण की गारंटी है।
यह iPhone 5s से iPhone 16 और iOS 18 तथा इससे पहले के संस्करणों का पूर्ण समर्थन करता है।
मुझ पर विश्वास करें, यदि आप किसी आपात स्थिति में हैं, तो Mobitrix LockAway निश्चित रूप से सबसे अच्छा विकल्प है। यह समय और प्रयास बचाने के लिए प्रसिद्ध है।
लेकिन अगर आप जल्दबाजी में नहीं हैं और कुछ आधिकारिक तरीकों में रुचि रखते हैं, तो मैंने नीचे 5 तरीकों को शामिल करते हुए सबसे व्यापक गाइड संक्षेप में बताया है। लेकिन ये तरीके या तो समय लेने वाले हैं और सफलता दर कम है या फिर इन्हें अपनाने के लिए कुछ कठोर आवश्यकताएँ पूरी करनी पड़ती हैं। पढ़ते रहिए!
विधि 2 "Forgot iPhone Passcode" समस्या को बिना कंप्यूटर के “Erase iPhone” विकल्प के माध्यम से ठीक करें
iOS 15.2 और बाद के कुछ संस्करणों में अब "Erase iPhone" विकल्प Unavailable या Security Lockout स्क्रीन्स पर उपलब्ध है।
यह विकल्प आपकी स्क्रीन के निचले-दाएँ हिस्से में देखा जा सकता है, और यह आपके iPhone पर उपस्थित पासकोड सहित सभी डेटा को पूरी तरह से मिटा सकता है, बिना PC या Mac के। और फिर आप अपने iPhone को शुरू से एक नए उपकरण की तरह रीसेट कर सकते हैं।
आवश्यकताएँ:
केवल iOS और iPadOS 15.2 और बाद के वर्जन इस सुविधा को समर्थन करते हैं।
रीसेट करने के लिए, आपका डिवाइस सेल्युलर या Wi-Fi नेटवर्क से जुड़ा होना चाहिए।
आपका लॉक्ड iPhone में Find My सक्रिय है और Apple ID से साइन आउट नहीं किया गया है।
आपको अपना Apple ID और पासवर्ड मालूम होना चाहिए।
चरण:
आपको सबसे पहले जरूरत है कि आपसात बार गलत पासकोड डालें।सातवीं बार के बाद, आपको "Security Lockout try again in 15 minutes" इंटरफ़ेस पर पुनः निर्देशित किया जाएगा। यहाँ, आप इंटरफ़ेस के निचले-दाएँ भाग पर "Erase iPhone" विकल्प देख सकते हैं।

नल करेंiPhone मिटाएंविकल्प

अब,'ईरेज़ आईफोन' विकल्प को फिर से टैप करें।"Apple ID से साइन आउट" इंटरफ़ेस पर पुनःनिर्देशित किया जाएगा। यहाँ आपको जरूरत होगी कि आपअपना Apple ID पासवर्ड दर्ज करें।आपके iPhone को मिटाने के लिए।

आप अपने iPhone पर मिटाने की प्रगति देख पाएंगे।

आपका iPhoneस्वचालित रूप से पुनः आरंभजैसे ही मिटाने की प्रक्रिया समाप्त होती है।
पेशेवर:
आपका लॉक्ड iPhone बिना कंप्यूटर के मिटाया और रीसेट किया जा सकता है।
इस सुविधा का उपयोग करके अजनबी आपका डेटा मिटा नहीं सकते क्योंकि प्रक्रिया को पूरा करने के लिए आपके Apple ID और पासवर्ड की आवश्यकता होती है।
प्रतिबंध:
"ईरेज़ आईफोन" विकल्प हमेशा नहीं मिल सकता है। कुछ मॉडलों में यह होता है जबकि अन्य में नहीं होता। उदाहरण के लिए, यह विकल्प iPhone 12 पर उपलब्ध नहीं है, जबकि iPhone 13 या 11 पर देखा जा सकता है। इसके पीछे का सटीक कारण अभी भी स्पष्ट नहीं है। अब तक, Apple ने कुछ iPhone मॉडलों में इस विकल्प की अनुपस्थिति के पीछे के कारण की औपचारिक घोषणा नहीं की है।
मेरे कई परीक्षणों के बाद, मैंने पाया है कि "Erase iPhone" बटन काम करना बंद कर सकता है। संभवतः आप इस विकल्प पर कुछ अज्ञात तकनीकी बग्स के कारण टैप नहीं कर पा रहे होंगे।
सुझाव:
यदि आप अपने iPhone की Unavailable या Security Lockout स्क्रीन पर Erase विकल्प नहीं ढूँढ़ पा रहे हैं, तो प्रयास करने में संकोच न करें।विधि 1आपका कीमती समय बचाने के लिए।
मेथड 3 Find My iPhone के माध्यम से भूले हुए iPhone पासकोड को हटाएं
Find Myखोए हुए उपकरणों का पता लगाता है और परिवार के सदस्यों की निगरानी करता है। यह आपके उपकरण को मिटा भी सकता है और स्थान-संबंधी कार्यों को छोड़कर सभी व्यक्तिगत डेटा, जिसमें आपके iPhone स्क्रीन पासकोड भी शामिल हैं, को हटा सकता है। इसे आजमाने से पहले निम्न आवश्यकताओं की जाँच करें:
आपको क्या चाहिए?
आपके लॉक किए गए iPhone में Find My फीचर इनेबल होना चाहिए।
लॉक किए गए iPhone में आपका iCloud खाता लॉग इन होना चाहिए।
आपको उस Apple ID और पासवर्ड की जानकारी होनी चाहिए जो लॉक किए गए डिवाइस से जुड़े हुए हैं।
लॉक किया गया iPhone में एक सक्रिय और स्थिर सेल्युलर या Wi-Fi नेटवर्क होना चाहिए।
फाइंड माय का उपयोग करके भूले हुए iPhone पासकोड को हटाने का तरीका
कदम:
"नेविगेट करें"iCloud.comफोन या वेब ब्राउज़र पर।
अगला, अपना Apple ID और पासवर्ड दर्ज करें।

सफलतापूर्वक लॉग इन करने के बाद, टैप करेंiPhone ढूँढें, अपना Apple ID पासवर्ड फिर से डालें, और टैप करेंसाइन इन करें।

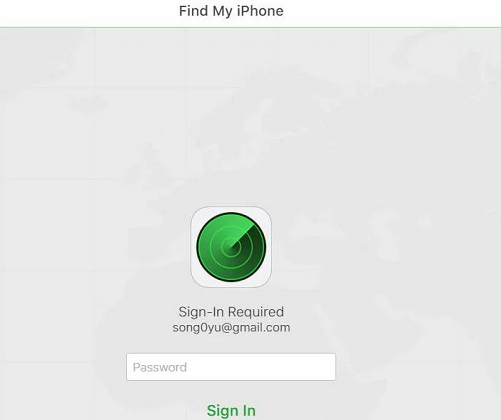
अब क्लिक करेंसभी डिवाइसेज और अपना चुनें.

क्लिक करेंiPhone मिटाएंआपको एक संदेश दिखाई देगा जिसमें लिखा होगा, 'Erase this iPhone?'। क्लिक करेंमिटाएं.


अबआगे बढ़ने के लिए अपना Apple ID पासवर्ड दर्ज करें।

आपके विश्वसनीय डिवाइस पर एक सत्यापन कोड का संदेश प्राप्त होगा।जारी रखने के लिए सत्यापन कोड दर्ज करें।

यदि आप इस अवधि के दौरान अन्य क्रियाएँ करते हैं और बाद में इस प्रक्रिया में वापस आते हैं, तो आपसे फिर से आपके Apple ID पासवर्ड दर्ज करने के लिए कहा जाएगा।आपको एक और सत्यापन कोड प्राप्त होगा। आपको आगे बढ़ने के लिए इसे फिर से दर्ज करना होगा। बार-बार कदम दोहराने से बचने के लिए, यह सबसे अच्छा है कि इस प्रक्रिया को एक बार में पूरा करें।
अब आपको अपना फोन नंबर दर्ज करना है और "अगला" पर क्लिक करना है।

आप देखेंगे कि iCloud वेबसाइट पर "Erase Started" दिखाई दे रहा है। इस दौरान, आप देखेंगेआपके iPhone स्क्रीन पर श्वेत Apple लोगो दिखाई दे रहा है जो मिटाने की प्रक्रिया को दर्शाता है।


प्रक्रिया समाप्त होने पर, आपका iPhone पुनः आरंभ होगा। अपने iPhone को रीसेट करने के इंटरफ़ेस पर पहुँचने के लिए ऊपर की ओर स्वाइप करें। आपको अपने iPhone पर "iPhone Locked To Owner" दिखाई देगा। जब आप यह संदेश देखें, तो अपना Apple ID और पासवर्ड दर्ज करें। 'Next' पर क्लिक करें, फिर आप एक नया पासकोड बना सकते हैं।
"Apps and Data" इंटरफ़ेस पर, आप "Restore from iCloud Backup" या "Restore from iTunes Backup" चुन सकते हैं। यह इस बात पर निर्भर करता है कि आपके iPhone के लॉक होने से पहले आपने बैकअप बनाया था या नहीं, आप अपनी वास्तविकता के अनुसार एक उपयुक्त विकल्प पर क्लिक कर सकते हैं।
आप iTunes, App Store, और Apple Books Store से खरीदी गई लगभग किसी भी चीज़ को पुनः डाउनलोड कर सकते हैं, भले ही आपके पास बैकअप न हो।
मेथड 4 iPhone पासकोड भूल गए? iTunes बैकअप के माध्यम से इसे रीसेट करें
अगर आपने पहले अपने iPhone को iTunes के साथ सिंक किया है, तो आप अपने हाल के बैकअप से अपना सारा डेटा वापस पा सकते हैं। इसलिए आपका डेटा खोने का डर नहीं होगा। एक बार जब रिस्टोर प्रक्रिया पूरी हो जाएगी, तो आपके iPhone से आपका पासकोड भी मिट जाएगा।
यदि आपका iPhone आपके Mac के साथ सिंक किया गया है:
अपने iPhone को USB केबल का प्रयोग करके अपने Mac से जोड़ें।
Finder खोलें, साइडबार में Locations के अंतर्गत, अपने डिवाइस को चुनें।
ऊपरी बार से जनरल का चयन करें। नीचे स्क्रॉल करें और बैकअप्स के तहत बैकअप रिस्टोर का चयन करें।
आपके सभी बैकअप दिखाए जाएंगे, उनमें से एक को पुनर्स्थापित करने के लिए चुनें।
अपना Mac पासवर्ड दर्ज करें, और क्लिक करेंपुनर्स्थापित करेंआपका डेटा पुनर्स्थापित किया जाएगा। आपका पासकोड भी हटा दिया जाएगा और फिर आप एक नया सेट कर सकते हैं।
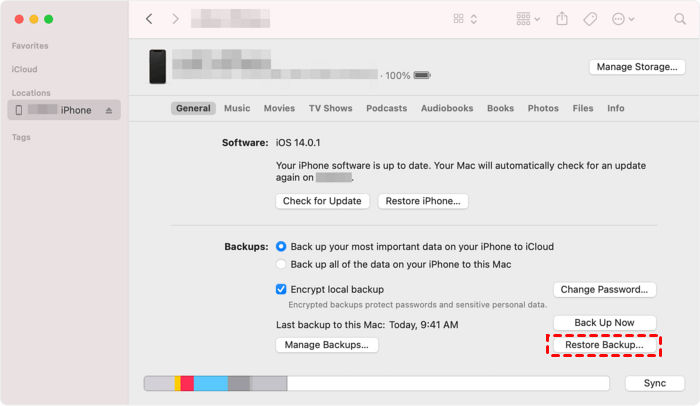
अगर आप Windows कंप्यूटर प्रयोग कर रहे हैं और आपने अपने iPhone को iTunes के साथ सिंक किया है:
अपने iPhone को USB केबल का उपयोग करके अपने PC से जोड़ें।
iTunes खोलें, अगर यह पासकोड के लिए पूछे, तो किसी अन्य कंप्यूटर से कनेक्ट करने की कोशिश करें, अगर नहीं तो बस इंतजार करें कि आपका iPhone iTunes द्वारा सिंक किया जाए।
सिंक पूरा होने के बाद, क्लिक करेंiPhone को पुनर्स्थापित करेंऔर प्रक्रिया को पूरा होने दें।
एक बार पूरा हो जाने पर, iOS सेटअप स्क्रीन प्रदर्शित होगी, क्लिक करेंiTunes बैकअप से पुनर्स्थापित करेंऔर उससे पुनर्स्थापना के लिए अपना नवीनतम बैकअप चुनें।
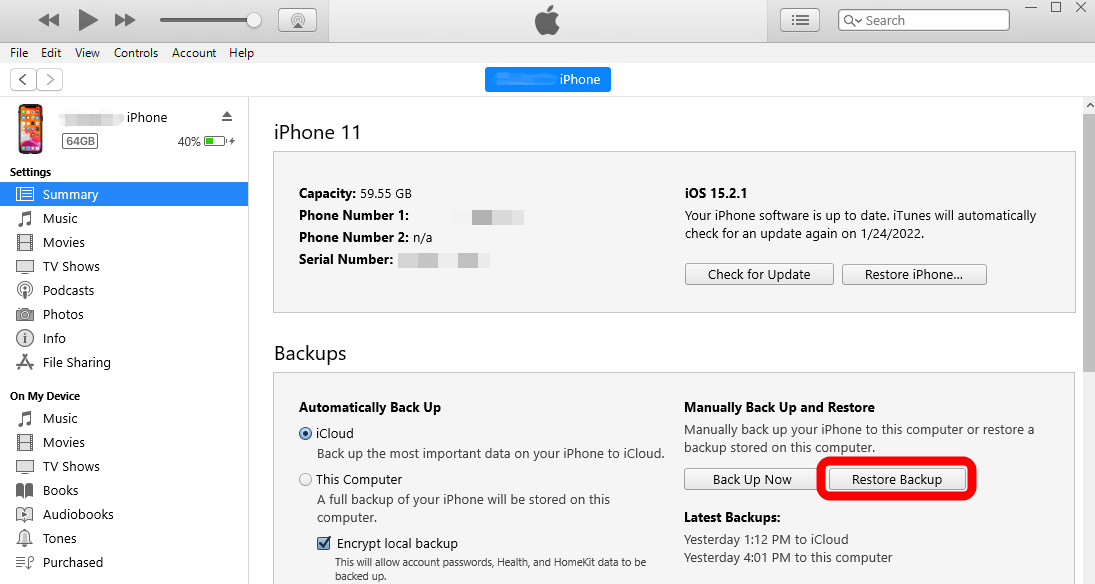
सीमा:
यह विधि केवल तब लागू होती है जब आपने अपने iPhone को अपने कंप्यूटर के साथ सिंक किया हो और आपके डेटा का बैकअप मौजूद हो, अन्यथा यह काम नहीं कर सकती।
यदि आपको त्रुटि दिखाई देती है "iTunes आपके iPhone से कनेक्ट नहीं हो सका क्योंकि यह एक पासकोड से लॉक है। आपको iTunes के साथ उपयोग करने से पहले अपने iPhone पर अपना पासकोड दर्ज करना होगा"। इसका मतलब है कि आपको अपने डिसेबल्ड स्क्रीन को iTunes रिकवरी मोड के साथ अनलॉक करना होगा।
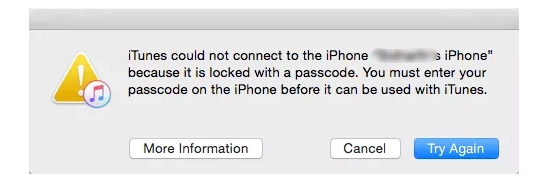
मेथड 5: पासकोड भूल जाने पर iPhone को रिस्टोर करने के लिए iTunes रिकवरी मोड का उपयोग करें
रिकवरी मोडएक निर्मित iOS समस्या निवारण मोड है जहाँ आप एक एप्लिकेशन — iTunes या Finder का उपयोग कर सकते हैं ताकि जब आपका iPhone कंप्यूटर से जुड़ा हो तो उसकी समस्याओं का निदान और सुधार कर सकें।
चूँकि आपका iPhone लॉक/डिसेबल्ड है, iTunes इसे स्वतः डिटेक्ट नहीं कर पाता है। इस कारण, आपको अपने लॉक्ड iPhone को पहले रिकवरी मोड में डालना होगा। रिकवरी मोड आपको iPhone को इरेज़ करने की अनुमति देता है, जिससे आप अपने iPhone को फिर से कॉन्फ़िगर करने के लिए पहुँच प्राप्त कर सकते हैं।
आवश्यकताएँ:
आपको एक PC या Mac की आवश्यकता है।
PC पर: Windows 8 या उसके बाद के संस्करण की स्थापना और iTunes के नवीनतम संस्करण को सुनिश्चित करें।
Mac पर:
macOS Catalina या नया संस्करण होने पर, Finder खोलें।
macOS Mojave या पुराने सिस्टम पर, iTunes का नवीनतम संस्करण इंस्टॉल करें और खोलें।
आपको संगत USB केबल की आवश्यकता है।
चरण: (Windows उपयोगकर्ताओं के लिए)
अपने iPhone को बंद करें।
अगर आपका iPhone कंप्यूटर से जुड़ा हुआ है, तो उसे अनप्लग कर दें।
अपने iPhone मॉडल के अनुसार तरीका अपनाकर अपने iPhone को बंद करें:
iPhone 8, iPhone 8 Plus, iPhone X, iPhone 11/12/13/14/15, और iPhone SE (दूसरी और तीसरी पीढ़ी) में: दोनों बटनों को दबाकर रखेंसाइडबटन औरवॉल्यूम कमबटन दबाए रखें जब तक कि पावर ऑफ स्लाइडर प्रदर्शित नहीं हो जाता।
iPhone 7, iPhone 7 Plus, iPhone 6s, और iPhone 6: दबाएँ और पकड़ेंसाइडबटन दबाए रखें जब तक कि पावर ऑफ स्लाइडर प्रदर्शित न हो जाए।
iPhone SE (पहली पीढ़ी), iPhone 5s, और उससे पहले के मॉडल: दबाएँ और थामेंशीर्षबटन दबाए रखें जब तक कि पावर ऑफ स्लाइडर प्रदर्शित न हो जाए।
अपने iPhone को बंद करने के लिए स्लाइडर को खींचें, फिर यह सुनिश्चित करने के लिए एक मिनट इंतज़ार करें कि वह पूरी तरह से बंद हो जाए।
अपने iPhone को रिकवरी मोड में डालें।
कृपया अगले चरण में दबाने के लिए अपने iPhone पर उस बटन को ढूंढ कर तैयार हो जाएं:
iPhone 8, iPhone 8 Plus, iPhone X, और बाद के मॉडल्स, जिसमें iPhone SE (दूसरी और तीसरी पीढ़ी) शामिल हैं, वे उपयोग करते हैंपक्षबटन
iPhone 7 और iPhone 7 Plus का प्रयोग करते हैंवॉल्यूम डाउनबटन
iPhone SE (प्रथम पीढ़ी), और iPhone 6s और इससे पुराने मॉडल इस्तेमाल करते हैंघरबटन।
अपने iPhone के लिए सही बटन को दबाएं और तुरंत अपने iPhone को कंप्यूटर से जोड़ें। बटन को न छोड़ें।
बटन को तब तक दबाए रखें जब तक आपके iPhone पर रिकवरी मोड की स्क्रीन न दिखाई दे, फिर छोड़ दें।

यदि आपको पासकोड स्क्रीन दिखाई दे, तो आपको चरण 1 को दोहराना होगा अपने iPhone को बंद करें और चरण 2 को दोहराना होगा अपने iPhone को पुनः रिकवरी मोड में डालें।
अपने iPhone को पुनर्स्थापित करें।
a. iTunes खोलें और iTunes दिखाएगा "iPhone के साथ एक समस्या है जिसके लिए इसे अपडेट या रिस्टोर की आवश्यकता है।" क्लिक करेंपुनर्स्थापित करें।

फिर iTunes संदेश दिखाता है "क्या आप सुनिश्चित हैं कि आप iPhone को उसके फैक्ट्री सेटिंग्स में वापस लाना चाहते हैं? आपके सभी मीडिया और अन्य डेटा मिट जाएंगे।" इसके बाद क्लिक करेंपुनर्स्थापित करें और अपडेट करें।

c. iPhone सॉफ़्टवेयर अपडेट की एक विंडो प्रकट होगी। नेक्स्ट पर क्लिक करें और शर्तों पर सहमति दें पर क्लिक करें। iTunes आपके iPhone के लिए सॉफ़्टवेयर डाउनलोड करना शुरू कर देगा। डाउनलोड प्रक्रिया समाप्त होने पर यह आपके iPhone को रिस्टोर कर देगा।
आपकी इंटरनेट की गति और डाउनलोड स्रोत के आधार पर, डाउनलोड समय 20 मिनट से 2 घंटे तक भिन्न हो सकता है। डाउनलोड प्रगति की जांच करने के लिए ऊपर-दाएं कोने में इस डाउनलोड आइकन पर क्लिक करें।
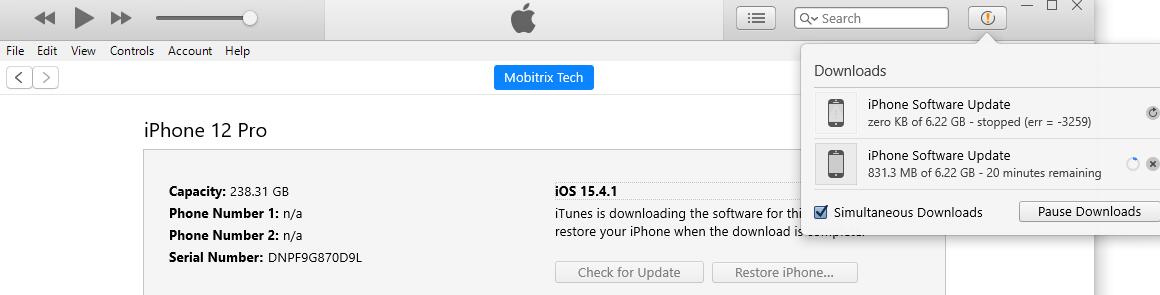
यदि डाउनलोड में 30 मिनट से अधिक समय लगता है या आपका डिवाइस रिकवरी मोड स्क्रीन से बाहर निकल जाता है, तो आप फिर से चरण 1 को दोहरा सकते हैं, अपने iPhone को बंद करें, और चरण 2 में अपने iPhone को रिकवरी मोड में डालें, और फिर से शुरू करें।
यदि एक त्रुटि संदेश दिखाई देता है "सॉफ्टवेयर डाउनलोड करते समय समस्या आ गई। नेटवर्क कनेक्शन का समय समाप्त हो गया।", तो आप कर सकते हैं"iPhone सॉफ़्टवेयर अपडेट" मैन्युअली डाउनलोड करें।.
जब "iPhone सॉफ्टवेयर अपडेट" डाउनलोड हो जाएगा, iTunes में एक संदेश प्रदर्शित होगा "iTunes आपके iPhone को मिटाकर iOS 15.4.1 पर पुनर्स्थापित करेगा और Apple के साथ पुनर्स्थापना की पुष्टि करेगा।" तब क्लिक करेंपुनर्स्थापित करें
ऊपर-मध्य पट्टी पर "Extracting software..." दिखाई देगा। इसका अर्थ है कि iOS 15.4.1 iTunes इस iPhone पर सॉफ्टवेयर को पुनः स्थापित करने की तैयारी कर रहा है।


आपका iPhone सफेद Apple लोगो के साथ पुनर्स्थापना प्रगति दिखाएगा। आपके iPhone को पुनर्स्थापित करने में 20 मिनट से लेकर 2 घंटे तक का समय लग सकता है, जो डेटा की मात्रा पर निर्भर करता है। और जब पुनर्स्थापना पूरी हो जाती है, तो आपका iPhone स्वतः ही पुनः आरंभ हो जाएगा। iTunes निम्नलिखित रूप में प्रदर्शित होगा:
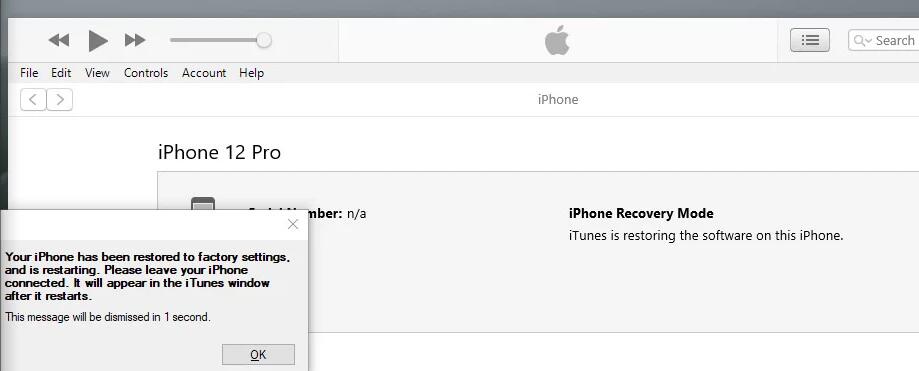
जब आपका iPhone रीस्टार्ट हो जाए, तो आप अपने iPhone को शुरुआत से रीसेट कर सकते हैं। यदि आप चाहें तो एक नया पासकोड बना सकते हैं।
"Apps & Data" इंटरफेस पर आने पर, अगर आपने अपने iPhone का बैकअप iTunes, Finder, या iCloud का उपयोग करके लॉक होने से पहले नहीं लिया है, तो सीधे "Don’t Transfer Apps & Data" पर क्लिक करें।
दूसरी ओर, यदि आप सक्रिय रहे हैं और बाहर लॉक होने से पहले बैकअप बना लिया है, तो आप "iCloud बैकअप से पुनर्स्थापित करें" या "Mac या PC से पुनर्स्थापित करें" का चयन कर सकते हैं, यह आपकी व्यक्तिगत बैकअप रणनीति पर निर्भर करता है।

नुकसान:
पूरी प्रक्रिया जटिल और पेचीदा है, नए उपयोगकर्ताओं के लिए अनुकूल नहीं है।
आपका iPhone डाउनलोड या रिकवरी मोड प्रक्रिया के दौरान अटक सकता है, जिसका मतलब है कि आपको शुरुआत से शुरू करना पड़ेगा।
इसकी सफलता दर कम होती है जिसमें आपको कुछ घंटे लग सकते हैं और अंत में सफल नहीं भी हो सकते।
तकनीकी बग्स के कारण विभिन्न अप्रत्याशित त्रुटि कोड प्रदर्शित हो सकते हैं। (Apple शायद ही कभी iTunes को अपडेट करता है) उदाहरण के लिए,
iTunes डाउनलोड नहीं हो रहा है या अपडेट नहीं हो रहा – प्रविष्टि नहीं मिली, iTunes त्रुटि 7
iTunes इस iPhone से कनेक्ट नहीं हो पा रहा है–iTunes त्रुटि कोड 13, 39, 2000, 2001.
iTunes iPhone को रिस्टोर नहीं कर पा रहा—iTunes त्रुटि कोड 9, 4005,4013, 4014.
भाग 3 सिरी का उपयोग न करके अपना कीमती समय बचाएं
"मैंने अपना iPhone पासकोड भूल गया" या "iPhone पासकोड भूल गया" खोजते समय आपकी नजरें "Unlock Forgotten iPhone Passcode via Siri" पर जरूर गई होंगी। मैं आपको पहले ही बता दूँ कि यह तरीका बेहद सीमित है। मैं सुझाव दूंगा कि अगर आप अपना कीमती समय बचाना चाहते हैं, तो Siri की कोशिश करने से बचें।
नुकसान:
यह केवल 10.1 से नीचे के iOS संस्करणों का समर्थन करता है।
दुर्भाग्यवश, यह विधि काफी समय लेने वाली है और 100% सफलता की गारंटी नहीं देती है।
आप इसका प्रयोग केवल तब कर सकते हैं जब आपका iPhone सक्रिय हो। अपने iPhone को चालू करें और इसे चालू करने के बाद कम से कम एक बार पासकोड दर्ज करें। दूसरे शब्दों में, यदि iPhone अभी भी एन्क्रिप्टेड है (यानी इसे चालू करने के बाद पासकोड दर्ज नहीं किया गया है), तो Siri काम नहीं करेगी।
Apple ID और पासवर्ड की आवश्यकता है।
प्रश्नोत्तरी (FAQs):

क्या यह ट्यूटोरियल सभी iPhone मॉडलों के लिए उपलब्ध है?
हां, यह लेख सभी iPhone मॉडल्स के लिए बहुत महत्वपूर्ण है। विशेष रूप से, मुझे Mobitrix LockAway पसंद है क्योंकि यह iPhone 5s से iPhone 16 तक, iOS 14/15/16/17, और बाद के वर्जन्स को सपोर्ट करता है। iOS 15.2 और बाद के कुछ वर्जन्स के लिए 'Erase iPhone' विकल्प उपलब्ध है, जैसा कि ऊपर बताया गया है, जबकि अन्य तरीके या तो उपयोगकर्ता के अनुकूल नहीं हैं या फिर उनमें सख्त सीमाएँ होती हैं।
मैंने 10 बार गलत पासकोड डाला और मेरे iPhone ने सभी डेटा अपने आप ही मिटा दिया। ऐसा क्यों हुआ?
यदि आपके iPhone का सारा डेटा 10 गलत पासकोड प्रयासों के बाद स्वतः ही मिट जाता है, तो इसका कारण यह है कि आपने अपने iPhone को 10 लगातार गलत पासकोड प्रयासों के बाद सारा डेटा मिटाने के लिए सेट किया होगा। चिंता न करें। आप इस सुविधा को निम्नलिखित चरणों का पालन करके बंद कर सकते हैं:
सेटिंग्स पर जाएँ
iPhone पर जहां Face ID है: 'Face ID & Passcode' पर टैप करें।
एक iPhone पर जिसमें होम बटन है: 'Touch ID & Passcode' पर टैप करें।डेटा मिटाना बंद करें।
आप कैसे कर सकते हैंअपने iPhone का बैकअप लें।क्या आप भविष्य में डेटा हानि से बचने के लिए सक्रिय उपाय कर रहे हैं यदि आप फिर से अपने iPhone पासकोड भूल जाते हैं?
iCloud के साथ बैकअप कैसे लें
a. अपने iPhone को Wi-Fi से जोड़ें।
b. अपनी सेटिंग्स खोलें और फिर Apple ID पर क्लिक करें।
c. iCloud पर जाएं और iCloud बैकअप विकल्प को टॉगल करें।
d. 'Back up now' पर क्लिक करें और प्रक्रिया समाप्त होने तक प्रतीक्षा करें।अपने Mac (Finder) के साथ बैकअप कैसे लें
a. अपने Mac पर macOS Catalina या उसके बाद के संस्करण के साथ Finder खोलें और अपने iPhone को Mac से जोड़ें।
b. स्क्रीन पर दिए गए निर्देशों का पालन करें और अपना iPhone पासकोड दर्ज करें या "Trust this computer" की पुष्टि करें।
c. सूची से अपने iPhone का चयन करें।
d. साइडबार में अपने iPhone का चयन करें और "अब बैकअप करें" पर क्लिक करें।अपने पीसी के साथ बैकअप कैसे लें
a. अपने पीसी पर iTunes चालू करें और अपने iPhone को पीसी से जोड़ें।
b. प्रॉम्प्ट का पालन करके अपना iPhone पासकोड दर्ज करें या "इस कंप्यूटर पर भरोसा करें" की पुष्टि करें।
c. iTunes की सूची में अपना iPhone चुनें।
d. iTunes में सारांश पर जाएँ और "Back up now" पर क्लिक करें।
सारांश
निस्संदेह, एक लॉक्ड iPhone को खोलना कठिन होता है, लेकिन मैंने इस लेख के साथ इसे यथासंभव सरल बना दिया है।Mobitrix LockAwayयह बहुत आसान हो जाता है, जैसे रोटी और मक्खन, बिना किसी आवश्यकताओं के, 99% सफलता दर के साथ, और आसान चरणों का पालन करने के लिए।
अब इस लेख में दी गई विशेषज्ञ की सलाह का पालन करें, और बूम, समस्या हल!

