[6 आसान तरीके] कंप्यूटर के बिना iPhone पासकोड अनलॉक करें
आप Erase iPhone विकल्प, Find My सुविधा और Siri का उपयोग करके कंप्यूटर के बिना iPhone पासकोड अनलॉक कर सकते हैं।
LockAway, iPhonePass, और iTunes Recovery Mode का प्रयोग करके आप iPhone पासकोड अनलॉक कर सकते हैं।
आपको किसी तकनीकी ज्ञान की आवश्यकता नहीं है। यदि आप नीचे दिए गए कदम-दर-कदम गाइड का पालन करें तो प्रक्रिया वास्तव में सरल है।
क्या आपके iPhone का फिंगरप्रिंट/फेस ID काम नहीं कर रहा है? आप हमेशा पासकोड का उपयोग कर सकते हैं। लेकिन अगर आप अपने iPhone का पासकोड भी भूल गए हैं तो क्या करें? क्या आपको अपने iPhone को कंप्यूटर से जोड़ना होगा, iTunes चलाना होगा और प्रक्रिया का पालन करना होगा? जरूरी नहीं है।
आप कंप्यूटर का उपयोग किए बिना भी iPhone पासकोड अनलॉक कर सकते हैं। इसे करने के कुछ आसान तरीके हैं, सिर्फ एक नहीं। नहीं, आपको किसी तकनीकी ज्ञान की आवश्यकता नहीं है। यदि आप नीचे दिए गए चरण-दर-चरण गाइड का पालन करते हैं तो प्रक्रिया वाकई में सरल है।
चलिए शुरू करते हैं।
भाग 1 iPhone पासकोड को बिना कंप्यूटर के कैसे अनलॉक करें
आप Erase iPhone विकल्प, Find My सुविधा और Siri का उपयोग करके बिना कंप्यूटर के iPhone पासकोड अनलॉक कर सकते हैं।
विधि 1: "Erase iPhone" विकल्प के माध्यम से iPhone पासकोड को बायपास करें
अगर आप अपना पासकोड भूल गए हैं तो यह आपके iPhone को अनलॉक करने का सबसे सरल तरीका है। iOS 15.2 संस्करण से, Apple ने सिक्योरिटी लॉकआउट विंडो से "Erase iPhone" विकल्प की पेशकश की है। यह विंडो सातवीं बार गलत अनलॉकिंग कोड डालने के बाद प्रकट होती है। नए "Erase iPhone" विकल्प के साथ, Apple आपको अपने Apple ID और पासवर्ड जानकर, कंप्यूटर की आवश्यकता के बिना आपके लॉक्ड iPhone को रीसेट करने की अनुमति देता है।
सिक्योरिटी लॉकआउट स्क्रीन से "Erase iPhone" विकल्प का उपयोग करके अपने iPhone को अनलॉक करने के लिए, आपको निम्न पूर्वापेक्षाएँ पूरी करनी होंगी:
लॉक्ड iPhone iOS 15.2 या उसके बाद के संस्करण पर काम करता है।
आपका लॉक्ड iPhone सेल्युलर डेटा या Wi-Fi के माध्यम से इंटरनेट से जुड़ा होना चाहिए।
आपको अपनी Apple ID और पासवर्ड मालूम होना चाहिए।
आपका Apple ID आपके पासकोड भूलने से पहले साइन इन किया जाना चाहिए। नहीं तो आपको "Erase iPhone" का विकल्प नहीं दिखाई देगा।
चरण:
कम से कम सात बार पासवर्ड गलत दर्ज करें। इस समय आपको "iPhone Unavailable/Security Lockout, 15 मिनट में पुनः प्रयास करें" इंटरफेस दिखाई देगा और साथ ही'iPhone मिटाएँ'स्क्रीन के निचले दाएं कोने में विकल्प।

क्लिक करें'iPhone मिटाएं।'

स्क्रीन पर 'Erase All Content & Settings' दिखाई दे रहा है। नीचे 'Erase iPhone' विकल्प पर फिर से टैप करें।
अब आपको अपने iPhone को साइन आउट करने और मिटाने के लिए अपना Apple ID पासवर्ड दर्ज करना होगा।

फैक्टरी रीसेट एक सफेद प्रगति पट्टी और Apple चिह्न के साथ शुरू होता है।

iPhone एरेज प्रक्रिया पूरी होने के बाद स्वचालित रूप से पुनः आरंभ हो जाएगा।
मेरे अनुभव के अनुसार, पहली बात तो यह है कि हमेशा यह "Erase iPhone" विकल्प दिखाई नहीं देता। दूसरी बात, अगर आपको ईरेज़ विकल्प दिखाई भी दे, तो उस पर टैप करना हमेशा काम नहीं करता।
यह iPhone पर एक नया फीचर है जो कभी-कभी अनिश्चित रूप से काम करता है। जब आपके प्रयास समाप्त हो जाते हैं, तो स्क्रीन पर कभी-कभी 'Unavailable' के साथ 'Emergency' और 'Erase' विकल्प दिखाई दे सकते हैं। कभी-कभी, यह 'Security Lockout' के साथ 'Emergency' और 'Erase' विकल्प दिखाता है। बदतर स्थितियों में, यह सिर्फ 'Unavailable' दिखाता है बिना किसी विकल्प के। अगर यह अभी भी काम नहीं करता, तो अगले तरीके पर जाएँ।
मेथड 2: बिना कंप्यूटर के 'Find My' का उपयोग करके अपने डिसेबल्ड iPhone को अनलॉक करें
Find MyApple उपकरणों में एक लोकप्रिय सुविधा है जो आपको खोए हुए मोबाइल को GPS के माध्यम से ढूंढने देती है। इस सुविधा को तब से काफी अपडेट किया गया है, और अब इसका इस्तेमाल आपके iPhone को दूर से मिटाने (अर्थात, बिना पासकोड के आपके व्यक्तिगत डेटा को हटाने) के लिए भी किया जा सकता है ताकि इसके दुरुपयोग से बचाया जा सके।
हम इस सुविधा का फायदा उठाएंगे जिसे 'Erase it with ease' के नाम से जाना जाता है, ताकि पासकोड के बिना iPhone को मिटा सकें और iPhone को अनलॉक कर सकें।
आवश्यकताएँ:
लॉक किया गया iPhone में 'Find My' फीचर सक्षम होना चाहिए।
लॉक किया गया iPhone आपके iCloud खाते में लॉग इन होना चाहिए।
इसे सेल्युलर डेटा या वाई-फाई के माध्यम से इंटरनेट से जोड़ा जाना चाहिए।
आपको अपना Apple ID और पासवर्ड याद रखना चाहिए।
चरण:
खोलेंiCloud.comमोबाइल या वेब ब्राउज़र पर।
जैसा पूछा गया है, अपना Apple ID और पासवर्ड दर्ज करें।

सफलतापूर्वक लॉगिन करने के बाद, 'Find My' पर क्लिक करें और अपना Apple ID और पासवर्ड फिर से दर्ज करें। 'Sign In' पर क्लिक करें।

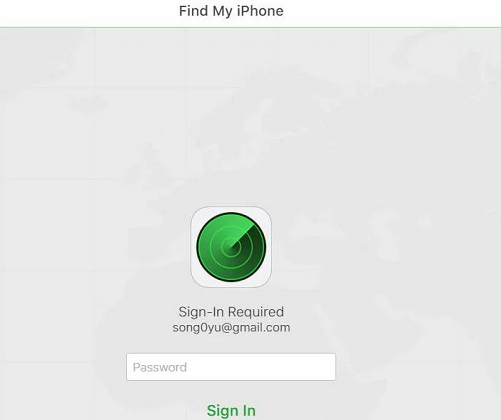
'All Devices' अनुभाग में अपने लॉक्ड डिवाइस का चयन करें।

'इरेज़ iPhone' पर क्लिक करें। पुष्टि संकेत के बाद फिर से 'इरेज़' पर क्लिक करें।


पासवर्ड दर्ज करें जारी रखने के लिए।

आपके विश्वसनीय उपकरण पर एक सत्यापन कोड भेजा जाएगा। जारी रखने के लिए कोड दर्ज करें।

अब, अपना मोबाइल नंबर दर्ज करें। 'अगला > समाप्त' पर क्लिक करें।

iCloud सफलतापूर्वक इरेज़ प्रक्रिया शुरू कर देगा, और आप अपने लॉक्ड iPhone पर एप्पल लोगो के साथ एक सफेद प्रोग्रेस बार देख सकते हैं। सफल इरेज़ प्रक्रिया के बाद, आपका iPhone पुनः स्टार्ट हो जाएगा।

iPhone स्क्रीन पर ऊपर की ओर स्वाइप करके फिर से शुरू करें।
iPhone 'iPhone locked to owner' दिखाएगा। आपको अपनी Apple ID और पासवर्ड फिर से दर्ज करने होंगे और 'Next' पर क्लिक करना होगा। अब आपको अपना नया पासकोड बनाने की अनुमति दी जाएगी।
जब आप नया पासकोड सेट करना शुरू करेंगे, तो यह आपसे बैकअप के प्रकार का उपयोग करने के लिए कहेगाअपना डेटा पुनर्स्थापित करें।'ऐप और डेटा' इंटरफ़ेस के अंतर्गत। यदि बैकअप बनाया गया था उससे पहले कि iPhone लॉक हो गया, तो आप अपनी वास्तविकता के आधार पर iCloud या iTunes बैकअप से पुनर्स्थापित करने का चुनाव कर सकते हैं।
मेथड 3: जब आप पासकोड भूल जाएं तो iPhone को अनलॉक करने के लिए Siri का उपयोग करें
Siri एक वॉयस असिस्टेंट है जो Apple उपकरणों पर उपलब्ध है। जैसे Amazon उपकरणों में Alexa होता है, Google के पास Google Assistant है, और iPhone में Siri होती है। आप Siri से बात करके अपने iPhone का पासकोड अनलॉक कर सकते हैं। यह उपयोगकर्ताओं को आवाज के आदेशों के माध्यम से हाथों का प्रयोग किए बिना iPhone का उपयोग करने की क्षमता प्रदान करता है।
Siri कैसे iPhone को अनलॉक कर सकती है? कोई व्यक्ति Siri की कार्यक्षमता में कुछ बग्स का फायदा उठाकर iPhone को अनलॉक कर सकता है। इसलिए, यह केवल चुनिंदा iOS संस्करणों पर काम करता है।
आवश्यकताएँ:
केवल iOS वर्शन 8.0 से iOS 10.1 वाले iPhones के लिए उपलब्ध है।
लॉक्ड iPhone में वॉइस असिस्टेंट (Siri) सक्रिय होना चाहिए।
इसे इंटरनेट से जोड़ना चाहिए ताकि Siri को सक्रिय किया जा सके।
चरण:
सबसे पहले, Siri को सक्रिय करें। अपने लॉक्ड iPhone के होम बटन को दबाकर रखें और 'Hey Siri' कहकर उसे जगाएं।
"Siri, समय क्या हुआ है?" या "Siri, कनाडा में अभी क्या समय है?"
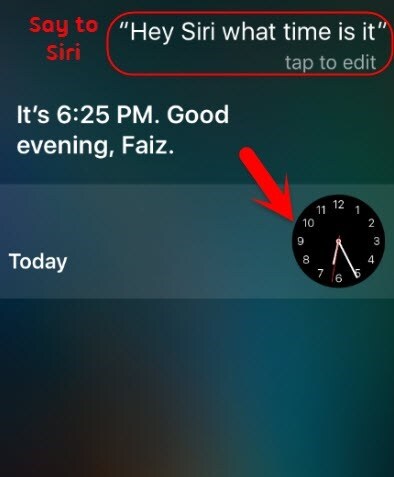
अब, इस विजेट का लाभ उठाएं और वर्ल्ड क्लॉक आइकन पर टैप करें। अब, डिस्प्ले में क्लॉक फीचर जोड़ने के लिए ऊपरी दायें कोने पर + आइकन पर टैप करें।
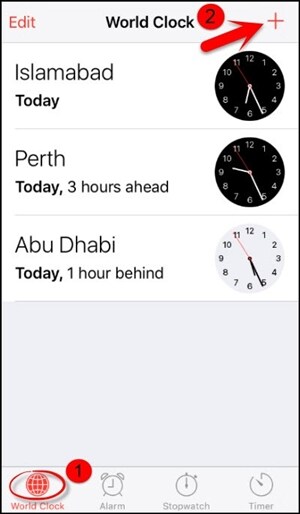
जब एक नई घड़ी जोड़ी जाती है, आपके पास नई घड़ी की सुविधा को साझा करने का विकल्प होगा।
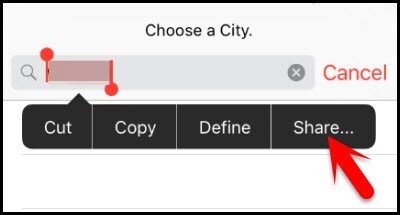
शेयर बटन पर क्लिक करें और मैसेज विकल्प चुनें। आपको मैसेज लिखने की आवश्यकता नहीं है। बस 'To' फील्ड में कुछ यादृच्छिक जोड़ें।
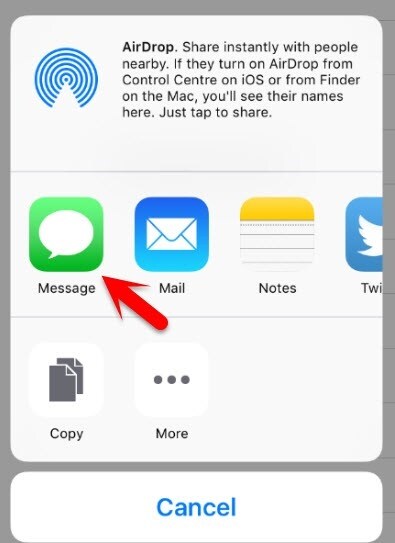
अब, नया या + आइकन पर टैप करके Siri की मदद से नया संपर्क जोड़ें। Siri आपको 'नया संपर्क' इंटरफ़ेस खोलकर दिखाएगा जिसमें पहला नाम, फोटो आदि जोड़ने के विवरण होंगे।
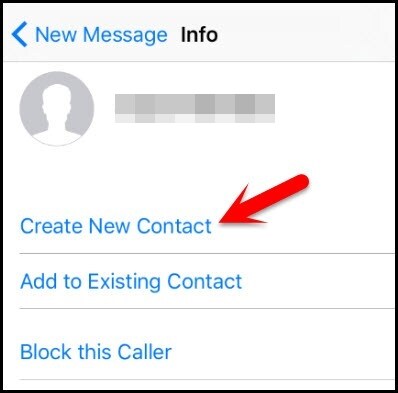
इसका उपयोग फोटो लाइब्रेरी से फोटो जोड़ने के लिए करें। 'Add Photo' पर टैप करें, और यह आपके लिए फोटो लाइब्रेरी खोल देगा। 'Choose Photo' पर टैप करें। इस प्रक्रिया में, Siri iPhone को अनलॉक करेगी और आपको फोटो चुनने की अनुमति देगी।
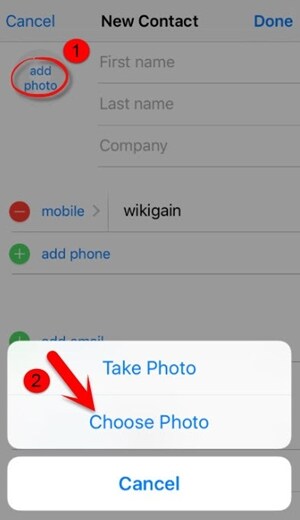
एक बार फोटो लाइब्रेरी खुल जाने के बाद, होम बटन पर टैप करें या वापस जाने के लिए रिटर्न बटन दबाएँ ताकि अनलॉक स्क्रीन पर वापस जा सकें और सेटिंग्स आइकन तक पहुँच सकें।
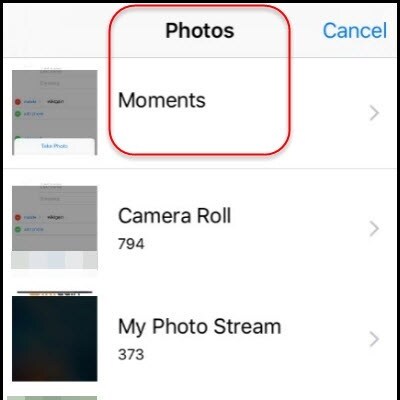
एक बार जब आप अपनी सेटिंग्स खोल लेते हैं, तब आप अपनी प्रमाणिकता को अपडेट कर सकते हैं। यह आपके उपकरण को अनलॉक करने के लिए पासकोड की जगह फेस ID बनाकर काम कर सकता है।
हालांकि, Siri के माध्यम से iPhone को अनलॉक करने की यह विधि केवल एक अस्थायी समाधान है और कोई सार्वभौमिक तरीका नहीं है। यह कुछ के लिए काम कर सकता है, जबकि दूसरों के लिए नहीं। यह केवल एक अनदेखी गड़बड़ी है जिसका आप कुछ परिस्थितियों में लाभ उठा सकते हैं। जो उपकरण आपके नहीं हैं, उन पर इसका उपयोग करना अनैतिक होगा।
इसके अलावा, यह मुख्य रूप से केवल iOS 8.0 से 10.1 वाले iPhones के लिए काम करता है। इन बग्स को बाद के वर्जन में iPhone में सुधार किया गया है और यह आपकी iPhone को अनलॉक करने के लिए Siri को चकमा देने में आपकी मदद नहीं करेगा।
कंप्यूटर के साथ iPhone पासकोड कैसे अनलॉक करें
आप Mobitrix LockAway, iPhonePass, और iTunes Recovery Mode का उपयोग करके iPhone पासकोड अनलॉक कर सकते हैं।
विधि 1: iPhone पर भूले हुए पासकोड को हटाने के लिए Mobitrix LockAway का प्रयोग करें
हम सभी जानते हैं कि पेशेवर अनलॉकिंग उपकरण iPhone अनलॉक करने का सबसे तेज़ और आसान तरीका हैं। ये उपकरण जीवन को सुविधाजनक बनाने के लिए विशेष रूप से डिज़ाइन किए गए हैं, और सच में वे ऐसा करते हैं।Mobitrix LockAwayMobitrix LockAway एक ऐसा उपकरण है जो 20 मिनट के भीतर iPhone स्क्रीन लॉक को हटा देता है और इसे इस्तेमाल करने के लिए जटिल कदमों का पालन करने की जरूरत नहीं होती। Mobitrix की R&D टीम को iPhone लॉक समस्याओं में दस वर्षों से अधिक का अनुभव है।
मुफ्त डाउनलोडमुफ्त डाउनलोडनिःशुल्क डाउनलोड
इसे इस प्रकार विकसित किया गया है कि किसी भी सामान्य व्यक्ति जिसे तकनीकी ज्ञान न हो, वह भी इसे ठीक से उपयोग कर सके।
क्या आप सोच रहे हैं कि Mobitrix LockAway सब क्या कर सकता है? यह आपके iPhone/iPad के सभी प्रकार के पासकोड हटा सकता है, अर्थात्, 4 से 6 अंकों का डिजिटल पासकोड, टच आईडी (फिंगरप्रिंट आईडी), फेस आईडी, और यहाँ तक कि अल्फ़ान्यूमेरिक पासकोड भी। इतना ही नहीं, यह निम्नलिखित स्थितियों में भी काम करता है:
आपके कई गलत प्रयासों के बाद आपका iPhone अक्षम हो गया है और दिखा रहा है “iPhone अक्षम है, X मिनट में पुनः प्रयास करें/iTunes से जुड़ें”
आप एक दूसरे हाथ के iPhone को अनलॉक करना चाहते हैं या इसे नए सिरे से चालू करना चाहते हैं।
आपके iPhone का Face ID/Touch ID ठीक से काम नहीं कर रहा है।
आपके iPhone की स्क्रीन टूट गई है / दरार आ गई है और अब वह कार्यात्मक नहीं है।
आपके iPhone के कार्य प्रतिबंधित हैं।
चरण:
डाउनलोड करें और इंस्टॉल करेंMobitrix LockAway
क्लिक करें"स्क्रीन पासकोड अनलॉक करें"मुख्य मेनू में

'स्टार्ट' पर क्लिक करके iPhone पासकोड हटाएँ। उसके बाद Keyfile अपने आप पहचान ली जाएगी।

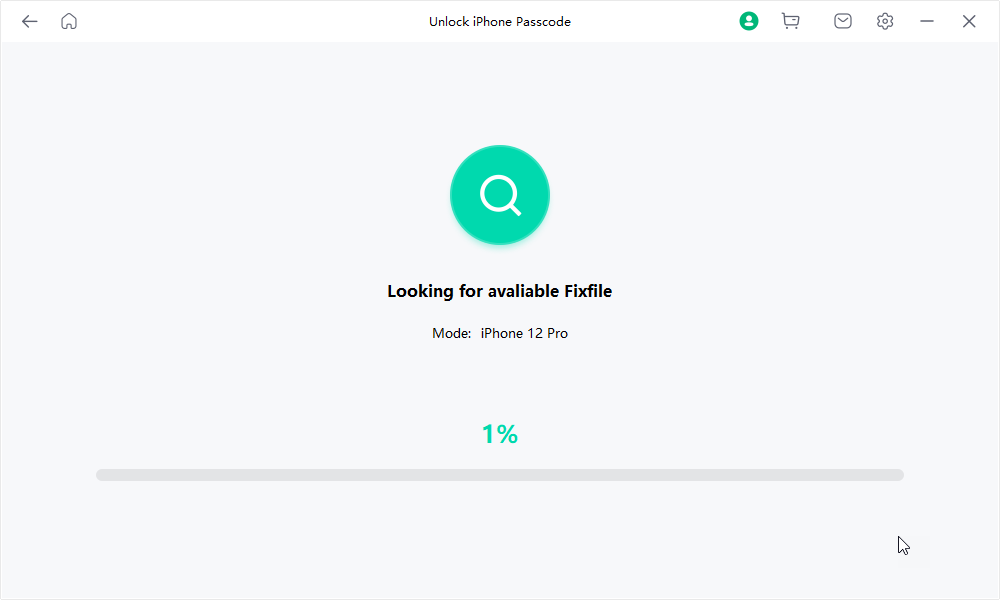
कीफाइल पैकेज डाउनलोड करें और निकालें।

"Keyfile सफलतापूर्वक डाउनलोड हो जाने के बाद 'Start to Extract' पर क्लिक करें।"

निष्कर्षण पूरा होने पर, 'Start Unlock' पर क्लिक करें।

अनलॉक पूरा हो गया है।

मैं Mobitrix LockAway की सिफारिश क्यों करता हूँ?
iTunes की आवश्यकता नहीं है
प्रक्रिया गैर-तकनीकी उपयोगकर्ताओं के अनुकूल है।
कुछ आसान क्लिकों में पूरा होता है।
इसकी सफलता दर 99% है और यह 100% डाटा प्राइवेसी सुरक्षा प्रदान करता है।
यह iPhone 5s-14 के लिए पूर्ण समर्थन प्रदान करता है।
यह पूर्ण रूप से iPhone 5s से iPhone 16 और iOS 18 और इसके पहले के संस्करणों का समर्थन करता है।
मुफ्त डाउनलोडमुफ्त डाउनलोडमुफ्त डाउनलोड
मेथड 2: डेटा हानि के बिना iPhone पासकोड अनलॉक करने के लिए iPhonePass का उपयोग करें
iPhonePass क्या है? iPhonePass एक मुफ्त अनलॉकिंग टूल है जिसे Mobitrix द्वारा लॉन्च किया गया है। यह केवल Apple उपयोगकर्ताओं के लिए है, अर्थात्, उन लोगों के लिए जो iPhone 5s- iPhone X का उपयोग कर रहे हैं और अपने डेटा को खोए बिना अपने iPhone पासकोड को अनलॉक करना चाहते हैं।
इसका सिद्धांत क्या है? iPhonePass iPhone 5s-iPhone X में CPU चिप की कमजोरी का उपयोग करके सुपर अथॉरिटी प्राप्त करता है जिससे उन्हें जेलब्रेक करना संभव होता है। इससे उपयोगकर्ताओं को iPhone5s- iPhone X पर अपने स्क्रीन पासकोड को मिटाने और संशोधित करने की क्षमता मिलती है।
तैयारी:
Mac लैपटॉप (चाहे कोई भी सिस्टम वर्जन हो)
Mac पर स्थापित लॉक हटाने का उपकरण- iPhonePass
Mac पर स्थापित एक जेलब्रेक टूल- checkra1n
नोट:जेलब्रेक टूल को लेकर संशय में हैं? आप हमारे वचन को मानें, Checkra1n सबसे सुरक्षित और आसान जेलब्रेकिंग टूल है लेकिन यह केवल macOS पर ही काम करता है।
चरण:
जेलब्रेक टूल डाउनलोड करें और लॉन्च करें।checkra1n.और अपने iPhone को जेलब्रेक करना शुरू करें।

Checkra1n जेलब्रेक प्रोग्राम इंस्टॉल करते समय अपने iPhone को डिस्कनेक्ट न करें।

जेलब्रेकिंग पूरी हो जाने के बाद, अपने iPhone को चलाने से पहले थोड़ी देर प्रतीक्षा करें।
अपने iPhone को USB केबल का उपयोग करके अपने Mac से जोड़ें।
iPhone और Mac के बीच नेटवर्क लिंक स्थापित करें। अपना 'टर्मिनल' खोलें और कमांड 'sudo iproxy 22 44' दर्ज करें।

डबल क्लिक करके 'deliphonepass.sh' स्क्रिप्ट को हटा दें। इससे स्क्रीन पासकोड हट जाएगा।

इस चरण पर, आपके डेटा को कोई हानि पहुँचाए बिना आपका स्क्रीन पासकोड हटा दिया गया है। अब आप सेटिंग्स में जाकर अपना नया पासकोड बना सकते हैं।
नया पासकोड सेट होने के बाद, अपने iPhone की जेलब्रेक स्थिति को बंद करना न भूलें। जेलब्रेक करने से आपका iPhone उपयोग के लिए असुरक्षित हो जाता है। हालांकि, Mobitrix अपने मरम्मत सॉफ्टवेयर के माध्यम से आपके iPhone को सुरक्षित रखने में मदद करेगा।Mobitrix PerfixStandard Repair में एक विशेष सुविधा है जो जेलब्रेक स्थिति को आपके डेटा को प्रभावित किए बिना सुरक्षित रूप से बंद कर देगी। इसके बाद आपका iPhone सुरक्षित रूप से प्रयोग के लिए तैयार होगा।
यदि आपका iPhone X से अधिक पुराना है, आप तकनीकी चीजों में अच्छे नहीं हैं, और आप एक तेज़ और आसान समाधान चाहते हैं, तो Mobitrix LockAway चुनने में संकोच न करें। यह भूले हुए iPhone पासकोड को 20 मिनट के भीतर हटा देता है।
विधि 3: डिसेबल्ड iPhone को अनलॉक करने के लिए iTunes रिकवरी मोड का प्रयोग करें
Apple ने iTunes को 2001 में जारी किया था। शुरू में, यह सिर्फ एक मीडिया सॉफ्टवेयर था जिसका उपयोग ऑडियो और वीडियो फाइलों को चलाने, डाउनलोड करने और प्रबंधित करने के लिए किया जाता था। बाद में 2011 में, इसकी कार्यक्षमता को डेटा बैकअप लेने और इसे एकाधिक डिवाइसों में सिंक करने तक विस्तारित कर दिया गया।
इसमें 'Restore' कार्य भी जोड़ा गया है जो उपयोगकर्ताओं की उनके iPhone/iPad का पासकोड भूल जाने पर उसे अनलॉक करने में मदद कर सकता है।
लेकिन, यह भी याद रखना चाहिए कि iTunes एक व्यावसायिक अनलॉकिंग टूल नहीं है। Apple iTunes को शायद ही कभी अपडेट करता है, और इसका आखिरी अपडेट 7 दिसंबर, 2020 को हुआ था। इसलिए, इसमें कई तकनीकी बग्स हैं। मेरे अपने परीक्षण के अनुसार, मुझे पूरी अनलॉकिंग प्रक्रिया से गुजरने में लगभग 3 घंटे लगे (यह तब है जब मैं गलतियों और उनसे निपटने के तरीके को बेहतर जानता हूँ)। प्रक्रिया के दौरान, मुझे विभिन्न त्रुटि कोड जैसे कि त्रुटि 3004, त्रुटि 1100, त्रुटि 3194, त्रुटि 4000 का सामना करना पड़ा।एरर 4013, और भी बहुत कुछ। इससे यह एक समय लेने वाली प्रक्रिया बन जाती है। यदि आप फिर भी इसे आजमाना चाहते हैं तो यहाँ एक सरलीकृत संस्करण है।
तैयारियाँ:
Windows PC या Mac
Windows PC का उपयोग करते समय:
इसमें Windows 8 या उससे नया संस्करण होना चाहिए और iTunes का नवीनतम संस्करण इंस्टॉल होना चाहिए।Mac का उपयोग करते समय:
macOS Catalina या नए सिस्टम पर यदि आप प्रयोग कर रहे हैं तो Finder विंडो खोलें।
मैकओएस मोजावे या पुराने वर्जन का उपयोग कर रहे हों, तो iTunes का नवीनतम संस्करण खोलें।संगत USB केबल
चरण (विंडोज उपयोगकर्ताओं के लिए):
लॉक्ड iPhone को कंप्यूटर से जोड़ें।
अपने लॉक्ड iPhone को अपने कंप्यूटर से लाइटनिंग केबल या USB केबल के माध्यम से जोड़ें। Windows PC पर iTunes खोलें।
अपने iPhone कोरिकवरी मोड
रिकवरी मोड में प्रवेश करने के लिए, आपको अपने iPhone पर एक सीरीज़ बटन दबाने की आवश्यकता है। ऐसा करने पर, आपको अपने iPhone पर एक रिकवरी मोड स्क्रीन दिखाई देगी। iPhone को रिकवरी मोड में डालने के लिए, निम्नलिखित कदम का पालन करें:
iPhone 8, iPhone 8 Plus, iPhone X और उसके बाद के मॉडल्स, साथ ही iPhone SE (दूसरी और तीसरी पीढ़ी) के लिए: वॉल्यूम बढ़ाने वाले बटन को दबाकर छोड़ दें। वॉल्यूम घटाने वाले बटन को दबाकर छोड़ दें। साइड बटन को दबाकर रखें जब तक कि रिकवरी मोड स्क्रीन प्रकट न हो जाए।
iPhone 7 और iPhone 7 Plus: रिकवरी स्क्रीन प्रकट होने तक ऊपर (या साइड) और वॉल्यूम डाउन बटन को एक साथ दबाकर रखें।
iPhone SE (पहली पीढ़ी), और iPhone 6s: रिकवरी मोड स्क्रीन प्रकट होने तक होम बटन और टॉप (या साइड) बटन को एक साथ दबाकर रखें।

यदि आपको अभी भी पासकोड स्क्रीन दिखाई दे रही है, तो अपने iPhone को बंद कर दें और प्रक्रिया को दोहराएं जब तक कि रिकवरी मोड स्क्रीन प्रकट न हो जाए।
अपने iPhone को पुनर्स्थापित करें
जैसे ही iPhone पर रिकवरी मोड की स्क्रीन दिखाई देती है, आप iTunes पर अपने डिवाइस को खोज सकते हैं। एक संवाद बॉक्स प्रदर्शित होता है जिसमें संदेश होता है "iPhone 'iPhone' के साथ एक समस्या है जिसके लिए इसे अपडेट या रेस्टोर करने की आवश्यकता है।" क्लिक करें परपुनर्स्थापित करें.

"क्या आप सुनिश्चित हैं कि आप iPhone को उसकी फैक्टरी सेटिंग्स में रिस्टोर करना चाहते हैं? आपके सभी मीडिया और अन्य डेटा मिट जाएंगे।" क्लिक करेंपुनर्स्थापित करें और अपडेट करें.

आगे, "iPhone Software Update" पॉप अप हो सकता है। नेक्स्ट पर क्लिक करें और फिर नियम और शर्तों पर सहमति देने के लिए एग्री पर क्लिक करें। iTunes सॉफ्टवेयर डाउनलोड करना शुरू कर देगा और डाउनलोड पूरा होने पर आपके iPhone को रिस्टोर कर देगा।
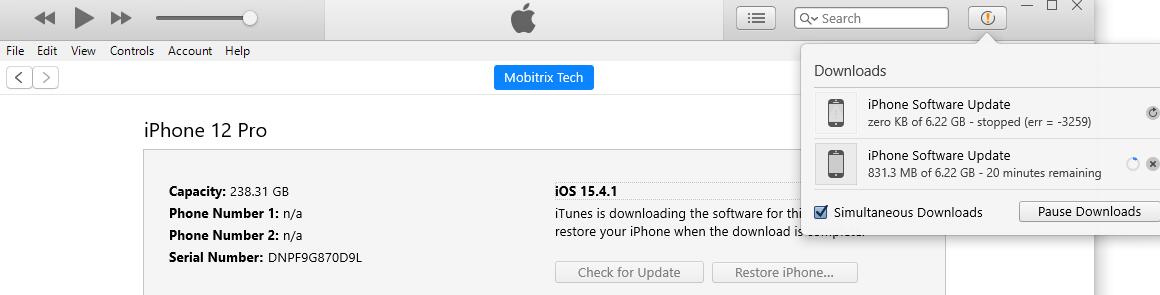
"iPhone सॉफ्टवेयर अपडेट" डाउनलोड होने पर, iTunes में एक संदेश दिखाई देगा "iTunes आपके iPhone को मिटाकर iOS 15.4.1 पर पुनः स्थापित करेगा और Apple के साथ पुनः स्थापना की पुष्टि करेगा।" इस पर क्लिक करेंपुनर्स्थापित करें.
ऊपरी-मध्य पट्टी पर “Extracting software…” दिखाई देगा। इसका मतलब है कि iOS 15.4.1 iTunes इस iPhone पर सॉफ्टवेयर रिस्टोर करने की तैयारी कर रहा है।


आपका iPhone व्हाइट एप्पल लोगो के साथ रिस्टोर प्रोग्रेस बार दिखाएगा। रिस्टोरेशन की अवधि आपके मोबाइल फोन पर मौजूद डेटा की मात्रा पर निर्भर करती है (आमतौर पर इसमें 20 मिनट से 2 घंटे लगते हैं)। जब रिस्टोरेशन पूरा हो जाएगा, तो आपका iPhone स्वतः ही पुनः आरंभ होगा। और iTunes निम्नलिखित संदेश दिखाएगा:
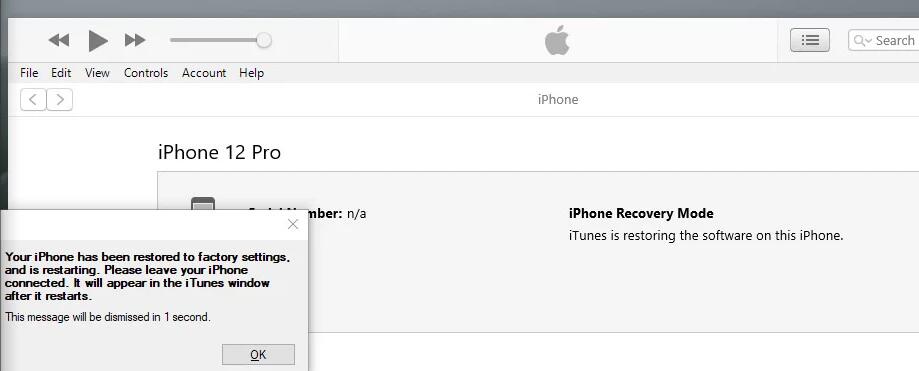
आपके iPhone के पुनः आरंभ होने के बाद, आप अपने iPhone को रीसेट कर सकते हैं। आप एक नया पासकोड बना सकते हैं।
सेटअप प्रक्रिया के दौरान, आपको "Apps & Data" इंटरफेस दिखाई देगा। यदि आपने लॉक होने से पहले अपने डेटा का बैकअप iTunes, Finder, या iCloud में नहीं लिया है, तो सीधे 'Don’t Transfer Apps & Data' पर क्लिक करें। लेकिन यदि आपने प्रोएक्टिव रहकर लॉक होने से पहले बैकअप बना लिया है, तो आप अपनी निजी बैकअप रणनीति के आधार पर "Restore from iCloud Backup" या "Restore from Mac or PC" का चयन कर सकते हैं।

सारांश
यह एक अत्यंत जानकारीपूर्ण मार्गदर्शिका का अंत है जिसमें बिना कंप्यूटर के आपके iPhone पासकोड को अनलॉक करने के लिए 6 अलग-अलग तरीके उपलब्ध हैं। आपको बस अपनी व्यावहारिक स्थिति के अनुसार सही तरीका चुनना है और उन कदमों का पालन करना है।
अगर आपको नहीं पता कि आपके लिए कौन सी विधि सबसे अच्छी रहेगी, तो मैं अनुशंसा करता हूँ कि आप उपयोग करेंMobitrix LockAwayक्योंकि इसकी सफलता दर 99% है और तकनीकी पृष्ठभूमि न रखने वाले लोगों के लिए इसका उपयोग करना आसान है।

