फेसटाइम मास्टर: प्रो की तरह इस्तेमाल करें [एडवांस्ड गाइड]
FaceTime को मास्टर करने के लिए अंतिम गाइड में आपका स्वागत है, यह आपके लिए निर्बाध और आनंददायक वीडियो और ऑडियो संवाद का द्वार है। हम आपको छुपी हुई सुविधाओं और स्मार्ट टिप्स के माध्यम से चलाएंगे जो दूसरों के साथ जुड़ने को न केवल सरल बनाती हैं, बल्कि अत्यंत आकर्षक और मजेदार भी बनाती हैं।
एप्पल फेसटाइम क्या है?
Apple FaceTime एक वीडियो और ऑडियो कॉलिंग सेवा है जो Apple Inc. द्वारा प्रदान की जाती है। यह Apple डिवाइसेज जैसे की iPhones, iPads, Mac कंप्यूटर्स, और iPod Touch के उपयोगकर्ताओं को इंटरनेट के माध्यम से एक दूसरे को वीडियो और ऑडियो कॉल करने की सुविधा देता है।
FaceTime अपनी उच्च-गुणवत्ता वाली वीडियो और ऑडियो, उपयोग में आसानी, और Apple उपकरणों के बीच सहज एकीकरण के लिए जाना जाता है। यह डिवाइस के निर्मित कैमरा और माइक्रोफोन का उपयोग करता है, जिससे उपयोगकर्ता मित्रों और परिवार के साथ आमने-सामने बातचीत कर सकते हैं, या यदि पसंद हो तो केवल-ऑडियो कॉल पर स्विच कर सकते हैं।
FaceTime Apple उपयोगकर्ताओं के लिए जुड़े रहने का एक लोकप्रिय तरीका है, चाहे वह व्यक्तिगत बातचीत के लिए हो या व्यावसायिक बैठकों के लिए।
FaceTime सिस्टम आवश्यकताएँ और उपकरण संगतता
मोबाइल डिवाइसेज के लिए:
Wi-Fi इस्तेमाल के लिए:iPhone 4 या बाद के मॉडल, iPad Pro (सभी मॉडल), iPad 2 या बाद के मॉडल, iPad mini (सभी मॉडल), और iPod touch की 4थी पीढ़ी या बाद के मॉडल (केवल iPod touch की 5वीं पीढ़ी या बाद के मॉडल FaceTime ऑडियो कॉलिंग का समर्थन करते हैं)।
सेल्यूलर डेटा उपयोग के लिए :इसके लिए iPhone 4S या बाद के मॉडल, सभी iPad Pro मॉडल, और iPad की 3rd पीढ़ी या उसके बाद के मॉडल की आवश्यकता होती है।
मैक उपयोगकर्ताओं के लिए:
आपके Mac पर FaceTime ऑडियो और वीडियो कॉल करने और प्राप्त करने के लिए, इसमें OS X 10.9 या बाद का वर्जन चलना चाहिए।
आपको इंटरनेट कनेक्शन की आवश्यकता होगी औरएक Apple IDसाइन इन करने के लिए।
ऑडियो कॉल के लिए एक निर्मित या जुड़ा हुआ माइक्रोफोन और वीडियो कॉल के लिए एक निर्मित या जुड़ा हुआ कैमरा आवश्यक है।
FaceTime कॉल प्राप्त करने के लिए, प्राप्तकर्ता के पास MacOS 10.9.2 या उससे नए संस्करण वाला Mac होना आवश्यक है, जिसमें माइक्रोफोन (निर्मित या जोड़ा गया) लगा हो। वैकल्पिक रूप से, वे iOS 7 या बाद के संस्करण वाले iOS डिवाइस का उपयोग कर सकते हैं, या कोई भी डिवाइस जो iPadOS पर चलता हो।
ग्रुप FaceTime आवश्यकताएँ:
Group FaceTime वीडियो कॉल्स के लिए iOS 12.1.4 या उससे बाद का संस्करण आवश्यक है और यह iPhone 6s या उसके बाद के मॉडल्स, iPad Pro या बाद के मॉडल्स, iPad Air 2 या बाद के मॉडल्स, iPad Mini 4 या बाद के मॉडल्स, iPad (5वीं पीढ़ी) या उसके बाद के मॉडल्स, या iPod Touch (7वीं पीढ़ी) के साथ संगत है।
iOS 12.1.4 को सपोर्ट करने वाले पुराने मॉडल्स समूह चैट्स में केवल ऑडियो के जरिए शामिल हो सकते हैं।
FaceTime उपलब्ध होने वाले देश
FaceTime दुनिया भर के अधिकांश देशों में उपलब्ध है, सिवाय संयुक्त अरब अमीरात के।
सऊदी अरब में, iPhones या iPads को FaceTime इस्तेमाल करने के लिए iOS 11.3 या उससे ऊपर का वर्जन चाहिए। पाकिस्तान में, डिवाइसेज के पास iOS 12.4 या नया होना चाहिए। साथ ही, कुछ मध्य पूर्वी देशों में खरीदे गए डिवाइसेज में FaceTime का उपयोग करते समय मध्य पूर्व के बाहर के देश के सिम कार्ड का इस्तेमाल करने पर प्रतिबंध लग सकता है।
चीन मुख्य भूमि में, सेल्युलर iPhones और iPads केवल मूल FaceTime वीडियो का समर्थन करते हैं, क्योंकि Group FaceTime और FaceTime Audio उपलब्ध नहीं हैं।
FaceTime Video बनाम FaceTime Audio
FaceTime वीडियो:
यह FaceTime का मानक मोड है जिससे ज्यादातर लोग परिचित हैं। यह आपको वीडियो कॉल करने की सुविधा देता है, जिसमें आप कॉल के दूसरे छोर पर मौजूद व्यक्ति को देख सकते हैं।
FaceTime वीडियो कॉल के लिए कैमरा (बिल्ट-इन या कनेक्टेड) और इंटरनेट कनेक्शन की आवश्यकता होती है।
जब आप दृश्य संवाद चाहते हैं, जैसे कि परिवार के सदस्यों और दोस्तों को देखना, या व्यापारिक बैठकों के लिए, यह आदर्श होता है।
FaceTime Audio
यह मोड पारंपरिक फोन कॉल के समान है लेकिन सेल्युलर फोन नेटवर्क्स के बजाय इंटरनेट (VoIP - वॉइस ओवर इंटरनेट प्रोटोकॉल) का उपयोग करता है।
FaceTime Audio को सामान्य फोन कॉल्स की तुलना में बेहतर ध्वनि गुणवत्ता प्रदान करने के लिए जाना जाता है।
जब आपको स्पष्ट ऑडियो की आवश्यकता हो या सेलुलर कॉल शुल्क बचाना चाहते हों, तब यह एक बेहतरीन विकल्प है।
FaceTime ऑडियो के लिए केवल माइक्रोफोन (बिल्ट-इन या कनेक्टेड) और इंटरनेट कनेक्शन की आवश्यकता होती है।
FaceTime वीडियो से FaceTime ऑडियो में कैसे बदलें
एक FaceTime कॉल को आमतौर पर जैसे शुरू करते हैं या उत्तर देते हैं, वैसे ही करें।
स्क्रीन को टैप करें ताकि कॉल कंट्रोल्स प्रदर्शित हों।
नियंत्रण पैनल के ऊपर से ऊपर की ओर स्वाइप करें।
'कैमरा ऑफ' पर टैप करें ताकि वीडियो से ऑडियो-केवल में स्विच किया जा सके।
FaceTime ऑडियो से FaceTime वीडियो में कैसे बदलें
FaceTime ऑडियो कॉल के दौरान, अधिक विकल्प दिखाने के लिए स्क्रीन को टैप करें।
कॉल मेनू पर 'वीडियो' बटन ढूँढें (यह कैमरा आइकन के रूप में दिखाई दे सकता है)।
'वीडियो' बटन पर टैप करें ताकि ऑडियो-केवल कॉल को वीडियो कॉल में बदला जा सके।
FaceTime का उपयोग कैसे करें
FaceTime चालू करें और साइन इन करें
एक iPhone या iPad पर:
'सेटिंग्स' ऐप खोलें।
नीचे स्क्रॉल करें और 'FaceTime' पर टैप करें।
FaceTime स्विच को 'ऑन' स्थिति में टॉगल करें।
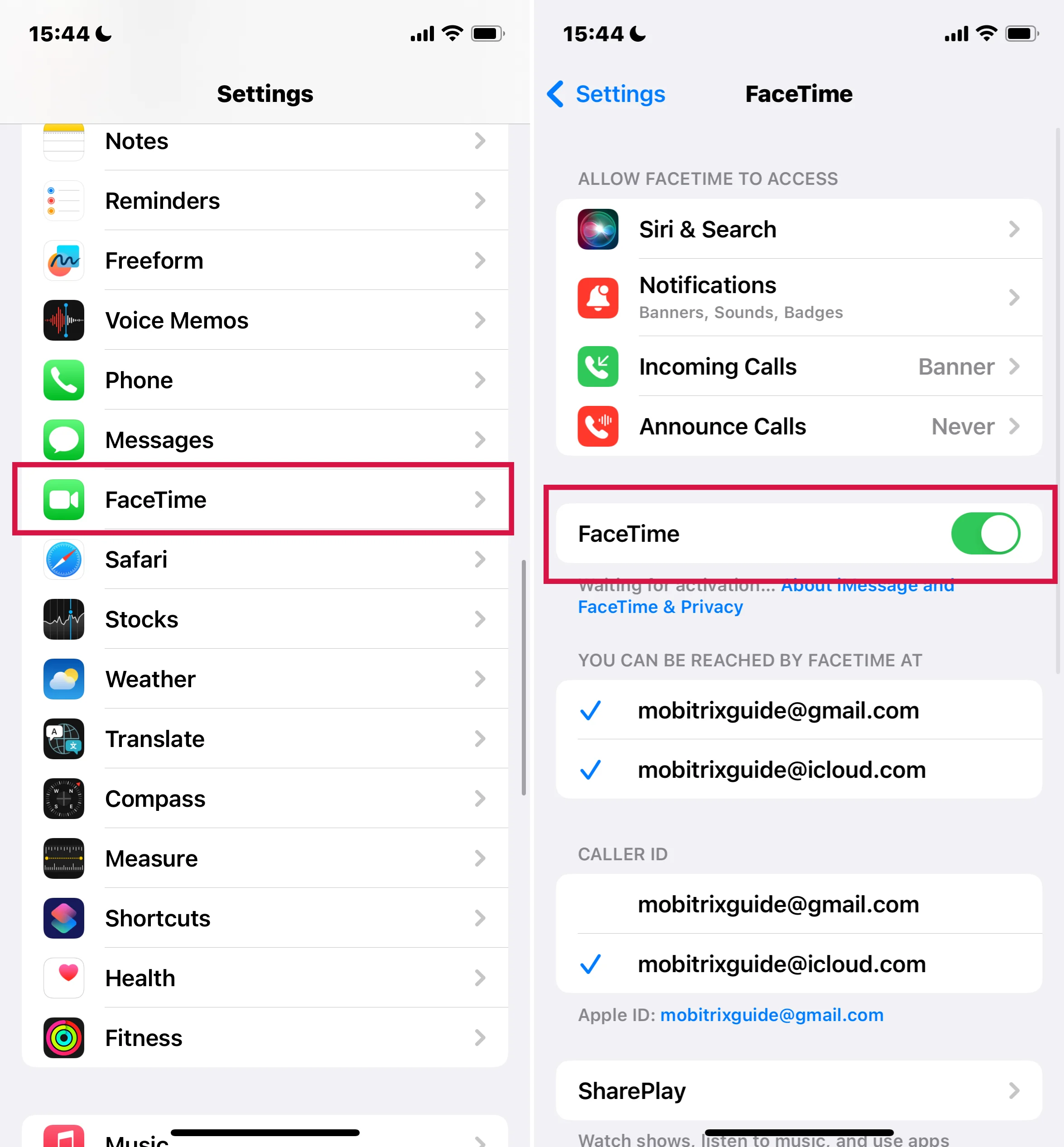
यदि आपसे कहा जाए तो अपने Apple ID और पासवर्ड के साथ साइन इन करें। अगर आपके पास Apple ID नहीं है, तो आप यहां एक नया बना सकते हैं।
आपको अपने Apple ID से जुड़े ईमेल पते या फोन नंबर की सत्यापन करने की आवश्यकता हो सकती है।
Mac पर:
'FaceTime' ऐप खोलें, जिसे आप अपने एप्लीकेशन्स फोल्डर में या स्पॉटलाइट सर्च का उपयोग करके ढूंढ सकते हैं।
अगर आप पहले से साइन इन नहीं हैं, तो अपना Apple ID और पासवर्ड दर्ज करें।
एक बार साइन इन करने के बाद, FaceTime सक्रिय हो जाएगा, और आप कॉल के लिए उपयोग करने वाले ईमेल पते या फोन नंबर जैसी सेटिंग्स को समायोजित कर सकते हैं।
एक FaceTime कॉल करें
फेसटाइम वीडियो कॉल कैसे करें
अपने Apple डिवाइस पर 'FaceTime' ऐप खोलें।
'न्यू FaceTime' बटन पर टैप करें।
जिस व्यक्ति को आप कॉल करना चाहते हैं, उसका नाम, ईमेल पता, या फोन नंबर सर्च बार में दर्ज करें।
जब संपर्क का नाम प्रदर्शित हो, उस पर टैप करें।
'वीडियो' बटन पर टैप करके वीडियो कॉल शुरू करें।
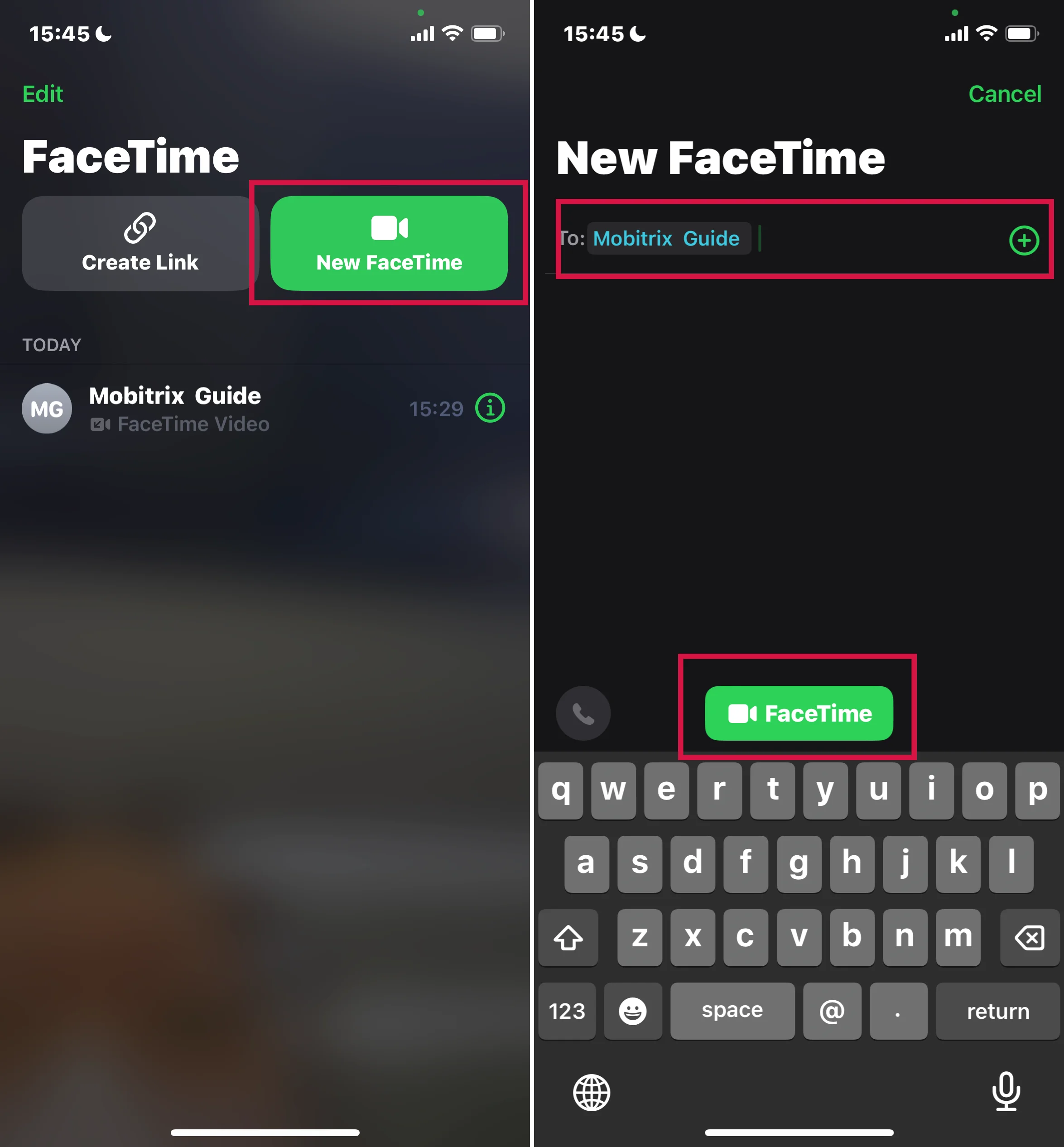
एक FaceTime ऑडियो कॉल कैसे करें
'FaceTime' ऐप खोलें।
'न्यू FaceTime' बटन पर टैप करें।
जिस संपर्क को आप कॉल करना चाहते हैं, उनका नाम, ईमेल, या फोन नंबर टाइप करके खोजें।
संपर्क का चयन करें।
'ऑडियो' बटन (फोन आइकन) पर टैप करके केवल-ऑडियो कॉल शुरू करें।
ग्रुप FaceTime कॉल कैसे करें
'FaceTime' ऐप खोलें।
'नया FaceTime' बटन दबाएं।
आप जिन लोगों को कॉल में शामिल करना चाहते हैं, उनके नाम, ईमेल पते, या फोन नंबर दर्ज करें। आप अधिकतम 32 प्रतिभागियों को जोड़ सकते हैं।
सभी प्रतिभागियों को जोड़ने के बाद, समूह कॉल शुरू करने के लिए 'वीडियो' या 'ऑडियो' बटन पर टैप करें।
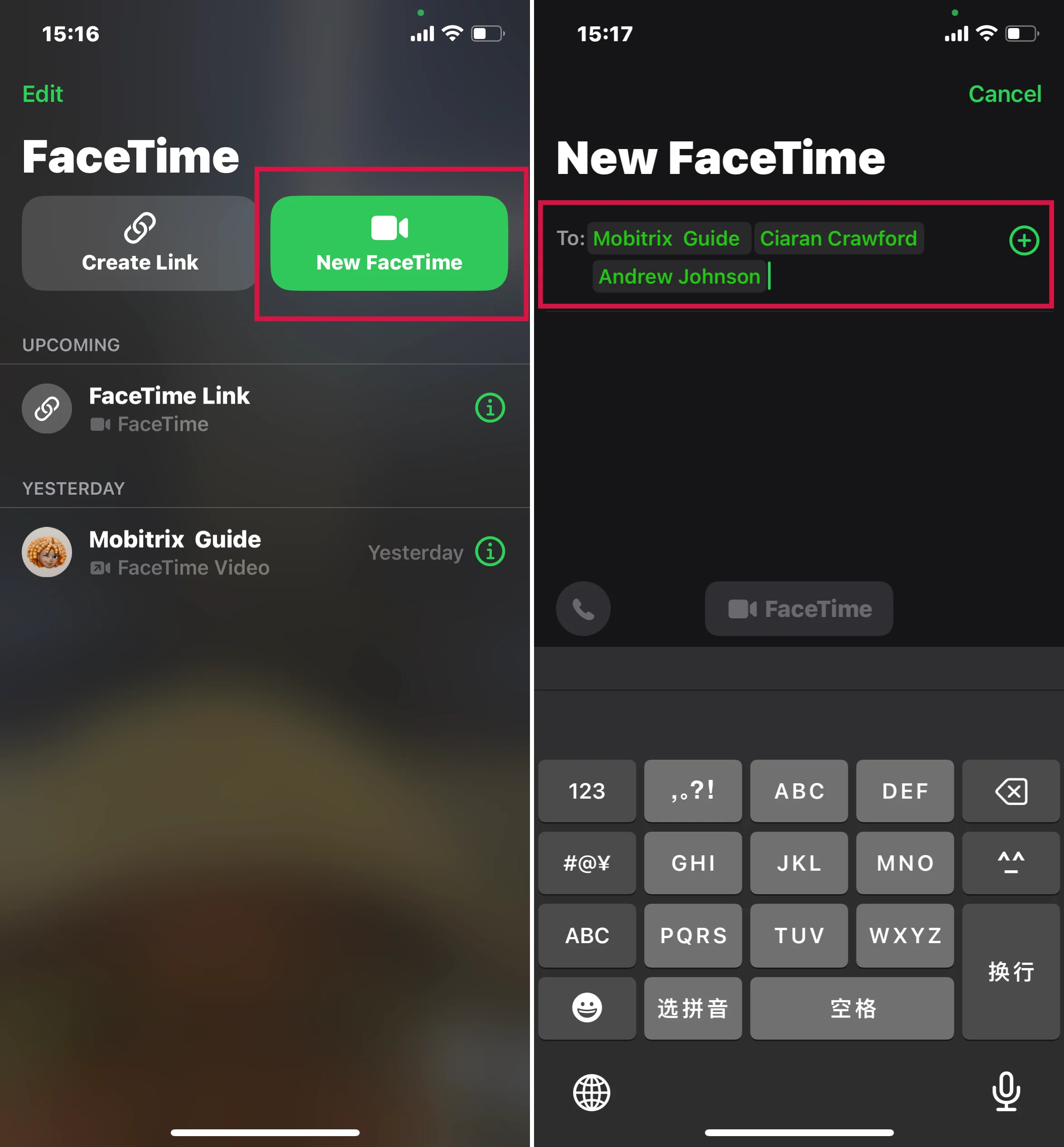
Siri के साथ FaceTime कॉल कैसे करें
"हे Siri" कहकर सिरी को सक्रिय करें, होम या साइड बटन को दबाकर रखें, या आपकी Apple Watch पर सिरी बटन का उपयोग करें।
वीडियो कॉल के लिए "FaceTime [संपर्क नाम]" कहें, या ऑडियो कॉल के लिए "FaceTime Audio [संपर्क नाम]" कहें।
इसके बाद Siri निर्दिष्ट संपर्क को FaceTime कॉल शुरू करेगी।
फेसटाइम कॉल के लिए एक लिंक बनाएं
FaceTime लिंक बनाना विशेष रूप से कॉल्स को पहले से निर्धारित करने या उन लोगों को शामिल करने के लिए उपयोगी है जो गैर-Apple उपकरणों का उपयोग कर रहे होते हैं, क्योंकि वे अपने वेब ब्राउज़रों के माध्यम से FaceTime कॉल्स में शामिल हो सकते हैं।
iOS 15 या बाद के संस्करण वाले iPhone या iPad पर:
'FaceTime' ऐप खोलें।
स्क्रीन के ऊपर 'Create Link' पर टैप करें।
एक मेनू खुलकर आपको लिंक शेयर करने की अनुमति देगा। आप इसे Messages, Mail के जरिए भेजने का चुनाव कर सकते हैं, या लिंक को कॉपी करके अन्य ऐप्स या प्लेटफॉर्म्स के जरिए शेयर कर सकते हैं।
लिंक साझा करने के बाद, प्रतिभागी निर्धारित समय पर FaceTime कॉल में शामिल होने के लिए उस पर क्लिक कर सकते हैं।
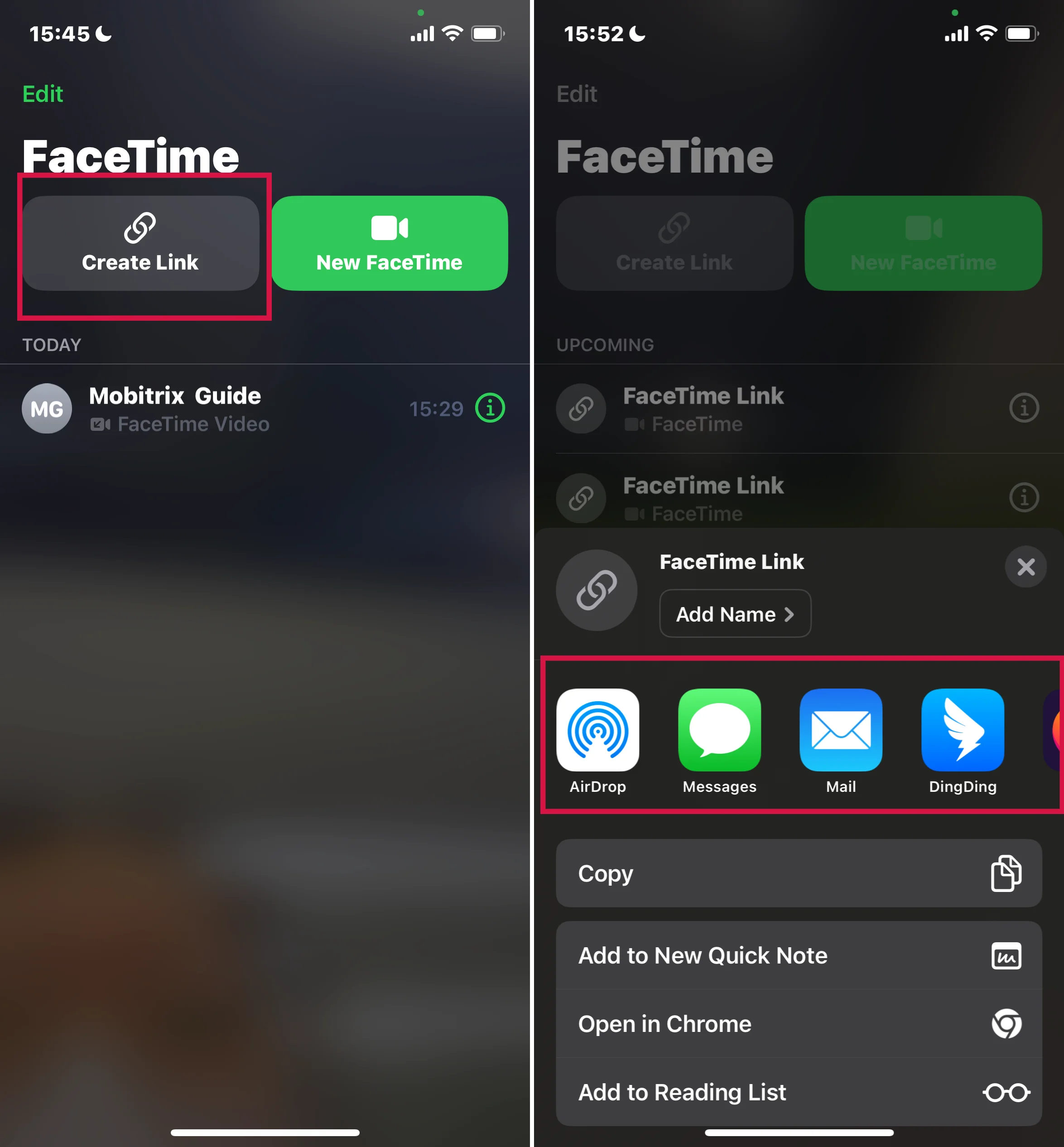
macOS Monterey या उसके बाद के संस्करण वाले Mac पर:
'FaceTime' एप्लिकेशन खोलें।
FaceTime विंडो में 'Create Link' पर क्लिक करें।
iOS के समान, एक मेनू प्रकट होगा जिसमें लिंक को मैसेजेज, मेल के माध्यम से साझा करने या अन्य उपयोगों के लिए लिंक की प्रतिलिपि बनाने के विकल्प होंगे।
आपके इच्छित प्रतिभागियों के साथ लिंक साझा करें, जिसका उपयोग कर वे कॉल में शामिल हो सकते हैं।
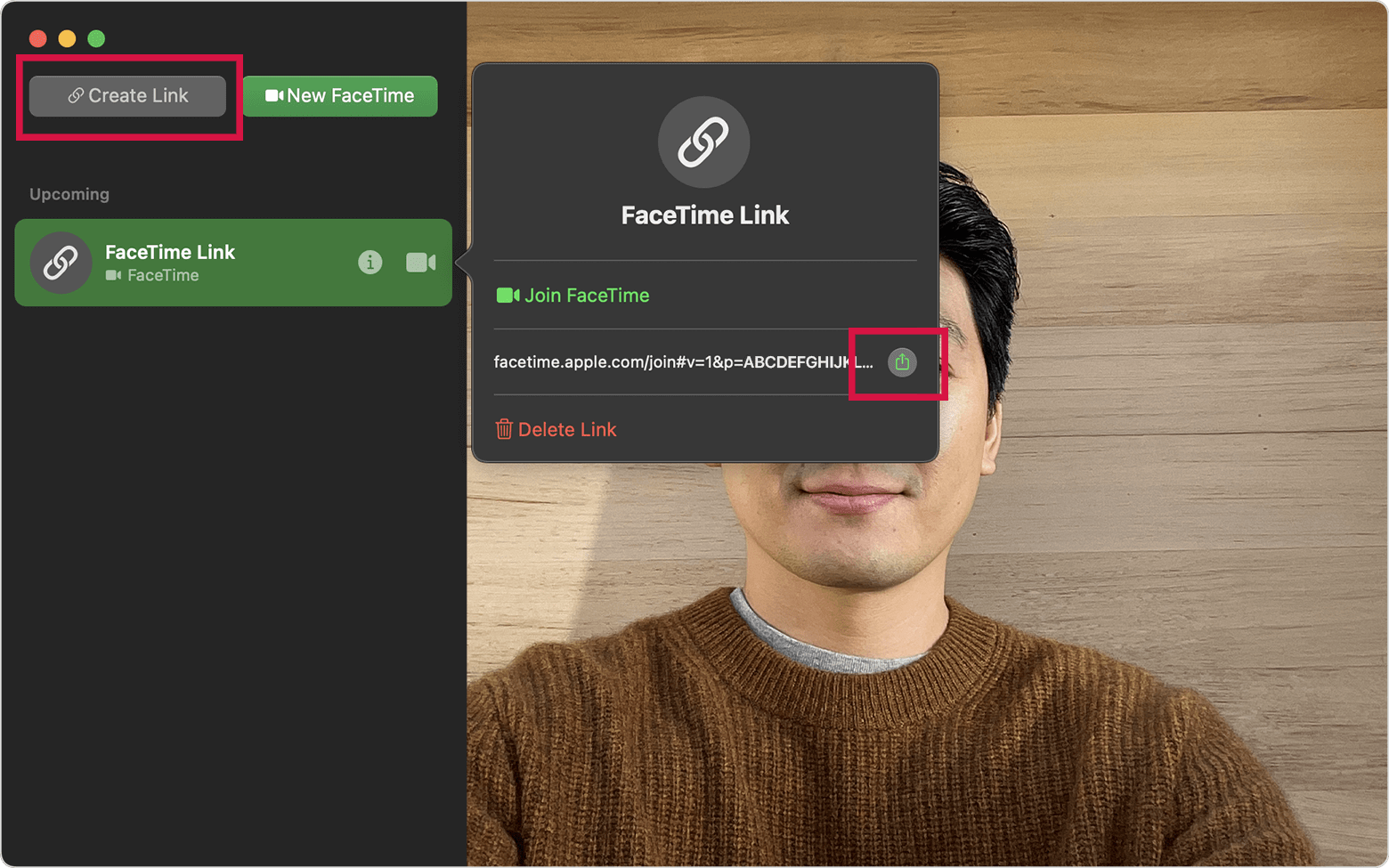
एंड्रॉइड उपयोगकर्ताओं को FaceTime कॉल में आमंत्रित करें:
एंड्रॉइड उपयोगकर्ता को FaceTime लिंक भेजें।
Android उपयोगकर्ता को लिंक प्राप्त होगा और वे इसे अपने वेब ब्राउज़र (Google Chrome या Microsoft Edge की सिफारिश की जाती है) में खोल सकते हैं।
जुड़ने से पहले उन्हें अपना नाम दर्ज करने के लिए कहा जाएगा।
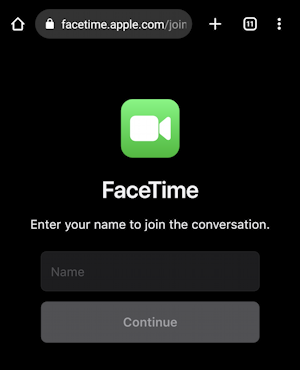
अपना नाम दर्ज करने के बाद, वे 'जॉइन' पर टैप करके प्रतीक्षा कक्ष में प्रवेश कर सकते हैं।
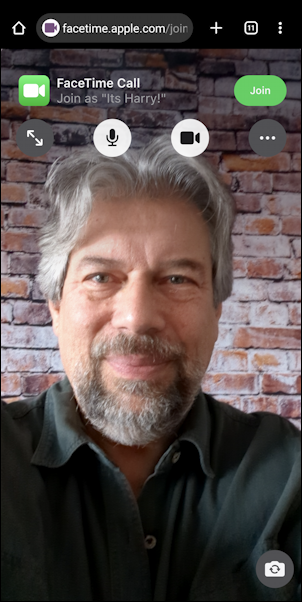
आपके Apple डिवाइस पर आपको एक सूचना दिखाई देगी कि कोई जुड़ने के लिए प्रतीक्षा कर रहा है।
उनके अनुरोध को मंजूर करें, और वे FaceTime कॉल में जोड़ दिए जाएंगे।
एंड्रॉइड उपयोगकर्ताओं को कॉल में शामिल होने के लिए Apple ID की जरूरत नहीं होती; उन्हें सिर्फ लिंक और एक संगत वेब ब्राउज़र की आवश्यकता होती है। यह सुविधा अधिक समावेशिता के लिए अनुमति देती है, जिससे अलग-अलग ऑपरेटिंग सिस्टम इस्तेमाल करने वाले दोस्त या सहकर्मी FaceTime के माध्यम से जुड़ सकते हैं।
सामान्य फोन कॉल से FaceTime पर स्विच करें
सामान्य फोन कॉल के दौरान:
अपने iPhone पर सामान्य वॉयस कॉल के दौरान, कॉल विकल्पों को प्रदर्शित करने के लिए स्क्रीन को टैप करें।
'FaceTime' आइकन की तलाश करें। यह आमतौर पर कॉल मेनू पर स्थित होता है।
FaceTime कॉल शुरू करें:
'FaceTime' आइकन पर टैप करें।
यह क्रिया जिस व्यक्ति से आप बात कर रहे हैं उसे एक FaceTime अनुरोध भेजेगी।
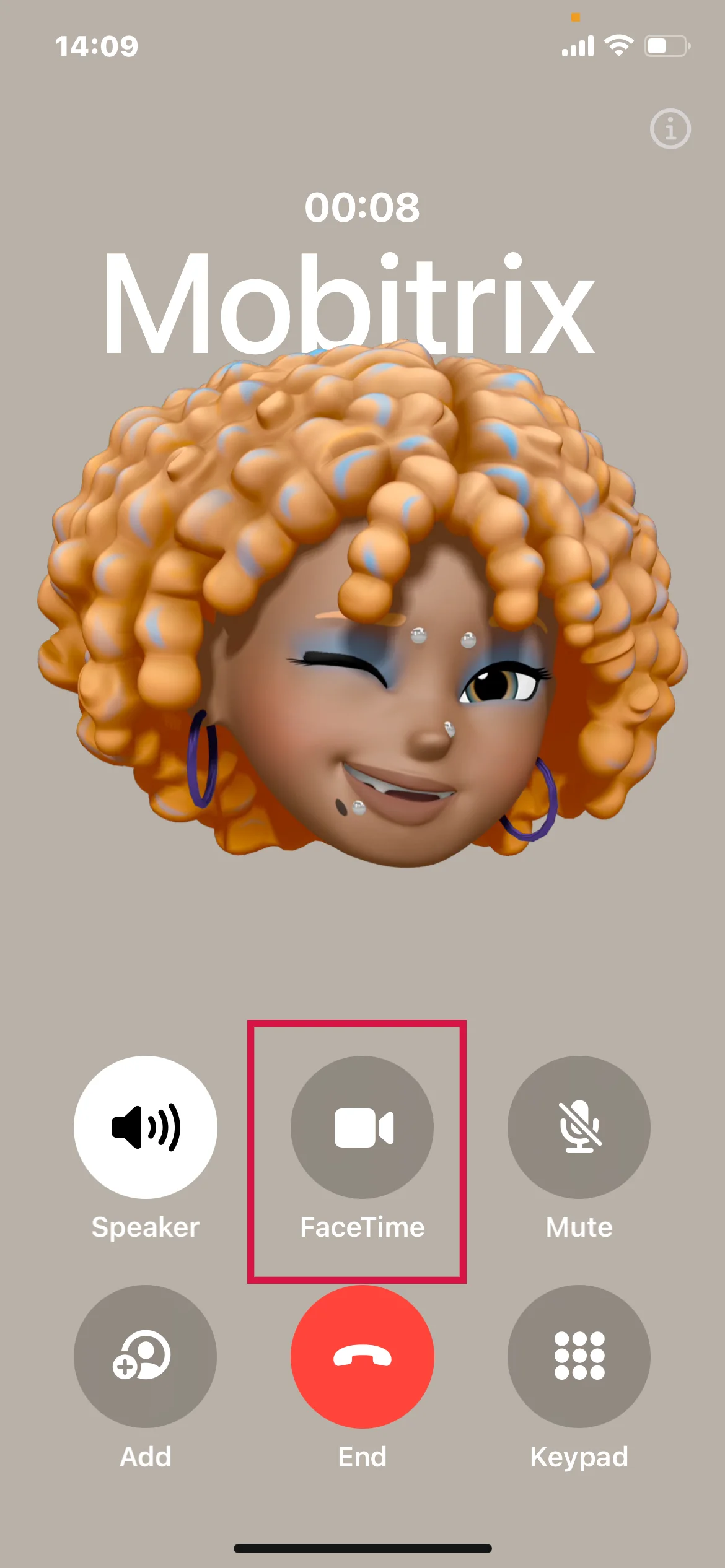
प्राप्तकर्ता के स्वीकार करने की प्रतीक्षा करें:
दूसरी तरफ का व्यक्ति FaceTime अनुरोध स्वीकार करने के लिए एक सूचना प्राप्त करेगा।
एक बार जब वे स्वीकार कर लेते हैं, कॉल सामान्य फोन कॉल से FaceTime वीडियो कॉल में बदल जाएगी।
नियमित कॉल पर वापस लौटना (वैकल्पिक):
अगर दोनों में से किसी एक पक्ष को रेगुलर कॉल पर वापस जाना हो, तो FaceTime कॉल के दौरान 'FaceTime' आइकन को फिर से टैप करें। इससे कॉल सामान्य वॉइस कॉल में बदल जाएगी।
दोनों पक्षों के पास एक स्मूथ ट्रांजिशन और FaceTime कार्यक्षमता के लिए अच्छा इंटरनेट कनेक्शन होना चाहिए। साथ ही, यह सुविधा केवल तब काम करती है जब दोनों पक्षों के पास Apple डिवाइसेज हों जो FaceTime का समर्थन करते हों।
Facetime कॉल के दौरान वीडियो बंद करें या खुद को म्यूट करें।
वीडियो बंद करने के लिए:
आपकी FaceTime कॉल के दौरान, स्क्रीन पर टैप करके अतिरिक्त विकल्प प्रदर्शित करें।
'कैमरा ऑफ' आइकन की तलाश करें, जो आमतौर पर एक वीडियो कैमरा के साथ एक रेखा के साथ दिखता है।
इस आइकन पर टैप करें। आपका वीडियो बंद हो जाएगा, और अन्य प्रतिभागी आपको नहीं देख पाएंगे। वे आमतौर पर आपकी प्रोफाइल तस्वीर या एक खाली स्क्रीन देखेंगे।
अपना वीडियो वापस चालू करने के लिए, बस 'Camera Off' आइकन पर फिर से टैप करें।
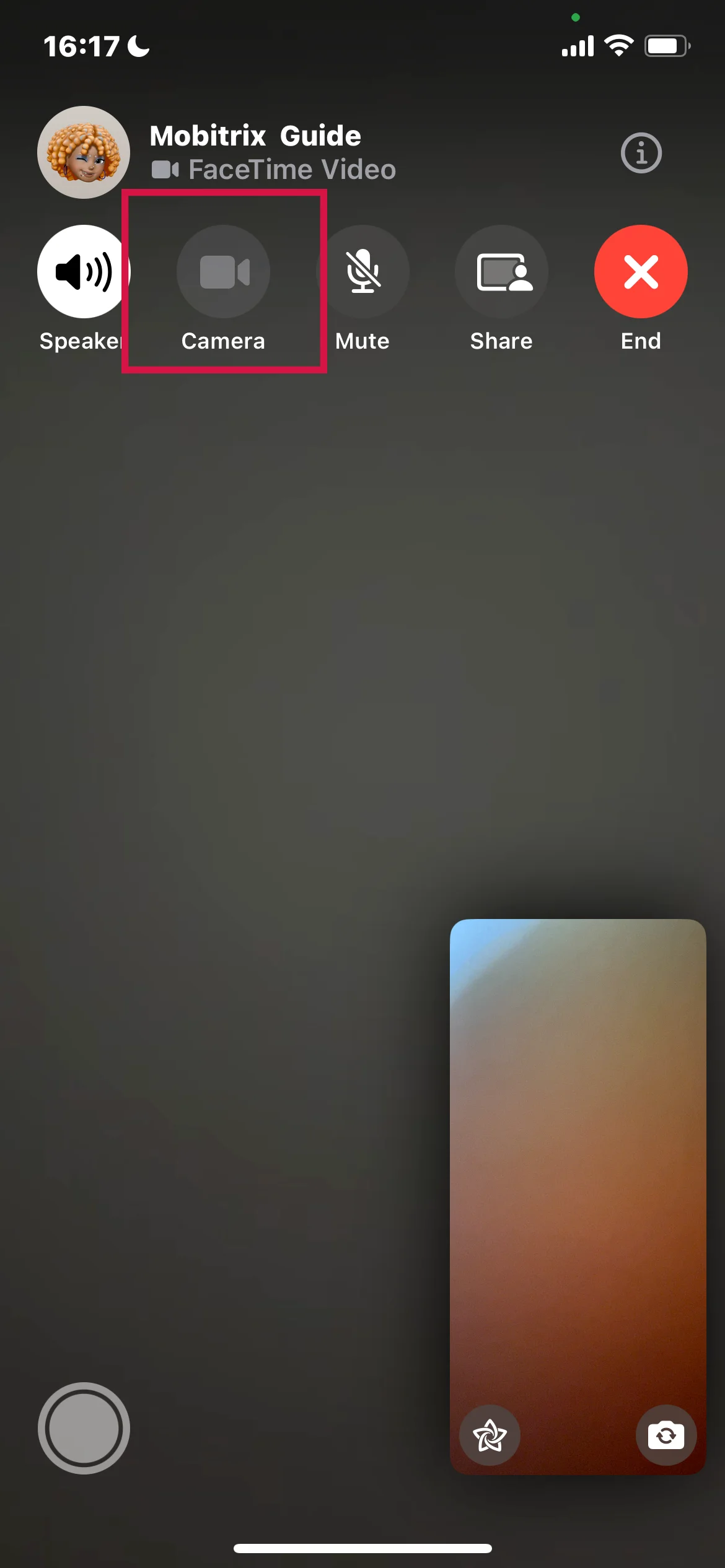
खुद को म्यूट करने के लिए:
FaceTime कॉल के दौरान, कॉल विकल्पों को प्रदर्शित करने के लिए स्क्रीन को टैप करें।
माइक्रोफोन आइकन वाले 'म्यूट' बटन को ढूंढें।
'म्यूट' बटन पर टैप करें। इससे आपके अंत से दूसरे प्रतिभागी(यों) को ऑडियो का प्रसारण रुक जाएगा।
जब आप फिर से बोलने के लिए तैयार हों, तो खुद को अनम्यूट करने के लिए 'म्यूट' बटन को एक बार और दबाएं।
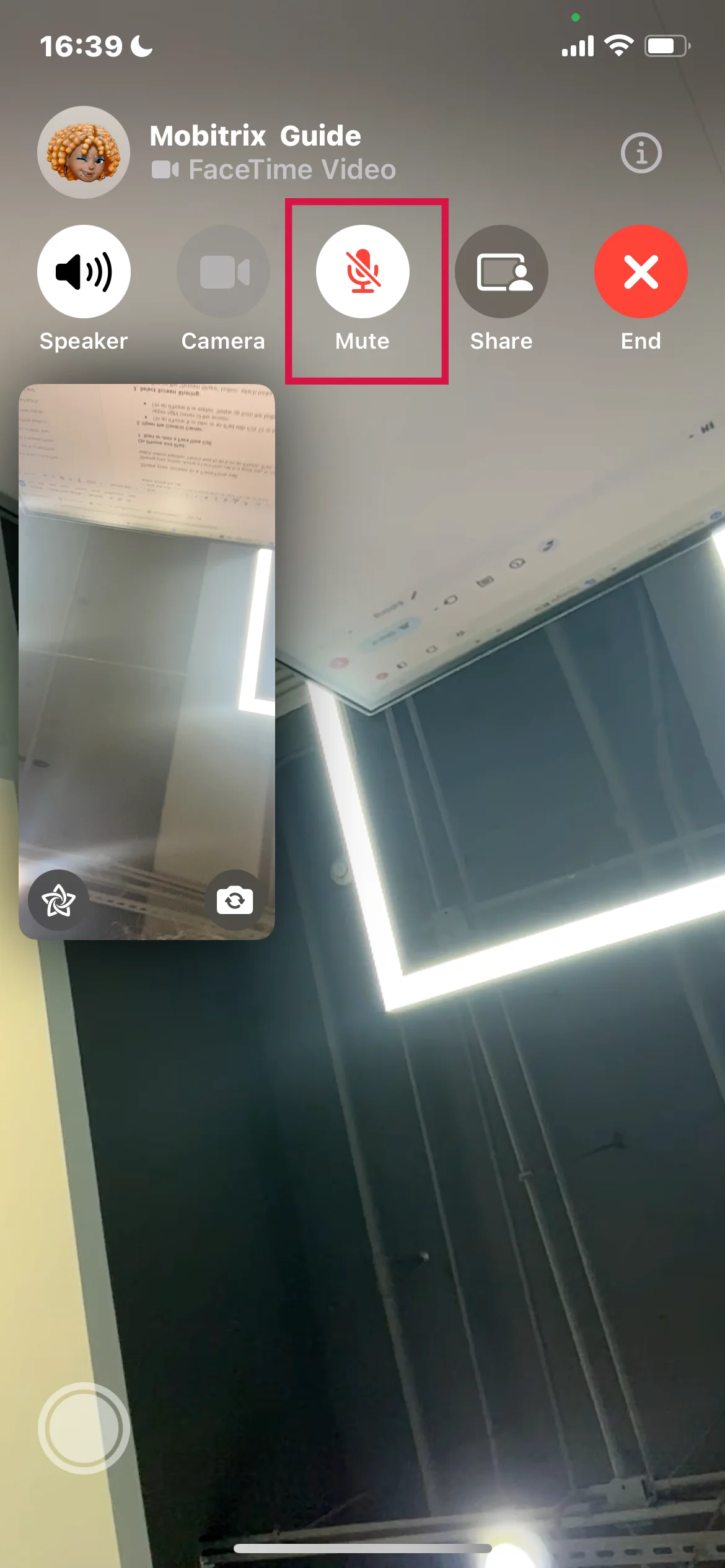
कॉल वेटिंग के साथ FaceTime ऑडियो कॉल का उत्तर दें
जब आप कॉल पर होते हैं (चाहे वह सामान्य फोन कॉल हो या FaceTime कॉल) और एक नया FaceTime ऑडियो कॉल आता है, तो आपकी स्क्रीन पर एक सूचना दिखाई देगी।
आपके पास आमतौर पर तीन विकल्प होते हैं जिनमें 'End & Accept', 'Hold & Accept', और 'Decline' शामिल हैं।
समाप्त करें और स्वीकार करें:अपनी वर्तमान कॉल समाप्त करें और आने वाली FaceTime ऑडियो कॉल का उत्तर दें।
होल्ड & एक्सेप्ट:आपकी मौजूदा कॉल को होल्ड पर रखें और आपको FaceTime ऑडियो कॉल का जवाब देने की अनुमति दें। इसके अलावा, आप दोनों कॉल्स के बीच स्विच कर सकते हैं। स्क्रीन पर एक विकल्प होगा जिससे आप पहली कॉल पर वापस जा सकते हैं और दूसरी को होल्ड पर रख सकते हैं।
अस्वीकार करेंआने वाली कॉल को अस्वीकार करें। आप संदेश भेजने या बाद में कॉल वापस करने के लिए अनुस्मारक सेट करने का विकल्प चुन सकते हैं।
एक FaceTime कॉल को दूसरे डिवाइस पर स्थानांतरित करना
एक Apple डिवाइस से दूसरी Apple डिवाइस पर FaceTime कॉल को सौंपना एक सुविधाजनक फीचर है जो आपको अपनी बातचीत को बिना रुकावट के जारी रखने की अनुमति देता है जब आप डिवाइस बदलते हैं। यहाँ यह कैसे करें:
1. सुनिश्चित करें कि Handoff सक्रिय है:
जिन सभी उपकरणों पर आप 'Handoff' का उपयोग करना चाहते हैं, उन पर जाएँ 'सेटिंग्स' > 'जनरल' > 'AirPlay & Handoff', और यह सुनिश्चित करें कि 'Handoff' चालू है।
सुनिश्चित करें कि सभी उपकरण एक ही Apple ID से साइन इन किए गए हैं और एक ही Wi-Fi नेटवर्क से जुड़े हुए हैं।
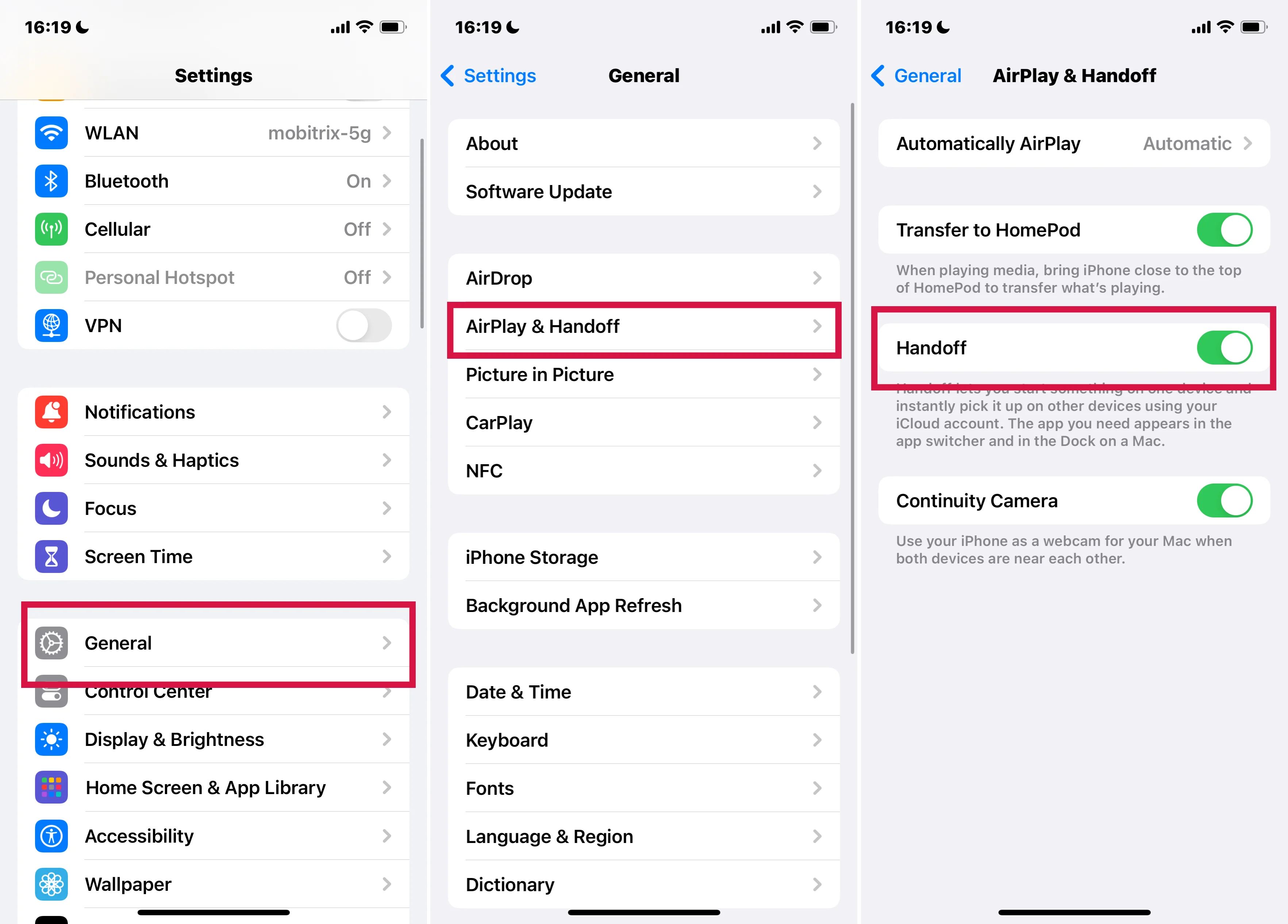
फेसटाइम कॉल शुरू करें या प्राप्त करें:
अपने किसी भी डिवाइस पर FaceTime कॉल शुरू करें या उत्तर दें।
दूसरे डिवाइस पर स्विच करें:
जिस डिवाइस पर आप FaceTime कॉल के लिए स्विच करना चाहते हैं, उसे वर्तमान में इस्तेमाल हो रहे डिवाइस के पास ले आएं।
दूसरे डिवाइस पर चल रहे FaceTime कॉल का संकेत देने वाला एक नोटिफिकेशन या बैनर दिखना चाहिए।
दूसरे डिवाइस पर FaceTime आइकन या नोटिफिकेशन पर टैप करें। इस क्रिया से 'कॉल टेक ओवर करें' या इसी तरह का विकल्प आना चाहिए।
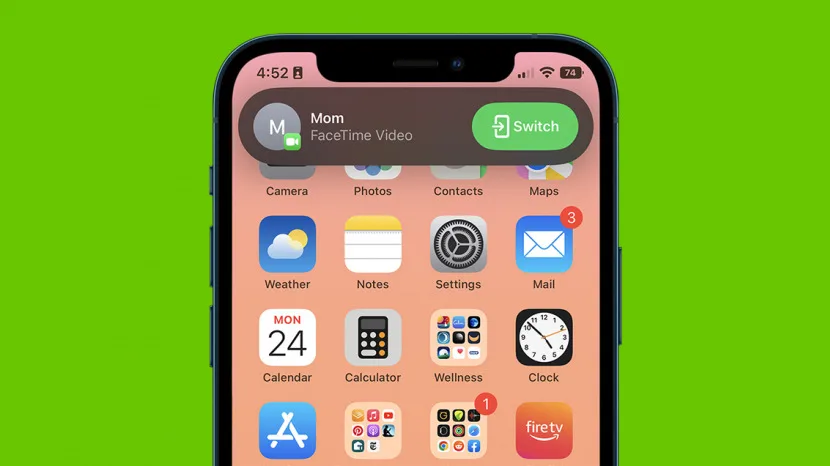
4. अपनी कॉल जारी रखें:
जब आप दूसरे डिवाइस पर कॉल संभालने के लिए टैप करते हैं, तो कॉल पहले डिवाइस से दूसरे डिवाइस पर स्विच हो जाएगी।
पहला डिवाइस कॉल से डिस्कनेक्ट हो जाएगा।
यह सुविधा विशेष रूप से तब उपयोगी होती है जब आपको कॉल के दौरान घूमने की ज़रूरत हो या बड़ी स्क्रीन या बेहतर कैमरे वाले डिवाइस पर स्विच करना हो। याद रखें कि दोनों डिवाइसेज को Handoff के साथ संगत होने की ज़रूरत है और आवश्यक iOS या macOS संस्करणों पर चल रहे होने चाहिए।
FaceTime वीडियो या ऑडियो संदेश रिकॉर्ड करें और छोड़ दें
यदि कोई आपके FaceTime कॉल का उत्तर नहीं देता है, तो आप उन्हें वीडियो या ऑडियो संदेश छोड़ सकते हैं ताकि आप जो कहना चाहते हैं वह सही तरीके से संप्रेषित हो सके।
'रिकॉर्ड वीडियो' पर टैप करें और 5-सेकंड की उलटी गिनती समाप्त होने का इंतजार करें, फिर अपना संदेश रिकॉर्ड करना शुरू करें।
रिकॉर्डिंग के बाद, अपना संदेश भेजने के लिए 'भेजें' (ऊपर) बटन पर क्लिक करें, या अगर आप दोबारा रिकॉर्ड करना चाहते हैं तो 'फिर से करें' पर टैप करें। एक बार आप वीडियो संदेश भेज देते हैं, तो प्राप्तकर्ता को एक सूचना मिल जाएगी।
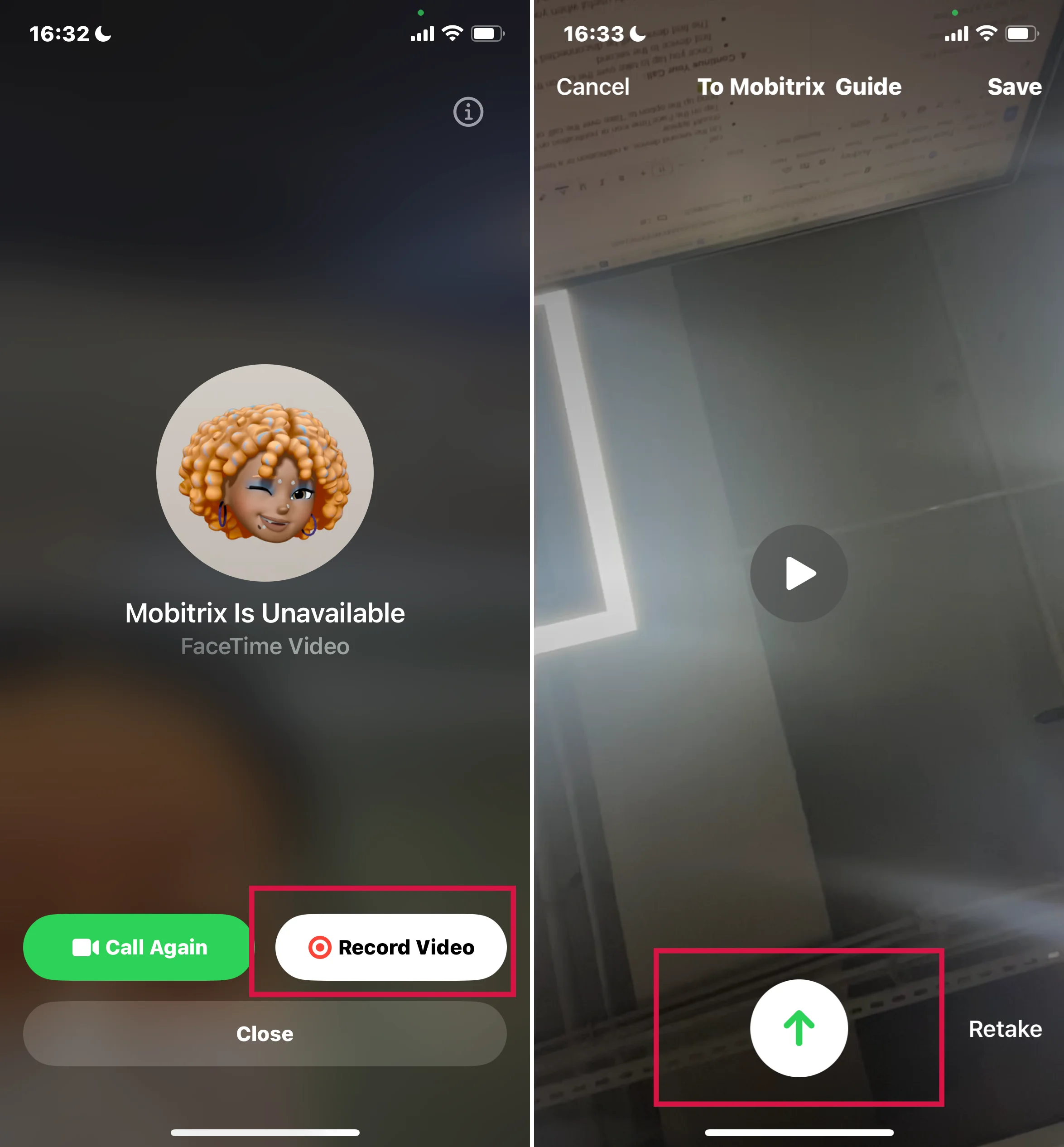
वीडियो संदेश केवल आपकी सूची में मौजूद संपर्कों, उन व्यक्तियों से प्राप्त किए जा सकते हैं जिन्हें आपने पहले कॉल किया हो, या उन्हें जिन्हें Siri ने सुझाया हो।
FaceTime के दौरान Memoji और Animoji बनाएँ और इस्तेमाल करें।
FaceTime कॉल के दौरान Memoji और Animoji का निर्माण और उपयोग आपकी बातचीत में मजेदार और व्यक्तिगत स्पर्श जोड़ सकता है। यहाँ इसे करने का तरीका है:
मेमोजी बनाएँ:
अपने iPhone या iPad पर 'Messages' ऐप खोलें।
'Compose' बटन पर टैप करके नया संदेश बनाएं या किसी मौजूदा वार्तालाप पर जाएं।
पाठ इनपुट फील्ड के बगल में 'Memoji' बटन (किरदार आइकन) या 'Animoji' बटन (बंदर चेहरा आइकन) पर टैप करें।
दायें स्क्रॉल करें और 'New Memoji' पर टैप करें।
अपने Memoji को अनुकूलित करें, त्वचा का रंग, हेयरस्टाइल, आंखें और अन्य विशेषताएँ चुनकर।
जब आप अपने Memoji से संतुष्ट हो जाएँ, 'Done' पर टैप करें ताकि इसे सहेज सकें।
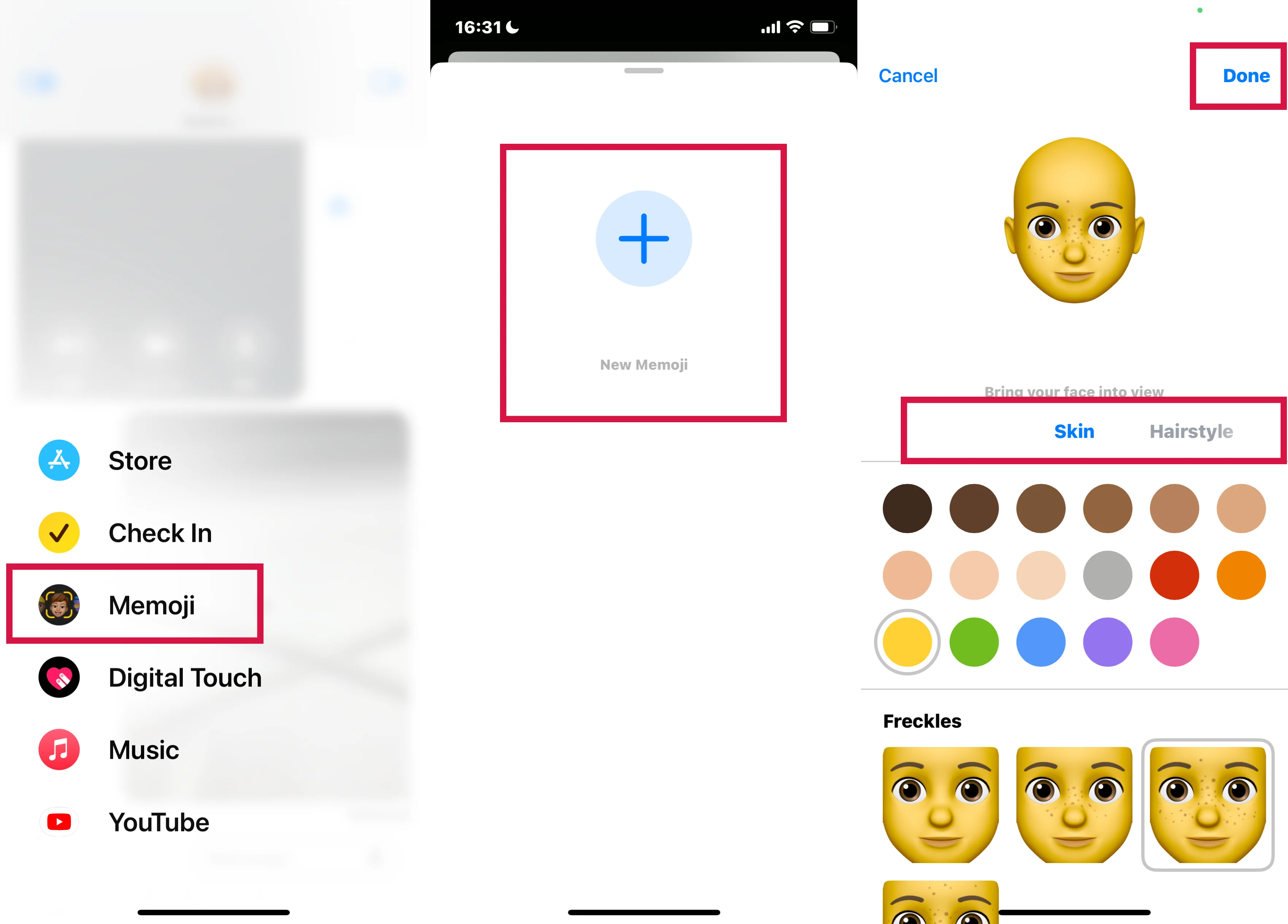
FaceTime में Memoji या Animoji का उपयोग करें:
FaceTime कॉल शुरू करें।
कॉल शुरू होने के बाद, अतिरिक्त विकल्पों को लाने के लिए अपनी स्क्रीन पर टैप करें।
'इफेक्ट्स' बटन (तारा चिन्ह) को टैप करें।
आप जिस 'Memoji' या 'Animoji' का इस्तेमाल करना चाहते हैं उसे चुनें। आपका चेहरा स्क्रीन पर 'Memoji' या 'Animoji' से बदल दिया जाएगा।
अपने Memoji या Animoji के साथ अपनी FaceTime कॉल जारी रखें।
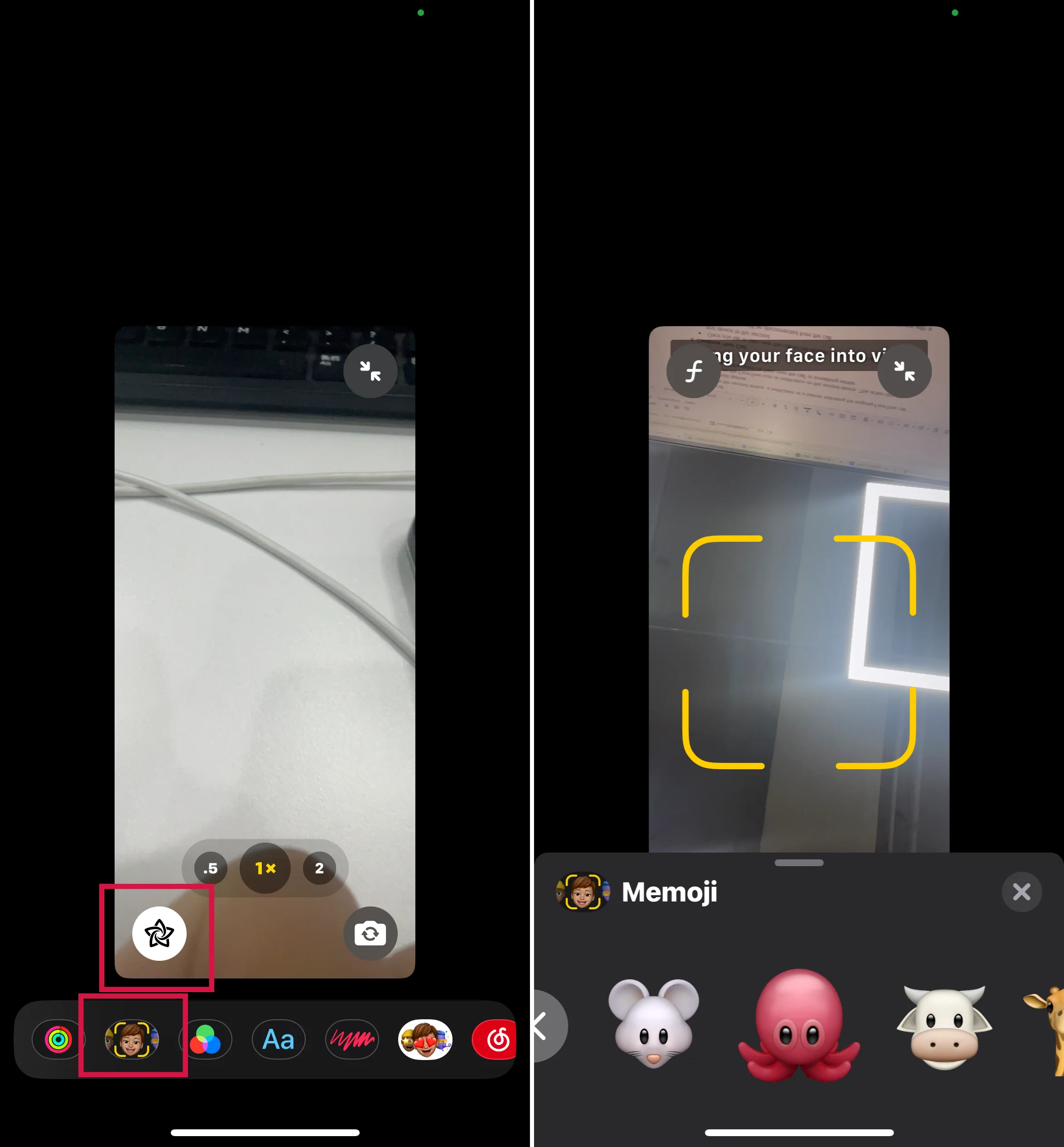
Memoji और Animoji TrueDepth कैमरा वाले डिवाइसेज पर उपलब्ध हैं जो iOS 12 या बाद के संस्करण पर चलते हैं। वे आपको FaceTime कॉल्स के दौरान अनूठे तरीकों से अपने आप को व्यक्त करने की अनुमति देते हैं, जिससे बातचीत अधिक रोचक और मनोरंजक बनती है।
FaceTime में प्रतिक्रियाएँ और वीडियो प्रभाव जोड़ें।
FaceTime कॉल के दौरान प्रतिक्रियाएं और वीडियो प्रभाव जोड़ने से आपकी बातचीत और भी मजेदार और आकर्षक बन सकती है। यहाँ यह कैसे करें:
1. फेसटाइम कॉल शुरू करें:सबसे पहले, अपने संपर्कों में से एक के साथ एक FaceTime कॉल शुरू करें।
2. कॉल के दौरान एक्सेस प्रभाव:कॉल शुरू होने के बाद, आपको अपने वीडियो प्रीव्यू दिखाई देगा। अपने प्रीव्यू पर टैप करें, और कई विकल्प दिखाई देंगे।
3. इफेक्ट्स चुनें:एक आइकन को खोजें जो एक तारे की तरह दिखता है। यह इफेक्ट्स बटन है। इस पर टैप करके इफेक्ट्स पैनल खोलें।
4. कोई प्रतिक्रिया या प्रभाव चुनें:
Animoji और Memoji:आप अपने चेहरे की अभिव्यक्तियों की नकल करने वाले एनिमेटेड किरदारों का इस्तेमाल कर सकते हैं। Animoji आइकन का चयन करें, और फिर अपनी पसंदीदा Animoji या Memoji चुनें।
फिल्टर्स:अपने वीडियो के लुक को बदलने के लिए विभिन्न फिल्टर्स का उपयोग करें। 'कॉमिक बुक', 'वाटरकलर' जैसे विकल्पों में से चुनें और भी बहुत कुछ।
टेक्स्ट प्रभाव:आप अपने वीडियो में टेक्स्ट जोड़ सकते हैं। टेक्स्ट बटन पर टैप करने के बाद, अपना संदेश टाइप करें और इसे स्क्रीन पर कहीं भी रखें।
आकार और स्टिकर्स:अपने वीडियो में विभिन्न आकृतियों और स्टिकर्स को जोड़ें। बस आप जिस आकृति या स्टिकर को चाहते हैं उसे चुनें और उसे स्क्रीन पर जहां चाहते हैं वहां खींचकर ले जाएँ।
5. प्रभाव लगाएं:चुने गए प्रभावों को आपके वीडियो में वास्तविक समय में लागू किया जाएगा। आप अपने वीडियो प्रीव्यू में देख सकते हैं कि वे कैसे दिखते हैं।
6. प्रभाव हटाएँ या बदलें:यदि आप कोई प्रभाव हटाना या बदलना चाहते हैं, तो बस 'इफेक्ट्स' बटन को फिर से दबाएं और अपने समायोजन करें।
7. कॉल समाप्त करें:एक बार आपका काम हो जाए, तो आप सामान्य रूप से कॉल समाप्त कर सकते हैं। प्रभाव केवल कॉल के दौरान ही सक्रिय रहेंगे।
फेसटाइम कॉल में अपनी स्क्रीन शेयर करें।
FaceTime कॉल के दौरान अपनी स्क्रीन शेयर करना सहयोग करने, फोटोज़ शेयर करने या वीडियोस साथ में देखने के लिए एक बेहतरीन तरीका है। यहाँ बताया गया है कि आप यह iPhone, iPad, या Mac पर कैसे कर सकते हैं:
iPhone और iPad पर:
1. FaceTime कॉल शुरू करें या उसमें शामिल हों
2. कंट्रोल सेंटर खोलें:
iPhone X या उसके बाद के मॉडल या iOS 12 या उसके बाद के संस्करण वाले iPad पर: स्क्रीन के ऊपरी-दाएँ कोने से नीचे की ओर स्वाइप करें।
iPhone 8 या उससे पहले के मॉडल पर: स्क्रीन के निचले किनारे से ऊपर की ओर स्वाइप करें।
3. स्क्रीन शेयरिंग चुनें:
"स्क्रीन शेयर" बटन पर टैप करें, जो एक आयत के सामने खड़े व्यक्ति की तरह दिखता है।
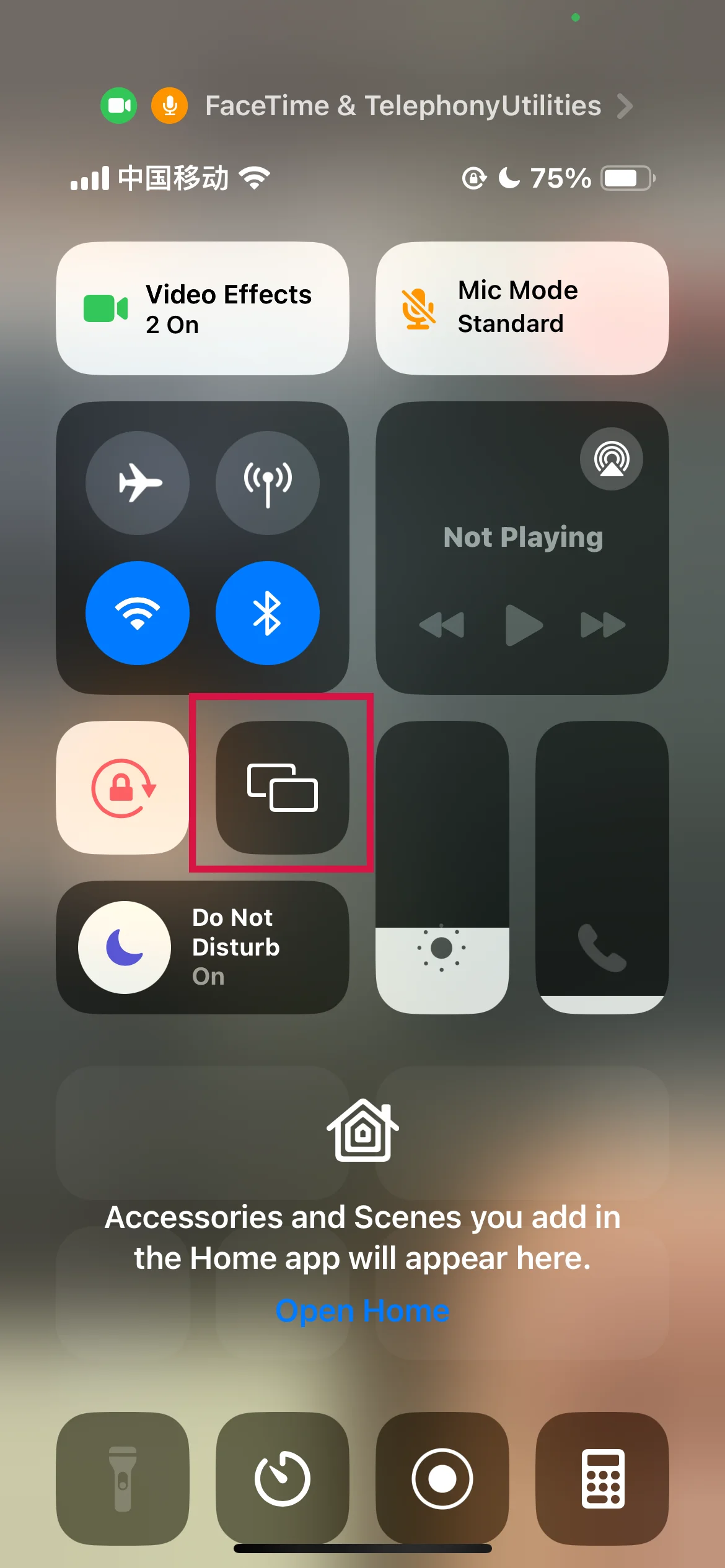
साझा करना शुरू करें:
एक काउंटडाउन शुरू होगा, और फिर आपकी स्क्रीन फेसटाइम कॉल में अन्य प्रतिभागियों के साथ साझा होने लगेगी।
आप FaceTime ऐप से दूसरी सामग्री दिखाने के लिए अपनी स्क्रीन पर अन्य कंटेंट की ओर नेविगेट कर सकते हैं।
स्क्रीन शेयरिंग समाप्त करें:
आप किसी भी समय अपनी स्क्रीन शेयरिंग बंद कर सकते हैं, इसके लिए FaceTime ऐप में वापस जाएँ और स्क्रीन-शेयरिंग बटन को फिर से टैप करें।
मैक पर:
1. FaceTime कॉल शुरू करें या ज्वाइन करें
2. अपनी स्क्रीन साझा करें:
फेसटाइम कॉल विंडो में "स्क्रीन शेयर" बटन पर क्लिक करें। यह आमतौर पर एक आयत के साथ उसके सामने एक व्यक्ति के चित्र वाले आइकन द्वारा दर्शाया जाता है।
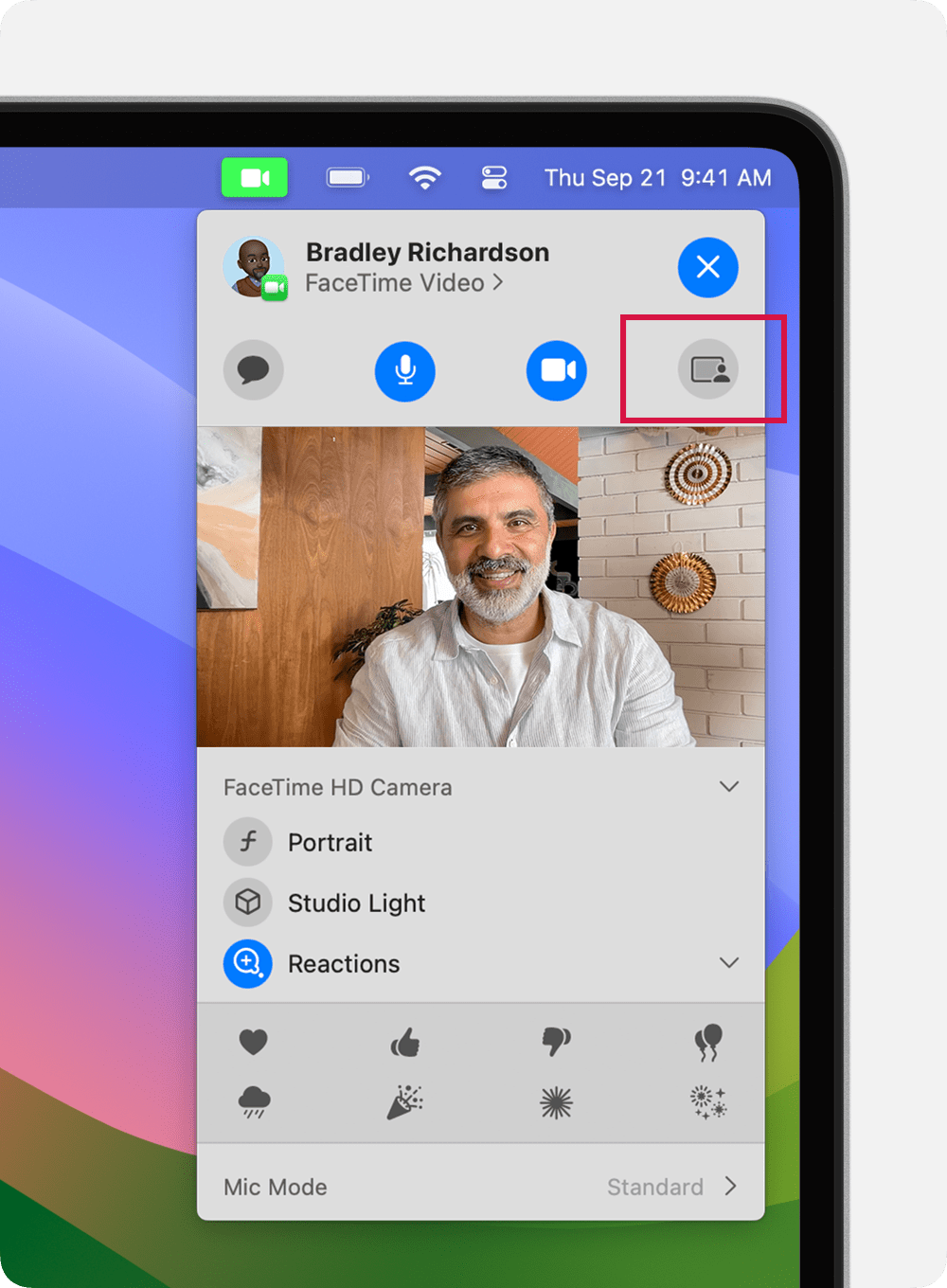
3. साझा करने के लिए क्या चुनें:
आप अपनी पूरी स्क्रीन साझा करने का चुनाव कर सकते हैं या केवल एक विशिष्ट विंडो।
स्क्रीन शेयर बटन पर क्लिक करने के बाद आने वाले ड्रॉपडाउन मेनू से वांछित विकल्प चुनें।
4. साझा करना शुरू करें:
एक बार जब आपने यह चुन लिया कि क्या साझा करना है, तो आपकी स्क्रीन (या चुनी गई विंडो) FaceTime कॉल में सभी प्रतिभागियों को दिखाई देगी।
5. स्क्रीन शेयरिंग समाप्त करें:
साझा करना बंद करने के लिए, स्क्रीन शेयर बटन पर फिर से क्लिक करें या FaceTime कॉल समाप्त करें।
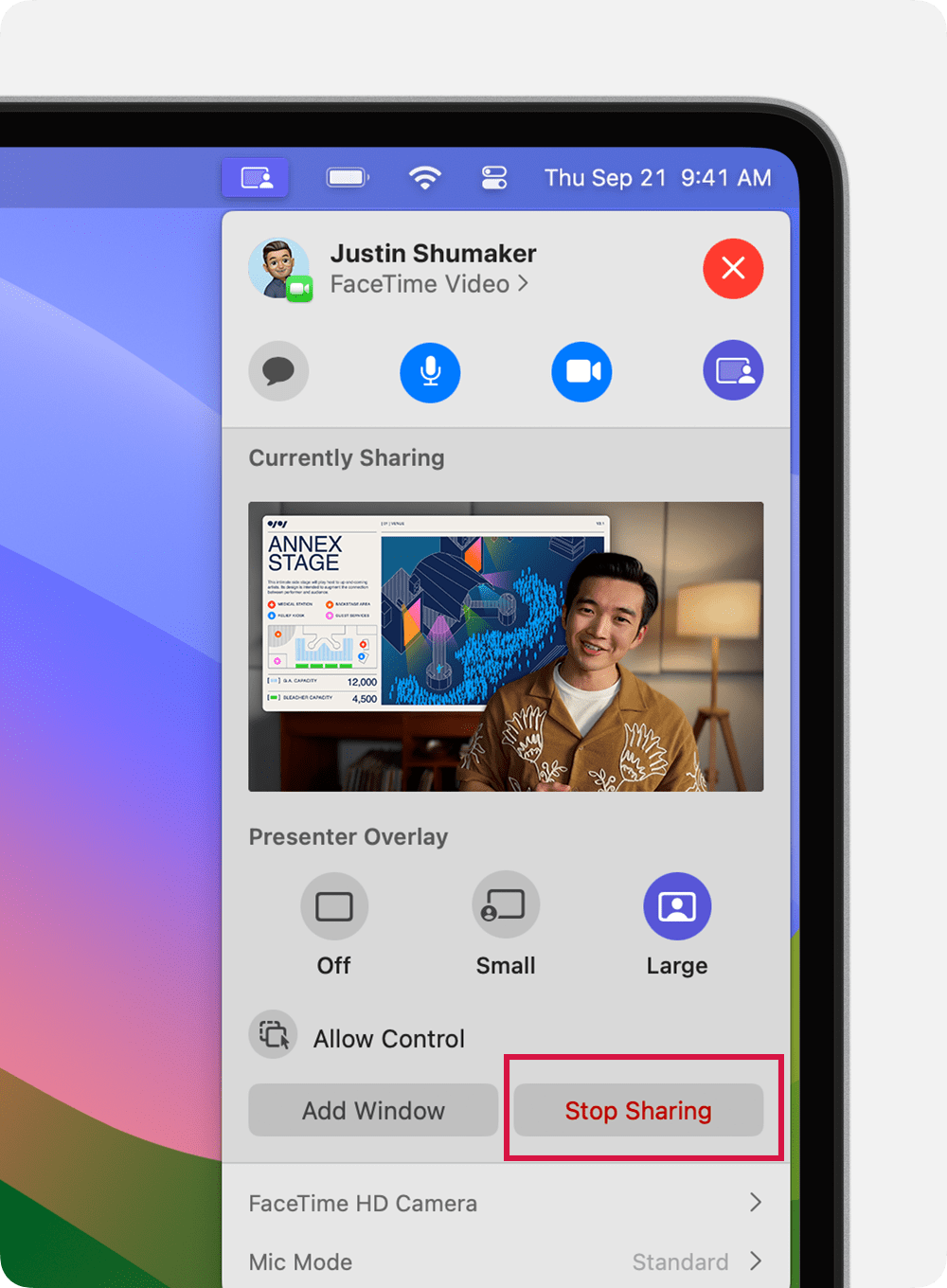
स्क्रीन शेयरिंग करते समय ध्यान रखें कि आपके डिवाइस पर क्या खुला है, क्योंकि आपकी स्क्रीन पर जो कुछ भी दिखाई दे रहा है वह सभी कॉल प्रतिभागियों के साथ साझा किया जाएगा।
FaceTime में स्क्रीन शेयरिंग की सुविधा iOS 15, iPadOS 15, और macOS Monterey में पेश की गई थी, इसलिए पहले के संस्करणों में यह फीचर समर्थित नहीं है।
SharePlay का उपयोग करके साथ में देखें और सुनें।
SharePlay iOS 15, iPadOS 15 और macOS Monterey में पेश किया गया एक सुविधा है जो आपको FaceTime कॉल के दौरान अपने दोस्तों और परिवार के साथ साझा मनोरंजन अनुभव प्रदान करता है। आप फ़िल्में देख सकते हैं, संगीत सुन सकते हैं, या अपनी स्क्रीन साझा कर सकते हैं। यहाँ जानिए कि SharePlay का उपयोग करके साथ में देखने और सुनने के लिए कैसे करें:
iPhone और iPad पर:
एक FaceTime कॉल शुरू करें:
समर्थित ऐप खोलें:
कॉल पर रहते हुए, FaceTime से बाहर निकलें (कॉल पृष्ठभूमि में जारी रहेगी) और Apple TV+, Apple Music, या अन्य संगत तृतीय-पक्ष एप्स जैसे SharePlay को सपोर्ट करने वाले स्ट्रीमिंग एप्प को खोलें।
कंटेंट चलाना शुरू करें:
कोई फिल्म, टीवी शो, या गाना चुनें जिसे आप चलाना चाहते हैं। अगर एप्प SharePlay को सपोर्ट करती है, तो आपको कॉल पर सभी के लिए कंटेंट चलाने का विकल्प दिखाई देगा।
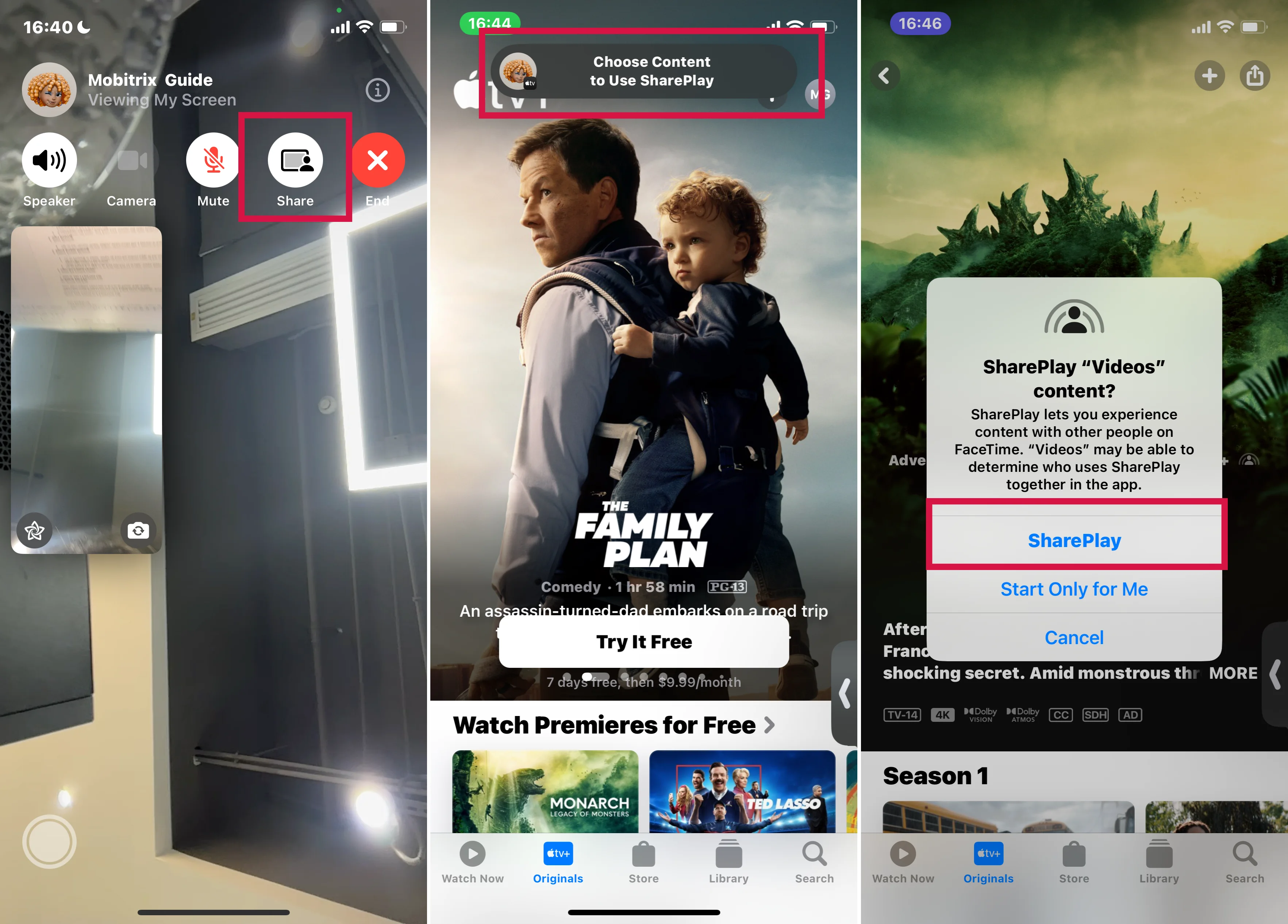
साथ में आनंद लें:
एक बार प्लेबैक शुरू होने के बाद, कॉल पर मौजूद हर कोई जिनके पास सामग्री तक पहुँच है (अर्थात, आवश्यक सब्सक्रिप्शन या खरीदारियां), समकालिक रूप से उसी मीडिया को देखेगा या सुनेगा।
प्लेबैक नियंत्रण:
SharePlay सत्र में कोई भी व्यक्ति सामग्री को चला सकता है, रोक सकता है, या आगे बढ़ा सकता है। परिवर्तन सभी प्रतिभागियों के लिए प्रतिबिंबित होंगे।
FaceTime में स्पेशियल ऑडियो
स्पेशियल ऑडियो एक 3D ऑडियो प्रभाव पैदा करता है, जिससे लगता है कि आवाजें आपके चारों ओर विभिन्न दिशाओं से आ रही हैं, सिर्फ आपके डिवाइस के स्पीकर्स या हेडफोन्स से नहीं।
फेसटाइम के दौरान, विभिन्न प्रतिभागियों की आवाजें आपकी स्क्रीन पर प्रत्येक व्यक्ति की स्थिति की दिशा में आने की तरह प्रतीत होंगी।
यह एक अधिक आत्मीय और प्राकृतिक संवाद का अनुभव कराता है, मानो आप सभी एक ही कमरे में हों।
FaceTime में Spatial Audio का उपयोग करने के लिए समर्थित उपकरण:
iPhone XR, iPhone XS मॉडल और बाद के मॉडल, iPad (8वीं पीढ़ी) और बाद के मॉडल, सभी iPad Pro 11-इंच मॉडल, iPad Pro 12.9-इंच (3rd generation) और बाद के मॉडल, iPad Air (3rd generation) और बाद के मॉडल, और iPad mini (5th generation) और बाद के मॉडल।
FaceTime में स्पेशियल ऑडियो के उपयोग के लिए समर्थित ऑपरेटिंग सिस्टम:
iOS 15, iPadOS 15, या macOS Monterey (या बाद के संस्करण)
पृष्ठभूमि की आवाज़ें छानें
FaceTime में पृष्ठभूमि की आवाजें छानना एक महत्वपूर्ण सुविधा है, विशेषकर जब आप एक शोरभरे माहौल में होते हैं और यह सुनिश्चित करना चाहते हैं कि आपकी आवाज अन्य प्रतिभागियों द्वारा स्पष्ट रूप से सुनी जाए।
Apple ने "Voice Isolation" नामक एक विशेषता पेश की है जो ऐसी परिस्थितियों में ऑडियो गुणवत्ता को बेहतर बनाने के लिए है। इससे पर्यावरणीय शोर जैसे सड़क का शोर, पंखे की आवाज़, या पृष्ठभूमि में अन्य लोगों की बातचीत को कम किया जाता है, मुख्य रूप से आपकी आवाज़ पर ध्यान केंद्रित करते हुए।
यहां बताया गया है कि आप FaceTime पर वॉयस आइसोलेशन कैसे इस्तेमाल कर सकते हैं।
iPhone और iPad पर:
FaceTime कॉल शुरू करें या उसमें शामिल हों।
एक्सेस कंट्रोल सेंटर:
ऑडियो सेटिंग्स समायोजित करें:
कंट्रोल सेंटर में "Mic Mode" विकल्प पर टैप करें (आपको ऑडियो नियंत्रण अनुभाग को विस्तारित करने की आवश्यकता पड़ सकती है)।
"वॉइस आइसोलेशन" विकल्प चुनें।
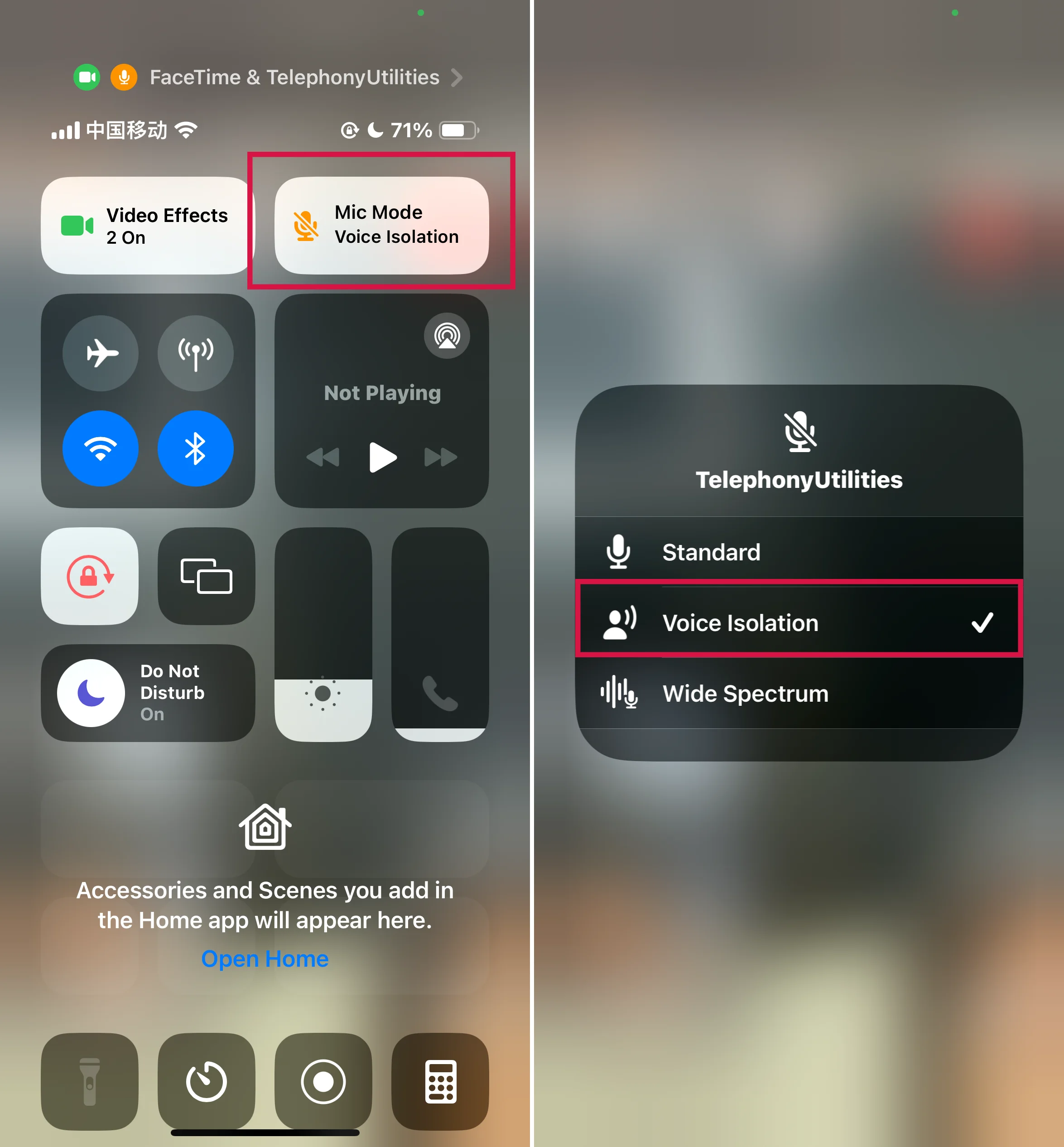
मैक पर:
FaceTime खोलें और कॉल शुरू करें या कॉल में शामिल हों।
माइक मोड बदलें:
कॉल के दौरान, कॉल नियंत्रण को प्रकट करने के लिए अपने कर्सर को FaceTime विंडो पर ले जाएँ।
FaceTime कॉल विंडो में "Control Center" आइकन (एक सेट ऑफ टॉगल्स) पर क्लिक करें।
"माइक मोड" पर क्लिक करें और ड्रॉपडाउन मेनू से "वॉयस आइसोलेशन" चुनें।
वैकल्पिक मोड - व्यापक स्पेक्ट्रम
यदि आप विपरीत प्रभाव चाहते हैं, जहां सभी ध्वनियाँ सुनाई दें (जो कि संगीत प्रदर्शन या समूह चर्चा में उपयोगी होते हैं), तो आप "वाइड स्पेक्ट्रम" विकल्प को चुन सकते हैं।
वॉइस आइसोलेशन और वाइड स्पेक्ट्रम के साथ संगत उपकरण:
iPhone XR, iPhone XS मॉडल्स और बाद के, iPad (8वीं पीढ़ी) और बाद के, सभी iPad Pro 11-इंच मॉडल्स, iPad Pro 12.9-इंच (3rd generation) और बाद के, iPad Air (3rd generation) और बाद के, और iPad mini (5th generation) और बाद के।
वॉइस आइसोलेशन और वाइड स्पेक्ट्रम द्वारा समर्थित ऑपरेटिंग सिस्टम्स:
iOS 15, iPadOS 15, और macOS Monterey या बाद के संस्करण।
पोर्ट्रेट मोड के साथ पृष्ठभूमि को धुंधला करें।
FaceTime में पोर्ट्रेट मोड का उपयोग करके पृष्ठभूमि को धुंधला करने से आपको फोकस में रखते हुए पृष्ठभूमि को धुंधला कर देता है, जैसे कैमरा ऐप में पोर्ट्रेट मोड। यहां बताया गया है कि आप इसका उपयोग कैसे कर सकते हैं:
iPhone और iPad पर:
FaceTime ऐप शुरू करें और एक नई कॉल शुरू करें या किसी मौजूदा कॉल में शामिल हों।
पोर्ट्रेट मोड सक्रिय करें:
FaceTime कॉल के दौरान, नियंत्रण लाने के लिए अपने वीडियो पूर्वावलोकन पर टैप करें।
पोर्ट्रेट मोड आइकन की तलाश करें (यह एक धुंधली पृष्ठभूमि के साथ व्यक्ति की तरह दिखता है) और उस पर टैप करें।
आपका पृष्ठभूमि धुंधला हो जाएगा, आपको केंद्रित रखते हुए।
पोर्ट्रेट मोड निष्क्रिय करें:ब्लर प्रभाव को बंद करने के लिए, बस पोर्ट्रेट मोड आइकन को फिर से टैप करें।
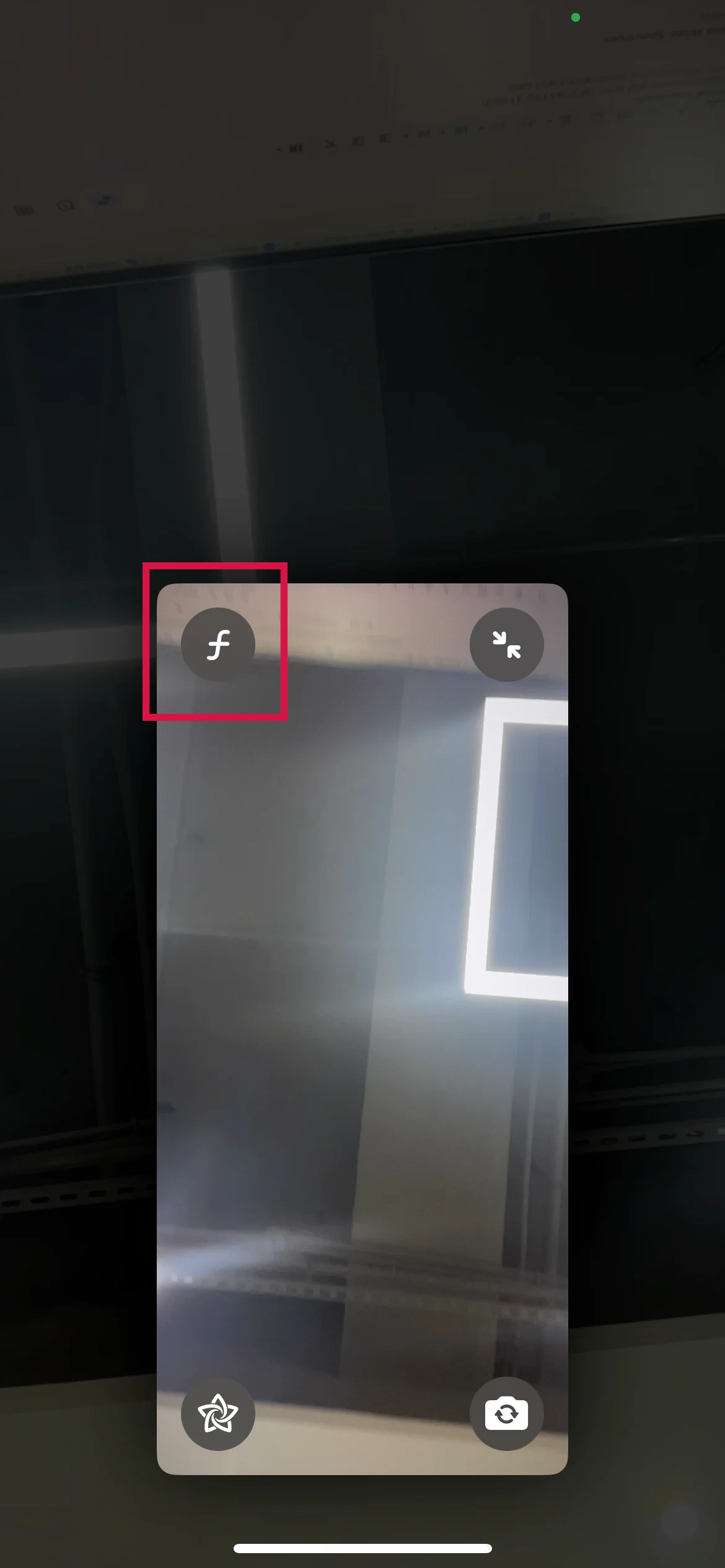
Mac पर:
अपने Mac पर FaceTime ऐप खोलें और कॉल शुरू करें या उसमें शामिल हों।
पोर्ट्रेट मोड सक्रिय करें:
FaceTime कॉल विंडो में, कॉल नियंत्रणों को प्रकट करने के लिए अपने कर्सर को ले जाएँ।
"कंट्रोल सेंटर" आइकन (जो टॉगल्स के सेट की तरह दिखता है) पर क्लिक करें।
"वीडियो इफेक्ट्स" का चयन करें और फिर "पोर्ट्रेट" चुनें ताकि धुंधला प्रभाव सक्रिय हो।
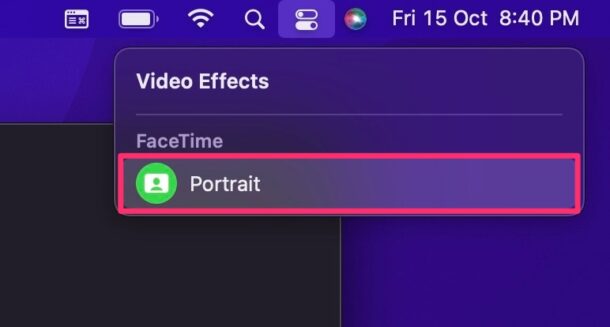
पोर्ट्रेट मोड का इस्तेमाल करने से अधिक बैटरी की खपत हो सकती है, इसलिए लंबी कॉल्स के दौरान अपने डिवाइस की बैटरी लाइफ पर नज़र रखें।
FaceTime कॉल में लाइव कैप्शन चालू करें।
वीडियो कॉल के लिए FaceTime का उपयोग करते समय, आपके पास Live Captions को सक्षम करने का विकल्प होता है। यह सुविधा, जो सुनने में कठिनाई वाले लोगों के लिए उपयोगी है, बोले गए शब्दों को वास्तविक समय में पाठ में परिवर्तित करती है, जिससे पहुंच में सुधार होता है।
FaceTime में लाइव कैप्शन सक्षम करने के लिए:
FaceTime वीडियो कॉल के दौरान, स्क्रीन को टैप करें ताकि FaceTime नियंत्रण दिखाई दें (यदि वे दिखाई नहीं दे रहे हों)।
"कंट्रोल्स" के ऊपर अपने पोर्ट्रेट आइकन या “इन्फो” बटन पर टैप करें, लाइव कैप्शन्स को चालू करें, फिर 'डन' पर टैप करें।
लाइव कैप्शन्स की विंडो दिखाई देगी, जो स्क्रीन के ऊपरी भाग में वार्तालाप का ट्रांसक्राइब किया हुआ पाठ और यह संकेत दिखाएगी कि कौन बोल रहा है।
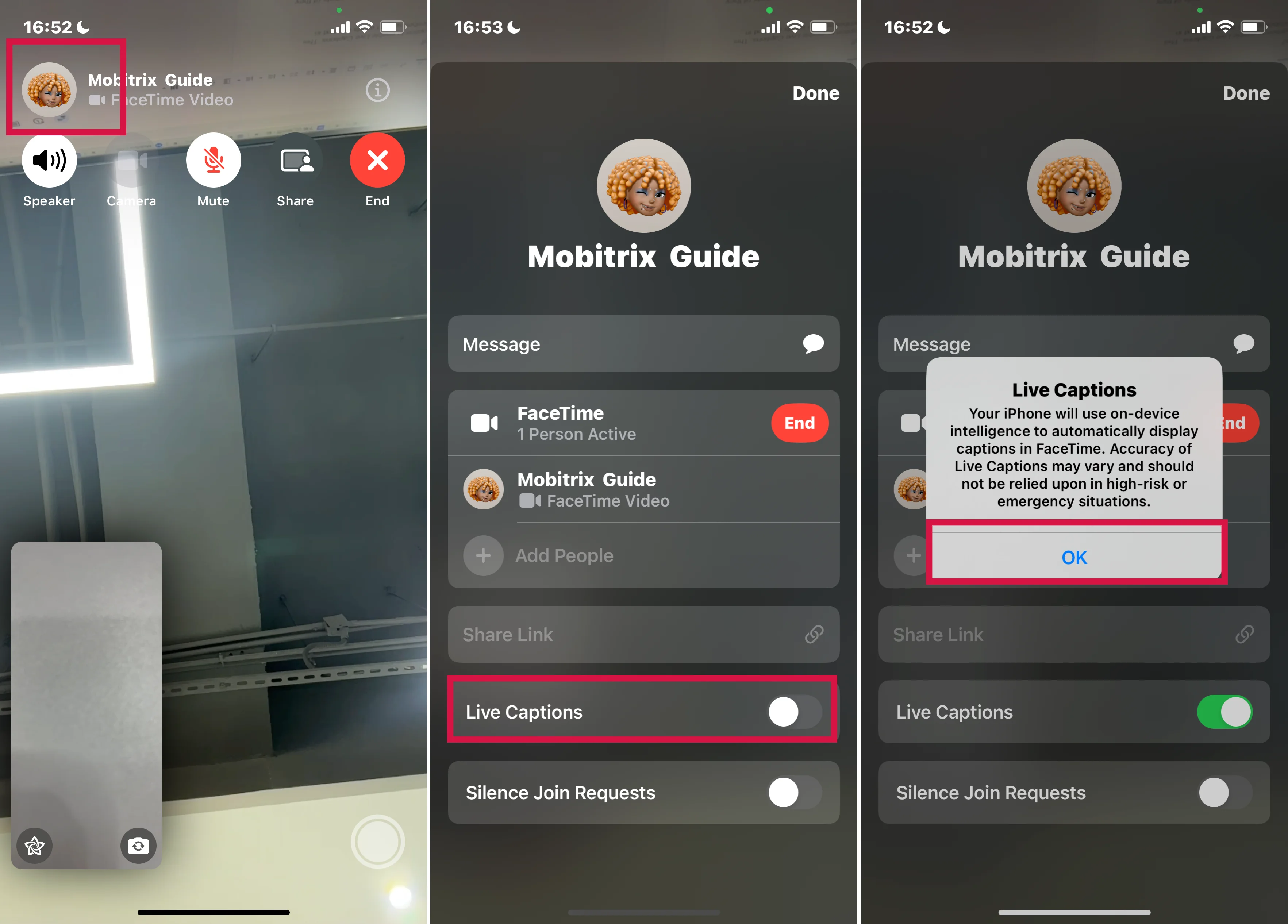
FaceTime में लाइव कैप्शन अक्षम करने के लिए:
स्क्रीन को टैप करें ताकि FaceTime के नियंत्रण पुनः प्रदर्शित हों।
ऊपर दिए "इन्फो" बटन को टैप करें।
लाइव कैप्शन विकल्प बंद करें।
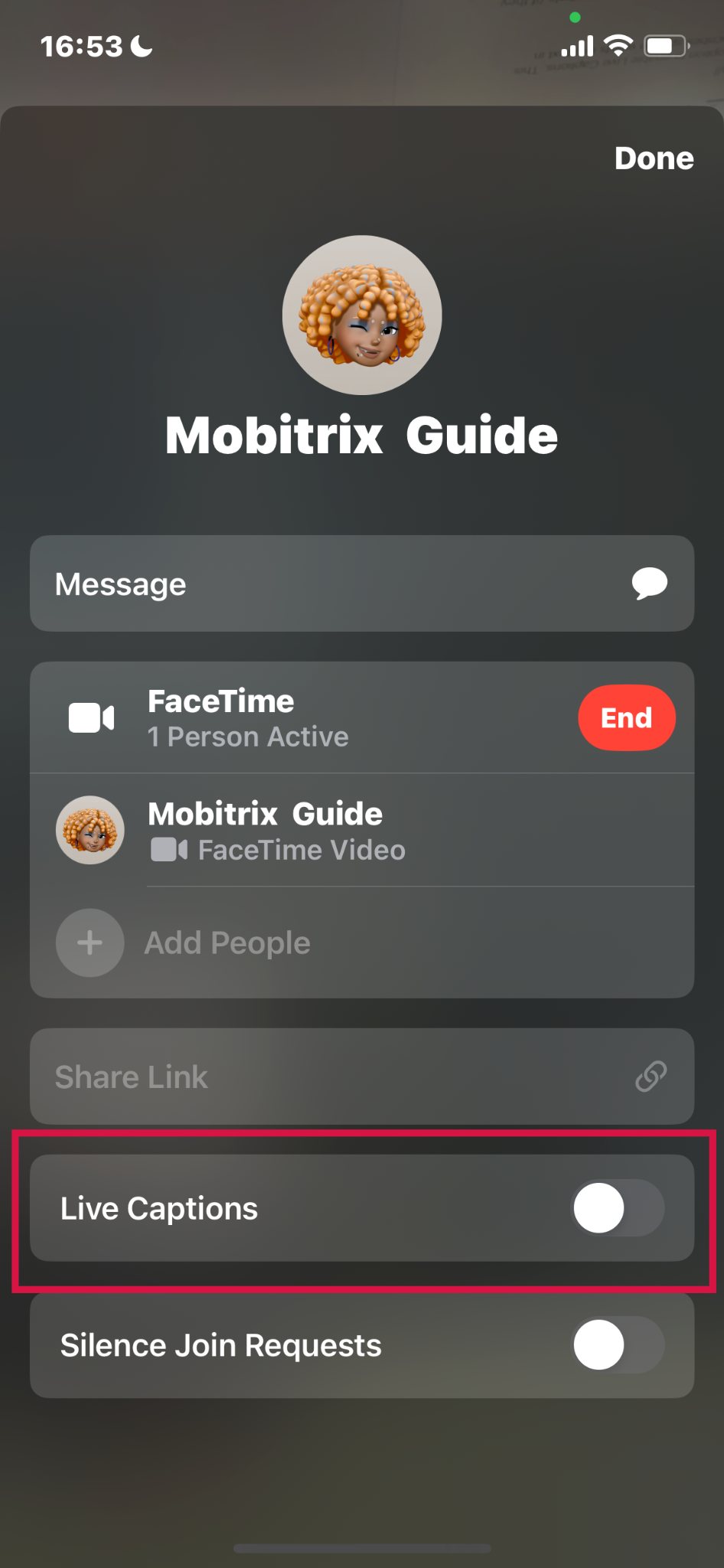
लाइव कैप्शन्स वर्तमान में iOS 16, iPadOS 16 और बाद के संस्करणों में बीटा में हैं।
Live Captions iPhone 11 और नए मॉडलों पर उपलब्ध हैं जब प्राथमिक भाषा अंग्रेजी (U.S.) या अंग्रेजी (कनाडा) सेट की गई हो।
लाइव कैप्शंस का उपयोग करने से बढ़ सकता हैबैटरी की खपत.
लाइव कैप्शन की सटीकता में भिन्नता हो सकती है और इस पर नाजुक या आपातकालीन स्थितियों के लिए निर्भर रहने की सिफारिश नहीं की जाती है।
FaceTime में लाइव फोटो कैप्चर करें
FaceTime कॉल के दौरान एक लाइव फोटो कैप्चर करना एक ऐसी सुविधा है जो आपको अपनी वीडियो कॉल के किसी क्षण को एक संक्षिप्त, एनिमेटेड फोटो के रूप में सहेजने देती है। यहां जानिए कैसे करें:
FaceTime में लाइव फोटो कैप्चर करने के चरण:
सेटिंग्स में "FaceTime Live Photos" सुविधा को सक्षम करें।
सेटिंग्स > FaceTime पर जाएं, फिर FaceTime लाइव फोटोज़ के विकल्प को चालू करें।
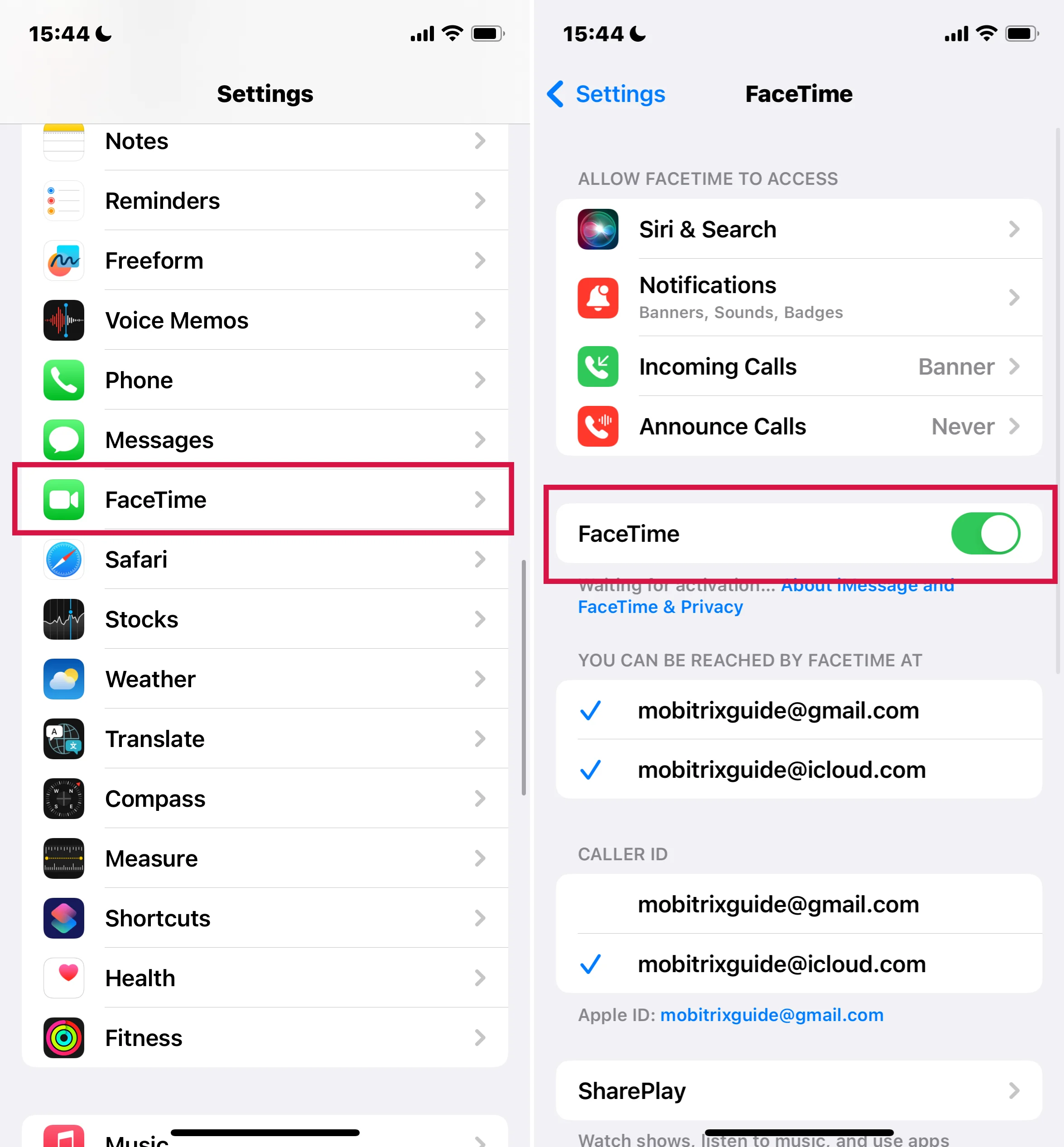
फेसटाइम कॉल शुरू करें और पल को कैद करें:
कॉल के दौरान, FaceTime स्क्रीन पर शटर बटन (यह कैमरा आइकन की तरह दिखता है) की तलाश करें। एक Live Photo कैप्चर करने के लिए इस बटन पर टैप करें।
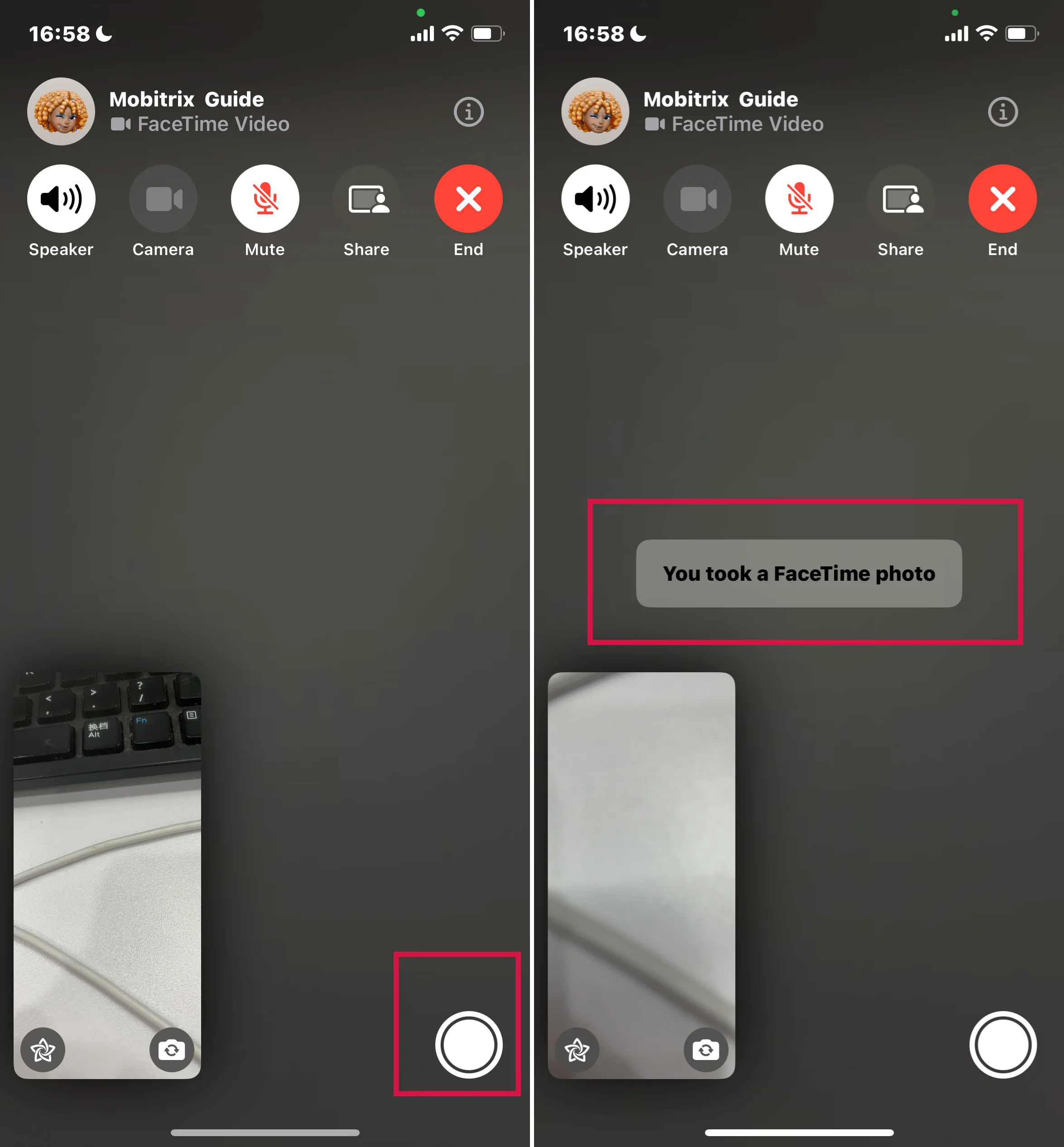
लाइव फोटो तक पहुंचें:
आपके द्वारा लिया गया लाइव फोटो आपके फोटोज ऐप में सेव हो जाएगा, ठीक वैसे ही जैसे कोई अन्य फोटो या लाइव फोटो।
लाइव फोटो लेने का इरादा रखने पर दूसरे व्यक्ति को सूचित करना अच्छी प्रथा है, क्योंकि जब लाइव फोटो ली जाती है तो ऐप उन्हें सूचित करता है।
अवांछित FaceTime कॉल्स को ब्लॉक करें
अवांछित FaceTime कॉल्स को ब्लॉक करना आपकी गोपनीयता का प्रबंधन करने और विशिष्ट संपर्कों से विघ्नों से बचने का एक प्रभावी तरीका है। यहां बताया गया है कि कैसे आप किसी को अपने iPhone, iPad, या Mac पर FaceTime कॉल करने से रोक सकते हैं:
iPhone और iPad पर
FaceTime ऐप से:
FaceTime ऐप खोलें।
हाल की कॉल्स की सूची में जाएं और उस संपर्क को खोजें जिसे आप ब्लॉक करना चाहते हैं।
संपर्क के नाम या नंबर के बगल में "i" आइकन पर टैप करें।
नीचे स्क्रॉल करें और "इस कॉलर को ब्लॉक करें" पर टैप करें।
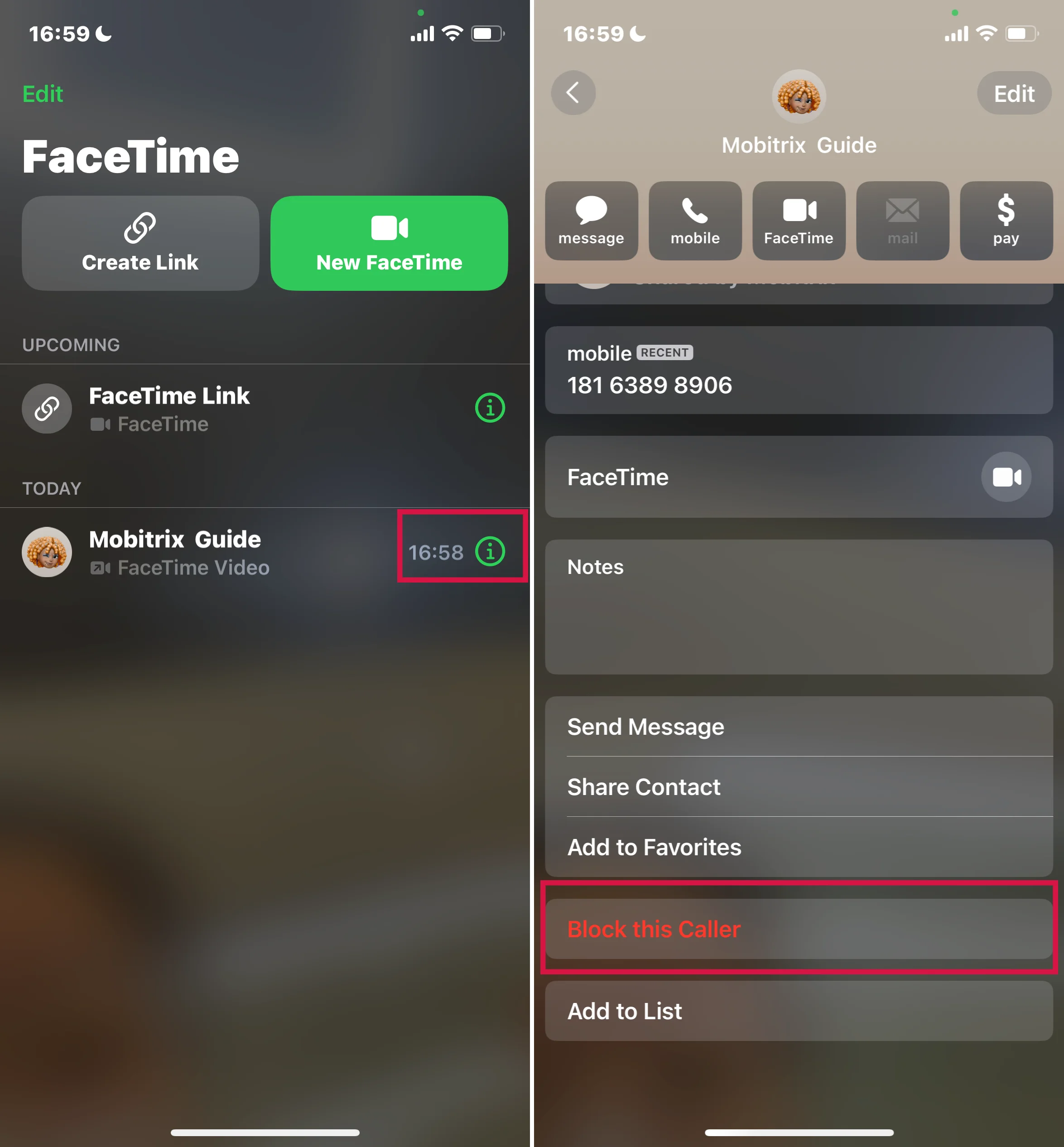
सेटिंग्स ऐप से:
'सेटिंग' पर जाएं और 'FaceTime' तक नीचे स्क्रॉल करें।
FaceTime पर टैप करें, फिर "ब्लॉक्ड कॉन्टैक्ट्स" तक स्क्रॉल करें।
"नया जोड़ें..." पर टैप करें और उस संपर्क को चुनें जिसे आप ब्लॉक करना चाहते हैं।
कॉन्टैक्ट्स ऐप से:
'कॉन्टैक्ट्स' ऐप खोलें और संपर्क चुनें।
नीचे स्क्रॉल करें और "Block this Caller" पर टैप करें।
Mac पर
FaceTime ऐप से:
FaceTime खोलें।
हाल की कॉल्स की सूची में जाएं या संपर्क टैब पर जाएं।
जिस संपर्क या नंबर को आप ब्लॉक करना चाहते हैं, उस पर दायाँ-क्लिक (या कंट्रोल-क्लिक) करें।
"इस कॉलर को ब्लॉक करें।"
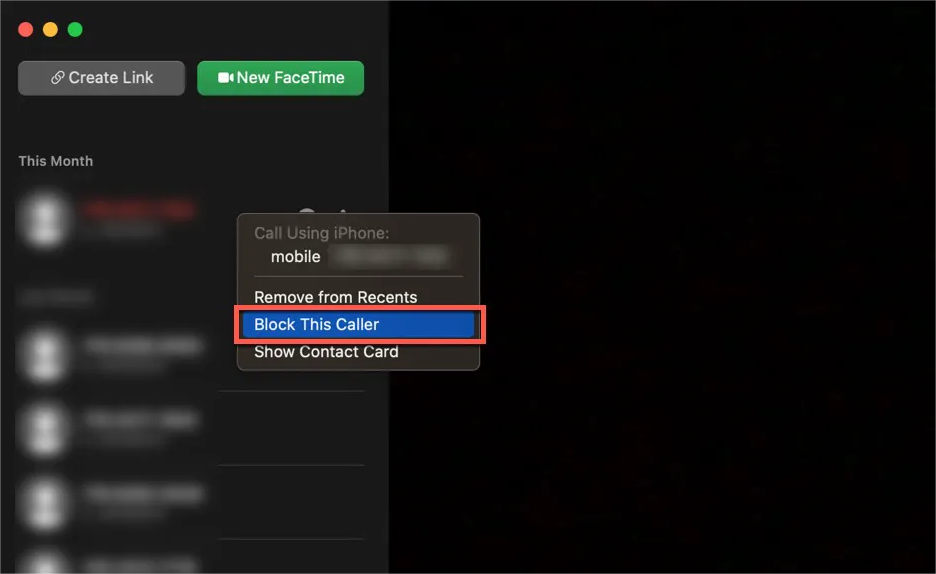
मैसेजेस या कॉन्टैक्ट्स के माध्यम से:
आप 'मैसेजेज' या 'कॉन्टैक्ट्स' में उस व्यक्ति के नाम पर राइट-क्लिक करके और "इस कॉलर को ब्लॉक करें" चुनकर भी किसी व्यक्ति को ब्लॉक कर सकते हैं।
अगर आप किसी को FaceTime में ब्लॉक करते हैं, तो वे Phone और Messages में भी ब्लॉक हो जाते हैं, और इसके विपरीत भी।
जब एक ब्लॉक किया गया संपर्क आपको कॉल करने की कोशिश करता है, तो आपको कोई सूचना प्राप्त नहीं होगी।
ब्लॉक किए गए संपर्कों का प्रबंधन: आप अपने iOS डिवाइस पर 'सेटिंग्स > FaceTime > ब्लॉक किए गए संपर्क' पर जाकर या अपने Mac पर 'FaceTime > प्राथमिकताएँ > ब्लॉक्ड' पर जाकर संपर्कों की समीक्षा कर सकते हैं या उन्हें अनब्लॉक कर सकते हैं।
Apple TV 4K (दूसरी पीढ़ी या बाद में) पर FaceTime का उपयोग करें
आप सीधे Apple TV 4K (दूसरी पीढ़ी या उसके बाद की) से FaceTime कॉल कर सकते हैं, या फिर अपने iPhone या iPad से जारी कॉल को हैंड ऑफ कर सकते हैं।
अपने iPhone पर FaceTime का उपयोग शुरू करने के लिएApple TVआपको पहले एक iPhone या iPad को Continuity Camera के रूप में इस्तेमाल करने के लिए सेटअप करना होगा।
Apple TV 4K (दूसरी पीढ़ी या बाद की) पर Continuity Camera सेट अप करें
अपने iPhone/iPad की तैयारी करें:
यह सुनिश्चित करें कि FaceTime आपके iPhone या iPad पर सक्रिय है। 'सेटिंग्स > FaceTime' में जाएँ और इसे चालू करें। यदि आवश्यक हो तो अपने Apple ID से साइन इन करें।
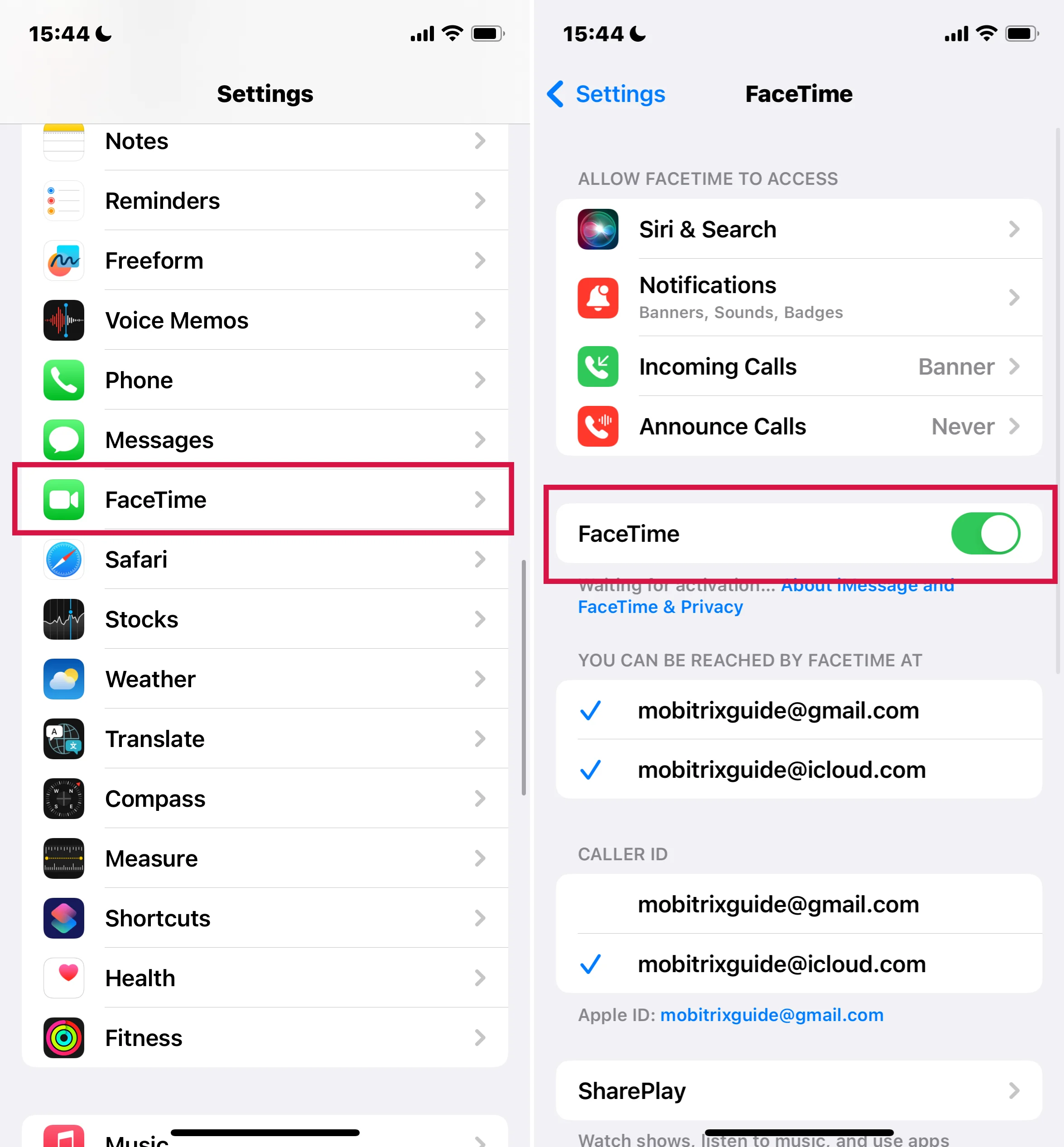
Apple TV 4K (दूसरी पीढ़ी या बाद की) पर FaceTime ऐप लॉन्च करें।
कंटिन्यूटी कैमरा स्क्रीन पर, निम्नलिखित में से कोई एक करें:
यदि आपकी प्रोफाइल Continuity Camera स्क्रीन पर दिखाई दे, तो उसे चुनें और अपने iPhone/iPad पर पुष्टि करें।
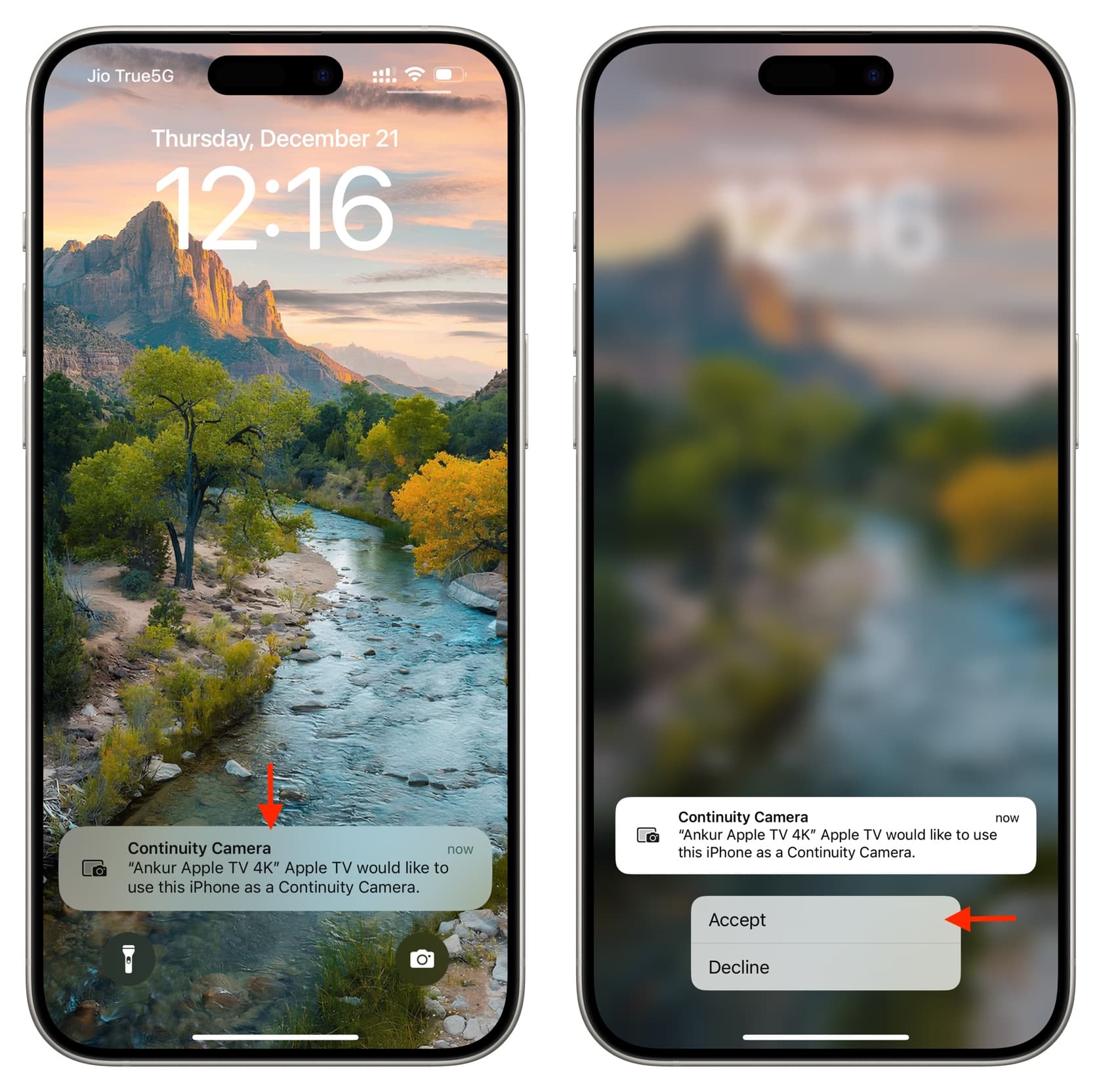
यदि सूची में नहीं है, तो QR कोड प्रदर्शित करने के लिए "अन्य" चुनें। इस कोड को स्कैन करने के लिए अपने iPhone/iPad के कैमरा ऐप का उपयोग करें, फिर "Connect to Apple TV" पर टैप करें और पुष्टि करें।
अपने डिवाइस को स्थित करें:
अपने iPhone/iPad को टीवी के पास लैंडस्केप मोड में रखें। सुनिश्चित करें कि कैमरा आपकी ओर है और आप अपने टीवी पर प्रीव्यू से संतुष्ट हैं।
सिरी रिमोट पर प्ले/पॉज बटन का उपयोग करके इसे वैकल्पिक रूप से छोड़ सकते हैं।
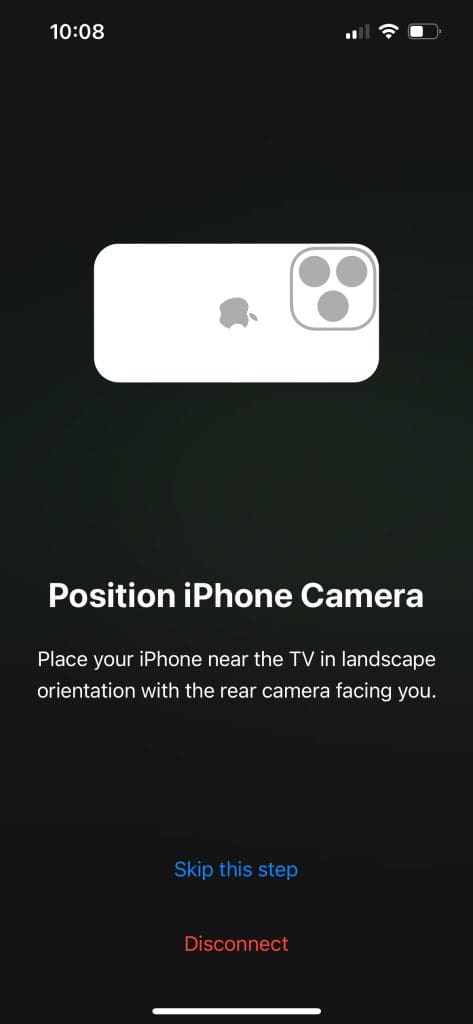
कैमरा तत्परता:
एक संक्षिप्त उलटी गिनती के बाद, आपके डिवाइस का कैमरा Apple TV पर FaceTime के लिए तैयार है।
Apple TV 4K (दूसरी पीढ़ी या बाद में) पर FaceTime कॉल करें
Apple TV 4K पर FaceTime खोलें।
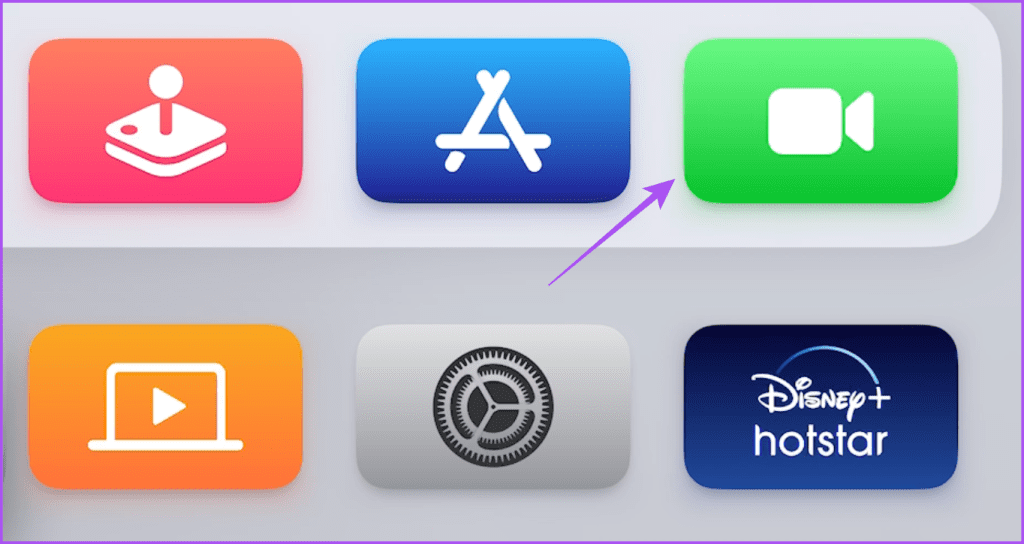
सेटिंग्स समायोजित करें:
कॉल से पहले और कॉल के दौरान, आप स्क्रीन पर दिखाई देने वाले निम्नलिखित नियंत्रणों में से किसी को भी समायोजित कर सकते हैं:
सेंटर स्टेज:यह स्वचालित रूप से कैमरे को समायोजित करता है ताकि कमरे में मौजूद हर किसी को फ्रेम में रखा जा सके, भले ही वे इधर-उधर चलें।
पोर्ट्रेट:यह सुविधा विषय पर ध्यान को तेज करती है और पृष्ठभूमि को मृदुलता से धुंधला करती है, जिससे एक पेशेवर दृश्य प्रभाव बनता है।
प्रतिक्रियाएँ:इससे सिस्टम विशेष हाथ के इशारों का पता लगा सकता है, जिससे स्क्रीन पर दिल या आतिशबाजी जैसे मजेदार प्रभाव उत्पन्न होते हैं।
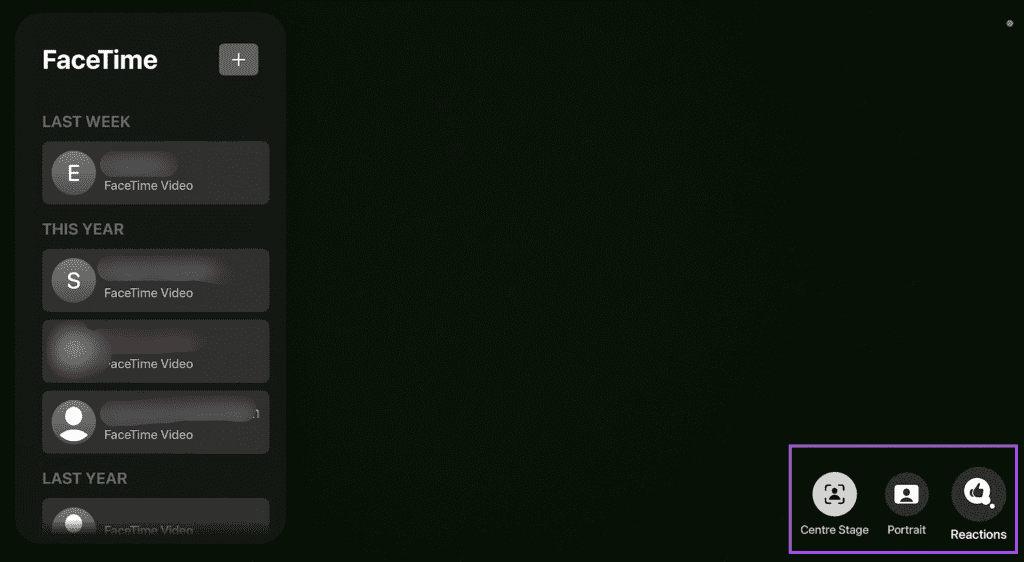
FaceTime कॉल शुरू करने के लिए एक संपर्क चुनें।
कॉल के दौरान, आप ऑन-स्क्रीन कंट्रोल्स का उपयोग करके लोगों को जोड़ सकते हैं, SharePlay शुरू कर सकते हैं, म्यूट कर सकते हैं, कैमरा प्रबंधित कर सकते हैं, या कॉल समाप्त कर सकते हैं।
फेसटाइम कॉल करने के लिए कितना खर्च होता है?
FaceTime वीडियो कॉल स्वयं मुफ्त होते हैं; Apple, FaceTime सेवा के उपयोग के लिए कोई शुल्क नहीं लेता है।
हालांकि, FaceTime कॉल के लिए इंटरनेट कनेक्शन आवश्यक है। यदि आप सेल्युलर डेटा नेटवर्क पर FaceTime का उपयोग कर रहे हैं, तो आपके मोबाइल प्लान के अनुसार आपको डेटा चार्जेस का सामना करना पड़ सकता है। यदि आप Wi-Fi का उपयोग कर रहे हैं, तो आपको अपने सेल्युलर प्रोवाइडर से कोई अतिरिक्त चार्जेस नहीं देने पड़ेंगे।
सारांश
हमारा FaceTime गाइड आपको बेहतर और अधिक संलग्न कॉल्स के लिए जानने की ज़रूरत सभी जानकारी से सुसज्जित कर चुका है। आवश्यक सेटअप कदमों से लेकर उन्नत सुविधाओं तक, आप अब हर कॉल से सबसे अधिक लाभ उठाने के लिए तैयार हैं। इन सुझावों को अपनाएं और एक श्रेष्ठ, निर्बाध संचार अनुभव का आनंद लें।

