अपने नए iPhone को सेट अप और सक्रिय करें [परम गाइड]
अपने नए iPhone को चालू और चलाने के लिए, आपको उसे Wi-Fi या सेल्युलर नेटवर्क का उपयोग करके सक्रिय करना होगा। Apple आपके iPhone को सेटअप और सक्रिय करना आसान बनाता है। यदि आप iPhones के नए उपयोगकर्ता हैं और इसे सही तरीके से करना चाहते हैं, तो हमारी सरल मार्गदर्शिका आपको कदम-दर-कदम अपने iPhone को सेटअप और सक्रिय करने का तरीका दिखाएगी!
सेटअप के लिए तैयारी करें
वाई-फाई नेटवर्क का उपयोग करें(नेटवर्क का नाम और पासवर्ड जानें) यासेल्युलर डेटा सेवानोट: iPhone 14 और बाद के मॉडल्स के लिए सेल्युलर डेटा की आवश्यकता नहीं है।
अपना Apple ID और पासवर्ड तैयार रखें। अगर आपके पास नहीं है, तो आप इसे सेटअप के दौरान बना सकते हैं।
यदि आप Apple Pay सेटअप करने की योजना बना रहे हैं, तो अपने क्रेडिट या डेबिट कार्ड की जानकारी पास में रखें।
यदि आप डेटा ट्रांसफर करने की योजना बना रहे हैं, तो अपना पिछला iPhone या उसका बैकअप तैयार रखें।
यदि आपके वर्तमान डिवाइस में बैकअप के लिए पर्याप्त स्टोरेज नहीं है, तो iCloud आपके नए iPhone खरीदने के तीन हफ्तों तक मुफ्त अस्थायी स्टोरेज प्रदान करता है। इसका उपयोग करने के लिए:
सेटिंग्स पर जाएँ > सामान्य >[डिवाइस] का स्थानांतरण या रीसेटआपके पुराने उपकरण पर।
"नए iPhone के लिए तैयारी" स्क्रीन पर, टैप करें'शुरू करें'और निर्देशों का पालन करें।
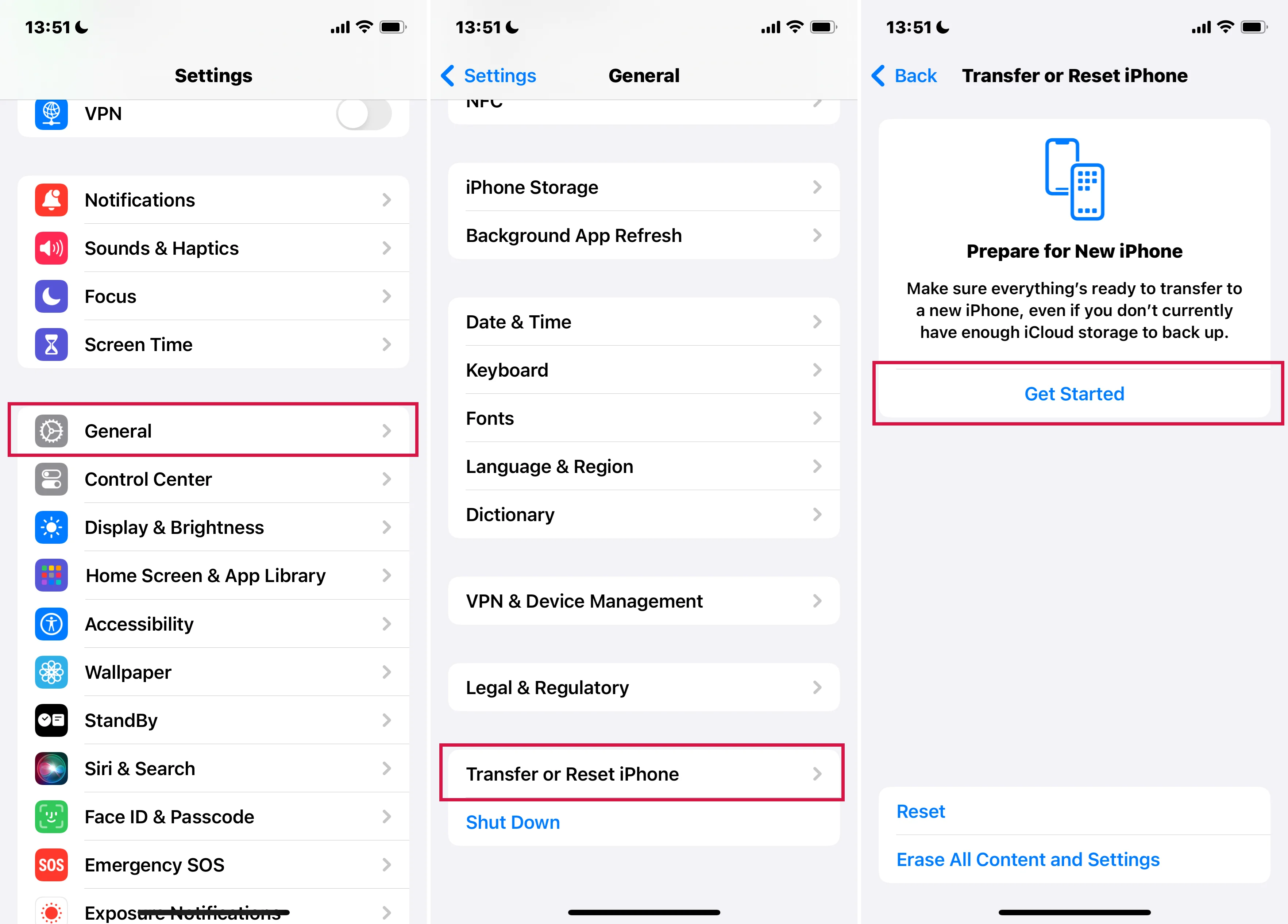
अपने नए iPhone की स्थापना और सक्रियण: एक चरण-दर-चरण मार्गदर्शिका
1. अपने iPhone को चालू करें।
पावर बटन को दबाकर रखें जब तक कि Apple लोगो प्रकट न हो जाए। विभिन्न भाषाओं में एक "Hello" स्क्रीन आपका अभिवादन करेगी। शुरू करने के लिए स्क्रीन पर दिए गए निर्देशों का पालन करें।
दृष्टिबाधित लोगों के लिए, Hello स्क्रीन से सीधे VoiceOver या Zoom सक्रिय करें।
अगर आपका iPhone चालू नहीं हो रहा है, तो शायद उसे चार्जिंग की आवश्यकता हो सकती है। अधिक सहायता के लिए, अपने iPhone को चालू न होने या जमे हुए होने की समस्या को ठीक करने के लिए लेख का संदर्भ लें।
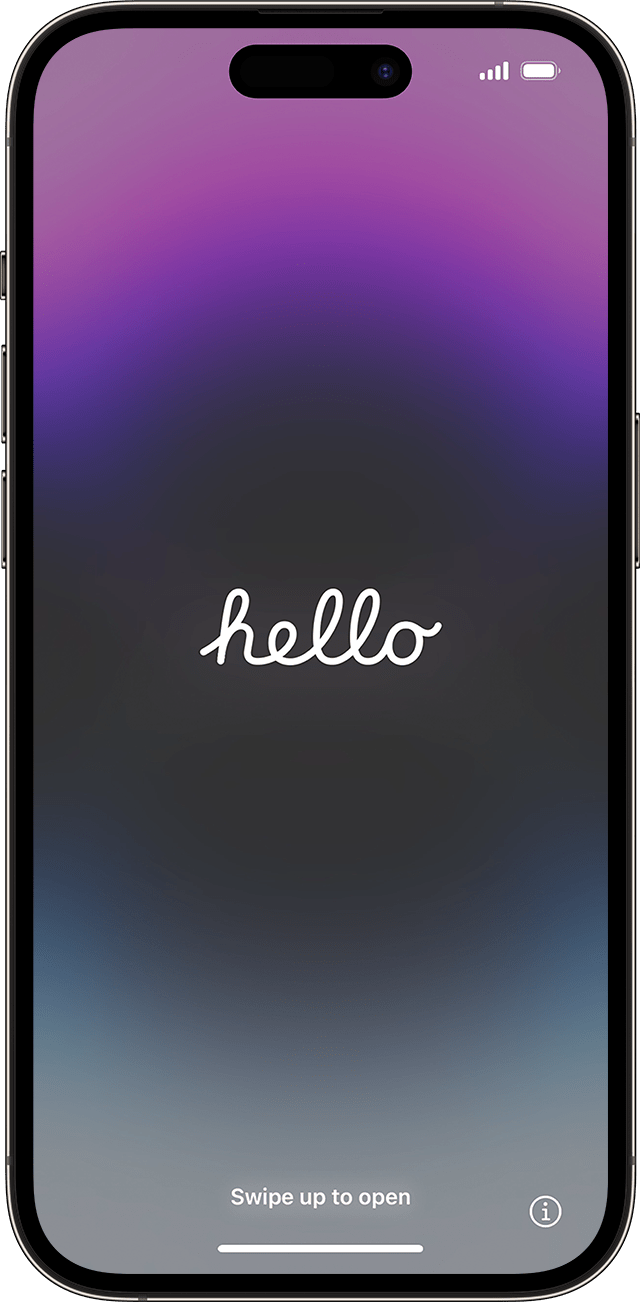
2. टेक्स्ट और आइकन का आकार अनुकूलित करें
आप चुनें कि आप टेक्स्ट और आइकन को कितने बड़े आकार में देखना चाहते हैं: डिफ़ॉल्ट, मध्यम, या बड़ा। जैसे ही आप सेटिंग्स एडजस्ट करेंगे, अपीयरेंस स्क्रीन अपडेट होकर आपको एक प्रीव्यू दिखाएगी।
जब आप निर्णय ले लें, तो अपने पसंदीदा आकार पर स्लाइड करें और आगे बढ़ने के लिए 'Continue' पर टैप करें।
![]()
3. 'Quick Start' का उपयोग करें या मैन्युअली सेट अप करें
अगर आपके पास एक और डिवाइस है, तो स्वचालित सेटअप के लिए Quick Start का उपयोग करें।
कोई अन्य डिवाइस नहीं है? अपने iPhone को मैन्युअली कॉन्फ़िगर करने के लिए 'Set Up Without Another Device' पर टैप करें।
आप 'Quick Start' स्क्रीन पर नीले एक्सेसिबिलिटी बटन को भी टैप करके एक्सेसिबिलिटी विकल्प सेट कर सकते हैं।
नए iPhone में डेटा ट्रांसफर करने के लिए Quick Start का उपयोग करें।
अपने नए iOS डिवाइस को दूसरे iPhone का उपयोग करके स्वचालित रूप से सेट अप करें। अपने पुराने डिवाइस से अपने नए एक पर सभी डेटा को क्विक स्टार्ट के माध्यम से वायरलेस रूप से स्थानांतरित करें।
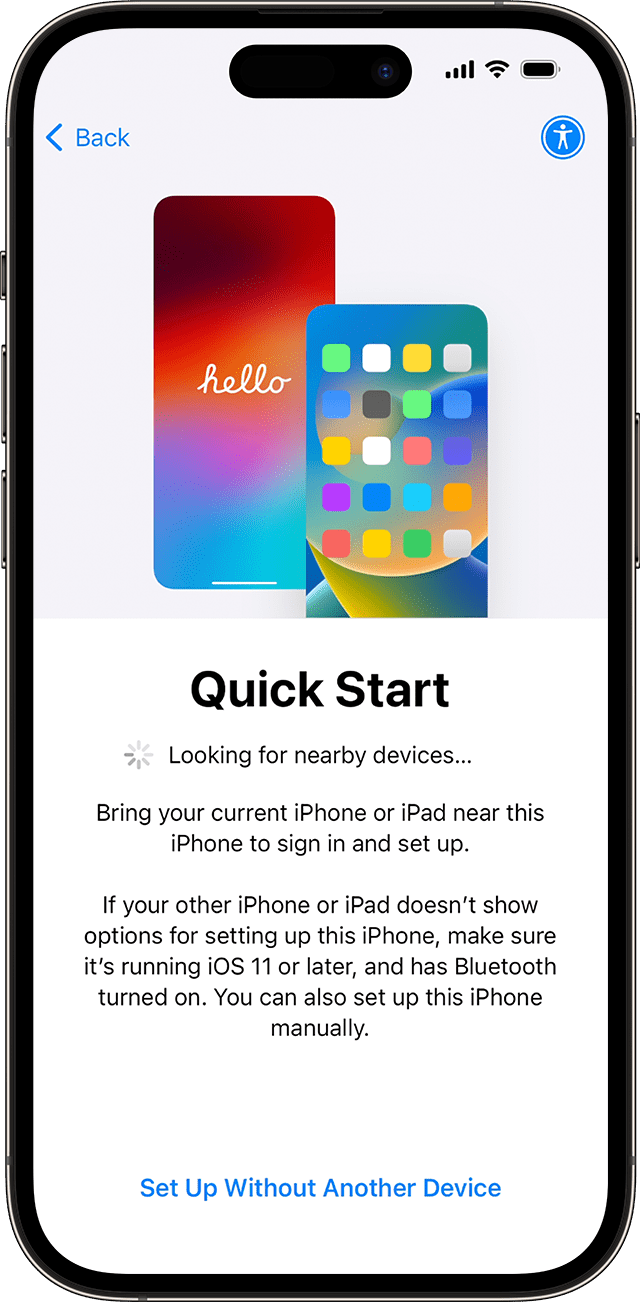
तैयारियाँ:
ध्यान रखें कि आपके पुराने और नए दोनों iPhones चार्ज हों।
दोनों उपकरणों पर Wi-Fi और Bluetooth चालू करें।
अपने उपकरणों को एक-दूसरे के पास और बिजली से जोड़े रखें जब तक कि डेटा स्थानांतरण प्रक्रिया पूरी न हो जाए।
यदि आपका नया डिवाइस Apple School Manager या Apple Business Manager में पंजीकृत है, तो डेटा स्थानांतरण के लिए Quick Start का इस्तेमाल नहीं किया जा सकता।
चरण:
अपने नए iPhone को चालू करें:अपने नए iPhone को चालू करें और इसे अपने मौजूदा iPhone के पास रखें। Quick Start स्क्रीन आपके पुराने iPhone पर प्रकट होनी चाहिए, जिसमें आपके नए iPhone को सेटअप करने के लिए आपके Apple ID का उपयोग करने का विकल्प दिखाई देना चाहिए।
यदि आपके मौजूदा उपकरण से नए उपकरण को सेट अप करने का संकेत गायब हो जाए, तो दोनों उपकरणों को पुनः आरंभ करें।
प्रक्रिया शुरू करें:अपने पुराने iPhone पर "Continue" पर टैप करें। एक एनीमेशन आपके नए iPhone पर दिखाई देगा।
कैमरा का इस्तेमाल जोड़ी बनाने के लिए करें:अपने पुराने iPhone के कैमरे का उपयोग करके नए iPhone की स्क्रीन पर एनीमेशन को स्कैन करें। यदि कैमरा काम नहीं करता है, तो आप मैन्युअल रूप से प्रमाणित करने का विकल्प भी चुन सकते हैं।
पासकोड दर्ज करें:जब आपको संदेश दिखाई दे "Finish on New [Device]", अपने पुराने iPhone का पासकोड अपने नए iPhone में दर्ज करें। अपने नए iPhone पर Face ID या Touch ID सेट करने के निर्देशों का पालन करें।
डेटा स्थानांतरण:आपको अपने पुराने iPhone से नए iPhone में सीधे डेटा ट्रांसफर करने का विकल्प दिया जाएगा। सीधे ट्रांसफर के लिए इस विकल्प को चुनें।
सेटअप पूरा करें:नए iPhone की सेटअप प्रक्रिया पूरी करने के लिए बाकी के स्क्रीन निर्देशों का पालन करें।
एक्सेसिबिलिटी विकल्पों का उपयोग करके नए iPhone को सेट अप करें।
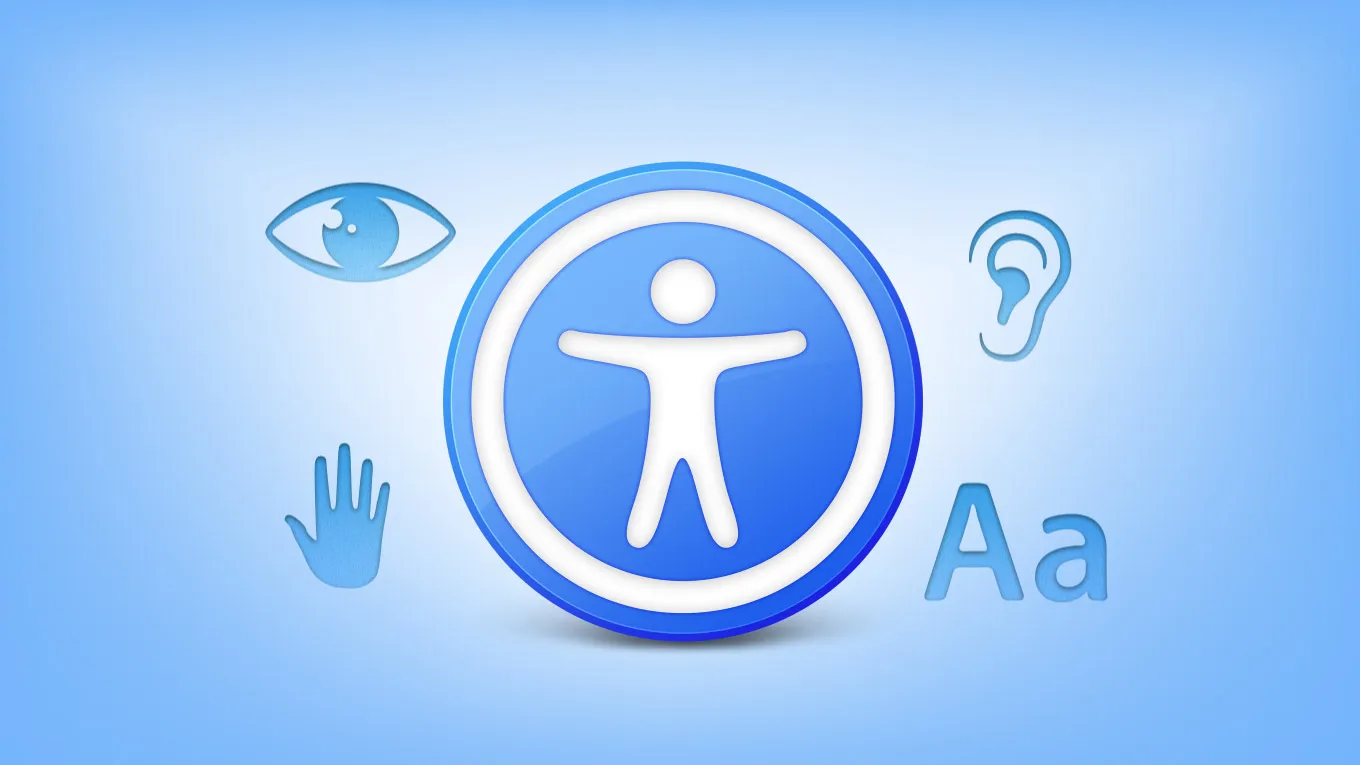
चरण:
अपने iPhone को चालू करें:साइड बटन को दबाए रखें जब तक कि Apple लोगो प्रकट न हो जाए।
VoiceOver या Zoom सक्षम करें:
वॉयसओवर (एक ऑडियो गाइड) सक्षम करने के लिए:
1) तेजी से साइड या होम बटन को तीन बार दबाएं। फिर घोषणा का इंतजार करें कि VoiceOver चालू है।
2) या Siri का उपयोग करके VoiceOver चालू करने के लिए साइड या होम बटन को दबाकर और रखकर "Turn on VoiceOver" कहें।
Zoom (एक स्क्रीन मैग्निफायर) सक्षम करने के लिए:तीन उंगलियों से स्क्रीन को दो बार टैप करें।
भाषा और क्षेत्र चुनें:VoiceOver के लिए स्वाइप करें या Zoom के लिए टैप करें ताकि आप अपनी भाषा और क्षेत्र चुन सकें।
Wi-Fi नेटवर्क से जुड़ें:स्क्रीन पर दिखाए गए निर्देशों का पालन करके एक वाई-फाई नेटवर्क चुनें। VoiceOver विकल्पों को ज़ोर से पढ़ेगा, और आप स्वाइप करके और दोहरा टैप करके चयन कर सकते हैं।
Face ID या Touch ID सेट अप करें:सेटअप विज़ार्ड आपको Face ID या Touch ID सेट करने में मार्गदर्शन करेगा। यदि आप VoiceOver का उपयोग कर रहे हैं तो सुनाई देने वाले निर्देशों का पालन करें।
पासकोड बनाएँ:सुरक्षा के लिए एक पासकोड चुनें और दर्ज करें। VoiceOver या Zoom इस प्रक्रिया में सहायता करेगा।
डेटा पुनःस्थापित या स्थानांतरण:आप अपने iPhone को नए डिवाइस के रूप में सेट कर सकते हैं, बैकअप से डेटा रिस्टोर कर सकते हैं, या दूसरे फोन से डेटा ट्रांसफर कर सकते हैं। इन विकल्पों को नेविगेट करने के लिए एक्सेसिबिलिटी विकल्पों का उपयोग करें।
Apple ID के साथ साइन इन करें:अपना Apple ID और पासवर्ड दर्ज करें। VoiceOver पाठ फ़ील्ड और बटनों को पढ़ सकता है।
Siri और अन्य सेवाएँ सेट अप करें:प्रॉम्प्ट्स का पालन करते हुए Siri, Apple Pay और अन्य सेवाओं को सेट अप करें। VoiceOver आपको प्रत्येक चरण के माध्यम से मार्गदर्शन करेगा।
एक्सेसिबिलिटी सेटिंग्स को कॉन्फ़िगर करें:प्रारंभिक सेटअप पूरा होने के बाद, "सेटिंग्स" > "एक्सेसिबिलिटी" पर जाएं और अपनी जरूरतों के अनुसार किसी भी अतिरिक्त एक्सेसिबिलिटी सुविधाओं को अनुकूलित करें।
याद रखें, ये सुगम्यता सुविधाएँ दृष्टि, श्रवण या अन्य बाधाओं वाले उपयोगकर्ताओं की सेटअप प्रक्रिया और उसके बाद भी सहायता के लिए डिज़ाइन की गई हैं।
4. अपने iPhone या iPad को सक्रिय करें
अपने डिवाइस को सक्रिय करने और सेटअप जारी रखने के लिए, किसी वाई-फाई या सेल्युलर नेटवर्क से जुड़ें।
एक Wi-Fi नेटवर्क चुनें या 'Continue Without Wi-Fi' का चयन करें ताकि सेलुलर डेटा का उपयोग कर सकें। अगर आपके पास iPhone (Wi-Fi + Cellular) है, तो सुनिश्चित करें कि आपका SIM कार्ड डाला गया है। आपको एक eSIM सक्रिय करने की भी आवश्यकता हो सकती है।
5. Face ID या Touch ID सेट करें और पासकोड बनाएँ
Face ID या Touch ID सेटअप करने के लिए निर्देशों का पालन करें, जिससे अपने डिवाइस को अनलॉक करने और खरीदारी के लिए प्राधिकरण के लिए चेहरे या फिंगरप्रिंट पहचान सक्षम हो सके।
फिर, अपने डेटा की सुरक्षा के लिए एक छह-अंकीय पासकोड बनाएं। यह Face ID, Touch ID, और Apple Pay के लिए आवश्यक है। अलग पासकोड विकल्पों के लिए, जैसे कि चार-अंकीय कोड, कस्टम कोड, या कोई कोड नहीं, 'Passcode Options' चुनें।
6. अपने डेटा और एप्स को पुनर्स्थापित या स्थानांतरित करें।
अपने पुराने उपकरण से डेटा ट्रांसफर करने के लिए एक विधि चुनें: iCloud बैकअप, कंप्यूटर बैकअप, या एक Android उपकरण से डेटा।
यदि आपके पास बैकअप नहीं है या कोई दूसरा उपकरण नहीं है, तो 'Don't Transfer Anything' चुनें।
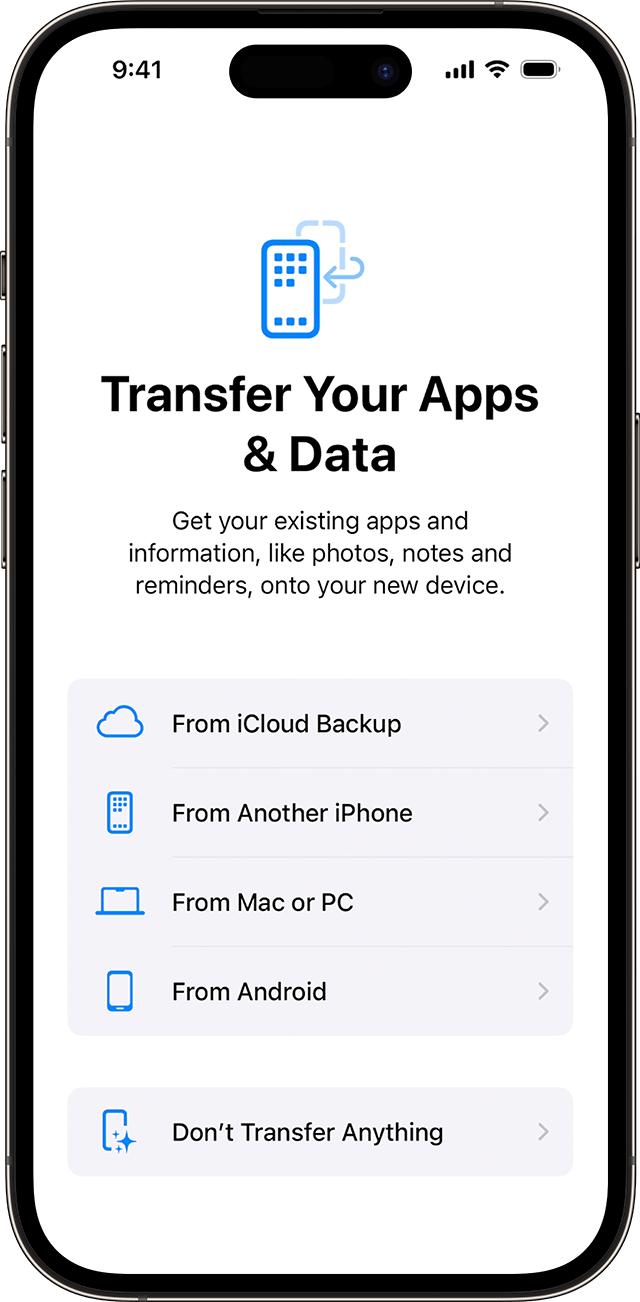
7. अपनी Apple ID या किसी अन्य Apple डिवाइस के साथ साइन इन करें।
आपके Apple ID से जुड़ा ईमेल या फोन नंबर और आपका पासवर्ड दर्ज करें।
यदि आप अपनी जानकारी भूल गए हैं या आपके पास Apple ID नहीं है, तो अपनी ID पुनः प्राप्त करने, अपना पासवर्ड रीसेट करने, नई ID बनाने, या इसे बाद में सेट करने का निर्णय लेने के लिए 'Forgot password or don't have an Apple ID?' पर टैप करें।
कई Apple IDs के लिए, 'Use Multiple Accounts' का चयन करें।
साइन इन करने पर आपके पिछले डिवाइस से एक सत्यापन कोड मांगा जा सकता है।
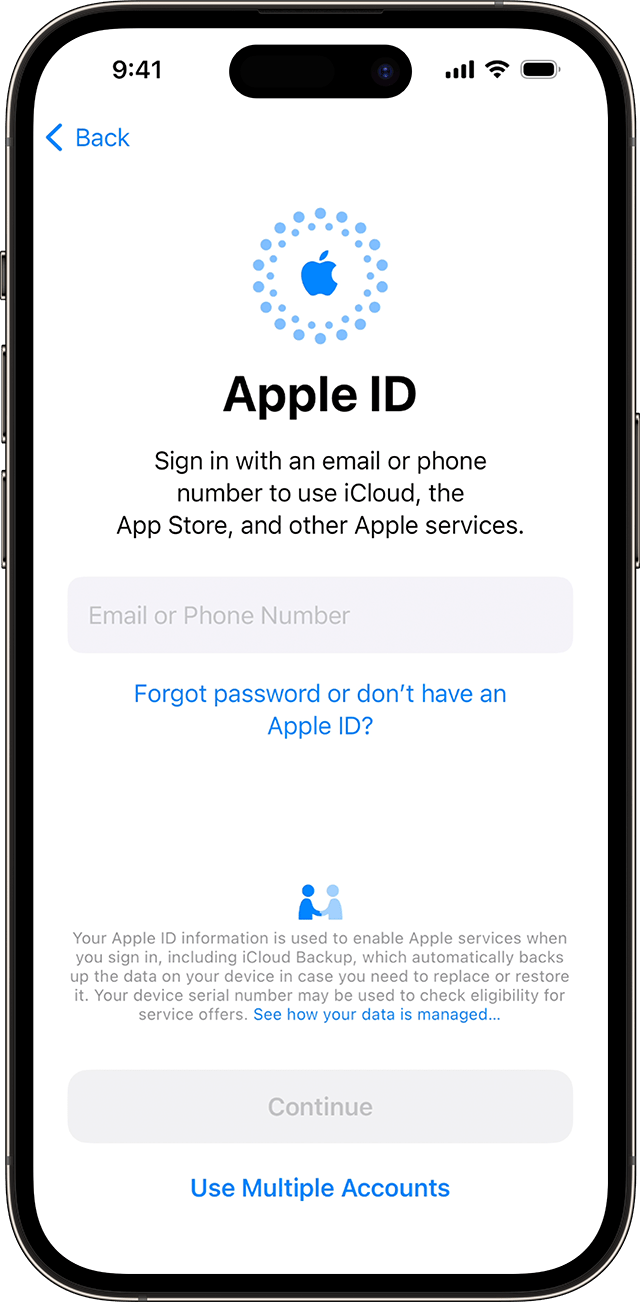
8. स्वत: अपडेट्स को चालू करें और अन्य सुविधाएँ सेट करें।
सेटअप स्क्रीन पर, iOS को स्वचालित रूप से अपडेट करने का विकल्प चुनें और सेल्युलर सेवा, फोन नंबर, या Apple Pay जैसी अन्य सुविधाओं को कॉन्फ़िगर करें।
Siri जैसी सेवाओं को सेट करें। कुछ उपकरणों के लिए, आपसे Siri को आपकी आवाज़ पहचानने में मदद के लिए कुछ वाक्यों को बोलने के लिए कहा जाएगा।
फिर, डिवाइस के उपयोग पर अंतर्दृष्टि के लिए और आप और आपके परिवार के लिए दैनिक ऐप समय सीमा निर्धारित करने के लिए Screen Time सेट करें।
यह तय करें कि आप Apple और ऐप डेवलपर्स के साथ डेटा साझा करना चाहते हैं या नहीं।
लाइट और डार्क मोड में से चुनें। दिन भर में स्वचालित रूप से मोड बदलने के लिए 'Auto' चुनें। जब आप तैयार हों तो 'Continue' दबाएं।
नए iPhone पर फोन नंबर और सेलुलर सेवा सक्रिय करें
यदि आप अपने iPhone पर नया फोन नंबर या सेल्युलर सेवा बदल रहे हैं, तो यहाँ बताया गया है कि इसे कैसे सक्रिय करें। आपको एक भौतिक SIM कार्ड या Verizon के 5G, AT&T Wireless, T-Mobile, या Sprint जैसे नेटवर्कों के लिए एक eSIM की आवश्यकता होगी। अमेरिका में iPhone 16 उपयोगकर्ताओं को अपने कैरियर से एक eSIM की आवश्यकता हो सकती है।
नए iPhone पर एक भौतिक SIM कार्ड सक्रिय करें
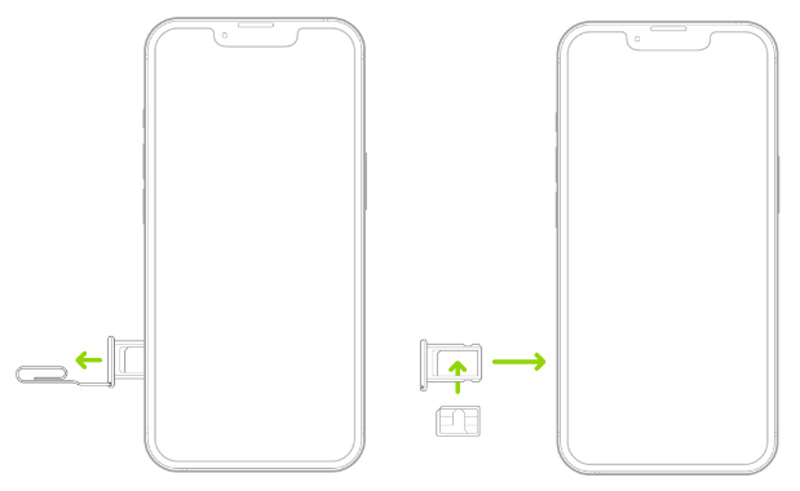
चरण 1: सिम कार्ड डालें
अपने iPhone को चालू करने से पहले, SIM कार्ड को SIM ट्रे में डालें। यह ट्रे आमतौर पर iPhone की साइड में स्थित होती है। SIM निकालने का उपकरण (या एक छोटी पेपरक्लिप) का इस्तेमाल करके ट्रे को बाहर निकालें, SIM कार्ड को ट्रे में रखें, और फिर इसे फोन में वापस डाल दें।
चरण 2: अपने iPhone को चालू करें
साइड बटन को दबाकर रखें जब तक कि स्क्रीन पर Apple लोगो न दिखाई दे। अगर फोन पहले से चालू था, तो नया सिम कार्ड पहचानने के लिए आपको इसे पुनः आरंभ करने की आवश्यकता हो सकती है।
चरण 3: सेल्युलर नेटवर्क सेटअप करें
अपने iPhone पर 'Settings' ऐप खोलें और 'Cellular' पर जाएँ। अपने कैरियर के डेटा नेटवर्क से जुड़ने के लिए 'Cellular Data' को चालू करें। ड्यूअल SIM सुविधा वाले iPhones के लिए, 'SIMs' अनुभाग के तहत अपना नया फोन नंबर चुनें।
कभी-कभी, आपका iPhone आपको कैरियर सेटिंग्स अपडेट करने के लिए संकेत दे सकता है। यह उत्तम नेटवर्क प्रदर्शन सुनिश्चित करने के लिए महत्वपूर्ण है। यदि अपडेट के लिए कहा जाए तो उन्हें स्वीकार करें।
नए iPhone पर एक eSIM सक्रिय करें
For detailed instructions onआपके iPhone पर एक eSIM सक्रिय करना, हमारे सम्पूर्ण गाइड का संदर्भ लें!
सारांश
नया iPhone सक्रिय करना सरल है। हमारा मार्गदर्शिका एक कदम-दर-कदम प्रक्रिया प्रदान करती है, सब कुछ कवर करते हुए ताकि आप अपने नए डिवाइस का आनंद जल्दी से ले सकें। चाहे आप पुराने फोन से डेटा स्थानांतरित कर रहे हों या इसे एक नए के रूप में सेट अप कर रहे हों, इस मार्गदर्शिका में आपको जरूरत की सारी जानकारी मिलेगी।

