Apple ID सत्यापन विफल होने पर कैसे ठीक करें
क्या आप अपने iPhone पर बार-बार "Verification Failed: There was an error connecting to the Apple ID server" त्रुटि का सामना कर रहे हैं?
यह विशेष रूप से निराशाजनक होता है जब आप निश्चित होते हैं कि आपकी लॉगिन विवरण सही हैं, लेकिन यह त्रुटि फिर भी आपके iCloud और अन्य महत्वपूर्ण सेवाओं तक पहुँचने में बाधा उत्पन्न करती है।App Store.
इस गाइड में, हम इस Apple ID सत्यापन विफलता त्रुटि के पीछे के विभिन्न कारणों का पता लगाएंगे और आपको इस त्रुटि को हल करने के लिए 6 व्यावहारिक तरीके प्रदान करेंगे।
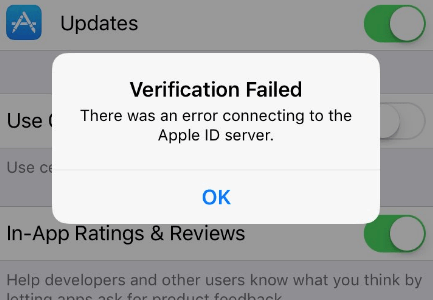
भाग 1: जब Apple ID सत्यापन विफल हो जाए तो अपने iPhone की जांच करें
जब यह त्रुटि आपके iPhone पर प्रकट होती है, तो कुछ चीजें हैं जिन्हें आपको तुरंत जांचना चाहिए।
1. क्या आप इंटरनेट से जुड़े हैं?
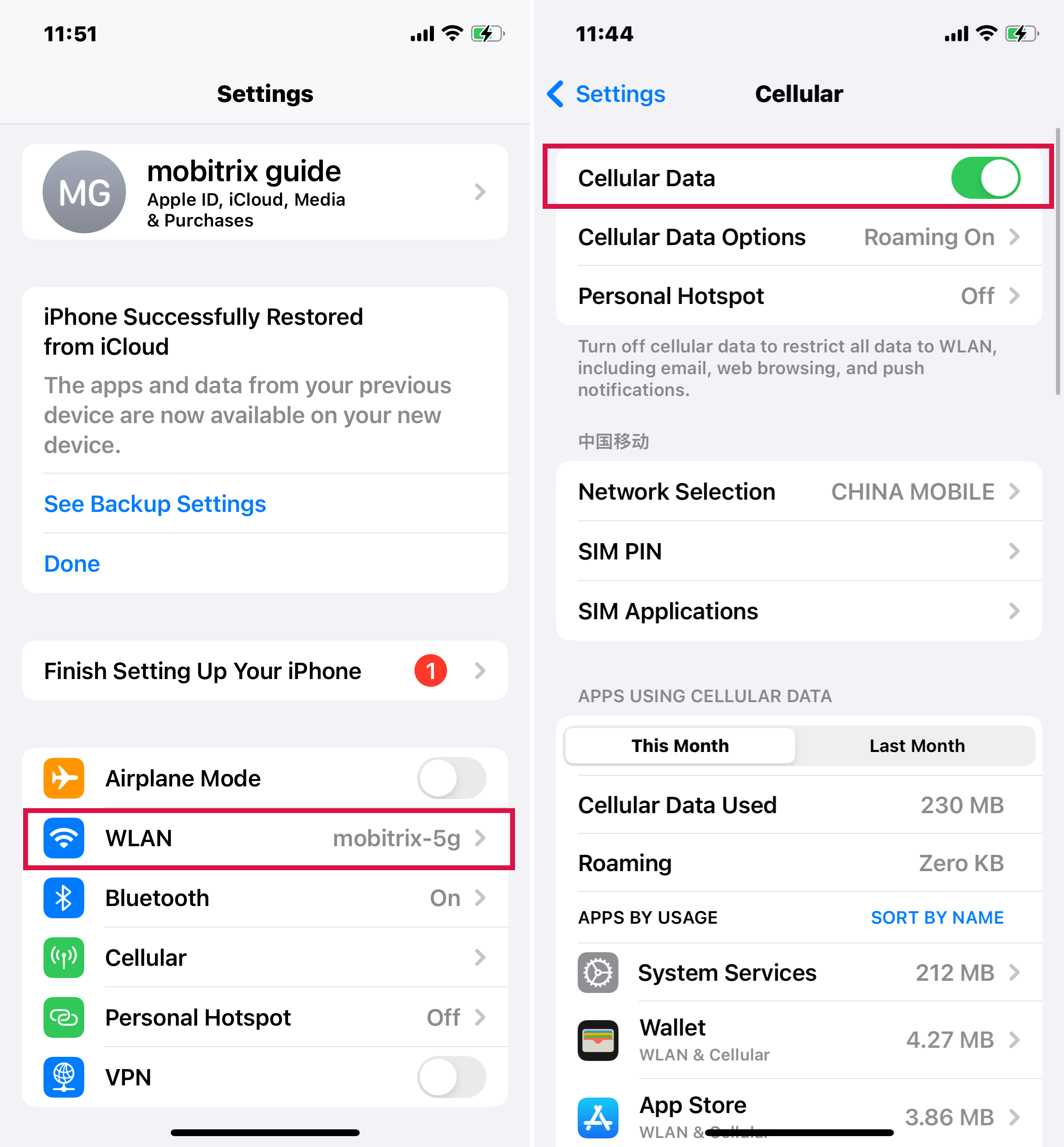
Apple सेवाओं के लिए एक स्थिर इंटरनेट कनेक्शन की आवश्यकता होती है, चाहे वह सेल्युलर डेटा के माध्यम से हो या Wi-Fi के जरिए। इसलिए, अगर आपका iPhone या आपके द्वारा इस्तेमाल किया जा रहा कोई अन्य Apple डिवाइस इंटरनेट से जुड़ा नहीं है, तो Apple सेवाएँ काम नहीं करेंगी।
जब आपको "Apple ID Verification Failed" का एरर मिले, तो सबसे पहले अपने इंटरनेट कनेक्शन की जाँच करें। अगर आपका डिवाइस इंटरनेट से जुड़ा है और फिर भी एरर बना रहता है, तो नीचे दिए गए सुझाव को आजमाएँ।
2. Apple के सिस्टम स्टेटस पेज पर जाएँ।
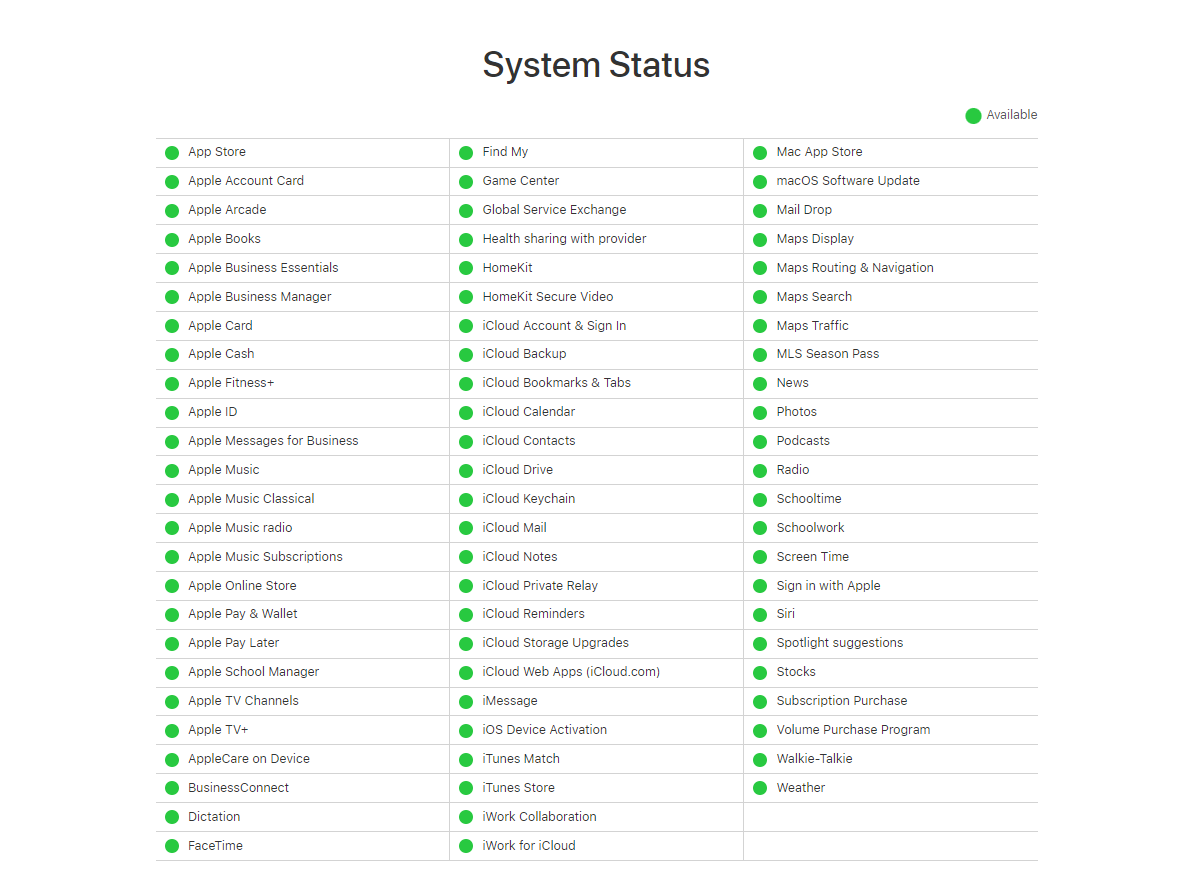
संभावना है कि समस्या आपकी तरफ नहीं बल्कि Apple की तरफ है। Apple के System Page पर जाकर देखें कि कौन सी सेवाएं उपलब्ध हैं। सेवा के पास हरा बिंदु होने का मतलब है कि वह उपलब्ध है।
अगर आप जिस सेवा को एक्सेस करने की कोशिश कर रहे हैं, उसके बगल में हरा बिंदु है, तो नीचे कुछ सुझावों का प्रयास करें।
3. अपने VPN सर्वर की जाँच करें।
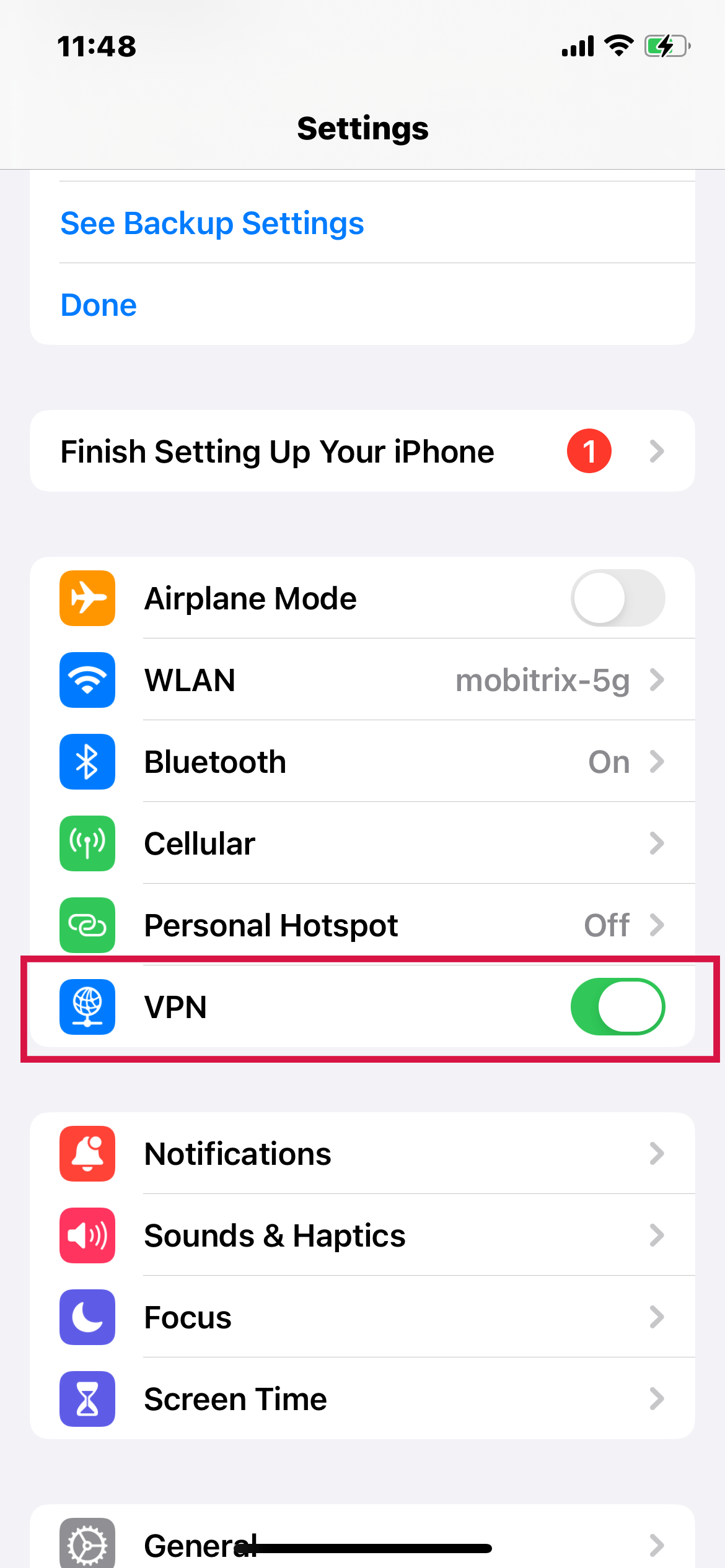
क्या आप VPN सर्वर का उपयोग कर रहे हैं? अगर हां, तो वहां कोई समस्या हो सकती है। अपने VPN कनेक्शन को बंद करके फिर से चालू करने का प्रयास करें।
यह आपकी त्रुटि को सुलझा सकता है। हालांकि, अगर यह काम नहीं करता है, तो चिंता न करें और हमारे लेख के साथ आगे बढ़ें।
भाग 2: अपनी जानकारी अपडेट करें ताकि Apple ID सत्यापन त्रुटि का समाधान हो सके
हमारे iPhones में कुछ जानकारी होती है जिसे हमें नियमित रूप से अपडेट करने की आवश्यकता होती है ताकि वे सही ढंग से काम करें। नीचे, मैंने सभी अपडेट्स का उल्लेख किया है जो आपके iPhone को त्रुटि-मुक्त काम करने के लिए आवश्यक हो सकते हैं।
1. iOS अपडेट करें या iPhone पुनः आरंभ करें
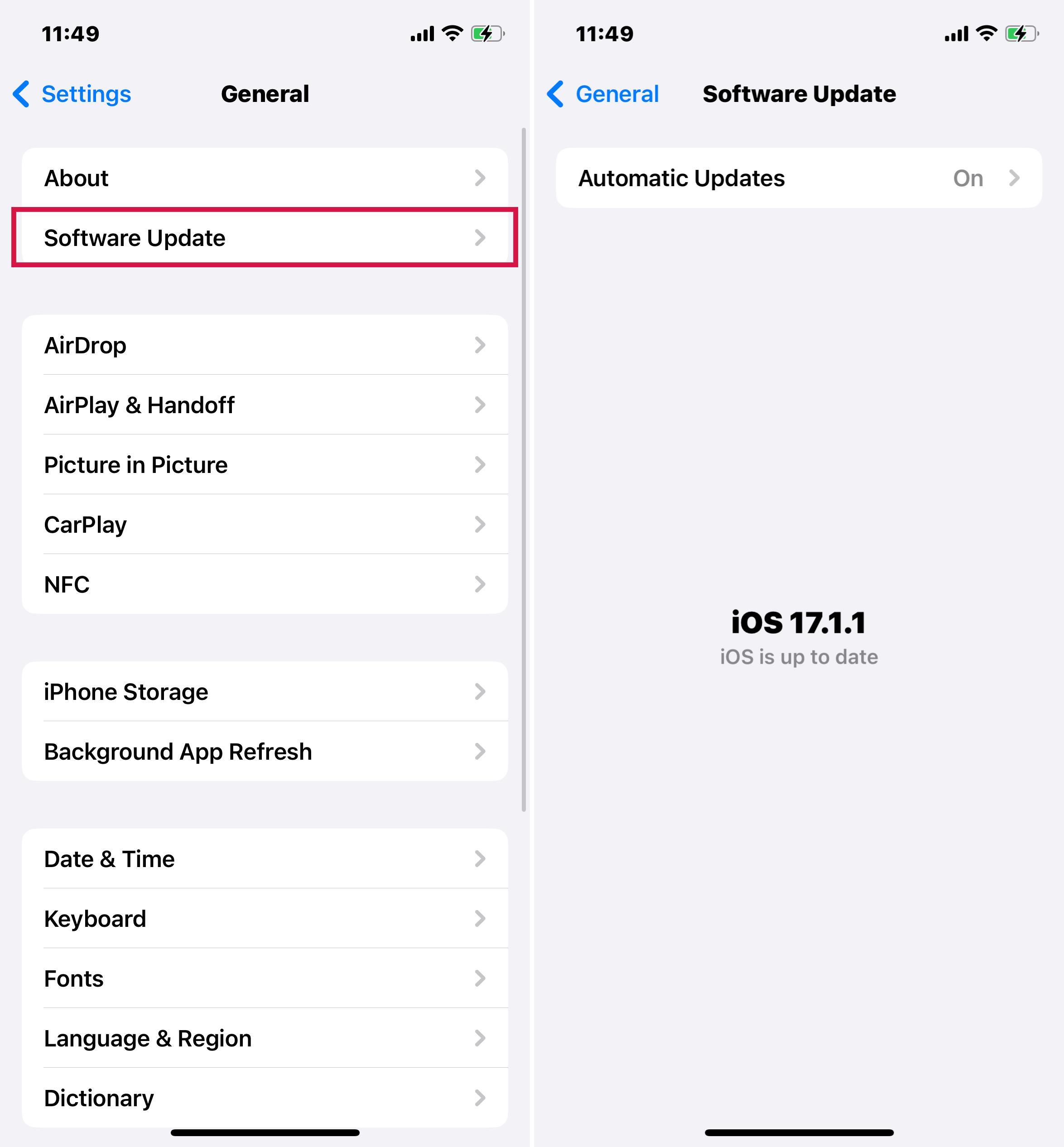
iOS अपडेट को जैसे ही वह आता है, इंस्टॉल करना एक अच्छी प्रथा है। यदि आपको Apple ID Verification Failed Error मिलता है, तो आपको चेक करना चाहिए कि आपके iPhone में नवीनतम अपडेट है या नहीं। अपने iPhone के iOS को अपडेट करने के लिए नीचे दिए गए चरणों का अनुसरण करें:
चरण 1 – अपने iPhone की सेटिंग्स में जाएं
चरण 2 – फिर जनरल पर जाएं
चरण 3 – सॉफ्टवेयर अपडेट पर टैप करें, और यहाँ से, उपलब्ध नवीनतम अपडेट डाउनलोड करें।
यदि आपका iPhone पहले से ही अपडेट था, या आपने नए अपडेट्स इंस्टॉल कर लिए हैं, लेकिन त्रुटि अभी भी वहां है, तो इस स्थिति में, आपके iPhone को पुनः स्टार्ट करना फायदेमंद होगा।
2. अपने iPhone की तारीख और समय अपडेट करें
कभी-कभी, आपके iPhone की समय और स्थान सेटिंग्स में समस्या के कारण 'Apple ID Verification Failed' जैसी त्रुटियाँ हो सकती हैं।
जब आपके iPhone की तारीख, समय, या स्थान Apple सर्वर से भिन्न होता है, तो यह समस्या उत्पन्न होती है। इसलिए, आपको यह जांचना चाहिए कि आपके डिवाइस की तारीख और समय सही ढंग से सेट हैं।
अपने डिवाइस की तारीख और समय सेटिंग्स की जाँच करने के लिए, नीचे दिए गए चरणों का पालन करें:
चरण 1- खोलेंसेटिंग्सआपके iPhone पर
चरण 2 – जनरल पर जाएं और तारीख और समय पर टैप करें
3. - यदि Set Automatically बंद है, तो उसे चालू करें। इससे आपके iPhone का समय और तारीख स्वतः ही Apple Server के अनुसार सेट हो जानी चाहिए।
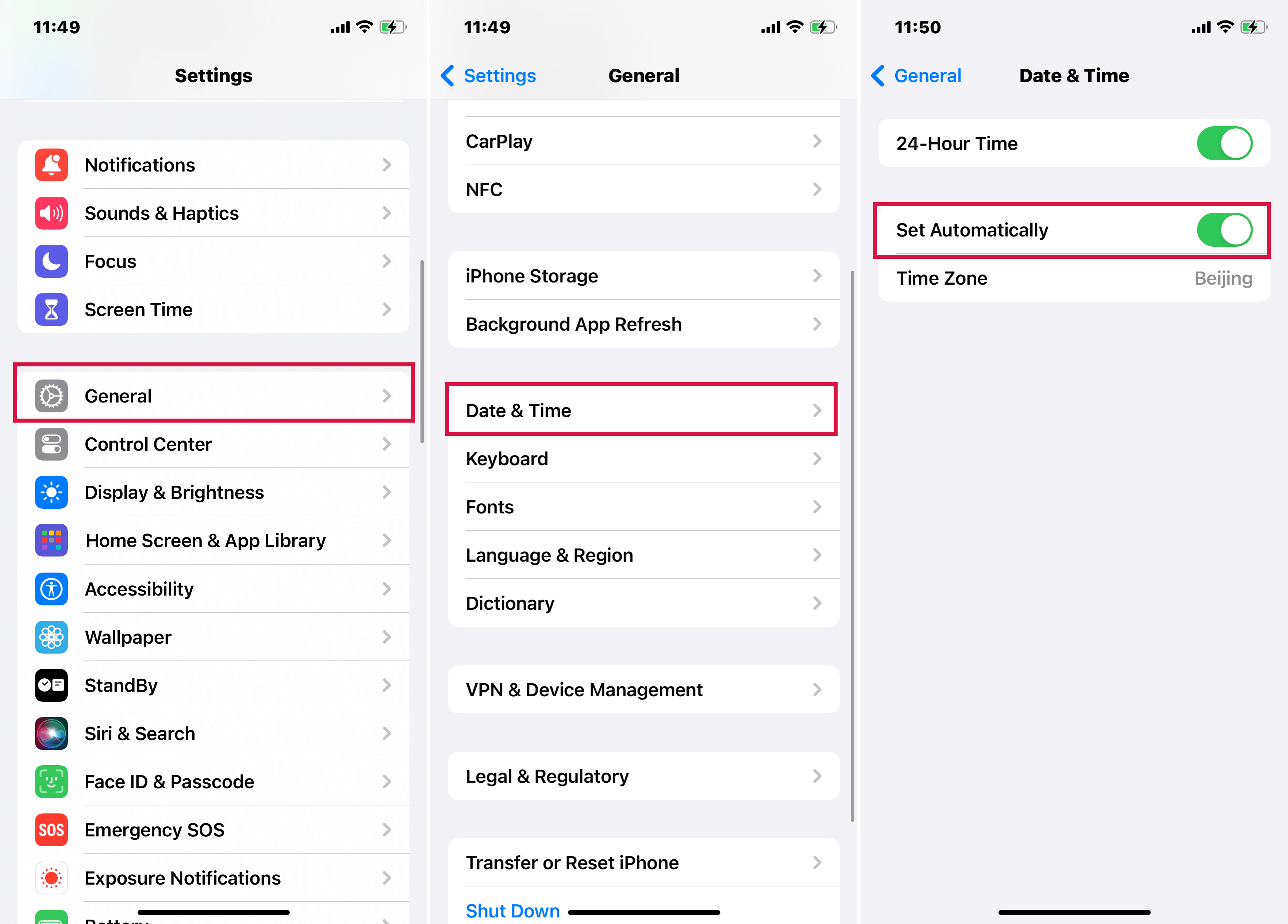
3. अपने Apple ID के लिए पासवर्ड अपडेट करें
समय-समय पर अपने पासवर्ड बदलना स्वाभाविक रूप से एक चतुर विचार है। आपको यह तर्क Apple ID पर भी लागू करना चाहिए। अगर आपने काफी समय से अपनी Apple ID का पासवर्ड नहीं बदला है, तो संभवतः वह Apple की सिफारिशों के अनुरूप नहीं हो सकता है।
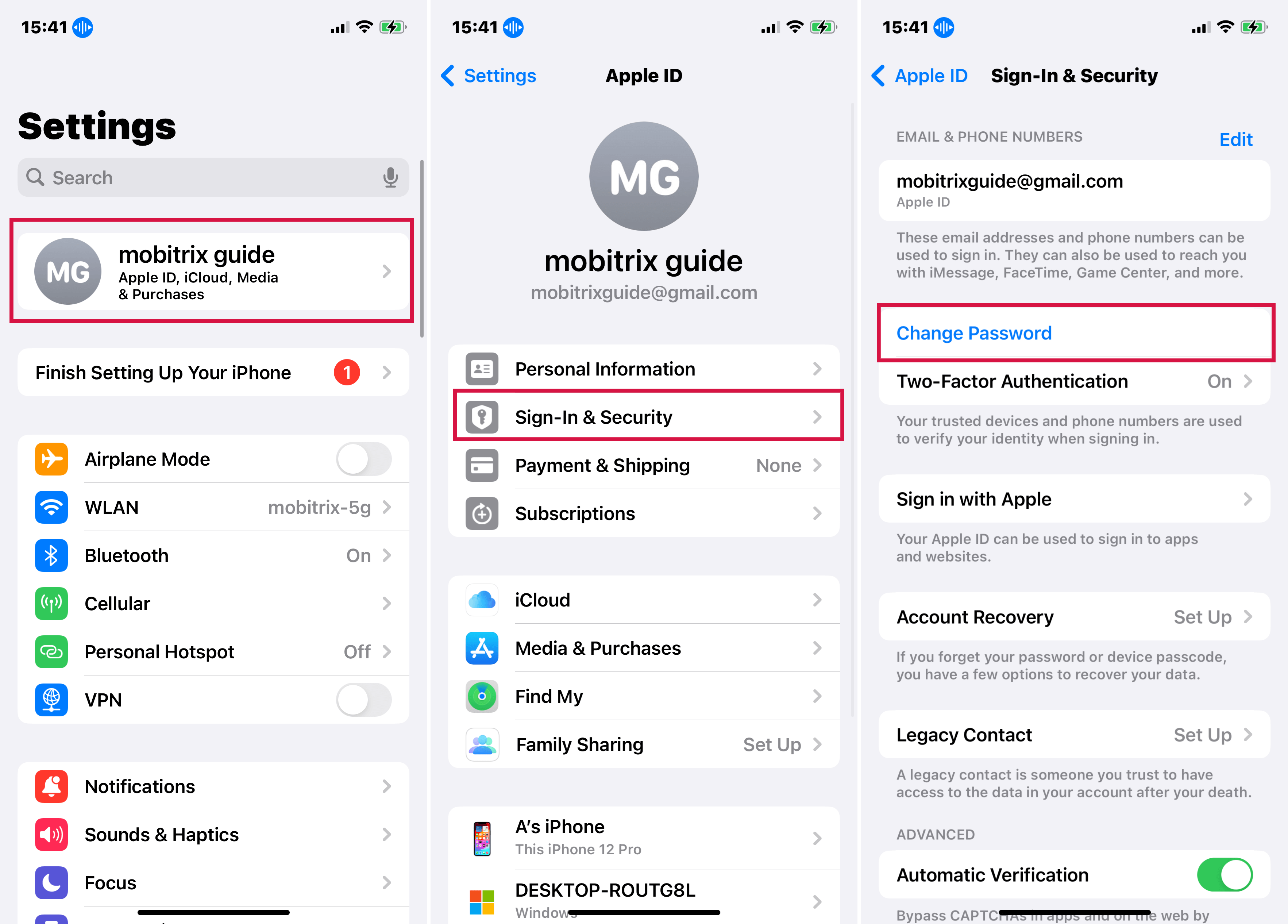
अपना पासवर्ड नियमित रूप से रीसेट करने से आपको Apple के नियमों के अनुसार अपडेट रहने का मौका मिलता है। अपने Apple ID का पासवर्ड बदलने के लिए नीचे दिए गए चरणों का अनुसरण करें:
चरण 1 – जाएँसेटिंग्सअपने iPhone पर जाएं और अपना नाम चुनें जो स्क्रीन के ऊपरी हिस्से में दिखाई दे रहा होगा।
2. चरण 2 – साइन-इन और सुरक्षा पर जाएं।
3.– अब, चुनेंपासवर्ड बदलेंविकल्प।
5. अगर आपके iPhone पर पासकोड है, तो आपका iPhone आपसे इसे दर्ज करने के लिए कहेगा। यहाँ पासकोड दर्ज करें।
6. अब, आपका iPhone आपको नया Apple ID पासवर्ड दर्ज करने का संकेत देगा। Apple के दिशा-निर्देशों का पालन करते हुए एक पासवर्ड दर्ज करें।
7. कृपया पुष्टि करने के लिए नया पासवर्ड फिर से दर्ज करें।
8.- अपने Apple ID के लिए नया पासवर्ड सेट करने के लिए अपने iPhone की स्क्रीन के ऊपर दिए गए 'Change' पर टैप करें।
अब आपसे सभी उपकरणों और खातों से साइन आउट करने के लिए कहा जाएगा और नए पासवर्ड के साथ साइन इन करने के लिए कहा जाएगा। नए पासवर्ड के साथ साइन इन करें, और आप तैयार होने चाहिए!
4. नेटवर्क सेटिंग्स रीसेट करें
यदि आपका डिवाइस Wi-Fi चेक करने के बावजूद इंटरनेट से जुड़ने में परेशानी कर रहा है तोसेल्युलर कनेक्शन्स, आपकी नेटवर्क सेटिंग्स अपडेट करना अगला कदम हो सकता है।
यह कार्रवाई आपके iPhone पर कोई डेटा नहीं हटाएगी, लेकिन यह आपके सेलुलर कनेक्शन को रीसेट कर देगी और आपको वाई-फाई नेटवर्क में फिर से लॉग इन करने की आवश्यकता होगी।
अपने iPhone की नेटवर्क सेटिंग्स रीसेट करने के लिए, नीचे दिए गए चरणों का पालन करें:
चरण 1 – अपने iPhone पर सेटिंग्स में जाएं और फिर जनरल पर जाएं।
2. – अब टैप करेंiPhone स्थानांतरण या रीसेटऔर फिर टैप करेंरीसेट।
3.– टैप करेंनेटवर्क सेटिंग्स रीसेट करें
4. आपका iPhone आपसे आपका पासकोड डालने के लिए कहेगा। अपना पासकोड डालें और 'Reset Network Settings' पर फिर से टैप करके पुष्टि करें।
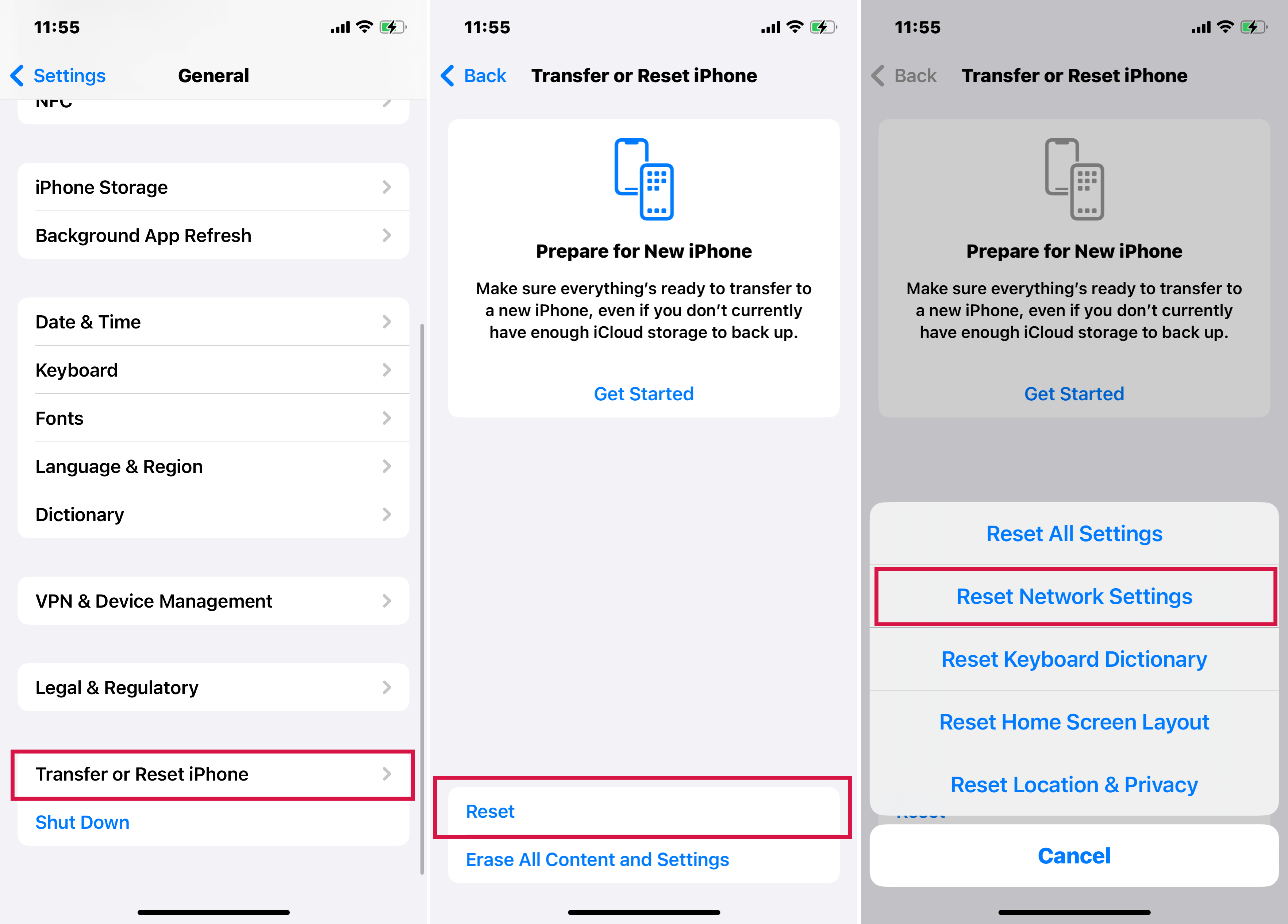
इससे सभी नेटवर्क सेटिंग्स डिलीट हो जाएंगी, और वे फैक्टरी डिफॉल्ट्स पर लौट आएंगी। अब, आपको अपने नेटवर्क्स में वापस साइन इन करने और अपने Apple ID का पुनः उपयोग करने में सक्षम होना चाहिए।
फिर भी, अगर आपने ऊपर दिए गए सभी तरीकों को आजमाया है और अभी भी समस्या का सामना कर रहे हैं, तो आशा न खोएं। नीचे, मैंने इस समस्या को ठीक करने के अतिरिक्त तरीके सूचीबद्ध किए हैं।
पार्ट 3: Apple ID सत्यापन विफलता को हल करने के लिए वेरिफिकेशन कोड का उपयोग
कभी-कभी, आपके iPhone और Apple सर्वर के बीच सिंक्रोनाइजेशन की समस्याएं हो सकती हैं। ऐसा हो सकता है कि आपके उपकरण पर आप लॉग इन दिखाई दें, लेकिन यह सर्वर पर प्रतिबिंबित न हो, जिसके कारण 'Apple ID Verification Failed' जैसी त्रुटियां हो सकती हैं।
इस विधि में, मैं आपको एक सत्यापन कोड के माध्यम से जांचने का मार्गदर्शन करूँगा कि आप वास्तव में अपनी आईडी में लॉग इन हैं या नहीं। नीचे दिए गए चरणों का पालन करें:
चरण 1– अपने Apple ID में लॉग इन करेंएक और iPhone.
2. इस iPhone पर, जाएँ सेटिंग्स, फिरअपने Apple ID नाम पर टैप करें।.
3. – चुनेंसाइन-इन और सुरक्षा>दो-चरणीय प्रमाणीकरण >प्रमाणीकरण कोड प्राप्त करें.
4. - अब, इस सत्यापन कोड का उपयोग अपने iPhone में करें जिसमें त्रुटि है।
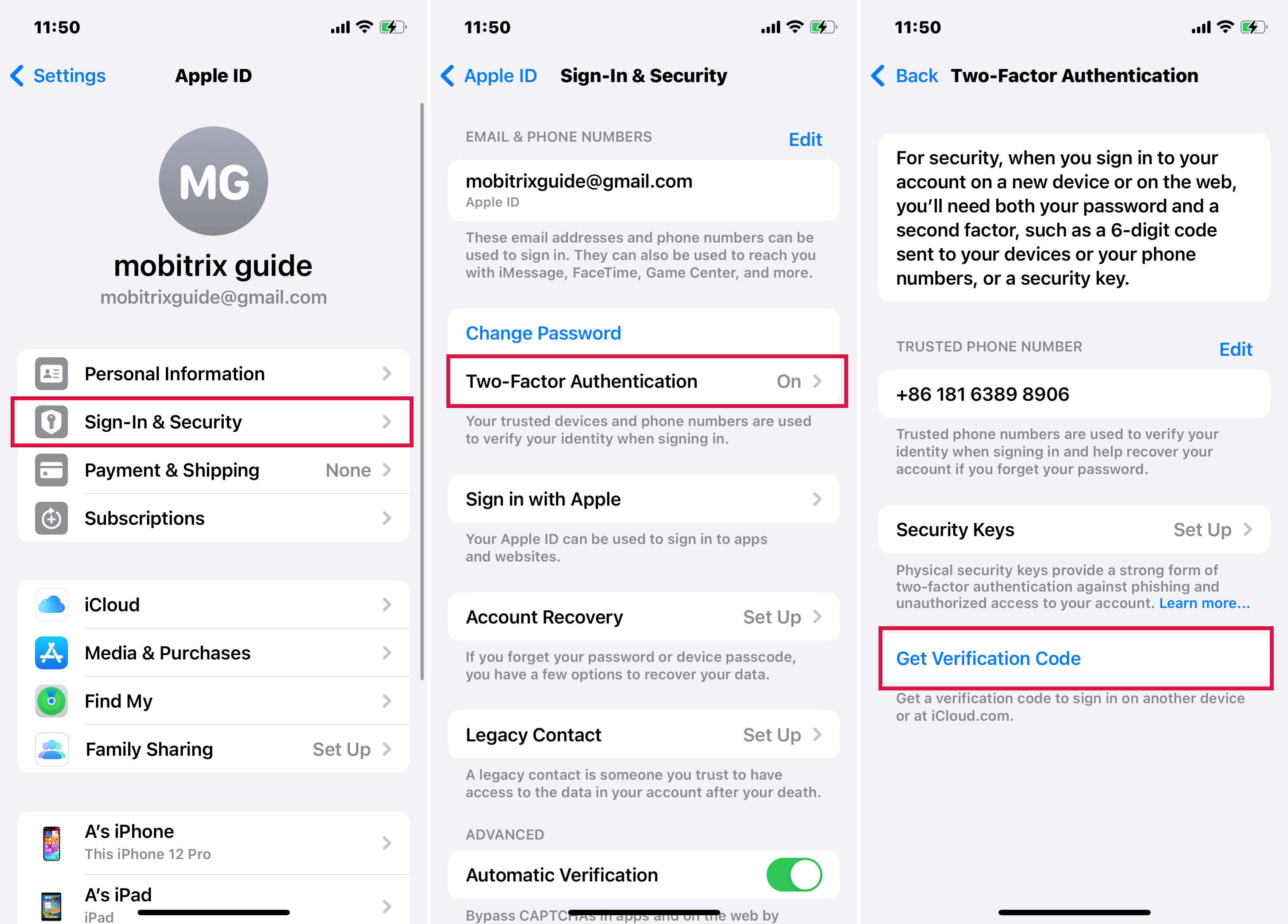
अपने डिवाइस से OpenDNS सेटिंग्स या VPNs को हटा दें, क्योंकि वे Apple में लॉग इन करने में बाधा उत्पन्न कर सकते हैं।
ध्यान दें कि इस विधि की आवश्यकता एक अन्य iPhone तक पहुंच की है। यदि यह आपकी समस्या का समाधान नहीं करता है, तो अधिक समाधानों के लिए पढ़ना जारी रखें।
भाग 4: Apple ID सत्यापन विफलता त्रुटि को ठीक करने के लिए Mobitrix LockAway का इस्तेमाल करें
यदि आप ऊपर दिए गए तरीकों को आजमाने के बाद भी Apple ID सत्यापन त्रुटियों से परेशान हैं, या आप एक आसान समाधान पसंद करते हैं, तो इसका उपयोग करने पर विचार करेंMobitrix LockAwayअपना Apple ID हटाने के लिए।
यह एक शक्तिशाली उपकरण है जो प्रक्रिया को सरल बनाता है। आप सिर्फ तीन आसान चरणों में सत्यापन समस्या को ठीक कर सकते हैं और यह आमतौर पर केवल लगभग 20 मिनट का समय लेता है।
कठिन तरीकों से जूझने की जरूरत नहीं – हम आपको इसे करने का एक बेहद आसान तरीका दिखाएंगे!
नि:शुल्क डाउनलोडनिःशुल्क डाउनलोडमुफ्त डाउनलोड
Mobitrix LockAway का उपयोग करने के लाभ:
Apple ID के लिए पासवर्ड की आवश्यकता नहीं होती LockAway का उपयोग करने के लिए।
आप अपने Apple ID पासवर्ड को रीसेट करने के लिए सरल चरणों का पालन कर सकते हैं।
आप आसानी से Apple के सर्वर की समस्याओं को ठीक कर सकते हैं।
यह पूर्ण रूप से iPhone 5s से iPhone 16 और iOS 18 तथा उसके पुराने संस्करणों को सपोर्ट करता है।
नीचे, आपकी Apple ID लॉगिन समस्या को ठीक करने के लिए Mobitrix LockAway का उपयोग करके एक सरल तीन-चरणीय प्रक्रिया दी गई है:
चरण 1- अपने iPhone या जिस डिवाइस में त्रुटि दिखाई दे रही है, उसे कंप्यूटर से जोड़ें।
2. मुख्य मेनू से "Unlock Apple ID" विकल्प का चयन करें।
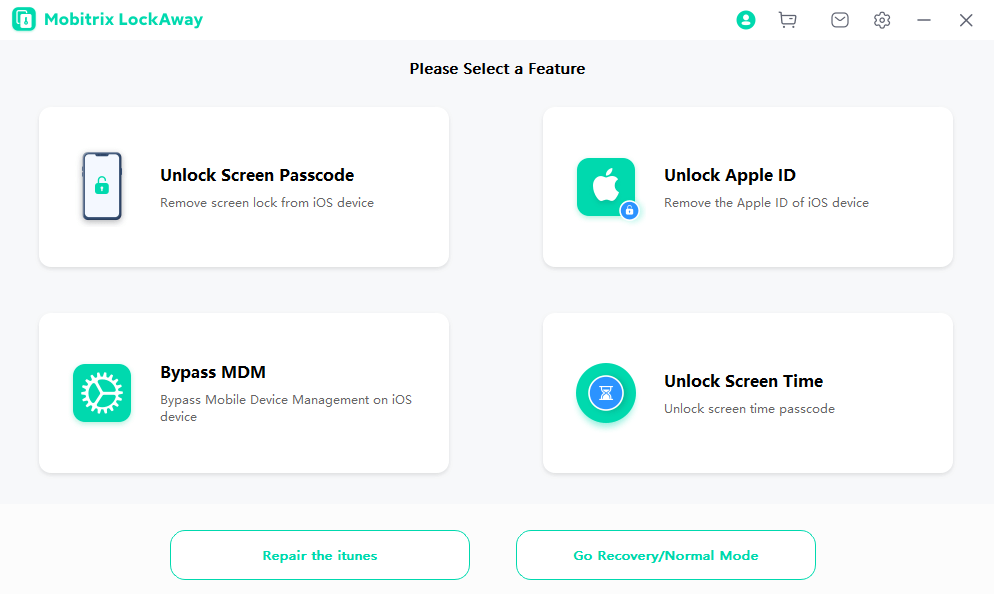
3."Start" पर क्लिक करके अपना Apple ID हटाएं।
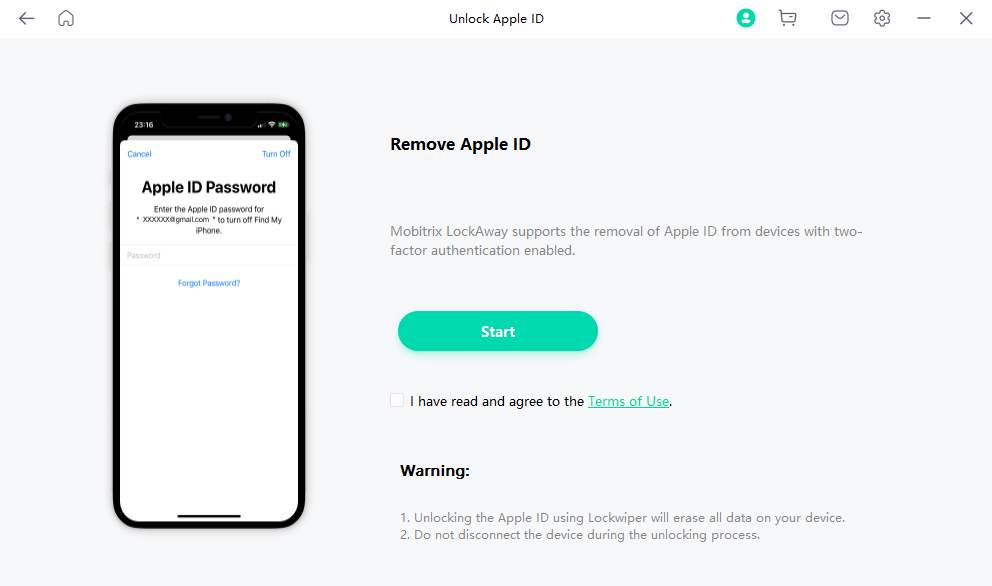
यदि उपरोक्त लेख में बताए गए किसी भी तरीके से आपको सफलता नहीं मिली है, तो बहुत अच्छी संभावना है कि LockAway के साथ आपको सफलता मिलेगी।
आप LockAway का उपयोग करके किसी भी जटिल चरणों का पालन किए बिना आसानी से त्रुटि को ठीक कर सकते हैं। चाहे आपको लॉगिन त्रुटि हो या आपनेआपका Apple ID और पासवर्ड भूल गए।
संक्षेप में
इस लेख में, हमने आपके iPhone पर "Verification Failed Apple ID" समस्या को हल करने के 6 तरीकों का पता लगाया है। यदि इस लेख में सुझाए गए सभी तरीकों को आजमाने के बावजूद भी त्रुटि जारी रहती है, तो आपका शेष विकल्प है कि स्थापित करें और उपयोग करेंMobitrix LockAwayअपने Apple ID को अनलॉक करने के लिए।
यह टूल आपके Apple ID को अनलॉक करने के लिए इस्तेमाल करना बहुत सरल है, यहाँ तक कि अगर आप अपना पासवर्ड भूल भी गए हों। बस Mobitrix LockAway शुरू करें और हमारे द्वारा पहले से ही बताए गए सरल चरणों का अनुसरण करें, और आपको "verification failed Apple ID" त्रुटि को काफी आसानी से ठीक करने में सक्षम होना चाहिए।

