It's essential to know how to sign out of Apple ID. Especially if you are planning to give your iPhone or iPad to your little brother or if you have to return the device to your employer.
Signing out from the Apple ID can be tricky, unlike signing in! This article will cover the steps on how to sign out of Apple ID on all Apple devices. Even the solution when you forget your password. Let's jump in!
What Happens As You Sign Out Your Apple ID?
When you sign out your Apple ID, you have already lost access to Apple's Core services but only on your device. And as you sign in again to the same or some other device, everything will sync and work like before.
When you sign out of Apple ID, ensure you have created a backup of your data. After you sign out of Apple ID, you can no longer use the following:
- The iCloud synchronization is stopped
- You will be given an option to keep a copy of the information on your device.
- Your personal data will be removed from your device.
- Apple Pay: You cannot make any purchase from the App Store.
- App Store: You won't be able to download any apps.
- Find My: Anymore, you cannot track the location of your device.
- Facetime: You won't be able to track your FaceTime.
- Messages: No more iMessage
- Apple Music: No more Apple Music
- iCloud Backup: The backup process is stopped.
- iCloud Mail: Your mails will no longer be synced.
While passing on your iPhone, signing out is a safe and secure option. It eases stress and protects your privacy while drawing a line between your and the new user data.
You may need to sign out of your Apple ID if you give away your Apple device. Follow the separate cases for your Mac, iPhone, iPad, or iPod touch.
Steps to Sign Out of Apple ID on Your iPhone, iPad, or iPod Touch
- Open Settings and tap on your Name/Profile at the top.
- Scroll all the way down to the bottom. You'll see a "Sign Out" button in red text. Tap on it.
- Enter your Apple ID password and select "Turn Off."
- Choose the data you wish to keep a copy of on your device, then tap "Sign Out."
- Confirm your action by tapping "Sign Out" again to sign out of iCloud.
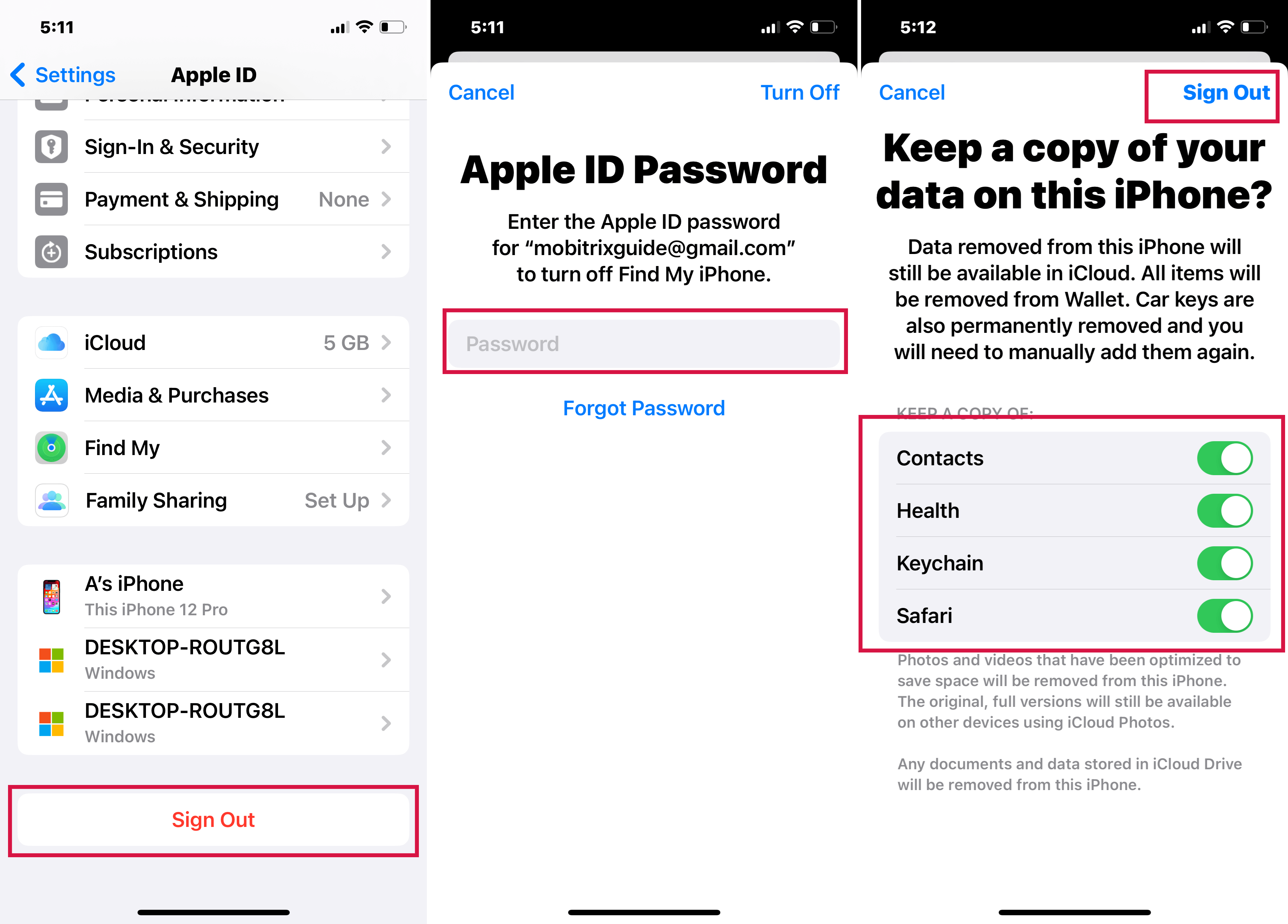
Sign Out of Apple ID on iPhone Settings
Steps to Sign Out of Apple ID on Your Mac
- Choose Apple Menu > System Preferences.
- Tap on Apple ID, and then Overview. In case you are using macOS High Sierra or earlier, click iCloud.
- Tap on Sign Out.
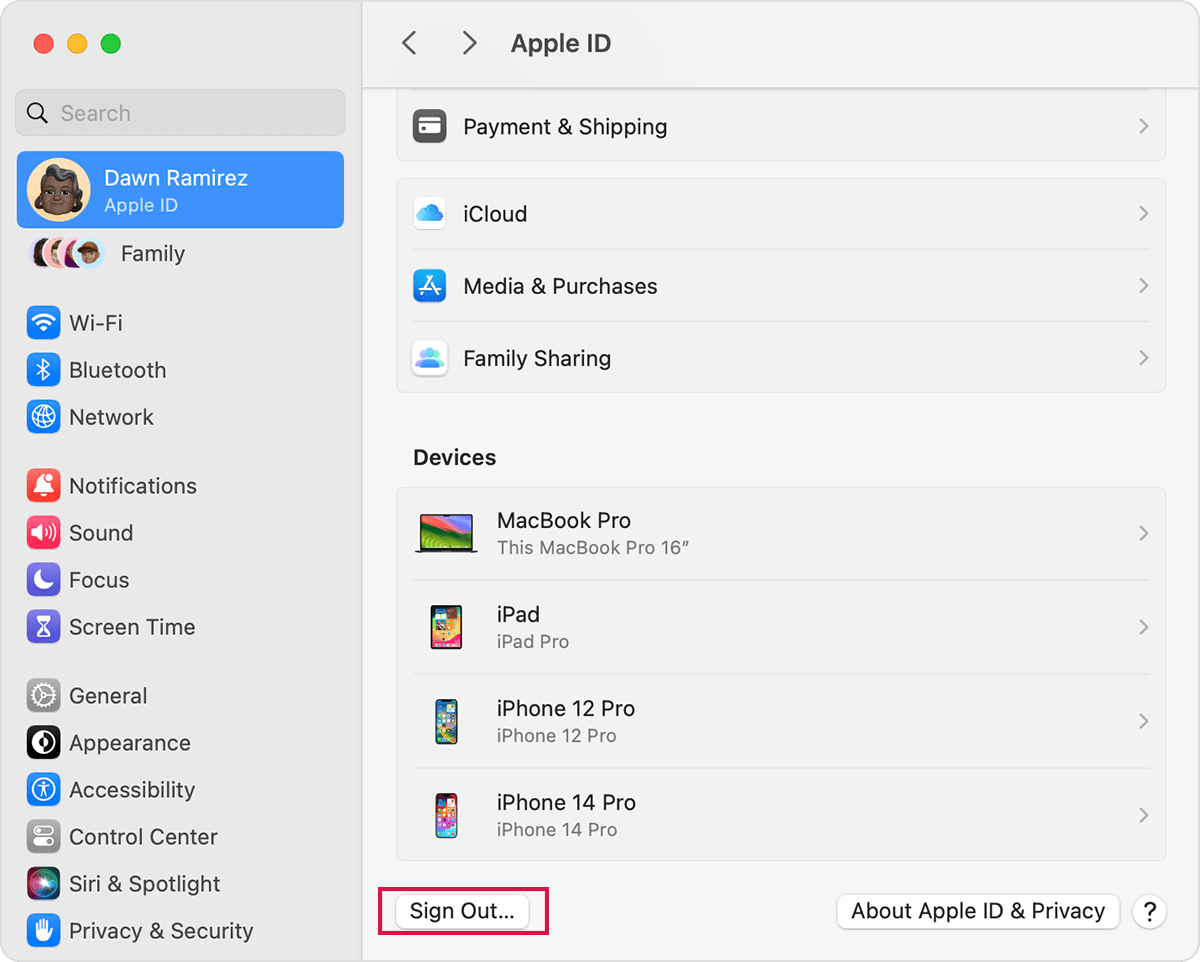
Sign Out of Apple ID On Your Mac
But what if you don't remember your password. Don't worry; jump to the next section to solve this frustration.
How to Sign Out Your Apple ID on Your Device Without A Password?
Sometimes signing out can become downright disruptive and inconvenient. It is understandable if you might not remember the password or be in a hurry to unlock your Apple ID.
"Mobitrix LockAway" is one of the most reliable and convenient software to erase your Apple ID and iCloud account without a password. It is highly user-friendly, and the whole process of signing out will only take a little time.
Steps to Sign Out of Apple ID with Mobitrix LockAway
- Download and install Mobitrix LockAway on your Mac or PC.
- Launch the program. Connect your iPad or iPhone to Mac or your computer with a USB cable.
- Click Unlock Apple ID.
- Click Start to remove your Apple ID.
- After this, your Apple ID will be logged out from all applications, allowing you to sign in with a different Apple ID.

Mobitrix LockAway Unlock Apple ID Interface

Mobitrix LockAway Click Start to Remove Your Apple ID

Why Do I Recommend Mobitrix LockAway?
- Ease Of Use: You don't need to be a tech viz as it removes Apple ID with a few taps
- Efficient And Fast: It's user-friendly and only takes about 20 minutes.
- High Success Rate: 99% success rate makes it a reliable choice.
- Fully Compatible: It fully supports iPhone 5s to iPhone 17 and iOS 26 and earlier versions.
When Shall You Turn To Mobitrix LockAway?
Now, leys check-in what situations signing out of your Apple ID with Mobitrix Lockaway comes in handy:
- When You Are Giving Away Your Device:
- For your refurbished or used iPhones:
- You have forgotten your Apple ID password:
- Your Apple ID Got Locked:
The most common reason to sign out from your Apple ID is when you are giving away or reselling your device to someone.
If you have bought a second-hand iPhone before setting it up as new, you must remove the previous owner's data and Apple ID if it's signed in!
You forgot your Apple ID password, and you can't sign out to use a new one.
Sometimes, your Apple ID gets locked because of too many wrong attempts, and you can't even sign out.
In these cases, you can use this tool when you are in a rush and struggling to use your device. The process is pretty simple and easy to follow, and you will be done in no time.
Let's explore how to sign out of the Apple ID remotely using iCloud online. Don't get frustrated if you forgot to sign out of an Apple device you gave away or if it's a used Apple Device has another Apple ID logged in!
How to Sign Out of the Apple ID Remotely With iCloud on Any Browser?
iCloud is a cloud-based storage service provided by Apple. It stores your photos, videos, files, and other data. In some cases, signing out of your Apple ID might be impossible, or you might have lost access to your device.
In this case, you can sign out of your Apple ID remotely by using iCloud. To do this, follow these steps:
- On your browser, open iCloud.com and Click Sign In.
- Now click on Find My.
- Click All Devices and choose the device you wish to sign out from. Select Erase This Device.
- This action will perform a factory reset on the device and remove it from your iCloud account.

Sign In to iCloud
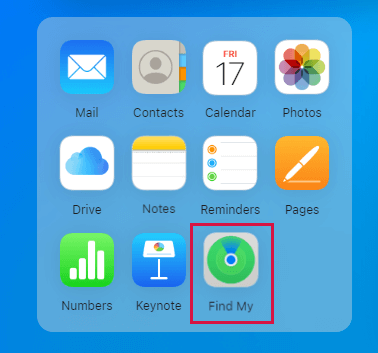
Click Find My in iCloud

Erase This Device in iCloud
Tips for signing out of the Apple ID remotely with iCloud
Follow these tips to efficiently sign out of your Apple ID with the remote iCloud method:
- The device being erased needs to be networked. (wireless or data both are ok)
- The device being erased needs to be logged into Apple ID and have Find My enabled.
- Erase all content and settings: This will delete all your data from the device. So, it's better to take a backup before proceeding.
- Your Apple devices use iCloud to sync and back up data. So, if you have stopped using a device, don't forget to remove it from your iCloud.
Still can't log out of your Apple ID? Let's solve it!
Here are some simple steps to fix the problem and sign out your Apple ID.
- Restart your device: Try restarting your Apple device, as only restarting the device solves the majority of the problems.
- Check your internet connectivity: If you don't have an active internet connection, you will not be able to log out of your Apple ID. It's because Apple ID needs the internet to communicate with the Apple servers.
- Turn off an iCloud backup: Apple ID won't log out if you are backing up or updating anything. You need to turn off the backup by canceling it or wait for the backup to finish.
Did You See "Sign Out is Not Available Due to Restrictions"?
If you encounter the error message "Sign Out is not available due to restrictions" on your iPhone or iPad, it usually indicates that Screen Time restrictions are active on your device. These restrictions can prevent you from signing out of your Apple ID or making certain changes to your account.
To resolve this issue, you can turn off screen time:
- Open the Settings app.
- Tap on Screen Time.
- Tap on Change Screen Time Passcode. Then tap on Turn Off Screen Time Passcode.
- Enter the current Screen Time Passcode to disable the Screen Time.
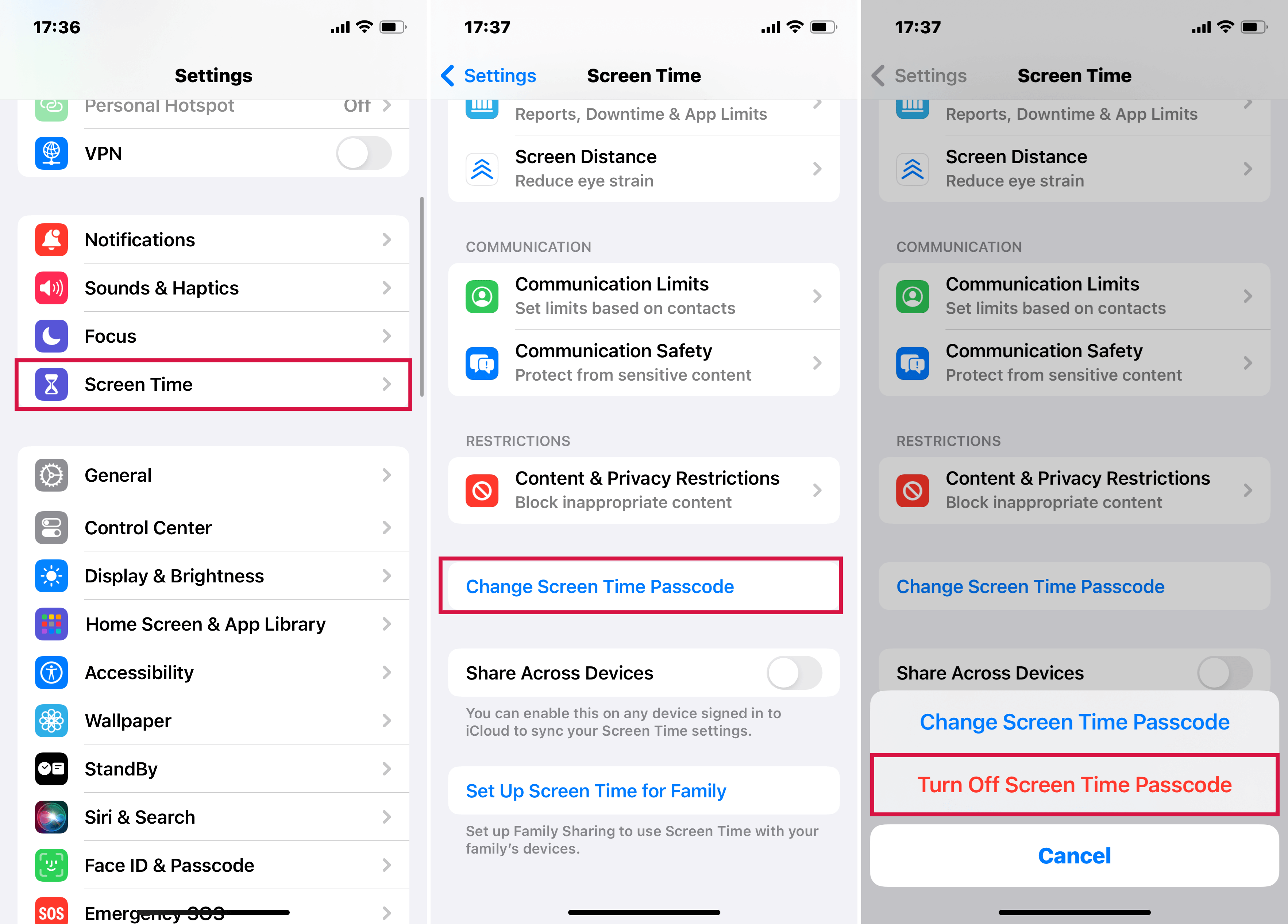
Turn Off Screen Time Passcode
It wraps up all the methods on how to sign out of Apple ID.You can use them to sign out of Apple ID with ease and without any restrictions.
The steps are simple, and signing out becomes more accessible with the "Mobitrix LockAway" method. The reasons won't matter when you can quickly sign out of your Apple ID and move on!

