'iCloud स्टोरेज फुल है' को साफ करने के 7 तरीके
क्या आपने कभी पॉप-अप अलर्ट देखा है जो कहता है कि आपका iCloud स्टोरेज भर गया है? चिंता न करें; यह बहुत से Apple उपयोगकर्ताओं के लिए एक सामान्य स्थिति है। यह संक्षिप्त मार्गदर्शिका आपको इस डिजिटल अव्यवस्था से निपटने में मदद करने के लिए तैयार की गई है।
iCloud स्टोरेज को प्रबंधित करने के सरल सुझावों से लेकर अनावश्यक फ़ाइलों को हटाने के विस्तृत चरणों तक, हमारा लेख आपके iCloud स्पेस को कुशलतापूर्वक पुनः प्राप्त करने के लिए आसानी से पालन करने योग्य समाधान प्रदान करता है। आइए गोता लगाएँ और उस महत्वपूर्ण स्टोरेज को मुक्त करें!
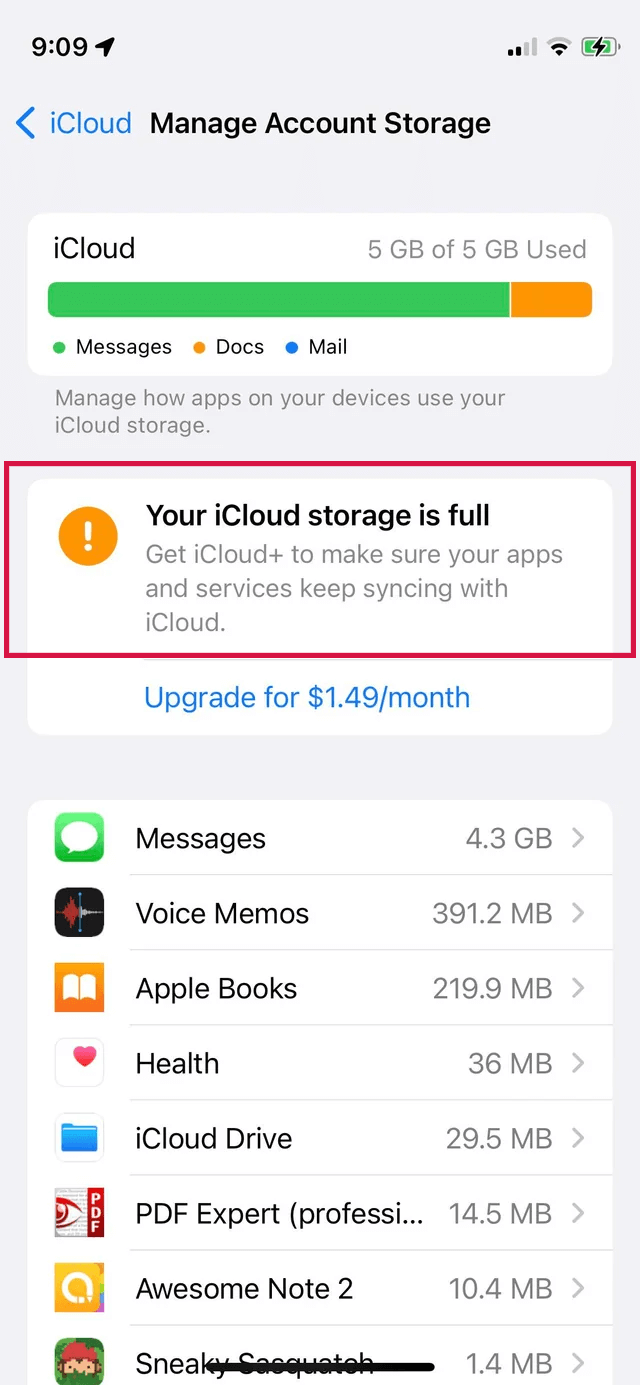
आपका iCloud स्टोरेज क्यों भरा हुआ है?
Apple अपने उपकरणों के साथ विभिन्न उद्देश्यों जैसे iCloud बैकअप, iCloud Photos, और iCloud Drive के लिए नि:शुल्क 5GB iCloud स्टोरेज प्रदान करता है। हालांकि, यह स्थान जल्दी ही भर सकता है, जिससे "स्टोरेज फुल" की चेतावनी मिल सकती है।
इसे प्रबंधित करने के लिए, यह समझना जरूरी है कि आपके iCloud स्टोरेज का उपयोग किन चीजों में होता है। आपअपने iCloud स्टोरेज की जांच करेंआपके डिवाइस सेटिंग्स में उपयोग या iCloud.com पर।
आपके iCloud स्टोरेज का उपयोग किसमें हो रहा है, इसे पहचानने के चरण
अपने डिवाइस की सेटिंग्स पर जाएँ और iCloud चुनें।
स्टोरेज प्रबंधित करने का विकल्प चुनें।
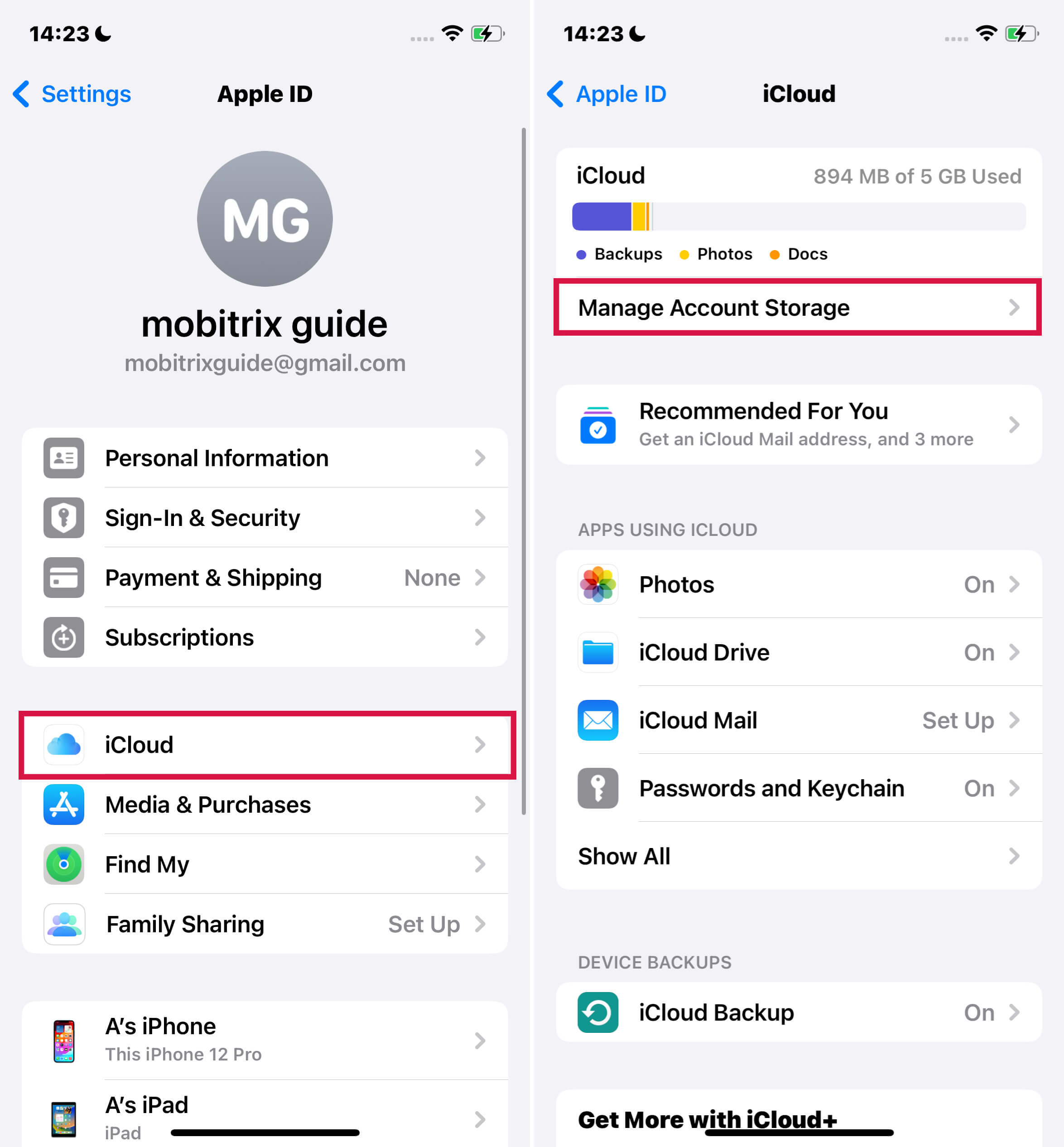
यहाँ आपको एक बार चार्ट दिखेगा जो आपके iCloud स्थान पर कब्जा करने वाली फाइलों का विस्तार से विवरण प्रदान करता है, जैसे कि बैकअप्स, फोटोज, और मैसेजेस।
चार्ट के नीचे, उन ऐप्स की सूची है जिसमें वे iCloud स्टोरेज का कितना उपयोग कर रहे हैं, उसका विवरण है।
सुधार 1: iCloud स्टोरेज को खाली करने के लिए 'आपके लिए अनुशंसित' का प्रयोग करें
iOS 17 या iPadOS 17 और बाद के उपयोगकर्ताओं के लिए, iCloud सेटिंग्स में 'आपके लिए सिफारिश' सुविधा स्टोरेज प्रबंधन के लिए एक उपयोगी उपकरण है। यह ऐसी वस्तुओं की पहचान करता है जैसे अनावश्यक फोटोज़, बड़ी फाइलें, या पुराने बैकअप, जिन्हें आप स्थान मुक्त करने के लिए हटा सकते हैं।
'आपके लिए अनुशंसित' का उपयोग करने के चरण
अपने डिवाइस पर, 'Settings' पर जाएं, अपने नाम पर टैप करें, और फिर 'iCloud' चुनें।
'आपके लिए अनुशंसित' का अन्वेषण करें: iCloud मेनू में, 'आपके लिए अनुशंसित' पर टैप करें। यह खंड आपको अपने संग्रहण को प्रभावी ढंग से प्रबंधित करने में मदद करने के विभिन्न विकल्प प्रस्तुत करेगा।
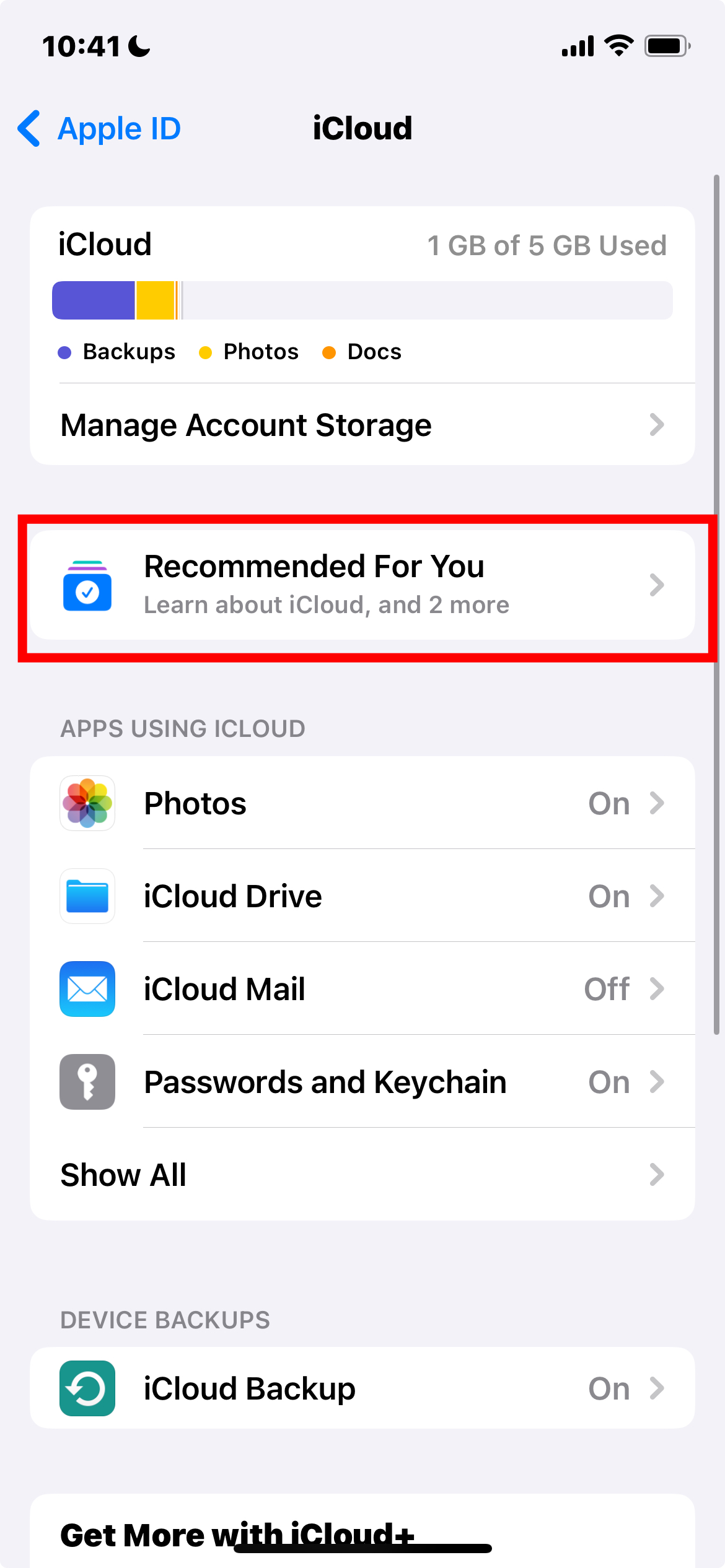
बैकअप की समीक्षा करें: इस पर टैप करके आप उन उपकरणों के बैकअप खोज सकते हैं और हटा सकते हैं जिनका आप अब उपयोग नहीं करते हैं।
फ़ोटो और वीडियो की समीक्षा करें: इसका उपयोग डुप्लिकेट फ़ोटो, अनावश्यक स्क्रीनशॉट, या अतिरिक्त स्थान ले रहे वीडियो को हटाने के लिए करें।
बड़ी फ़ाइलों की समीक्षा: यह विकल्प आपको उन बड़ी फ़ाइलों की पहचान करने और हटाने में सक्षम बनाता है जिनकी आपको शायद जरूरत नहीं होती, इससे काफी मात्रा में स्थान मुक्त होता है।
यदि 'आपके लिए अनुशंसित' में कोई सुझाव नहीं दिखाई देते हैं, तो आप अभी भी अपने iCloud सामग्री को मैनुअली देख सकते हैं और निर्णय ले सकते हैं कि क्या हटाना है।
सुधार 2: iCloud Photos में फोटो हटाएं
iCloud Photos आपके सभी फोटो और वीडियो को विभिन्न उपकरणों में सिंक करता है और अपडेट करता है, जिससे iCloud स्टोरेज का उपयोग होता है।
आप किसी भी डिवाइस पर फ़ोटोज़ ऐप से अनावश्यक इमेजेस और वीडियो को हटाकर जगह खाली कर सकते हैं। या आप सभी को हटा दें।अगर आपके पास बैकअप है।
याद रखें, जब आप iCloud Photos में कोई फोटो या वीडियो हटाते हैं, तो वह सभी उपकरणों से हट जाता है जो उसी Apple ID से लॉग इन हैं।
iCloud फोटो में फोटो और वीडियो हटाने के चरण
महत्वपूर्ण फोटोज और वीडियोज का बैकअप लें: हटाने से पहले, यह सुनिश्चित कर लें कि आपने उन फोटोज और वीडियोज का बैकअप ले लिया है जिन्हें आप रखना चाहते हैं।
iPhone या iPad पर हटाने के चरण:
फोटोज ऐप खोलें और नीचे 'Library' पर टैप करें।
सभी फोटोज़ को चुनें।
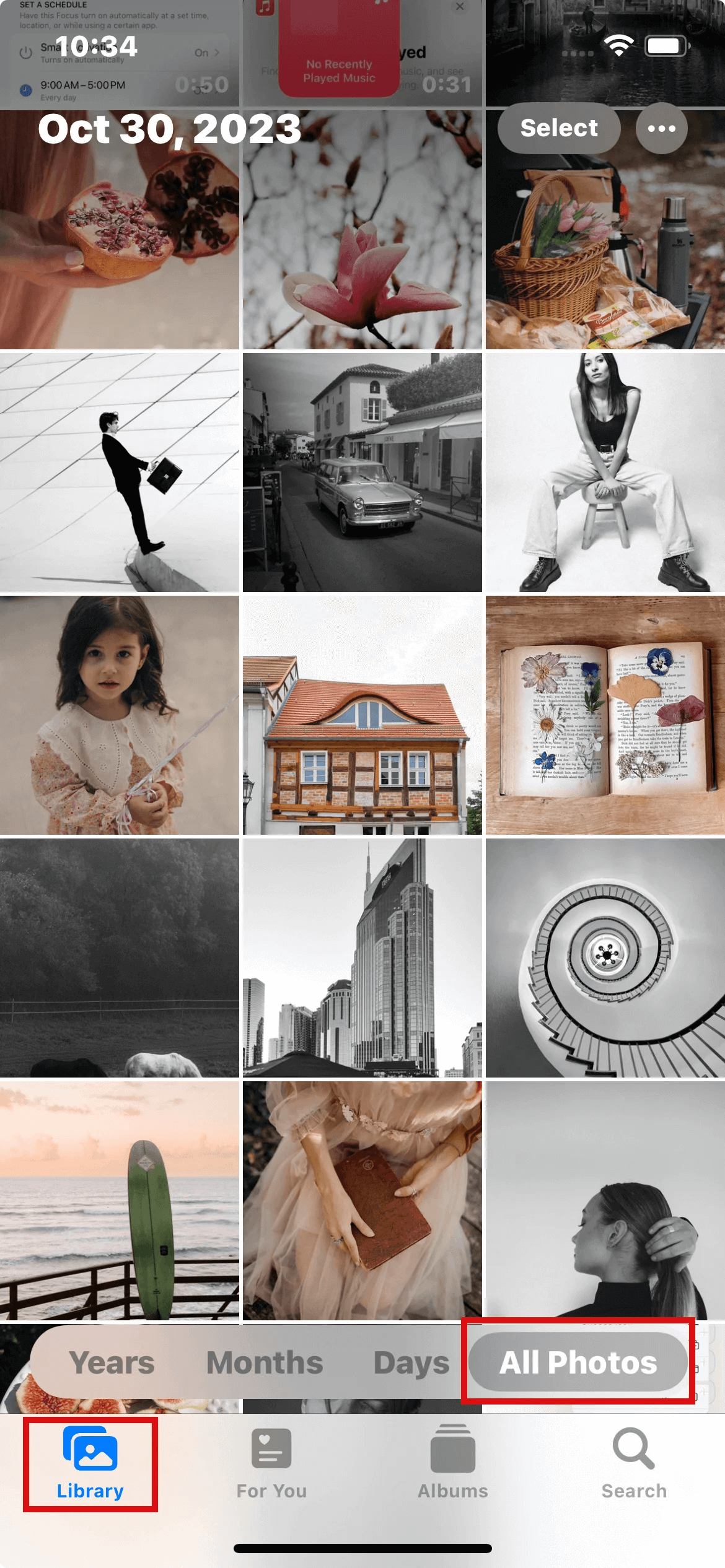
'सेलेक्ट' पर टैप करें, फिर उन फोटोज या वीडियोज को चुनें जिन्हें आप हटाना चाहते हैं।
'डिलीट' बटन पर टैप करें, फिर 'डिलीट फोटो' पर टैप करके पुष्टि करें।
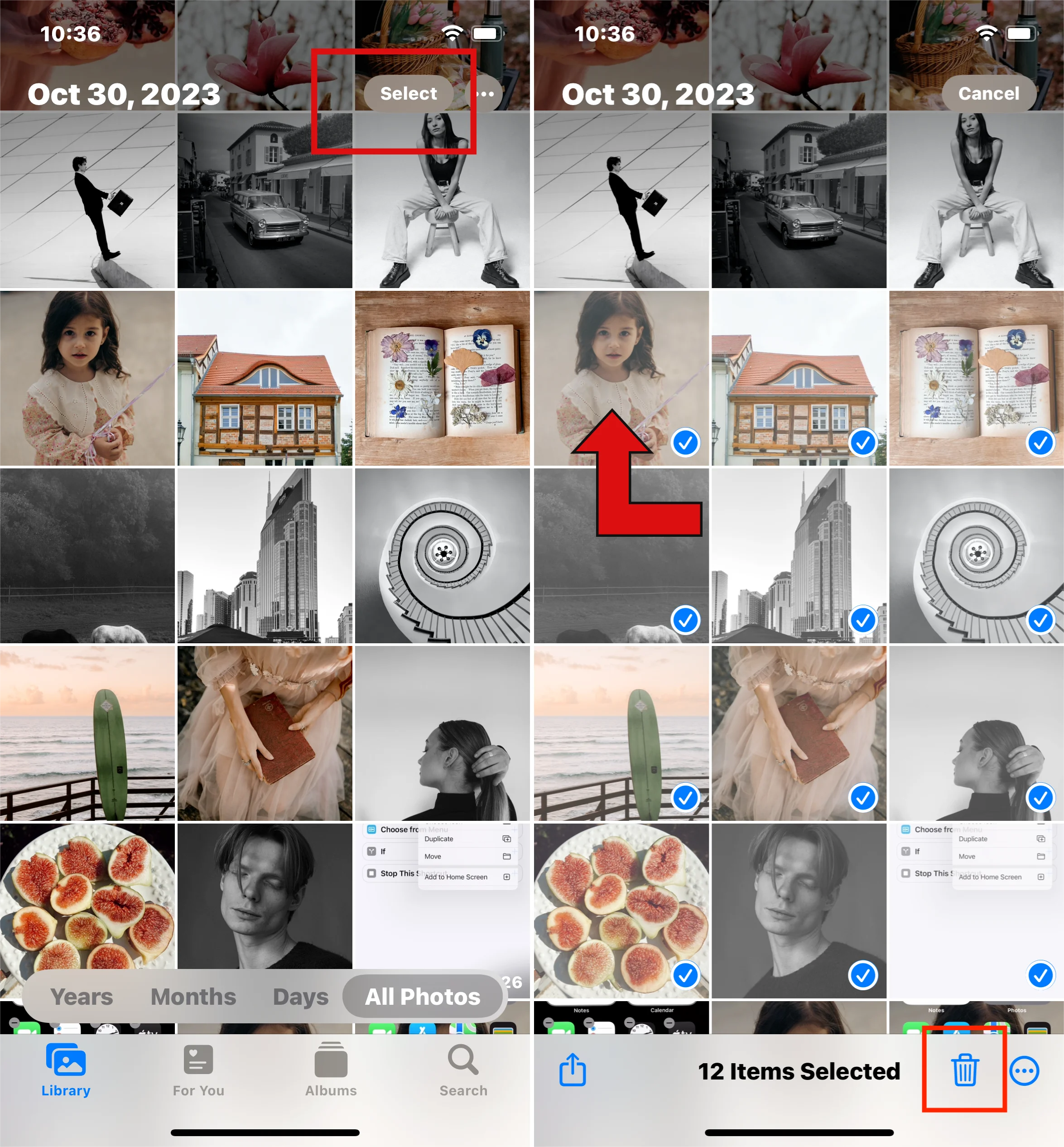
Mac पर हटाना:
फोटोज ऐप खोलें।
आप जिन वस्तुओं को हटाना चाहते हैं, उन्हें चुनें।
डिलीट कुंजी दबाएं, कंट्रोल-क्लिक करें, या राइट-क्लिक करके 'Delete Photos' का चयन करें। डिलीशन की पुष्टि करें।
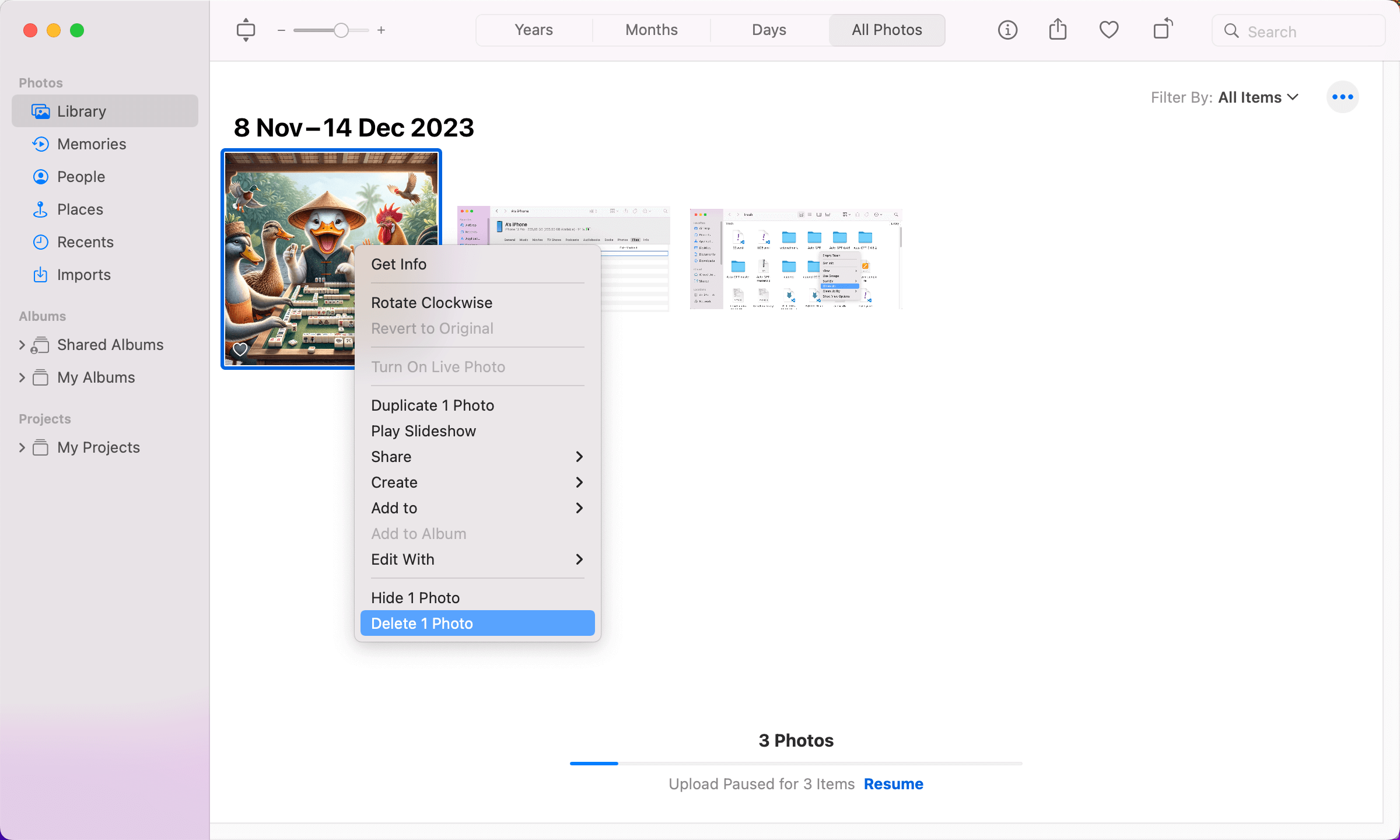
iCloud.com पर हटाना:
किसी भी डिवाइस से iCloud.com में साइन इन करें।
फ़ोटोज़ ऐप खोलें।
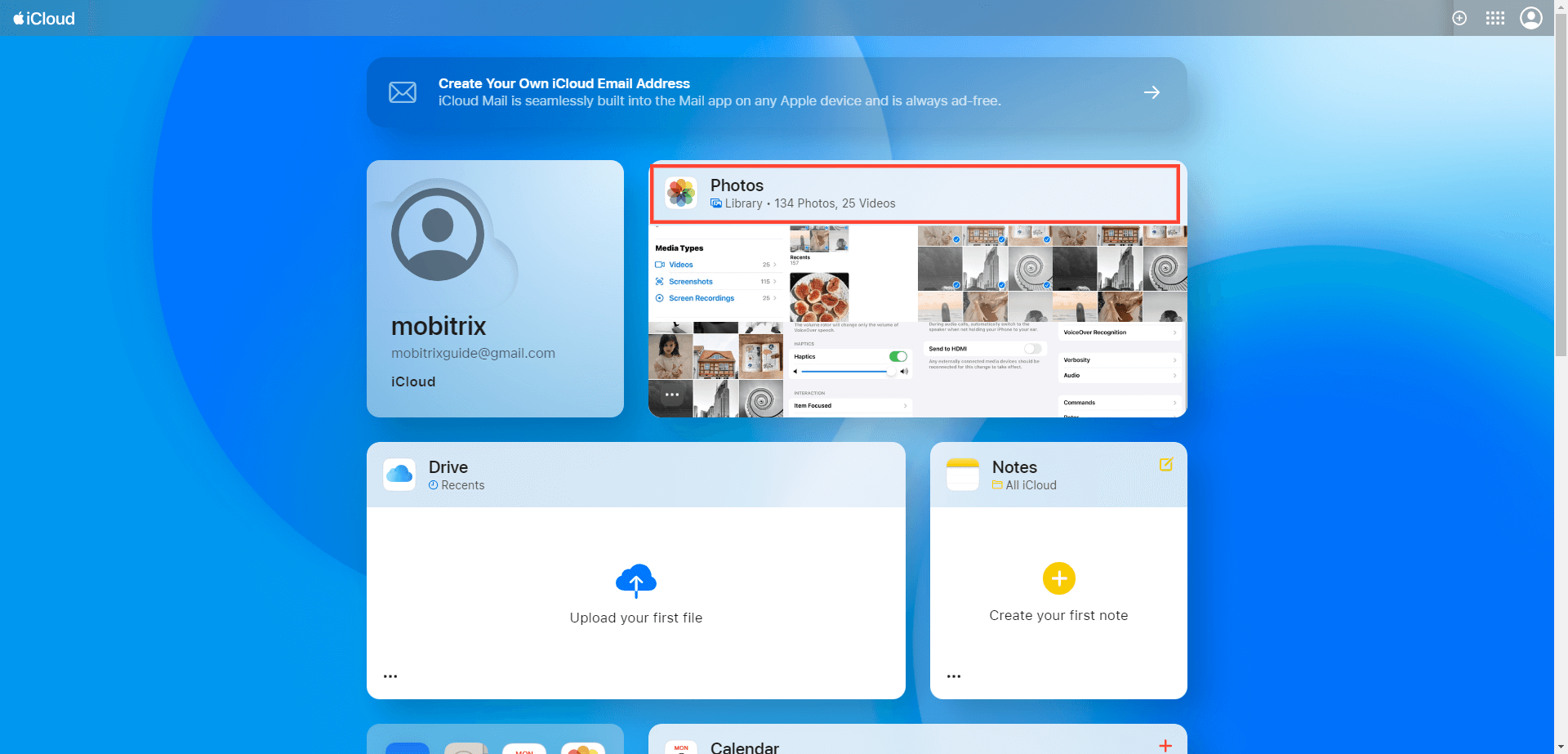
जिन फोटोज या वीडियोज को आप मिटाना चाहते हैं, उन्हें चुनें। मल्टीपल चयन के लिए Command (Mac) या Control (PC) का उपयोग करें।
'डिलीट' बटन पर टैप करें, फिर 'डिलीट' पर टैप करके पुष्टि करें।
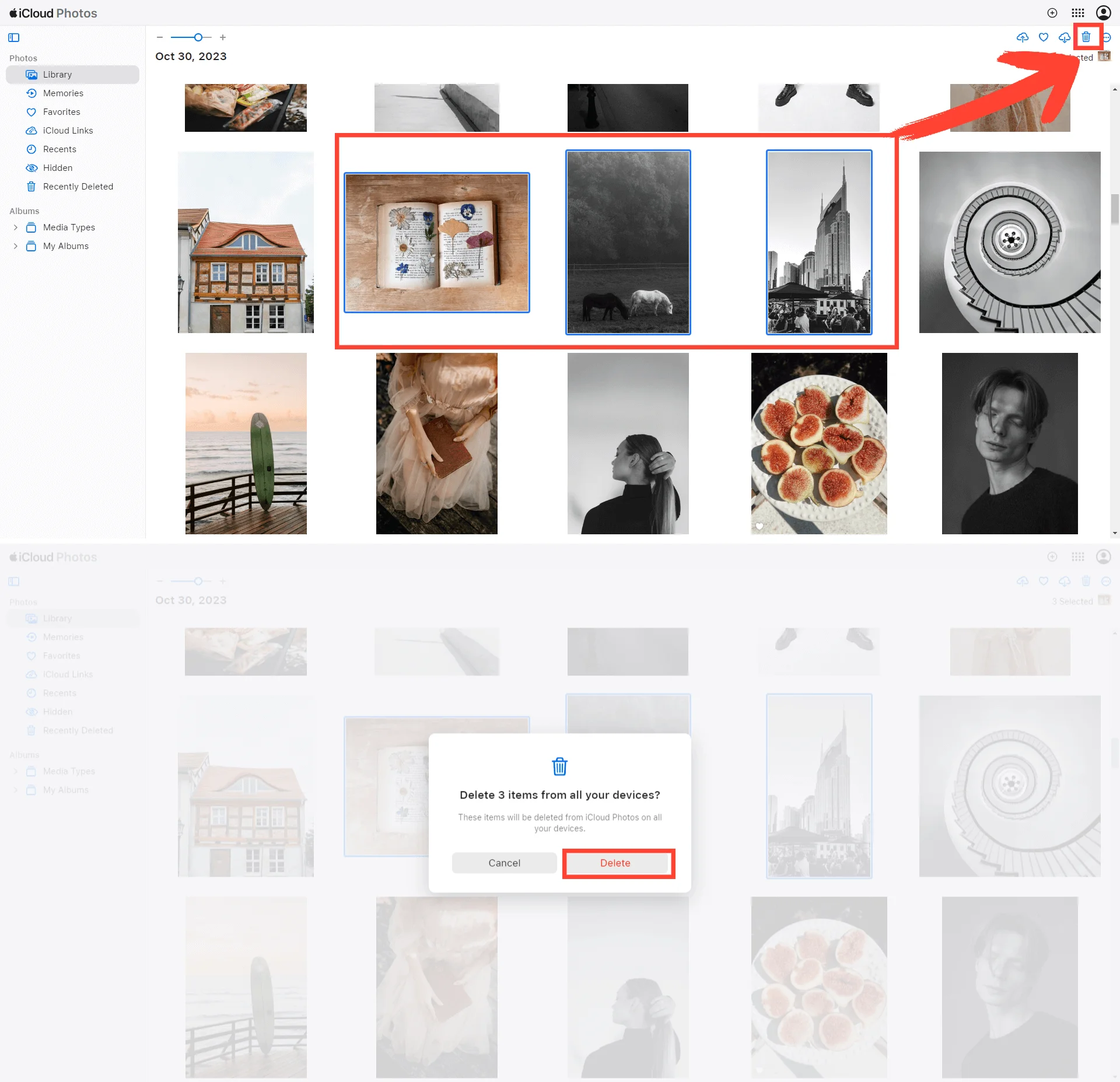
नोट:
यदि आप iCloud Photos का उपयोग नहीं करते हैं, तो आपका Camera Roll आपके iCloud Backup का हिस्सा होता है। इसे प्रबंधित करने के लिए, फोटोज को अपने कंप्यूटर में सेव करें, फिर अपने डिवाइस का मैन्युअल बैकअप लें।
बैकअप का आकार कम करने के लिए, बैकअप में फोटोज को बंद कर दें या अतिरिक्त संग्रहण के लिए iCloud+ में अपग्रेड करें।
यदि आपने गलती से अपने iPhone पर कोई फोटो हटा दी है, तो कोशिश करें किउन्हें तुरंत पुनः प्राप्त करें।
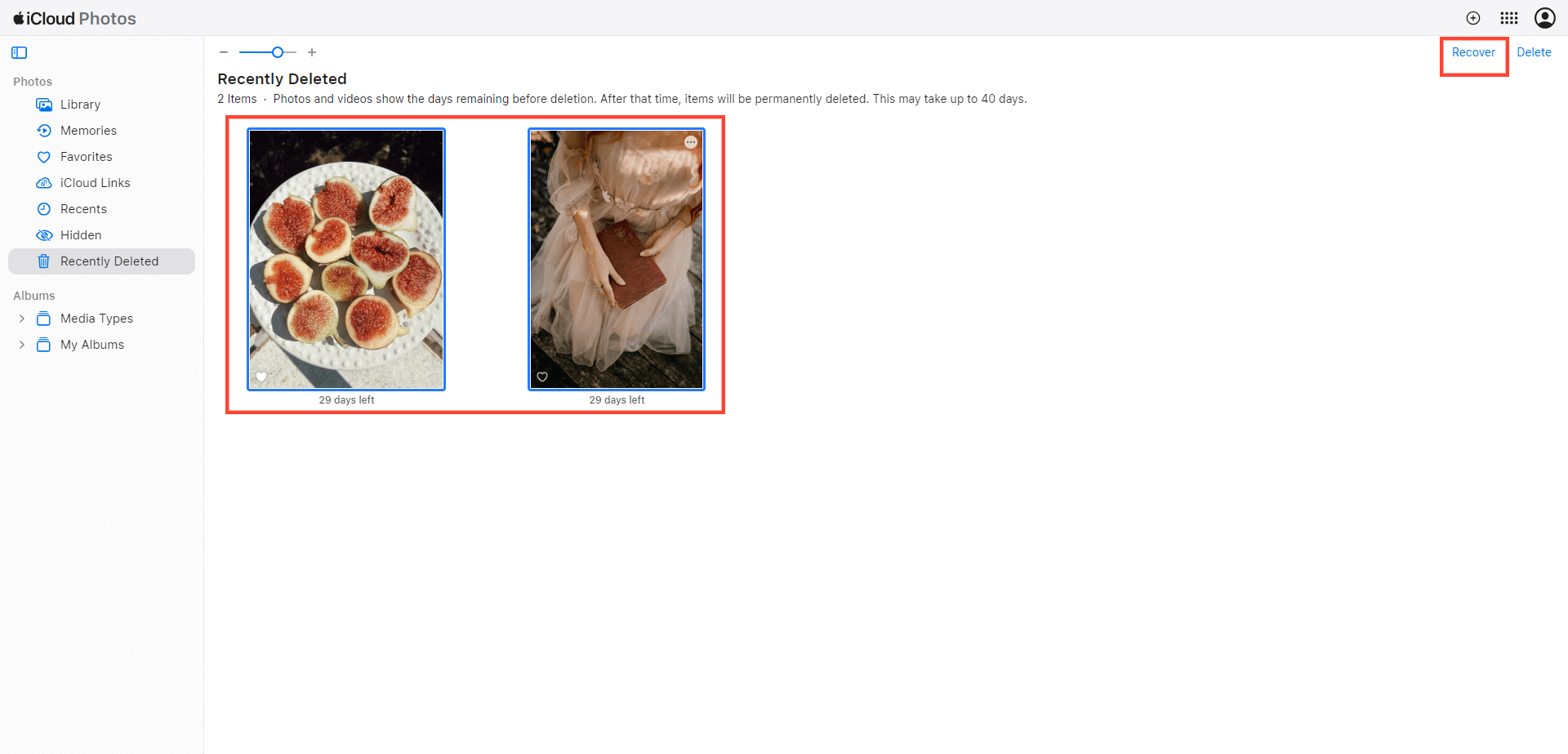
सुधार 3: अपने iCloud बैकअप का आकार कम करें
iCloud आपके iPhone या iPad पर सबसे महत्वपूर्ण डेटा का स्वचालित रूप से बैकअप लेता है। जबकि कई ऐप्स डिफ़ॉल्ट रूप से iCloud में बैकअप किए जाते हैं, आप अपने iCloud बैकअप के आकार को कम कर सकते हैं उन ऐप्स को अनचेक करके जिनका आप उपयोग नहीं करते हैं या पुराने बैकअप को हटाकर। इससे आपके iCloud खाते में काफी जगह खाली हो सकती है।
iCloud बैकअप आकार कम करने के चरण
कौन से ऐप्स का बैकअप लेना है, चुनें:
सेटिंग्स > [आपका नाम] > iCloud पर जाएँ।
'अकाउंट स्टोरेज प्रबंधित करें' या 'स्टोरेज प्रबंधित करें' का चयन करें, फिर 'बैकअप' पर टैप करें।
आप जिस डिवाइस का उपयोग कर रहे हैं, उसे चुनें।
प्रत्येक ऐप के लिए, तय करें कि आप इसका बैकअप लेना चाहते हैं या नहीं। जिन ऐप्स का इस्तेमाल आप नहीं करते हैं, उनके बैकअप को टॉगल ऑफ करके बंद कर दें।
'टर्न ऑफ एंड डिलीट' को चुनकर पुष्टि करें। यह क्रिया उस एप्लिकेशन के लिए iCloud Backup को रोकती है और उसके डेटा को iCloud से हटाती है।
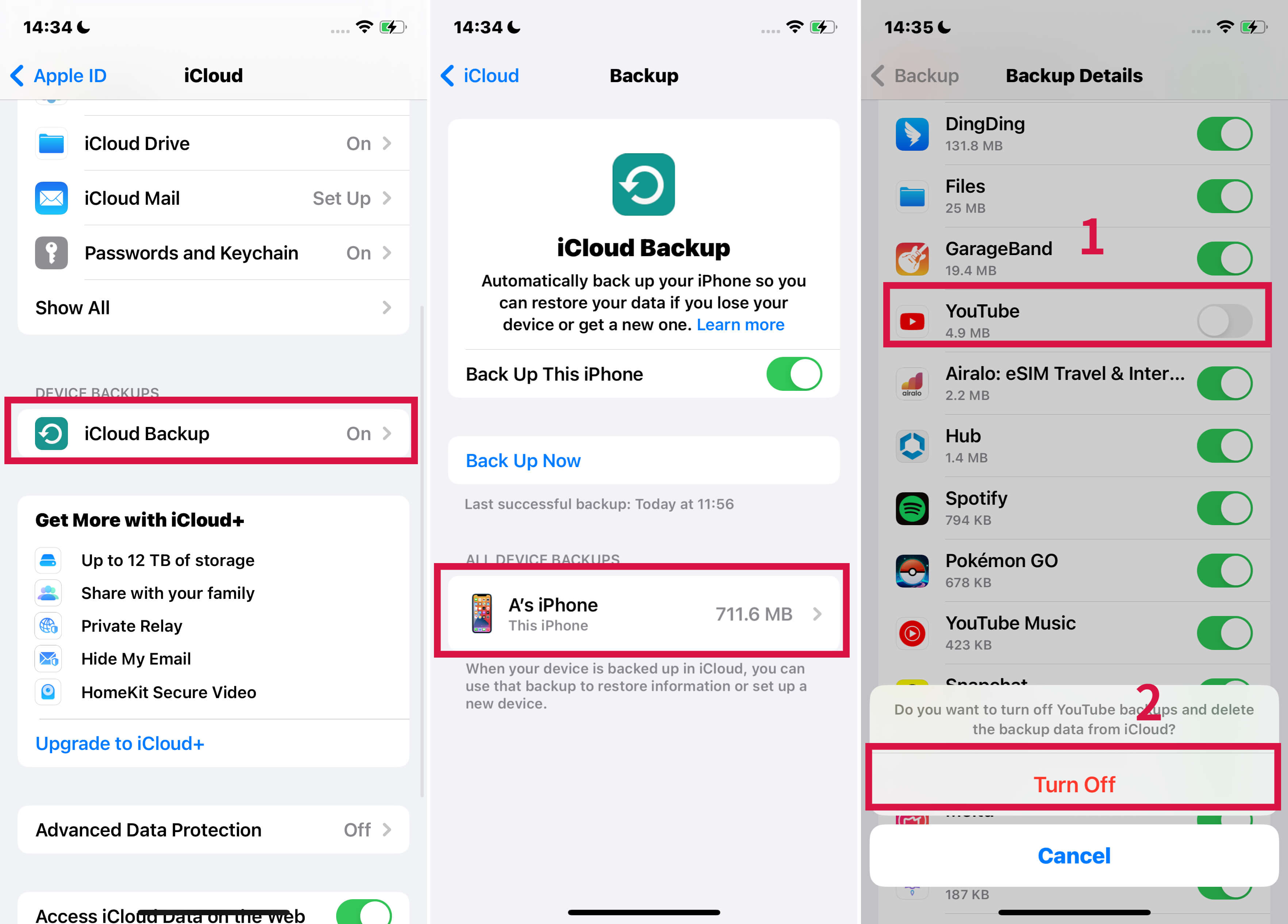
नोट:कुछ आवश्यक ऐप्स हमेशा बैकअप में रहते हैं और इन्हें बंद नहीं किया जा सकता।
पुराने बैकअप हटाएं और iCloud बैकअप बंद करें:
iPhone या iPad के लिए:
सेटिंग्स पर जाएं > [आपका नाम] > iCloud.
'प्रबंधन खाता संग्रहण' या 'प्रबंधन संग्रहण' पर टैप करें, फिर 'बैकअप' चुनें।
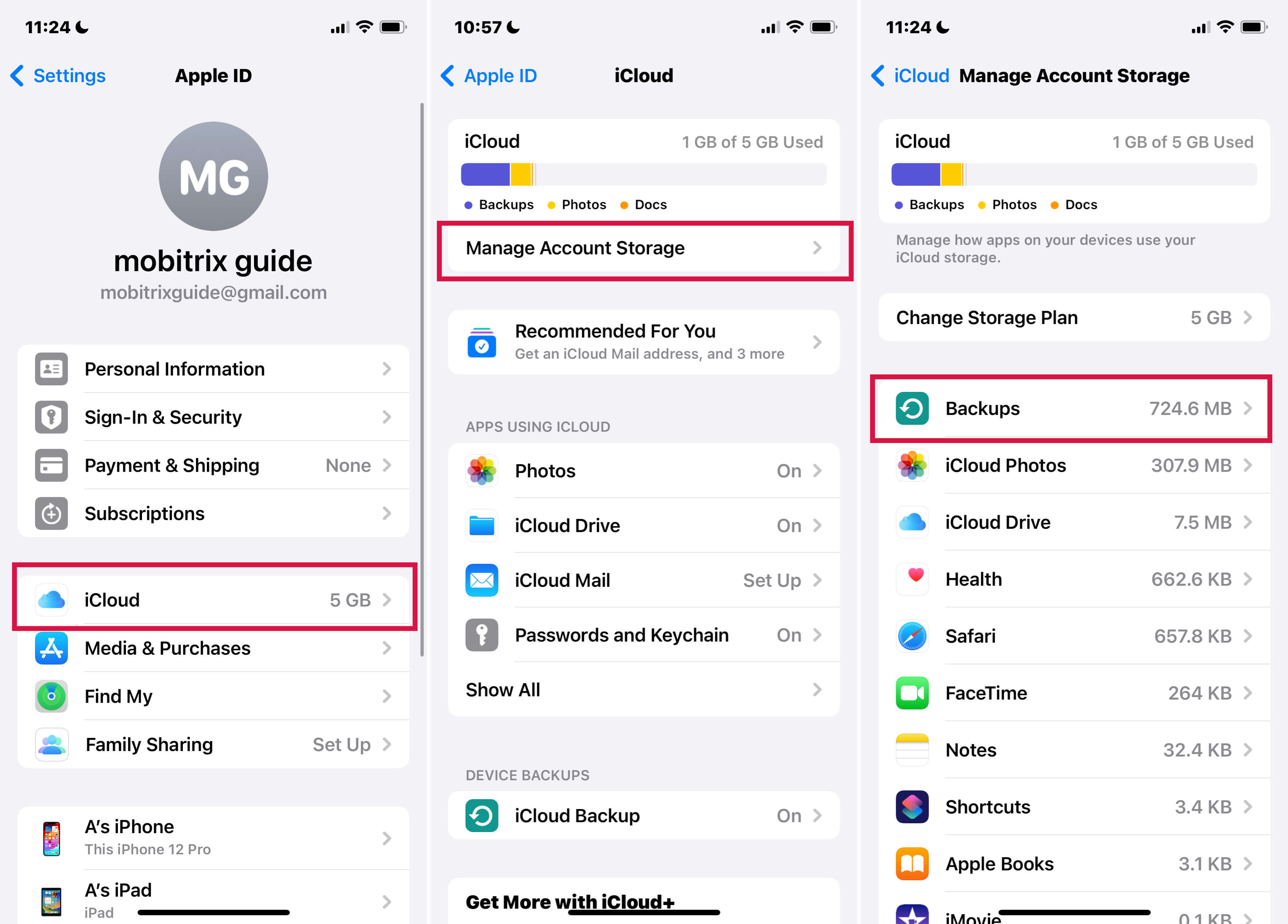
जिस डिवाइस बैकअप को हटाना है, उसे चुनें और 'Delete Backup > Turn Off & Delete' पर टैप करें।
Mac के लिए:
Apple मेनू पर क्लिक करें > सिस्टम सेटिंग्स या सिस्टम प्रेफरेंसेस।
Apple ID पर जाएं, फिर iCloud पर क्लिक करें।
प्रबंधित करें के अंतर्गत, बैकअप्स का चयन करें, मिटाने के लिए बैकअप चुनें, फिर माइनस चिह्न (-) पर क्लिक करें।
'हटाएं' को चुनकर पुष्टि करें।
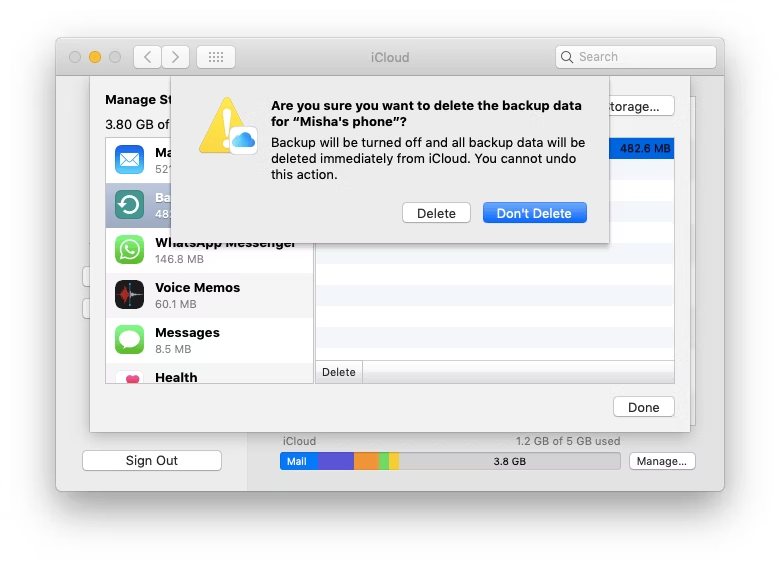
विंडोज PC के लिए:
Windows के लिए iCloud खोलें, Storage पर क्लिक करें, और सूचीबद्ध आइटमों में से Backup का चयन करें।
डिवाइस बैकअप चुनें, फिर 'Delete' पर क्लिक करें।
जब संकेत मिले, तब हटाने की पुष्टि करें।
एक बैकअप को हटाने से उस डिवाइस के लिए iCloud Backup भी बंद हो जाएगा। आप अपने डिवाइस की iCloud सेटिंग्स में iCloud Backup को फिर से सक्रिय कर सकते हैं।
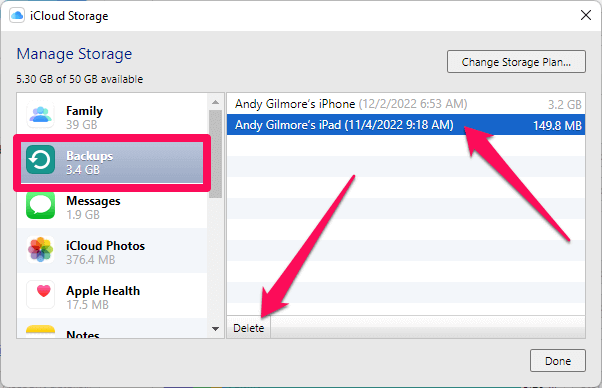
4: iCloud Drive में फोल्डर्स या फाइलें हटाएँ
आपके डिवाइसेज पर अनावश्यक फ़ोल्डर्स और फ़ाइलों को हटाना सरल है और यह आपके iCloud स्टोरेज को अनुकूलित करने में मदद करता है। ध्यान दें कि साझा फ़ोल्डर्स में रखी गई वस्तुएं आपके स्टोरेज कोटा की ओर नहीं गिनी जाती हैं।
iPhone और iPad में iCloud Drive पर फाइल्स और फोल्डर्स को डिलीट करने के चरण:
'Files' ऐप खोलें और 'Browse' पर टैप करें।
स्थानों के तहत, iCloud Drive का चयन करें।
'और अधिक' बटन पर टैप करें, फिर 'चुनें' पर टैप करें।
आप जिन फाइलों या फोल्डरों को हटाना चाहते हैं, उन्हें चुनें।
हटाने के लिए, Delete बटन पर टैप करें। हटाई गई वस्तुएँ 30 दिनों के लिए Recently Deleted फ़ोल्डर में चली जाती हैं।
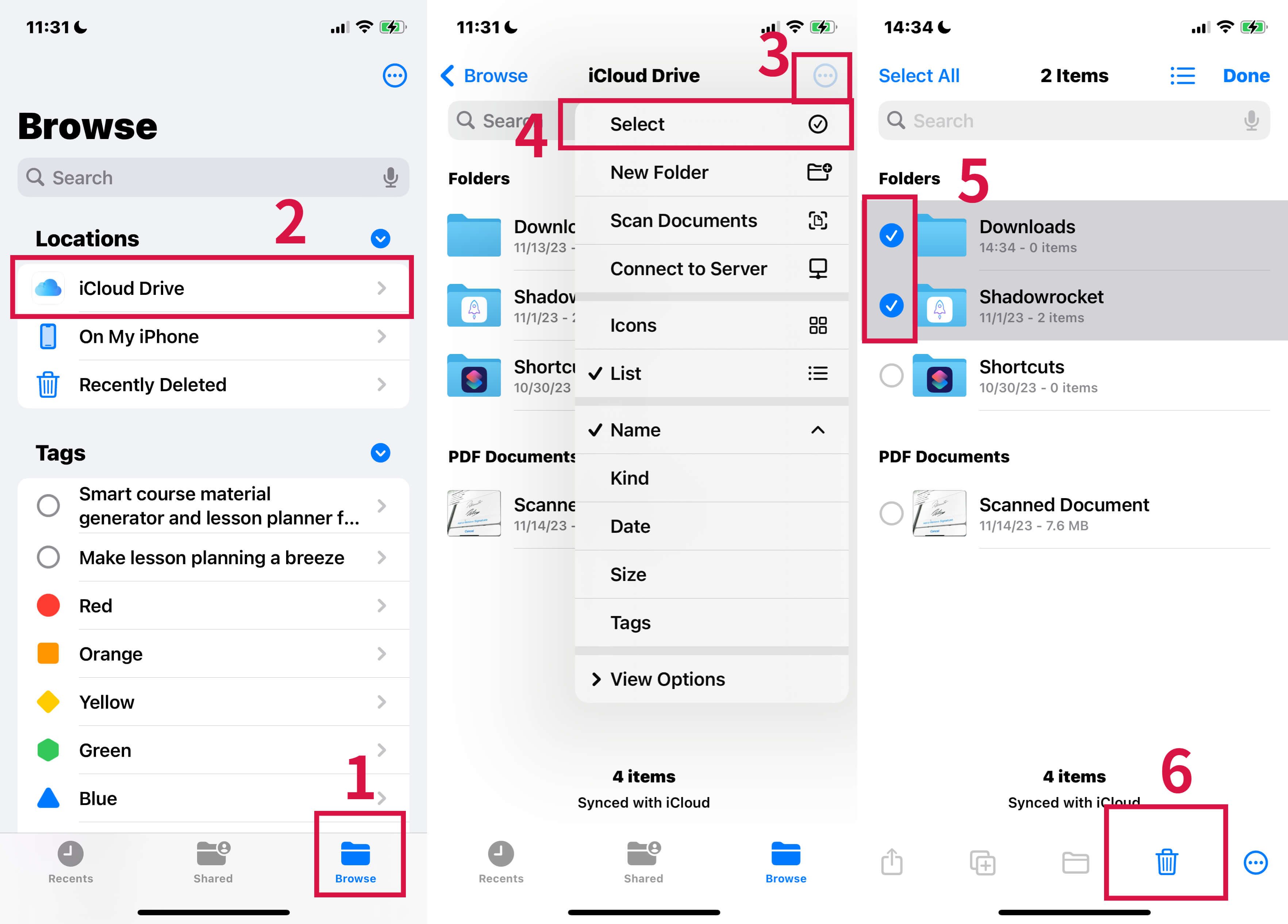
Mac पर iCloud Drive में फ़ाइलें और फ़ोल्डर्स हटाने के चरण:
Finder खोलें और iCloud Drive फोल्डर तक नेविगेट करें।
किसी वस्तु को ट्रैश में खींचकर ले जाएं, या उसे अपने Mac पर किसी अन्य फोल्डर में स्थानांतरित करें। ट्रैश में स्थानांतरित की गई वस्तुएं हाल ही में हटाई गई में 30 दिनों तक उपलब्ध रहती हैं।
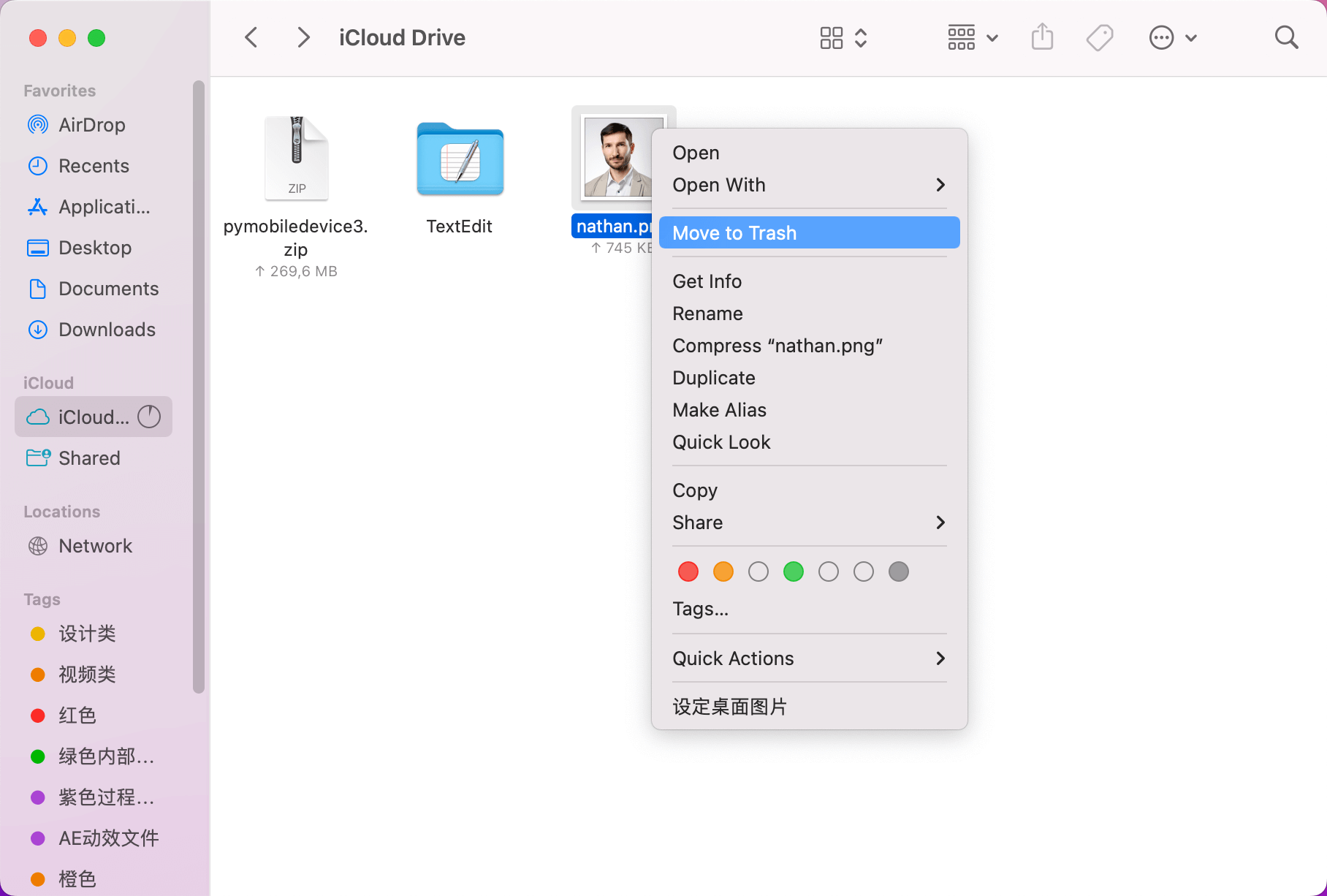
विंडोज पीसी पर:
सुनिश्चित करें कि iCloud for Windows इंस्टॉल किया गया है और आपके Apple ID से साइन इन किया गया है।
Windows की iCloud सेटिंग्स में iCloud Drive सक्षम करें।
Windows Explorer में iCloud Drive फ़ोल्डर पर जाएँ।
आप जिन फ़ाइलों या फ़ोल्डरों को हटाना चाहते हैं, उन्हें चुनें और 'Delete' पर क्लिक करें। ये 30 दिनों तक 'Recently Deleted' में रहेंगे।
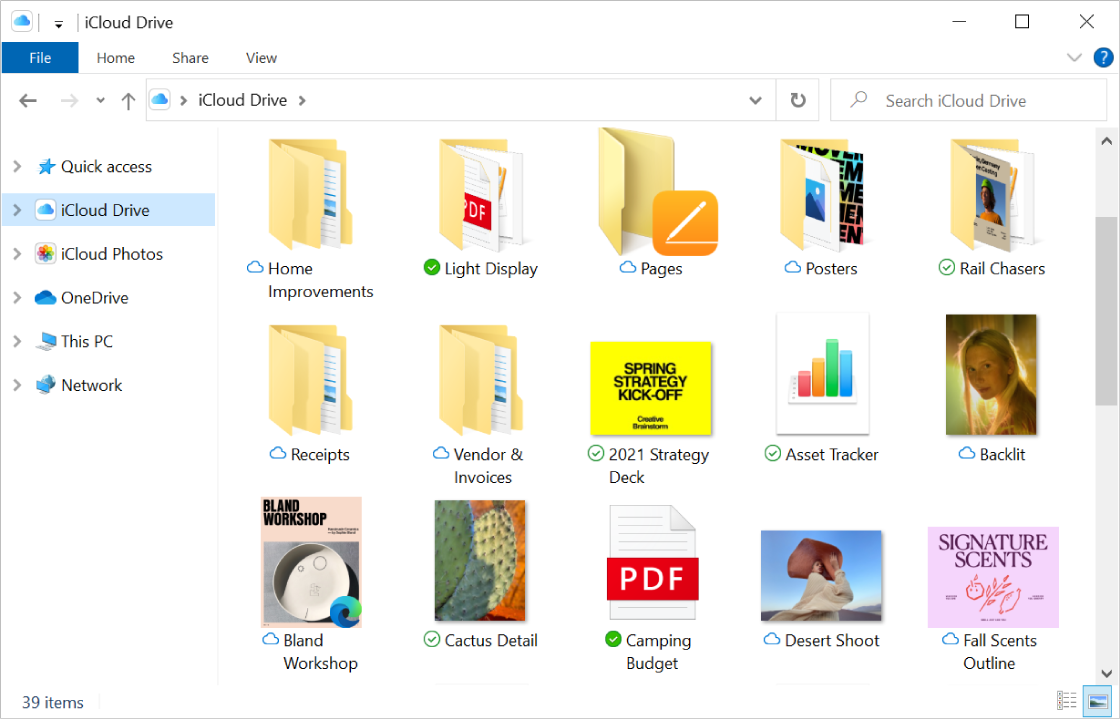
iCloud.com पर:
iCloud.com में साइन इन करें।
iCloud Drive ऐप खोलें।
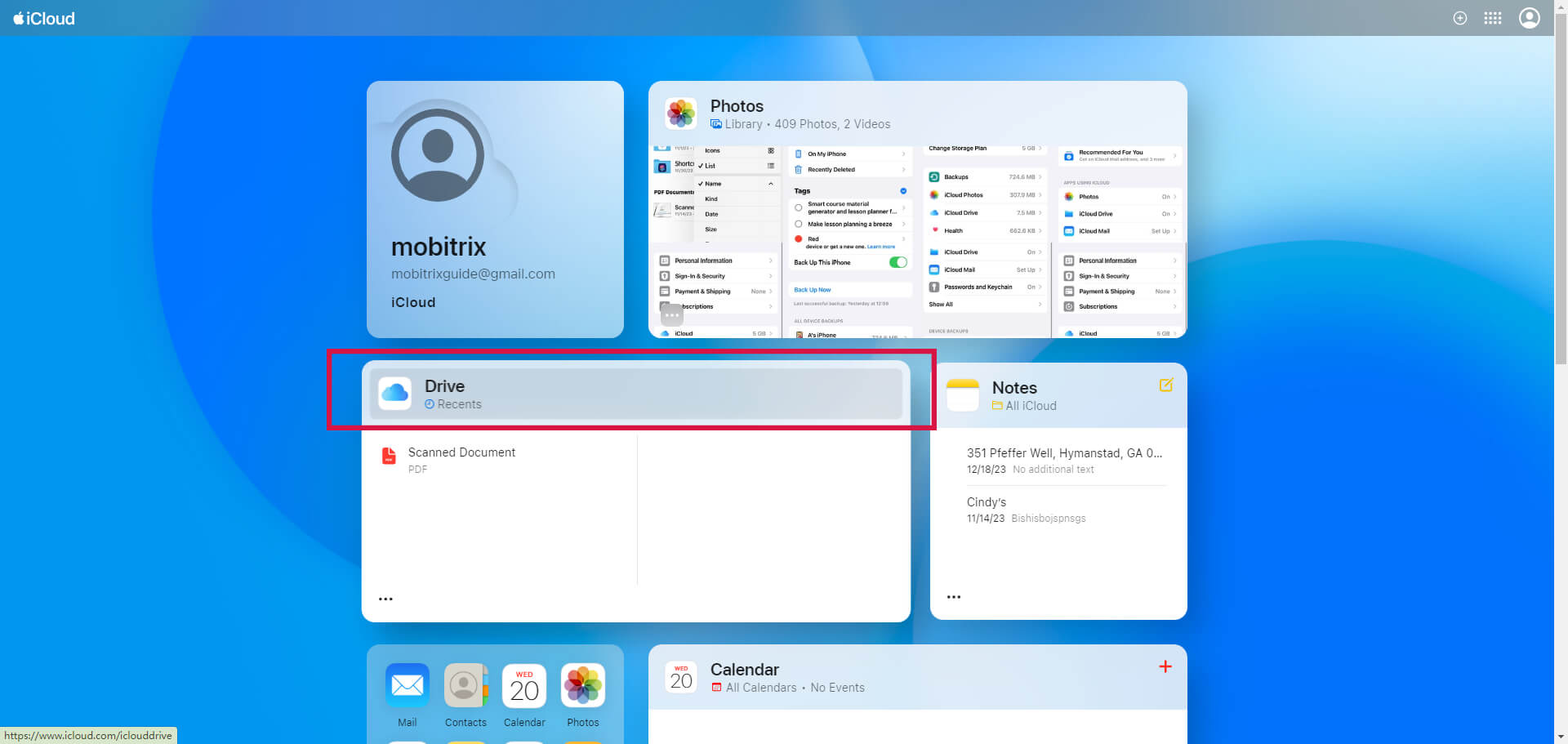
आप जिन फाइलों को हटाना चाहते हैं, उन्हें चुनें और Delete बटन पर टैप करें। ये आइटम 30 दिनों तक Recently Deleted फोल्डर में रहेंगे।
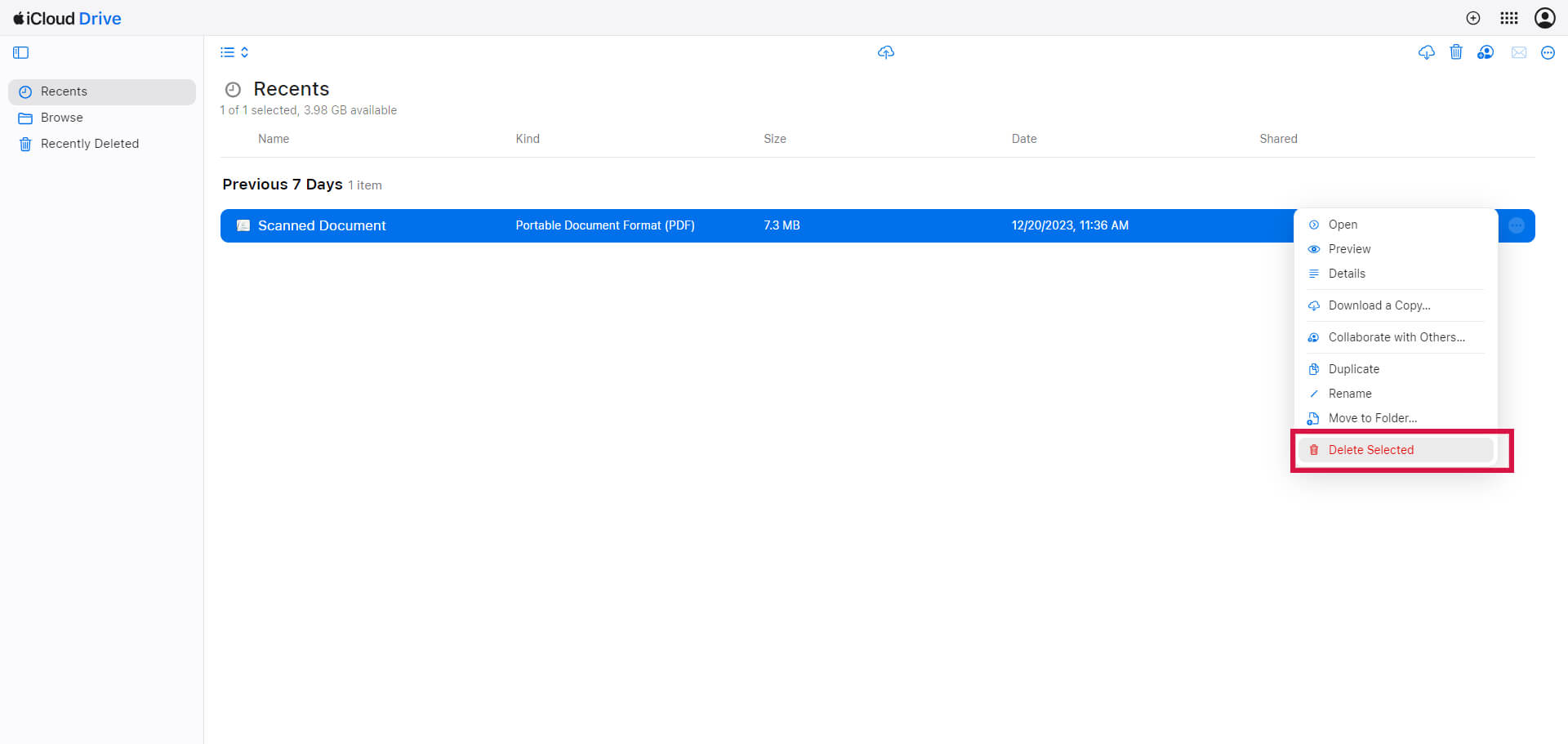
नियमित रूप से अपने iCloud Drive की समीक्षा करें और अनावश्यक फाइलों को संग्रहित न करने के लिए सफाई करें।
ध्यान रखें, हाल ही में हटाए गए फ़ोल्डर में मौजूद आइटम अभी भी स्टोरेज स्पेस घेरते हैं। यदि आपको यकीन है कि आप उन्हें फिर से आवश्यकता नहीं होगी, तो उन्हें स्थायी रूप से हटा दें।
5: iCloud में संदेश हटाएं और मेल प्रबंधित करें
अनावश्यक ईमेल संदेशों को हटाना, विशेषकर उन्हें जिनमें बड़ी अटैचमेंट्स होती हैं, स्पष्ट अंतर ला सकता है।
आप अपने iPhone, iPad, या iCloud Mail से ईमेल्स को अपने Mac या PC में भी स्थानांतरित कर सकते हैं, जिससे आपके iCloud खाते में प्रयुक्त स्टोरेज कम हो जाएगी।
iPhone या iPad पर iCloud Mail में संदेशों को हटाने के चरण
जिस भी संदेश को आप हटाना चाहते हैं, उस पर बाएँ ओर स्वाइप करें।
अपने मेलबॉक्स में जाएं और ट्रैश फोल्डर खोलें।
संदेशों को व्यक्तिगत रूप से हटाने के लिए, प्रत्येक संदेश पर बाएँ स्वाइप करें।
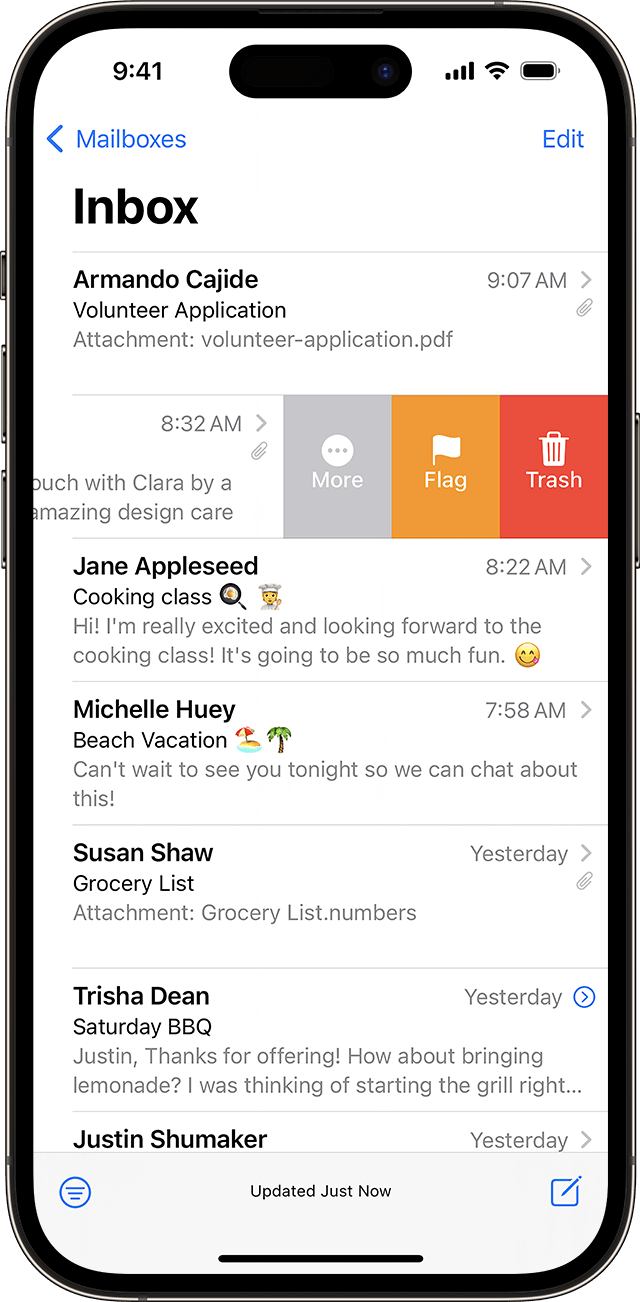
सभी संदेश हटाने के लिए, 'Edit' पर टैप करें, फिर 'Select All' पर, और अंत में 'Delete' पर टैप करें। 'Delete All' पर टैप करके पुष्टि करें।
Mac पर कदम (मेल ऐप का उपयोग करते हुए):
आप जिन संदेशों की अब आवश्यकता नहीं है, उन्हें मिटा दें।
फिर, 'मेलबॉक्स > इनबॉक्स' चुनें।
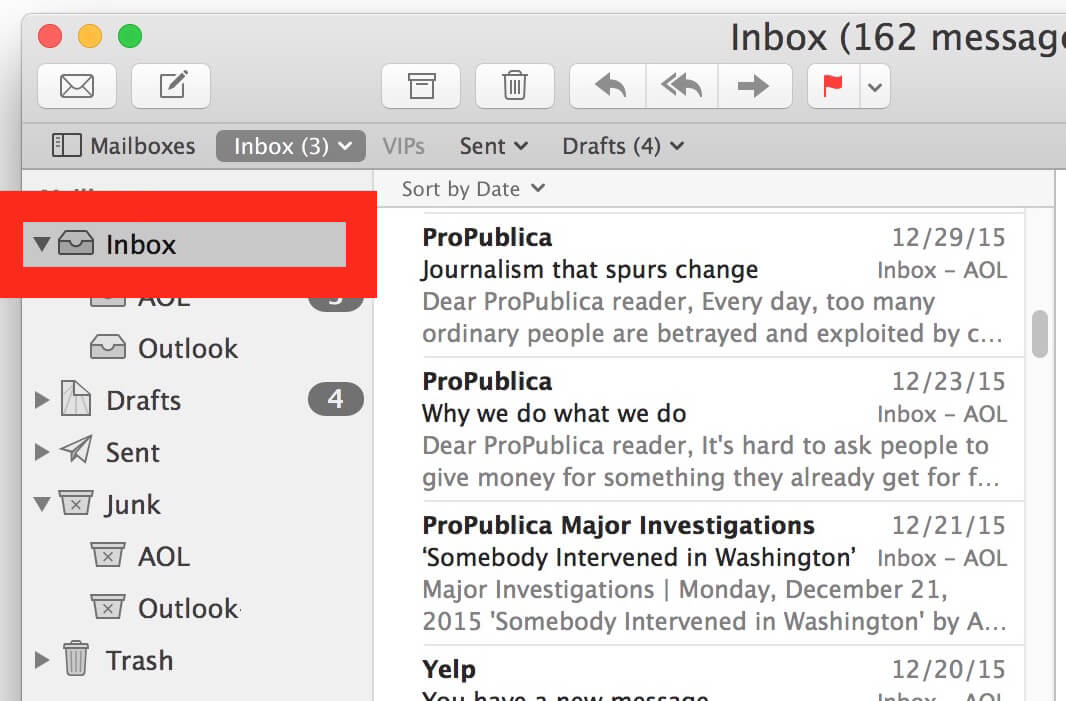
क्लिक करें और मिटाए गए आइटम्स को हटाएं।
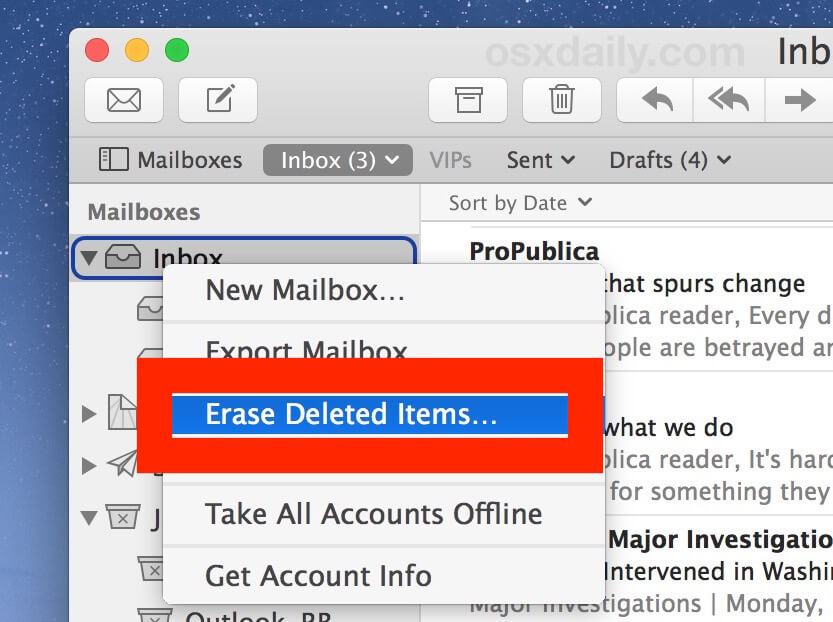
अपना iCloud ईमेल खाता चुनें और पुष्टि के लिए Erase पर क्लिक करें।
Windows PC पर कदम (Microsoft Outlook 2010 से Outlook 2016 का उपयोग करते हुए):
अवांछित संदेशों को हटाएँ।
Outlook अगली बार जब आप ऐप को बंद करके पुनः शुरू करेंगे, तो ये संदेश स्थायी रूप से हटा देगा।
iCloud.com पर कदम:
iCloud.com में साइन इन करें।
मेल का चयन करें और अपने ट्रैश फोल्डर को चुनें।
संदेशों को व्यक्तिगत रूप से हटाने के लिए, संदेश का चयन करें, फिर कचरा पेटी का बटन दबाएँ।
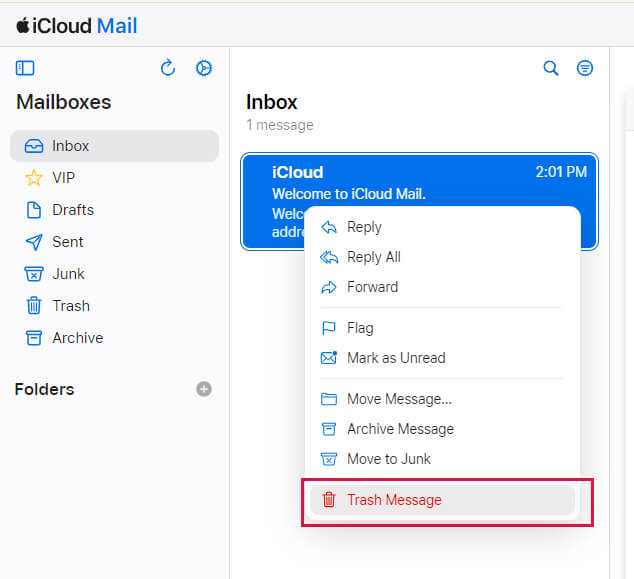
कई संदेशों को हटाने के लिए, उन्हें चुनें और फिर 'Delete' का चयन करें।
नियमित रूप से अपने मेलबॉक्स की जांच करें और सफाई करें ताकि अनावश्यक ईमेल्स का संग्रह न हो।
जिन ईमेल्स को आप रखना चाहते हैं, उन्हें व्यवस्थित करने के लिए फ़ोल्डर या लेबल बनाने पर विचार करें, इससे आपको जरूरी न होने वाले ईमेल्स की पहचान करने और उन्हें मिटाने में आसानी होगी।
6: संदेशों में टेक्स्ट और अटैचमेंट्स को हटाएं
मैसेजेस में टेक्स्ट संदेश और अटैचमेंट आपके iCloud स्टोरेज के उपयोग में काफी योगदान दे सकते हैं। समय के साथ ये काफी जमा हो सकते हैं, खासकर जब फोटो, वीडियो और इमोजी का भारी इस्तेमाल किया जाए।
iCloud में नियमित रूप से टेक्स्ट, अटैचमेंट्स, और ईमेल अटैचमेंट्स का प्रबंधन करने से आपके iCloud स्टोरेज का इस्तेमाल काफी कम हो सकता है, जिससे आपके पास जरूरी चीजों के लिए जगह बनी रहती है।
iPhone या iPad पर:
संदेश या अनुलग्नक हटाना:
संदेश वार्तालाप में, उस संदेश बुलबुले या अटैचमेंट को छूकर और दबाकर रखें जिसे आप मिटाना चाहते हैं।
अधिक पर टैप करें।
'डिलीट' बटन पर टैप करें, फिर 'डिलीट मैसेज' पर टैप करके पुष्टि करें। पूरे थ्रेड को डिलीट करने के लिए, ऊपरी-बायीं ओर 'डिलीट ऑल' पर टैप करें, फिर 'डिलीट कन्वर्सेशन' पर टैप करें।
iPhone पर किसी संदेश या अटैचमेंट को हटाने के चरण
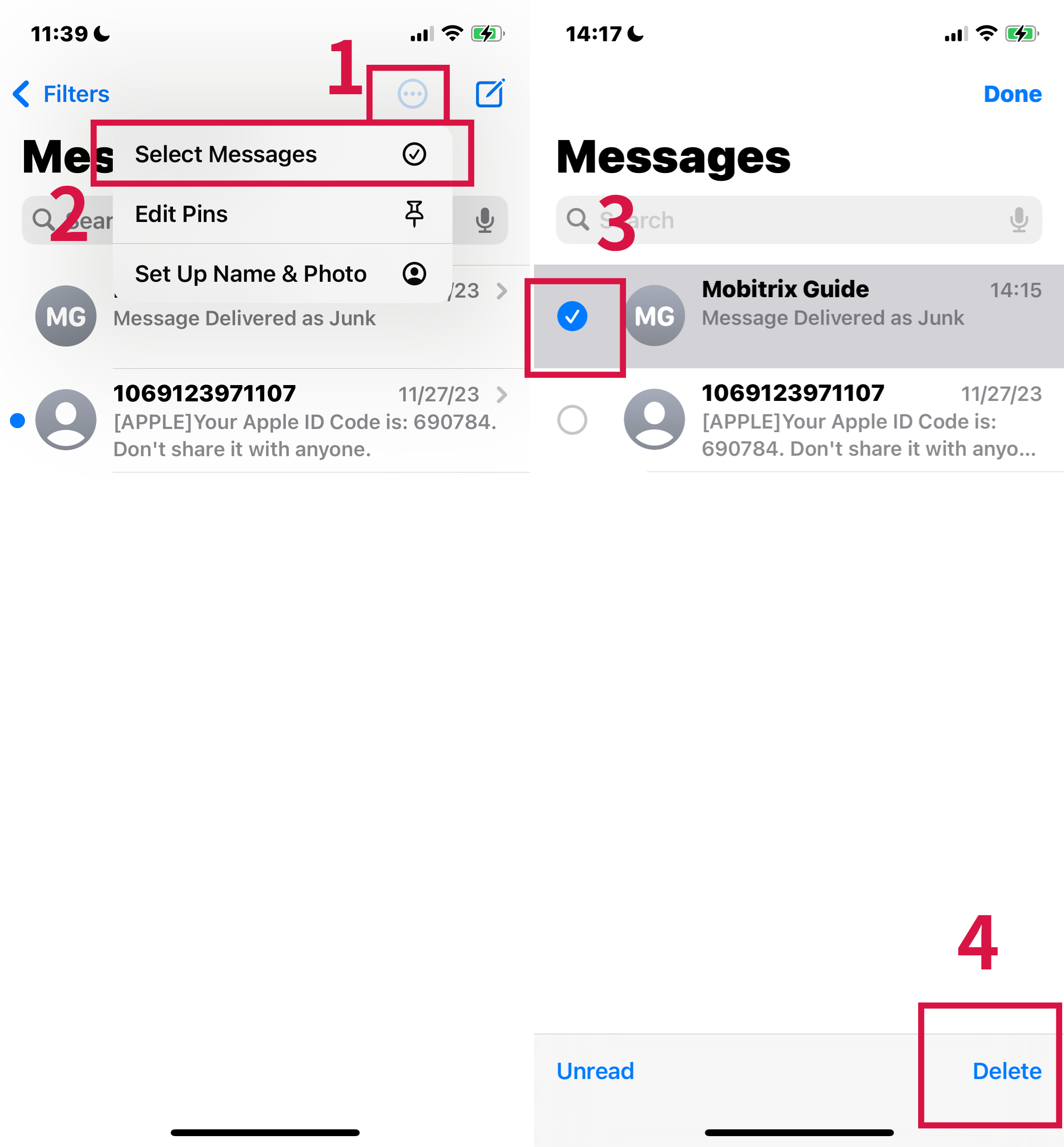
किसी संपर्क या वार्तालाप से एकाधिक अटैचमेंट्स को हटाना:
बातचीत में, ऊपर दिए गए संपर्क के नाम पर टैप करें।
'फोटोज' अनुभाग पर जाएँ और 'सभी देखें' पर टैप करें।
'सेलेक्ट' पर टैप करें, और उन अटैचमेंट्स को चुनें जिन्हें आप हटाना चाहते हैं।
'हटाएं' पर टैप करें, फिर 'अटैचमेंट हटाएं' पर टैप करके पुष्टि करें।
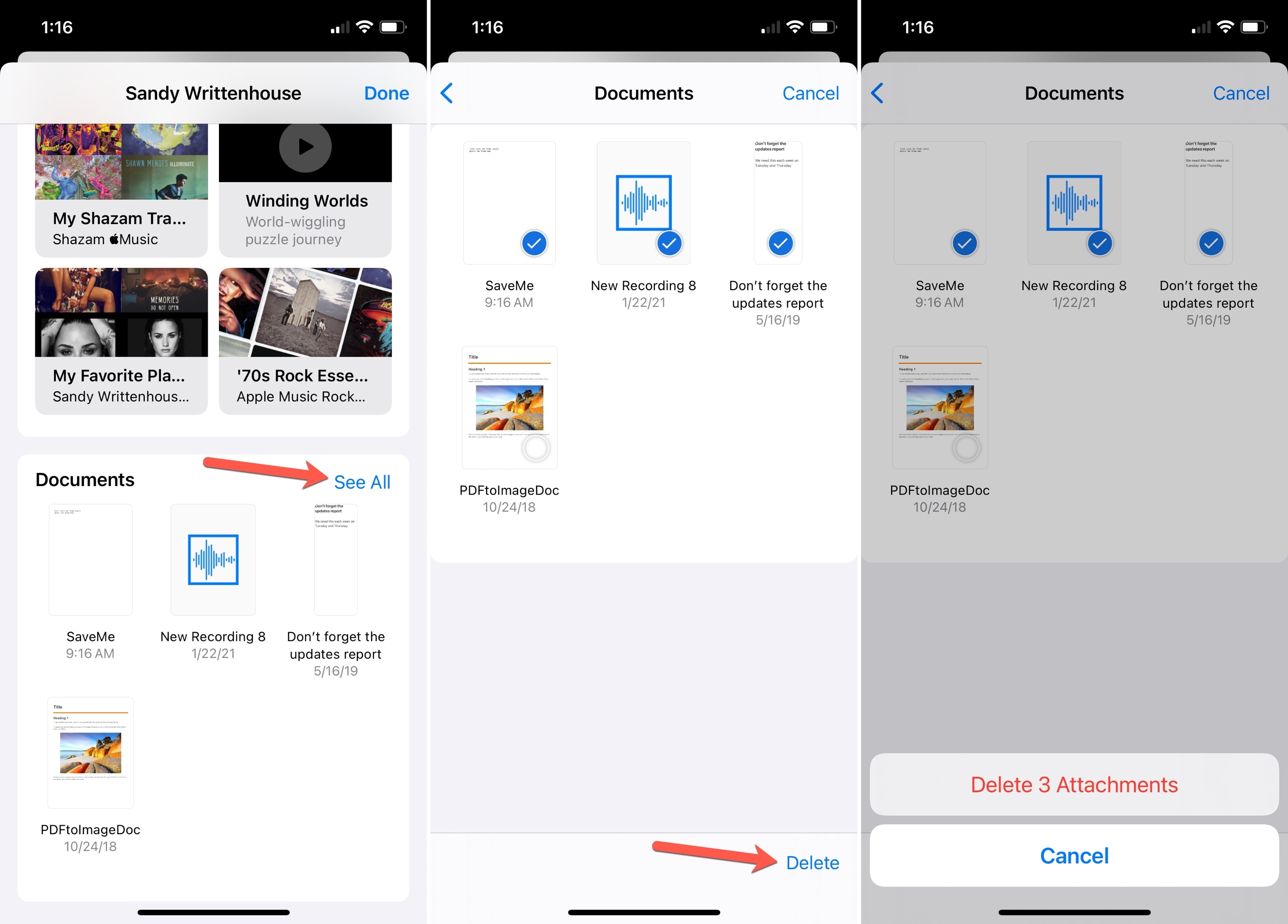
पूरी बातचीत को हटाना:
आप जिस वार्तालाप को हटाना चाहते हैं, उस पर बाईं ओर स्वाइप करें।
'हटाएं' पर टैप करें और क्रिया की पुष्टि करें।
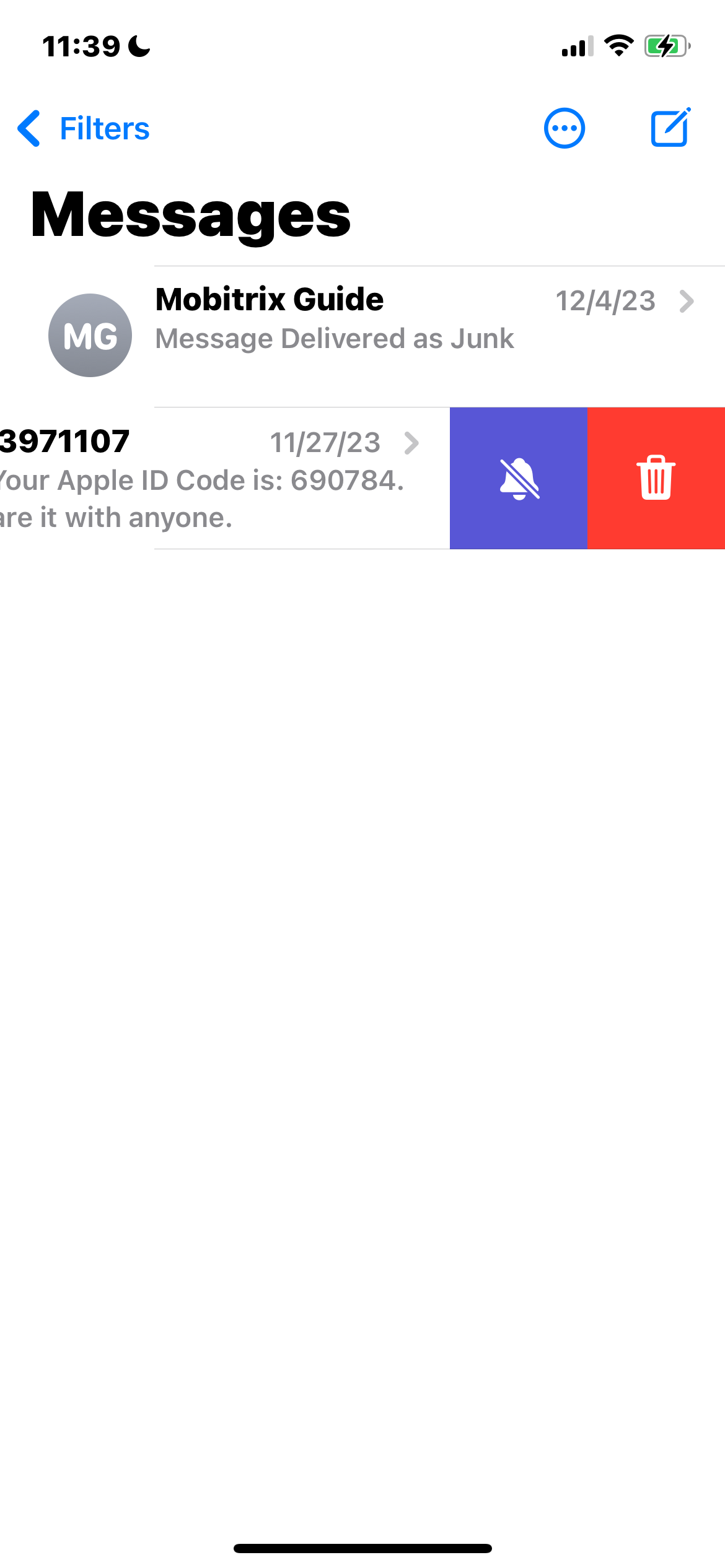
On Mac
संदेश या अनुलग्नक हटाना:
संदेश वार्तालाप खोलें।
आप जिस संदेश बुलबुले को हटाना चाहते हैं, उसके खाली क्षेत्र पर कंट्रोल-क्लिक करें।
'डिलीट' चुनें और 'डिलीट' पर क्लिक करके पुष्टि करें।
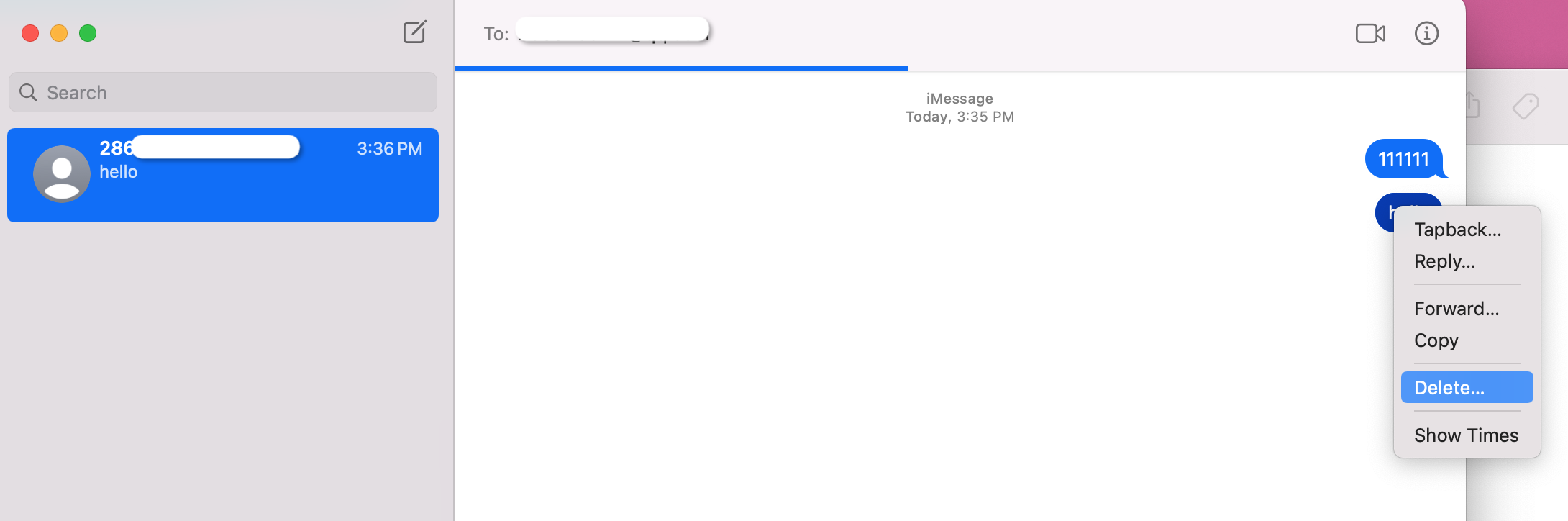
किसी संपर्क या वार्तालाप से एकाधिक अटैचमेंट्स को हटाना:
संदेश वार्तालाप खोलें।
इन्फो बटन पर क्लिक करें।
फोटोज अनुभाग में, किसी अटैचमेंट पर क्लिक करें और कमांड की दबाकर रखें ताकि एक से अधिक अटैचमेंट्स को चुन सकें।
कंट्रोल-क्लिक करें या दायाँ-क्लिक करें, फिर 'Delete' चुनें।
'अटैचमेंट हटाने के लिए Delete Attachment पर क्लिक करें।'
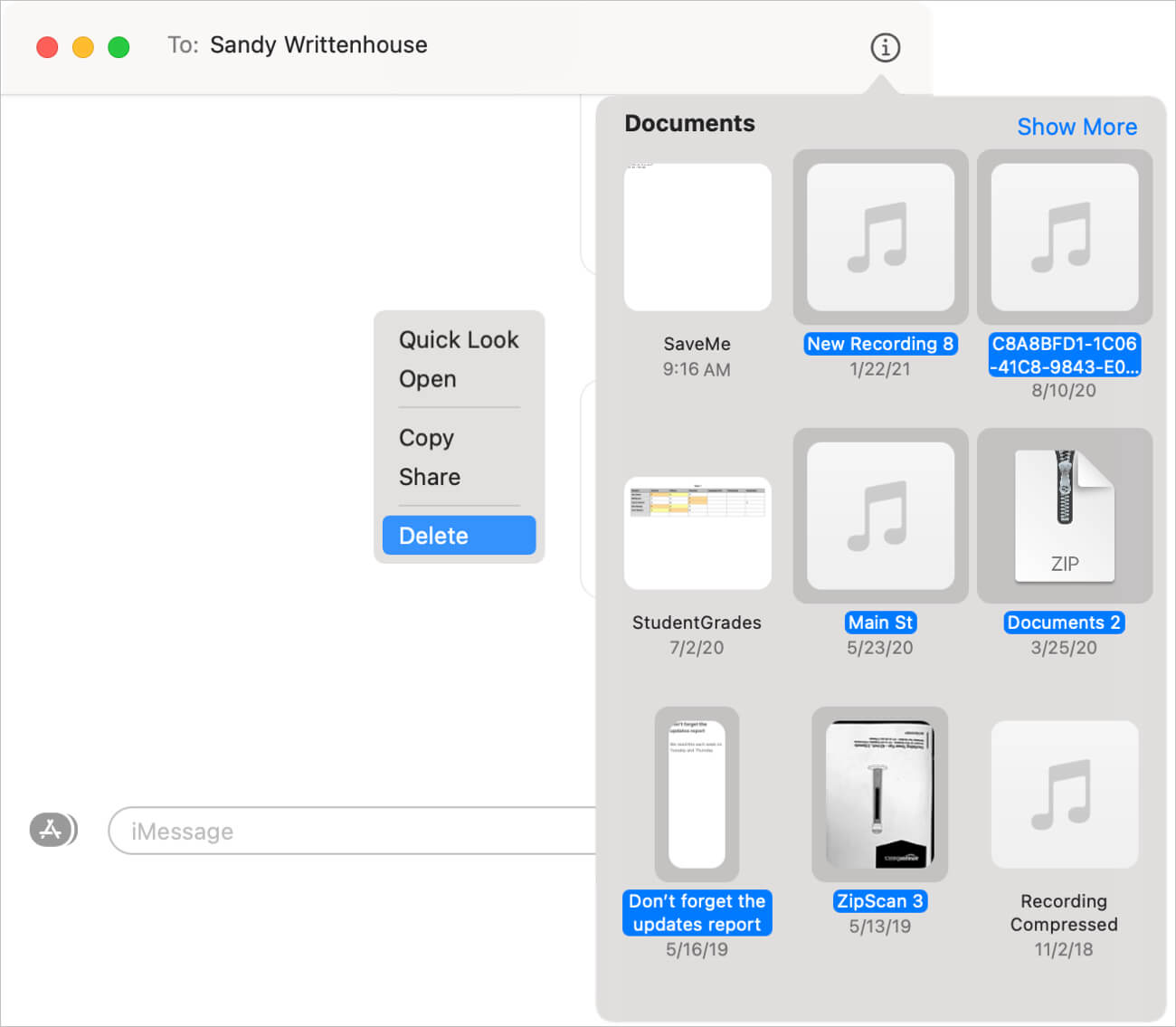
पूरी बातचीत मिटाना:
किसी वार्तालाप पर कंट्रोल-क्लिक करें।
'डिलीट' या 'डिलीट कन्वर्सेशन' चुनें।
पुष्टि करने के लिए 'Delete' पर क्लिक करें।
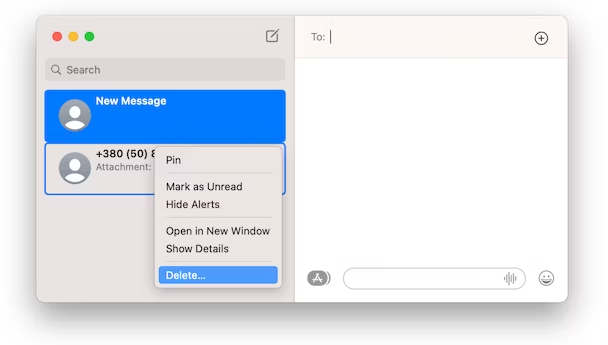
यदि आप iCloud Mail का उपयोग करते हैं, तो आप जगह बचाने के लिए ईमेल अटैचमेंट्स का प्रबंधन भी कर सकते हैं:
iCloud Mail खोलें और View का चयन करें, फिर Attachments के अनुसार Sort करें।
बड़े अटैचमेंट्स वाले ईमेल्स को हटाने का चुनाव करें या एक निश्चित साइज सीमा तय करें, जैसे कि 15 MB, और उस सीमा से अधिक वाले ईमेल्स को हटा दें।
7. आईक्लाउड स्पेस मुक्त करने के लिए वॉइस मेमोस को हटाएं
iCloud में संग्रहीत वॉयस मेमोज़ काफी मात्रा में स्टोरेज स्पेस घेर सकते हैं, विशेषकर अगर बहुत सारे या लंबे रिकॉर्डिंग्स हों। अनावश्यक वॉयस मेमोज़ को हटाकर आप अपने iCloud स्टोरेज को मुक्त कर सकते हैं।
वॉयस मेमो हटाने के चरण
iPhone या iPad पर:
वॉइस मेमोस ऐप खोलें।
'संपादित करें' पर टैप करें, फिर वे वॉयस मेमोस चुनें जिन्हें आप हटाना चाहते हैं।
डिलीट बटन पर टैप करें।
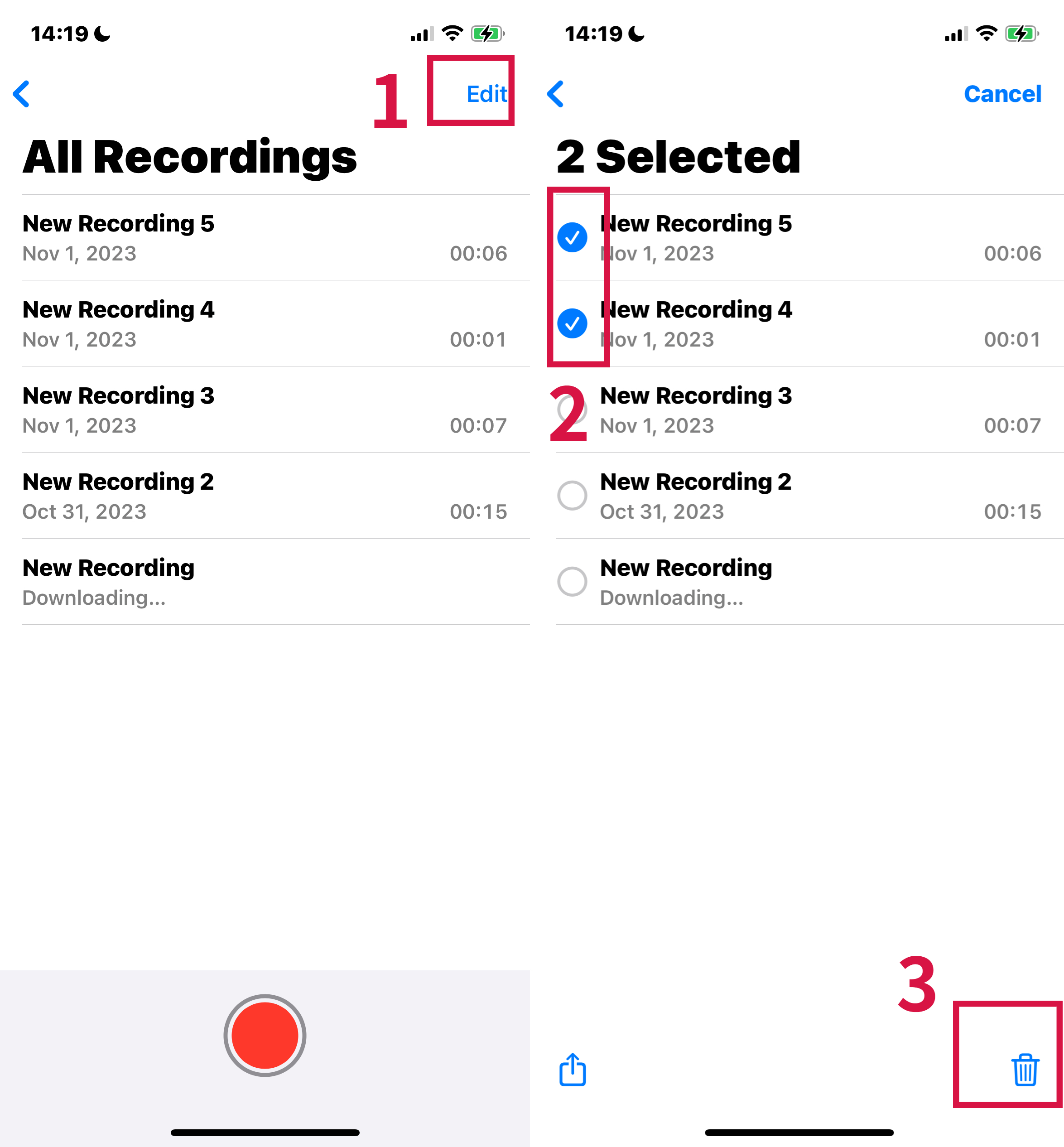
उन्हें स्थायी रूप से हटाने के लिए, 'Recently Deleted' पर जाएँ, फिर 'Edit' पर टैप करें।
सभी को हटाएं का चयन करें, या विशिष्ट वॉयस मेमोज़ का चयन करें और फिर हटाएं पर टैप करें।
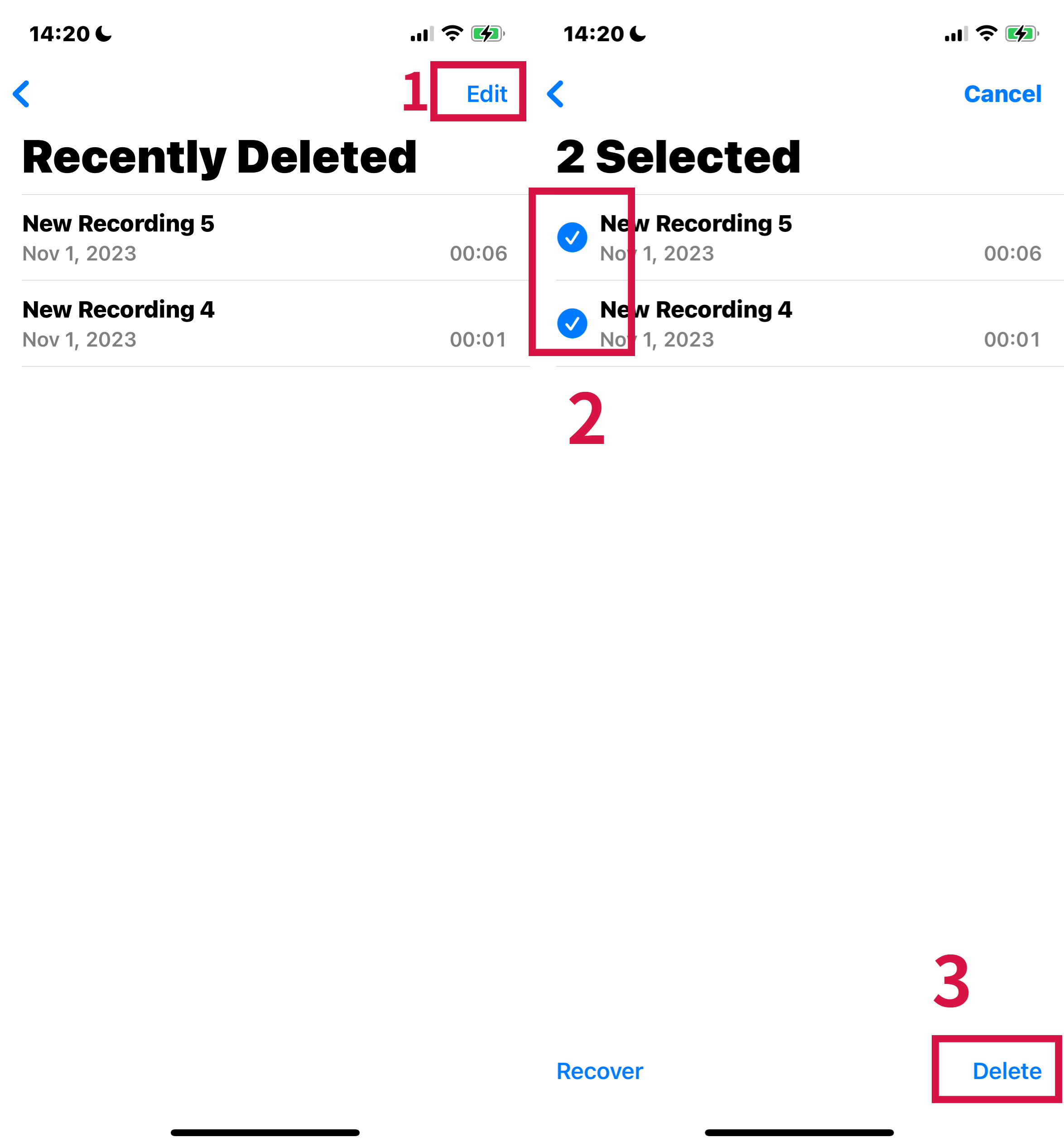
Mac पर:
वॉइस मेमोस ऐप में उन वॉइस मेमो को चुनें जिन्हें आप हटाना चाहते हैं।
डिलीट बटन पर क्लिक करें।
उन्हें स्थायी रूप से हटाने के लिए, 'Recently Deleted' खोलें, फिर 'Delete All' पर क्लिक करें या विशेष मेमो का चयन करके 'Delete' करें।
'हमेशा के लिए हटाएँ' पर क्लिक करके डिलीशन की पुष्टि करें।
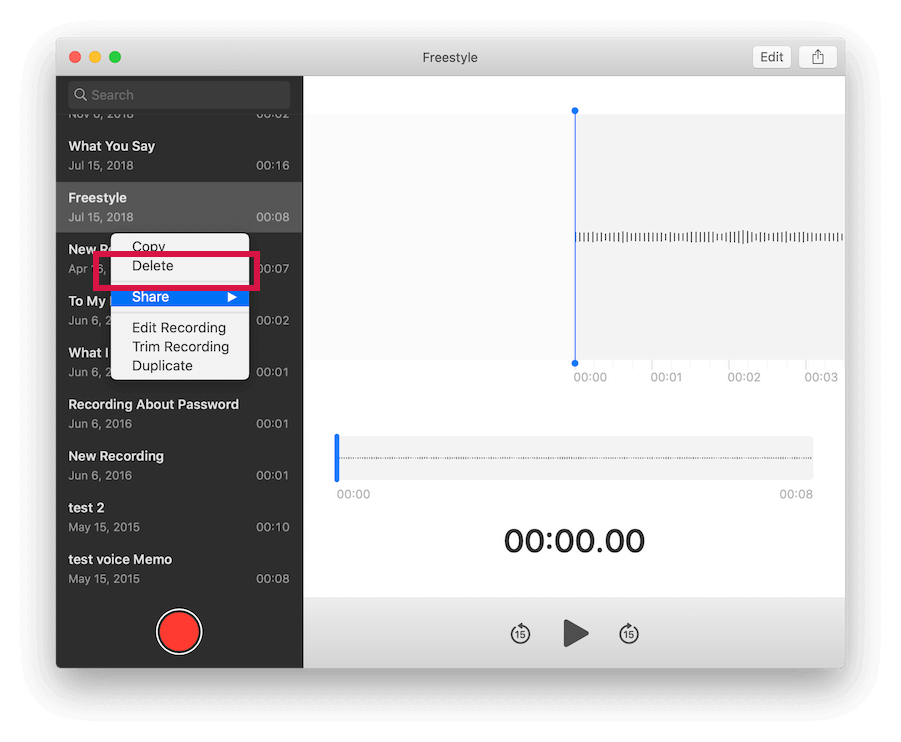
याद रखें कि iCloud से वॉइस मेमो हटाने से वे सभी डिवाइसों से निकाल दिए जाएंगे जहां आप उसी Apple ID से साइन इन हैं।
iCloud स्टोरेज खरीदने का तरीका
iCloud स्टोरेज खरीदना यदि आपको अधिक स्थान की आवश्यकता है और मासिक शुल्क देने को तैयार हैं तो यह एक व्यावहारिक विकल्प है।
प्रोस:
तत्काल अतिरिक्त स्थान:स्टोरेज समस्याओं के लिए त्वरित समाधान।
विभिन्न योजनाएं:50 GB से 12 TB तक की सीमा होती है।
विपक्ष:
मासिक लागत:निरंतर खर्च।
डेटा हानि का जोखिम:भुगतान की कमी से डेटा हानि जैसी समस्याएँ उत्पन्न हो सकती हैं।
अपग्रेड कैसे करें
On Mac:सेटिंग्स > Apple ID > iCloud > प्रबंधन करें > स्टोरेज योजना बदलें।
On iPhone:सेटिंग्स > Apple ID > iCloud > खाता स्टोरेज प्रबंधित करें > स्टोरेज प्लान बदलें।
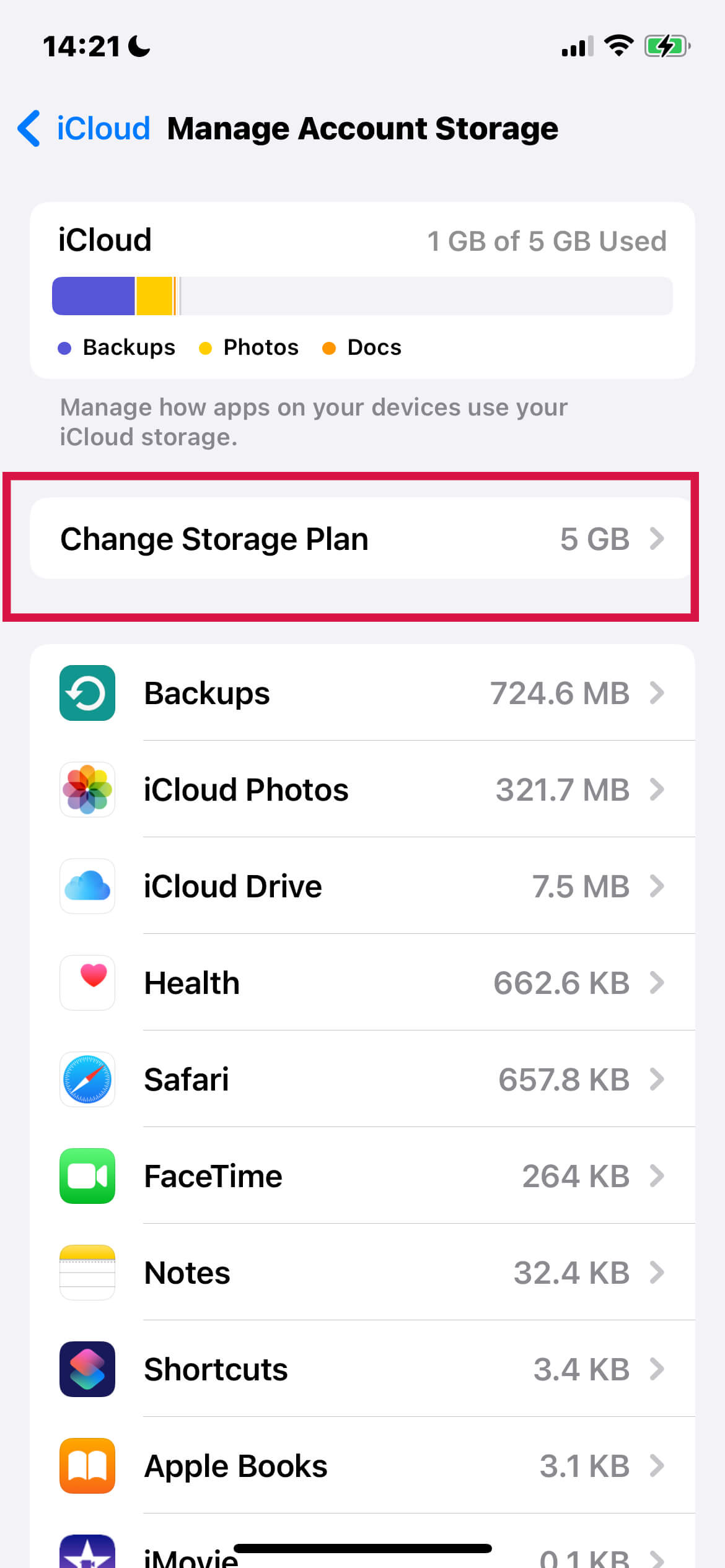
स्थान और चुने गए प्लान के आधार पर लागत भिन्न होती है। याद रखें, यह एक आवर्ती भुगतान है, इसलिए सेवा विराम से बचने के लिए अपने भुगतान विधि को अद्यतन रखें।
निष्कर्ष
जैसा कि हमने देखा है, पूरी iCloud स्टोरेज का भर जाना एक अंत नहीं बल्कि आपकी डिजिटल जगह को साफ-सुथरा करने का एक संकेत है।
इस गाइड में बताए गए सरल सुधारों के साथ, अब आप अपने iCloud स्टोरेज का प्रबंधन कुशलतापूर्वक करने के लिए सुसज्जित हैं। इन युक्तियों को नियमित रूप से लागू करने से आपका iCloud आपकी महत्वपूर्ण फाइलों और यादों के लिए विशाल और व्यवस्थित रहेगा।
धन्यवाद पढ़ने के लिए!

