iPhone पर सेल्युलर डेटा का अधिकतम उपयोग और प्रबंधन
अपने iPhone का सेल्युलर डेटा आसानी से इस्तेमाल करने के लिए तैयार हो जाइए। यह गाइड आपको अपने सेल्युलर डेटा को कुशलता से प्रबंधित करने में मदद करेगी, जिसमें सरल, चरण-दर-चरण निर्देश शामिल हैं।
चाहे आप डेटा की बचत करना चाहते हों, उपयोग की निगरानी करना चाहते हों, या कनेक्टिविटी समस्याओं का समाधान ढूंढना चाहते हों, हमारे आसानी से समझ में आने वाले टिप्स आपको अपने सेल्युलर डेटा का सर्वोत्तम उपयोग करने में सशक्त बनाएंगे।
सेल्युलर डेटा चालू या बंद करें
"सेटिंग्स" एप्प खोलें।
"सेल्युलर" या "मोबाइल डेटा" पर टैप करें।
"Cellular Data" के बगल में स्विच को चालू (हरा) या बंद (स्लेटी) करने के लिए टॉगल करें।
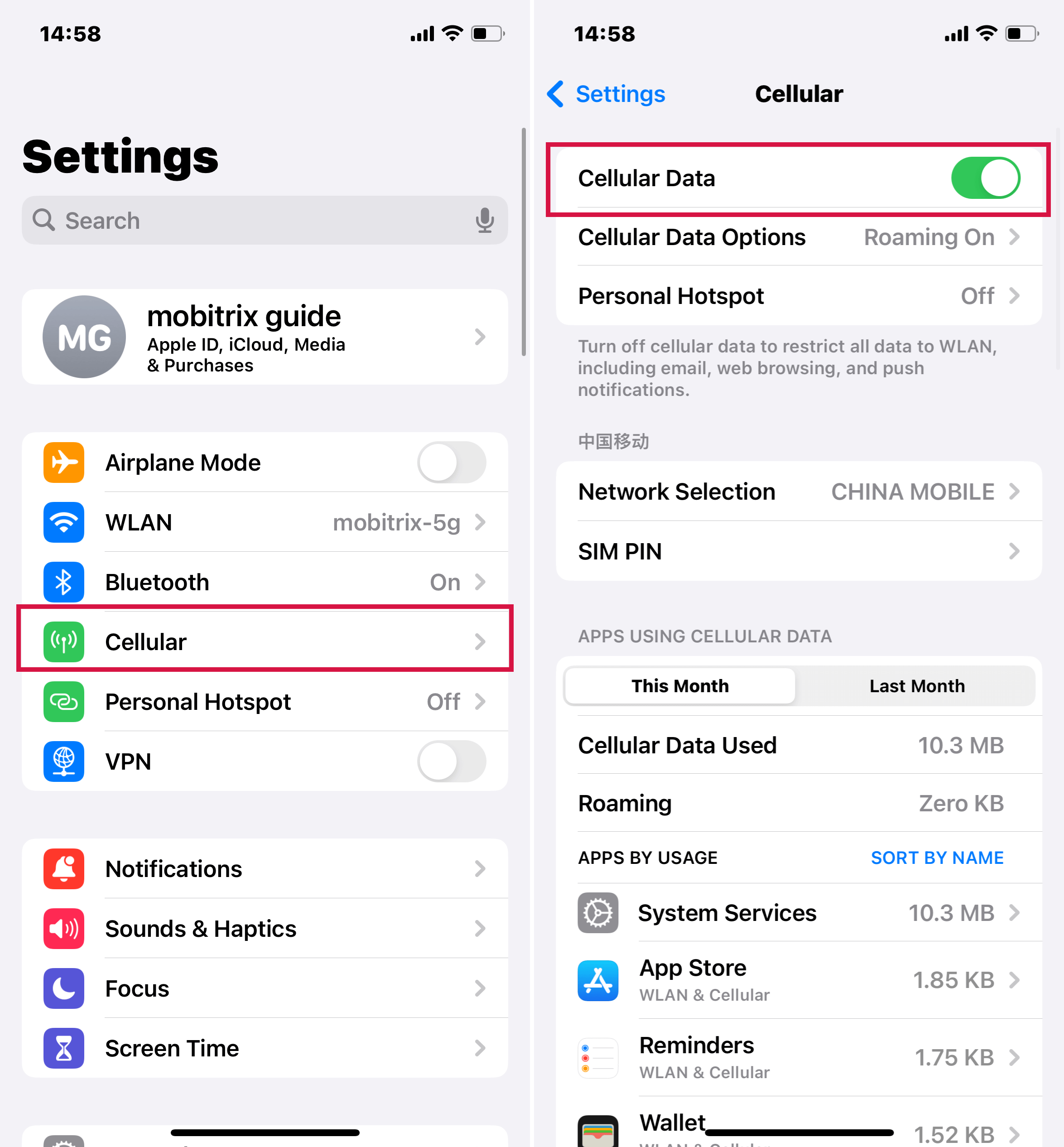
वैकल्पिक रूप से, आप कंट्रोल सेंटर का उपयोग करके सेल्युलर डेटा को चालू या बंद कर सकते हैं:
अपने iPhone स्क्रीन के ऊपरी-दाएँ कोने से नीचे की ओर स्वाइप करके कंट्रोल सेंटर खोलें। (होम बटन वाले iPhone के लिए, स्क्रीन के निचले किनारे से ऊपर की ओर स्वाइप करें।)
सेलुलर डेटा आइकन के लिए देखें (यह एक एंटीना की तरह दिखता है जिसमें सिग्नल वेव्स होती हैं)।
सेल्युलर डेटा आइकन पर टैप करें ताकि इसे चालू (आइकन रंगीन होगा) या बंद (आइकन धूसर हो जाएगा) कर सकें।
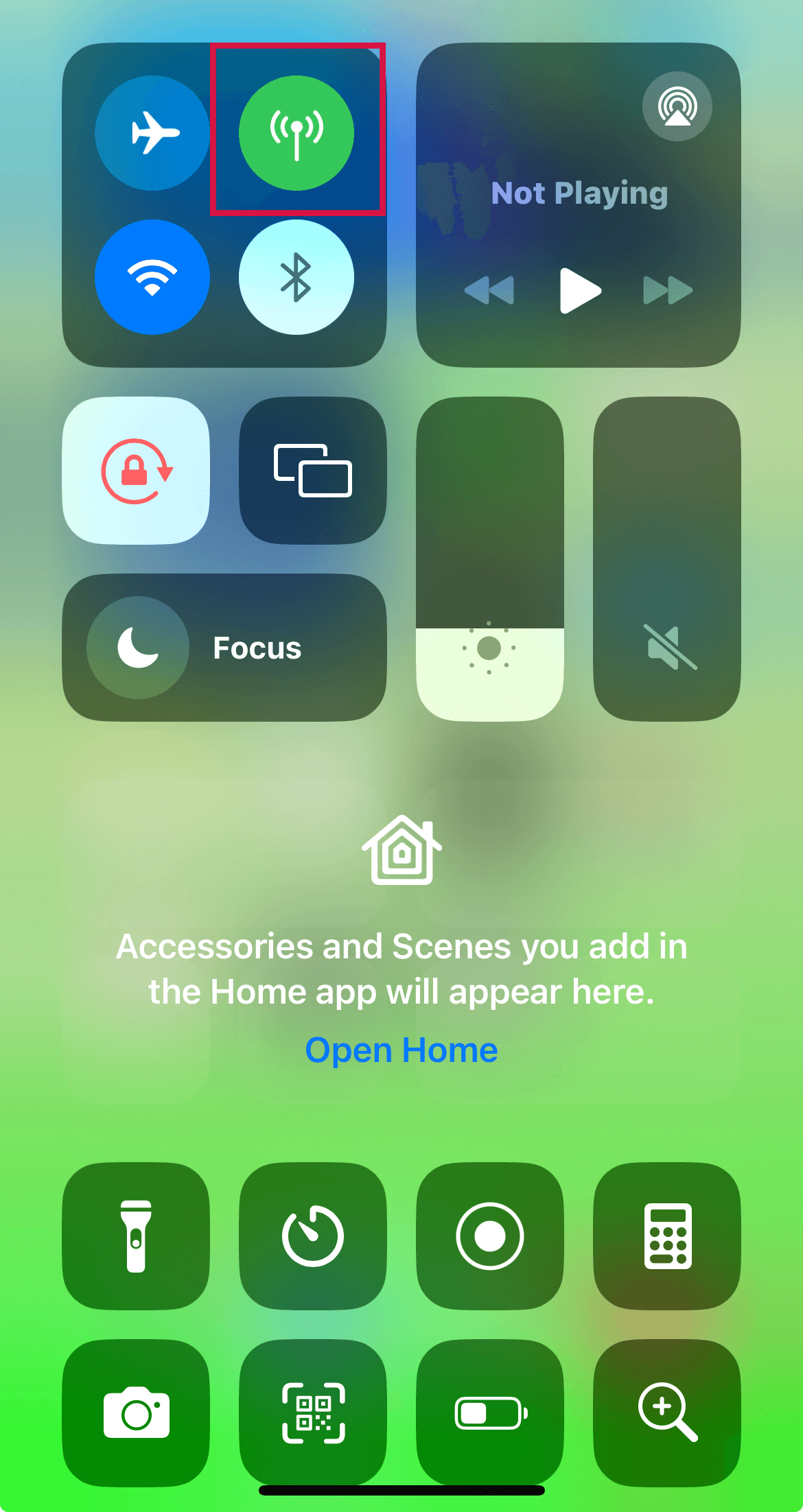
जब आपका iPhone सेल्युलर डेटा का उपयोग करके इंटरनेट से कनेक्ट होता है, तो स्टेटस बार में उस सेल्युलर नेटवर्क के प्रकार का एक आइकॉन दिखाई देगा जिससे आप जुड़े हुए हैं।
आपके सेल्युलर डेटा विकल्पों का प्रबंधन करें
अपने iPhone के सेल्युलर डेटा को डेटा उपयोग, प्रदर्शन, बैटरी जीवन आदि जैसे विभिन्न उद्देश्यों के लिए प्रबंधित करने के लिए, इन चरणों का पालन करें:
सेटिंग्स > सेल्युलर > सेल्युलर डेटा विकल्पों पर नेविगेट करें। यहाँ आप कर सकते हैं:
लो डेटा मोड सक्रिय करें:डेटा मोड पर टैप करें > लो डेटा मोड चालू करें। यह वाई-फाई से जुड़े न होने पर स्वत: अपडेट्स और पृष्ठभूमि कार्यों को रोककर डेटा उपयोग को कम करता है।
डेटा रोमिंग प्रबंधित करें:अंतरराष्ट्रीय यात्रा के लिए उपयोगी, डाटा रोमिंग आपके कैरियर की कवरेज के बाहर सेल्युलर नेटवर्क पर इंटरनेट पहुँच की सुविधा देता है। रोमिंग शुल्क से बचने के लिए इसे बंद कर दें।
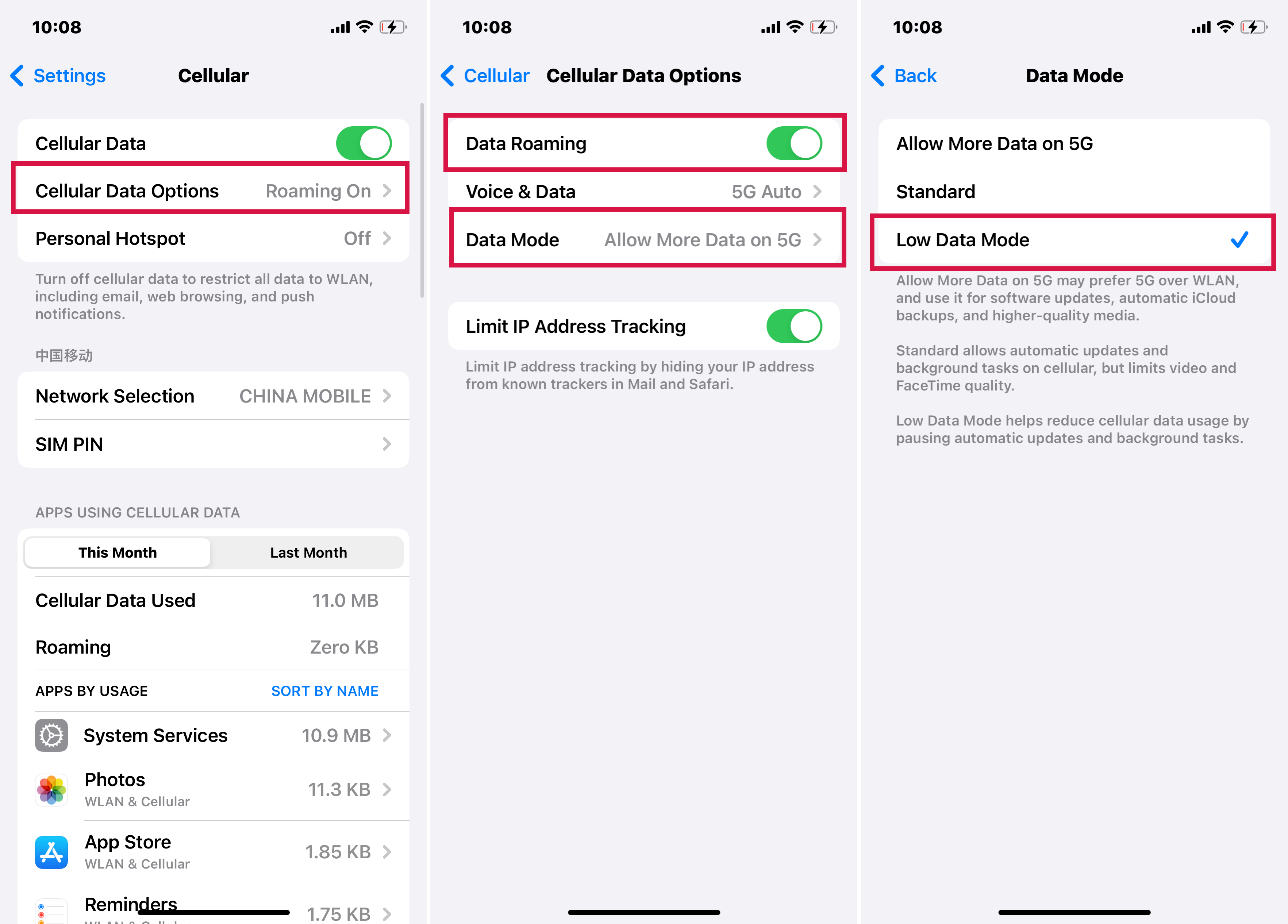
आपके iPhone मॉडल, कैरियर और क्षेत्र के अनुसार, निम्नलिखित विकल्प उपलब्ध हो सकते हैं:
Voice Roaming (CDMA networks):वॉयस रोमिंग बंद करने से अन्य कैरियर्स के नेटवर्क का प्रयोग करने पर होने वाले शुल्कों से बचा जा सकता है और जब आपके कैरियर का नेटवर्क उपलब्ध नहीं होता तो सेल्युलर सेवाएँ अक्षम हो जाती हैं।
4G/LTE सेटिंग्स:4G/LTE को सक्रिय करें या निष्क्रिय करें। 4G/LTE का उपयोग करने से इंटरनेट की गति बढ़ सकती है लेकिन इससे बैटरी जीवन पर प्रभाव पड़ सकता है। विकल्पों में 4G/LTE को बंद करना या Voice & Data (VoLTE) और Data Only के बीच चयन करना शामिल हो सकता है।
iPhone 12 और बाद के मॉडलों के लिए जिनमें 5G है:
स्मार्ट डेटा मोड:गति और बैटरी जीवन के संतुलन के लिए, अपने फोन को Voice & Data के तहत 5G Auto पर सेट करें। यह मोड स्वचालित रूप से LTE पर स्विच कर देता है जब 5G प्रदर्शन में काफी सुधार नहीं करता है।
5G पर सुधारित वीडियो और FaceTime:5G पर बेहतर वीडियो गुणवत्ता के लिए, डेटा मोड में जाएँ और 'Allow More Data on 5G' का चयन करें। यह विकल्प उच्च-गुणवत्ता वाले वीडियो स्ट्रीमिंग और FaceTime HD के लिए आदर्श है।
ऐप्स और सेवाओं के लिए सेल्युलर डेटा उपयोग सेट करें।
सेटिंग्स > सेल्युलर पर जाएँ।
कुछ विशेष एप्लिकेशन्स (जैसे कि Maps) या सेवाओं (जैसे कि Wi-Fi Assist) के लिए सेलुलर डेटा को चालू या बंद करें, जिनके पास सेलुलर डेटा का उपयोग करने की क्षमता होती है।
जब कोई सेटिंग बंद कर दी जाती है, तो आपका iPhone उस विशेष सेवा के लिए केवल Wi-Fi पर ही निर्भर करेगा।
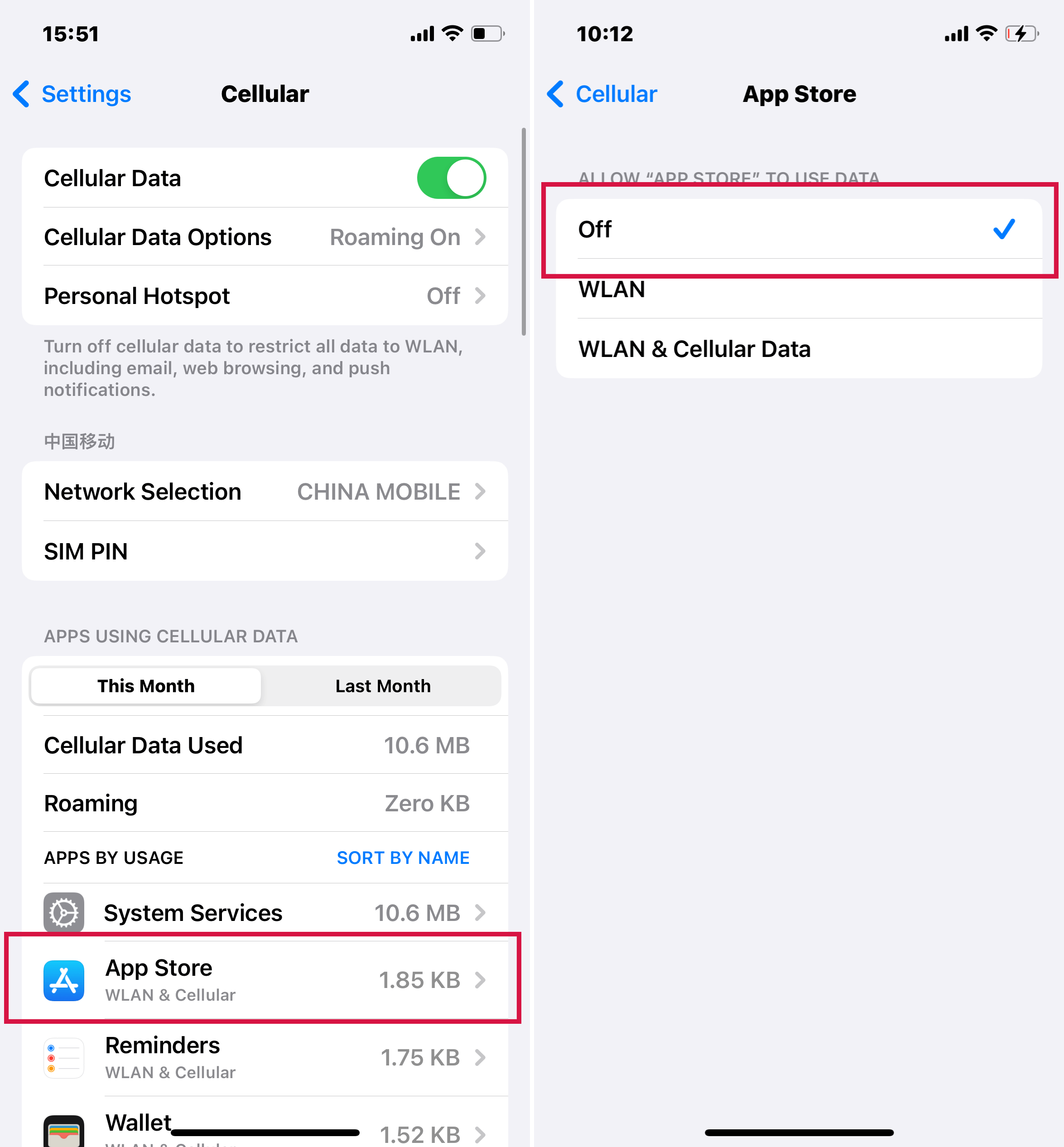
Wi-Fi Assist सुविधा पहले से सक्रिय होती है। यह सुविधा सुनिश्चित करती है कि यदि आपका Wi-Fi संबंध कमजोर है, तो आपका उपकरण स्वचालित रूप से सेलुलर डेटा पर स्विच कर जाएगा ताकि इंटरनेट कनेक्टिविटी में सुधार हो सके।
नतीजतन, जब आपके डिवाइस को कमजोर Wi-Fi सिग्नल मिलते हैं, तो आपका डिवाइस अधिक मोबाइल डेटा का उपयोग कर सकता है। इस बढ़े हुए डेटा उपयोग से, आपके डेटा प्लान की शर्तों के अनुसार, अतिरिक्त शुल्क लग सकते हैं।
आमतौर पर, इसका उपयोग कम होता है, अक्सर केवल कुछ सौ किलोबाइट्स तक। यदि यह अपेक्षा से अधिक है, तो आप Wi-Fi Assist को बंद कर सकते हैं ताकि यह सेलुलर डेटा का उपयोग न करे, सुनिश्चित करते हुए कि आपका फोन केवल Wi-Fi का उपयोग इंटरनेट एक्सेस के लिए करे।
अपना डेटा उपयोग जांचें
iPhone पर आपके डाटा उपयोग को देखने और इसका प्रबंधन कैसे करें:
"सेटिंग्स" ऐप खोलें। "सेलुलर" या "मोबाइल डेटा" पर टैप करें।
ऐप के अनुसार अपने डेटा उपयोग को देखने के लिए स्क्रॉल करें। किसी ऐप को सेल्युलर डेटा का प्रयोग करने से रोकने के लिए, इस सूची में उसे बंद कर दें। जब सेल्युलर डेटा बंद होता है, ऐप्स डेटा के लिए वाई-फाई का उपयोग करेंगे।
सिस्टम सेवाओं के डेटा उपयोग की विस्तार से जानकारी के लिए, "Settings > Cellular/Mobile Data" में वापस जाएँ और सेल्युलर डेटा अनुभाग में "System Services" का चयन करें। ध्यान दें कि आप व्यक्तिगत सिस्टम सेवाओं के लिए सेल्युलर डेटा को चालू या बंद नहीं कर सकते।
वर्तमान अवधि या रोमिंग के दौरान के लिए प्रत्येक ऐप के आंकड़ों के अंतर्गत डेटा उपयोग की जानकारी देखें। इन आंकड़ों को रीसेट करने के लिए, 'Settings > Cellular' या 'Settings > Mobile Data' पर जाएं, और 'Reset Statistics' पर टैप करें।
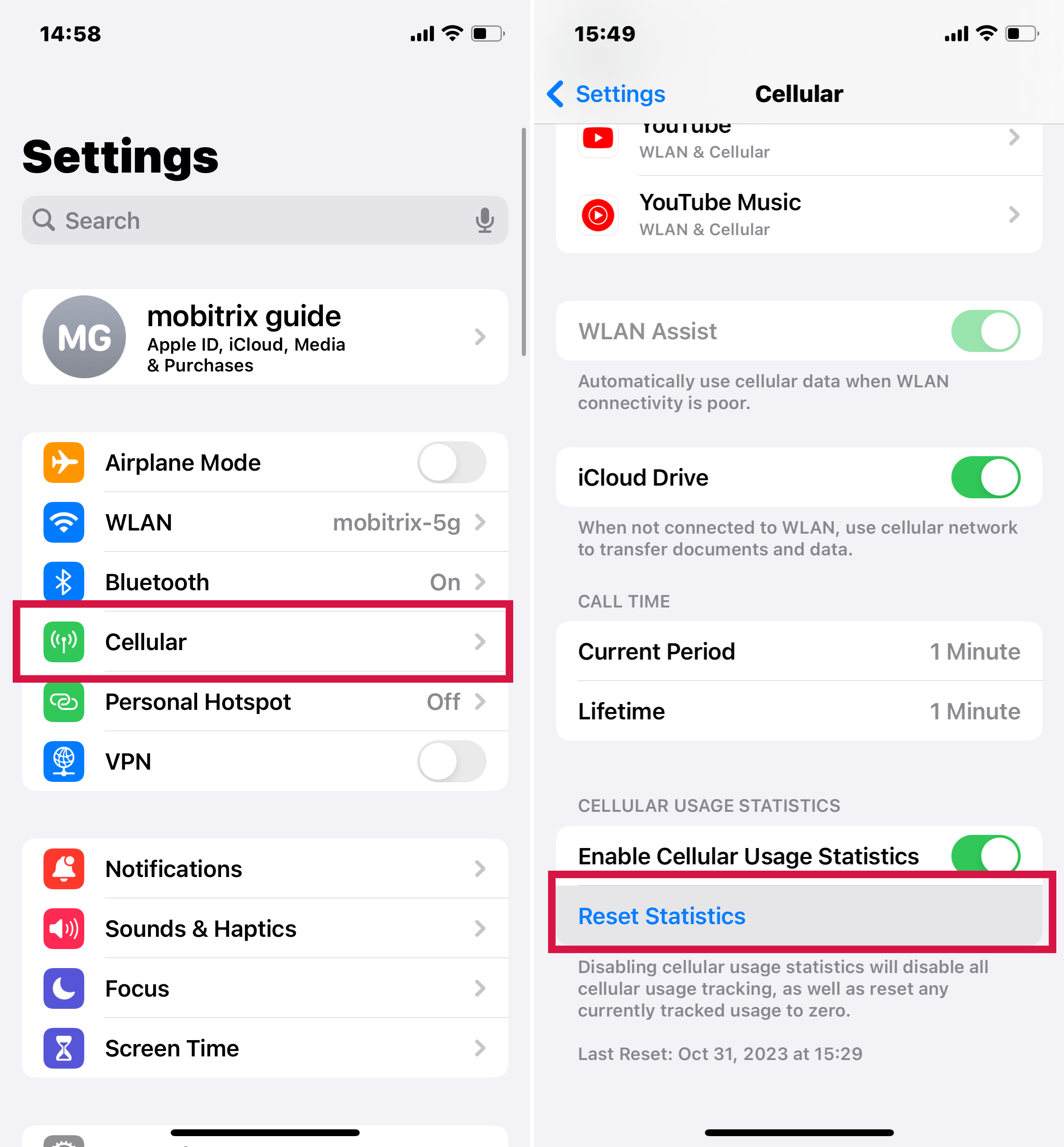
आपका iPhone आपके बिलिंग चक्र के अंत में यह डेटा स्वतः ही रीसेट नहीं करता है। आप इसे मैन्युअल रूप से नीचे स्क्रॉल करके और "Reset Statistics" पर टैप करके रीसेट कर सकते हैं। अपने बिलिंग चक्र के लिए उपयोग को ट्रैक करने के लिए, आप जिस तारीख को सांख्यिकी रीसेट करते हैं उसे नोट कर लें।
यदि आपके पास डुअल सिम है, तो आप प्रत्येक सेल्युलर नंबर के लिए इस्तेमाल किए गए डेटा को देख सकते हैं।
पर्सनल हॉटस्पॉट सेटअप करें
अपने iPhone पर पर्सनल हॉटस्पॉट सेट अप करने के लिए, ये चरण अनुसरण करें:
"सेटिंग्स" ऐप पर टैप करें > "सेल्युलर" या "मोबाइल डेटा" > पर्सनल हॉटस्पॉट।
"Allow Others to Join" या "Personal Hotspot" टॉगल को ऑन पोजीशन में स्विच करें। जब यह ऑन होगा, तो यह हरा हो जाएगा।
यदि आप पहली बार हॉटस्पॉट सेट अप कर रहे हैं, तो आपसे वाई-फाई पासवर्ड सेट करने के लिए कहा जा सकता है।
जिस डिवाइस को आप कनेक्ट करना चाहते हैं, उस पर जाएँ और Wi-Fi सेटिंग्स में जाएँ, अपने iPhone का नाम ढूँढें, और जिस पासवर्ड को आपने सेट किया है उसका उपयोग करके कनेक्ट करें।
आपके iPhone पर, आप देख सकते हैं कि आपके हॉटस्पॉट से कितने उपकरण जुड़े हुए हैं।
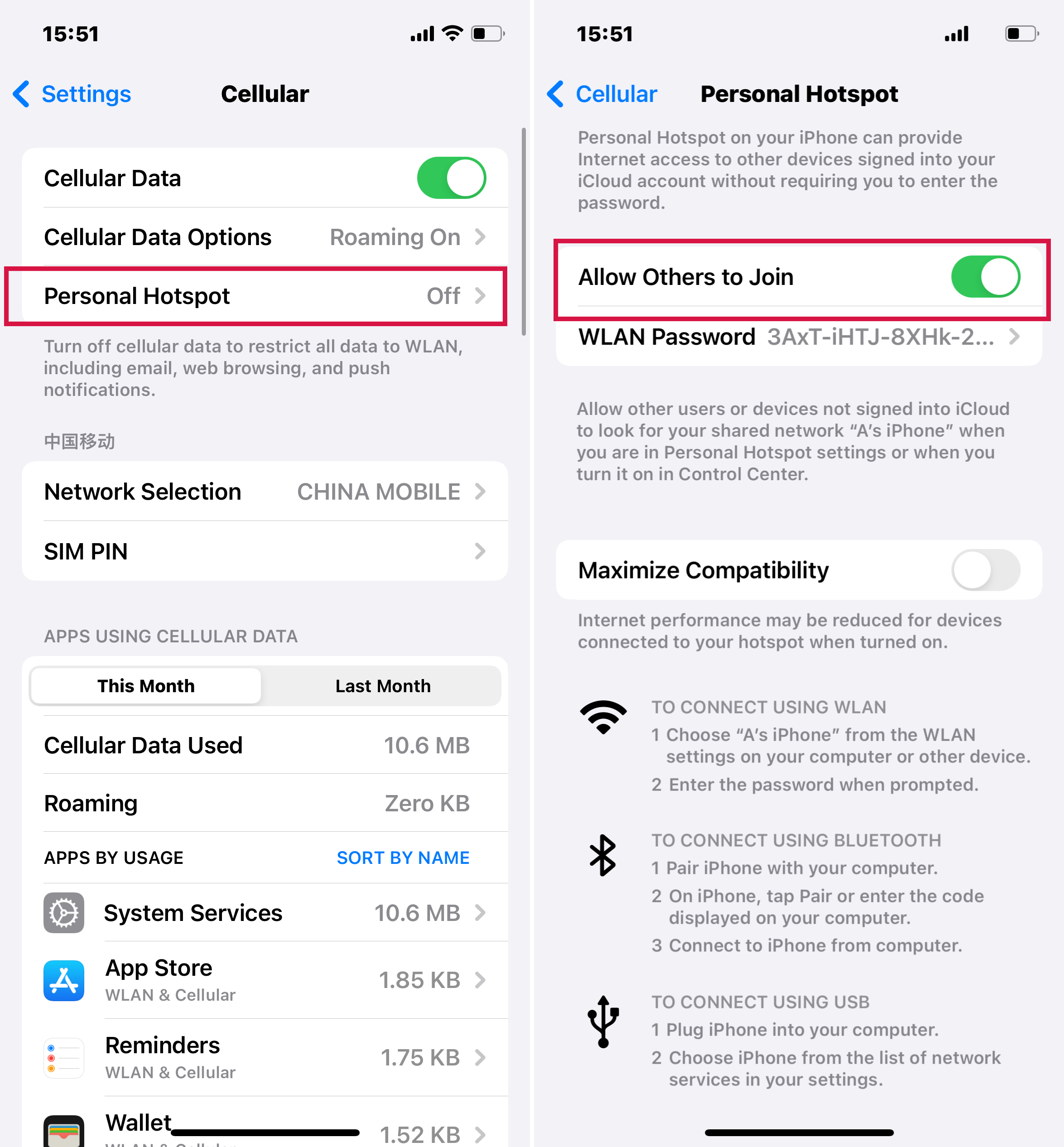
यदि आप अपने iPhone को दो SIM का उपयोग करने के लिए सेट करते हैं, तो Personal Hotspot सेल्युलर डेटा के लिए आपके द्वारा चुनी गई लाइन का उपयोग करेगा।
यदि आपकी सेटिंग्स में "Cellular Data" सक्रिय है, लेकिन "Set Up Personal Hotspot" सुविधा दिखाई नहीं दे रही है, तो अनुशंसा की जाती है कि आप अपने सेवा प्रदाता से संपर्क करें ताकि वे आपके मौजूदा प्लान में Personal Hotspot सुविधा जोड़ सकें।
आपके iPhone को हॉटस्पॉट के रूप में इस्तेमाल करने से सेल्युलर डेटा का उपयोग होगा और यहबैटरी तेजी से खाली कर देता है।अपने iPhone को हॉटस्पॉट के रूप में प्रयोग करते समय इसे प्लग्ड इन रखना सबसे अच्छा होता है।
iPhone पर सेल्युलर डेटा उपयोग कम करें
अपने iPhone पर सेल्युलर डेटा का उपयोग कम करने और संभावित अतिरिक्त शुल्क से बचने के लिए आप कई रणनीतियाँ अपना सकते हैं:
लो डेटा मोड सक्षम करें:
"सेटिंग्स" में जाएं > "सेल्युलर" > "सेल्युलर डेटा विकल्प" और "लो डेटा मोड" को चालू करें।
यह मोड पृष्ठभूमि नेटवर्क के उपयोग को कम करता है और उन अपडेट्स और कार्यों को सीमित करता है जो डेटा का उपयोग करते हैं।
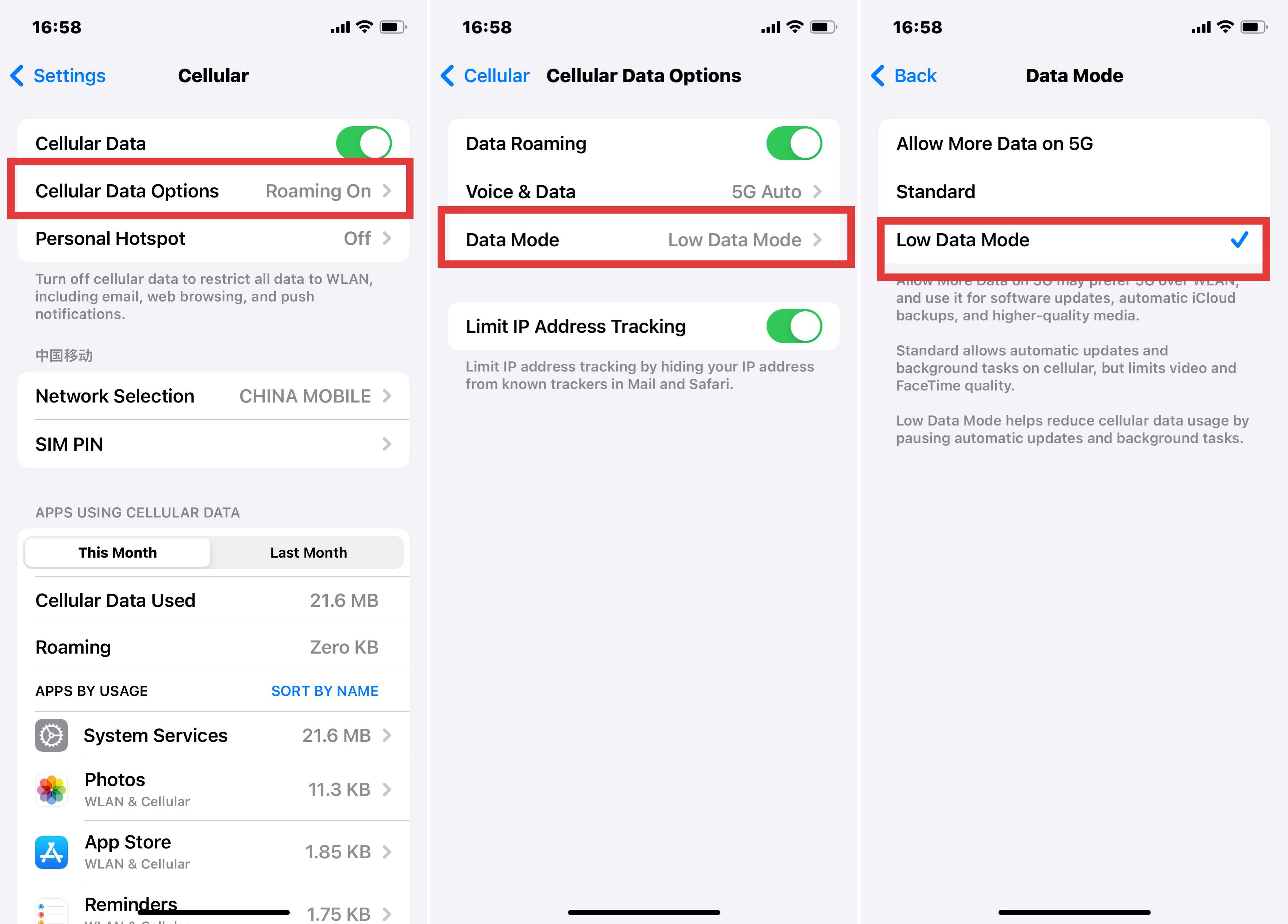
जब भी संभव हो, वाई-फाई का प्रयोग करें:
Wi-Fi नेटवर्क से जुड़ेंजब उपलब्ध हो, विशेषकर डेटा-गहन कार्यों के लिए जैसे कि वीडियो स्ट्रीमिंग या फाइलें डाउनलोड करना।
विशिष्ट ऐप्स के लिए सेल्युलर डेटा अक्षम करें:
"सेटिंग्स" > "सेल्युलर" में जाएँ, नीचे स्क्रॉल करके सेल्युलर डेटा एक्सेस वाले ऐप्स की सूची देखें। उन ऐप्स के लिए सेल्युलर डेटा बंद कर दें जो बहुत अधिक डेटा का उपयोग करते हैं।
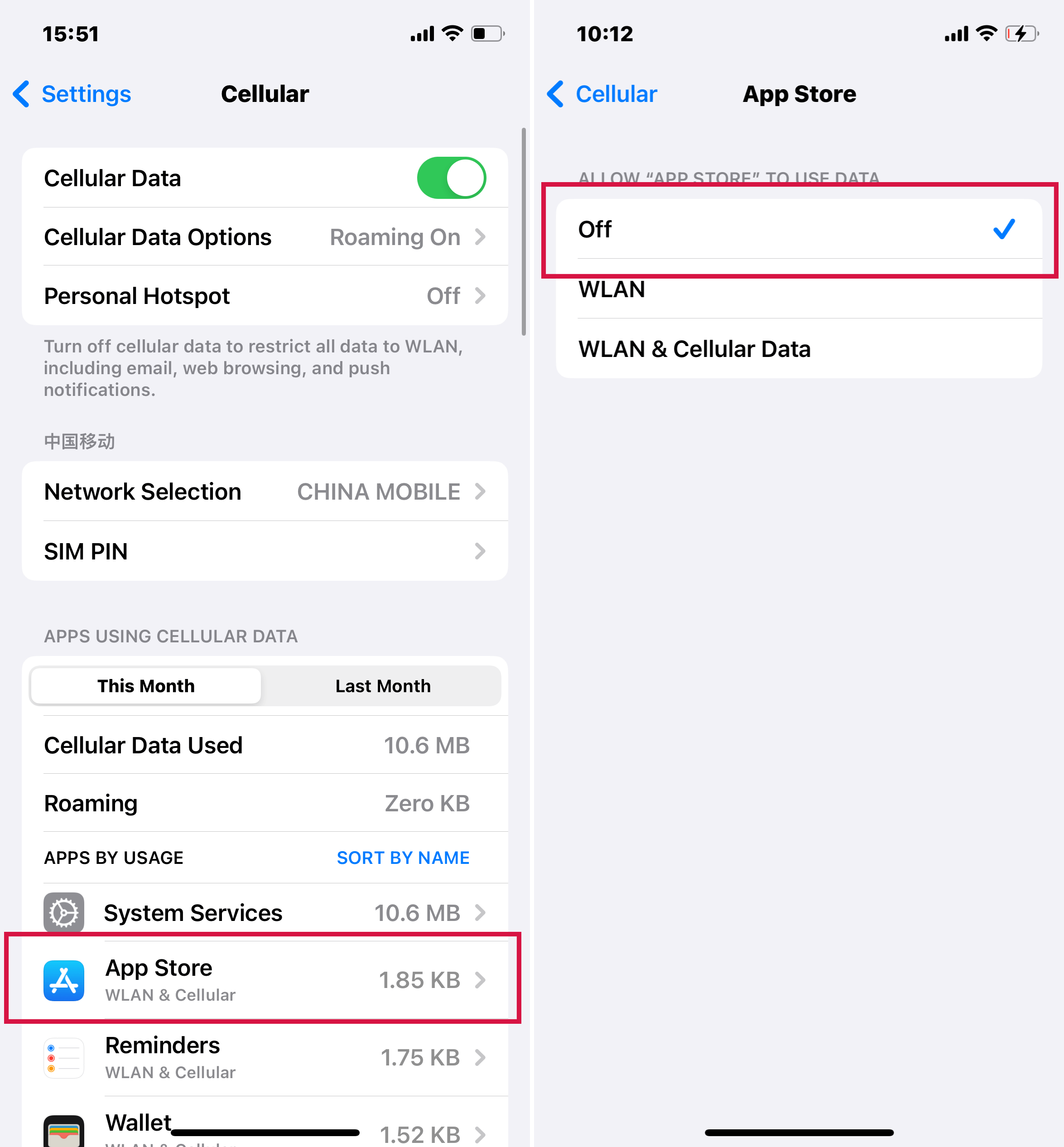
बैकग्राउंड ऐप रिफ्रेश बंद करें:
"सेटिंग्स" में जाएँ > "जनरल" > "बैकग्राउंड ऐप रिफ्रेश" पर जाएँ और या तो इसे पूरी तरह से बंद कर दें या "वाई-फाई" का चयन करें ताकि ऐप्स सेलुलर डेटा पर बैकग्राउंड में कंटेंट रिफ्रेश करने से रोक सकें।
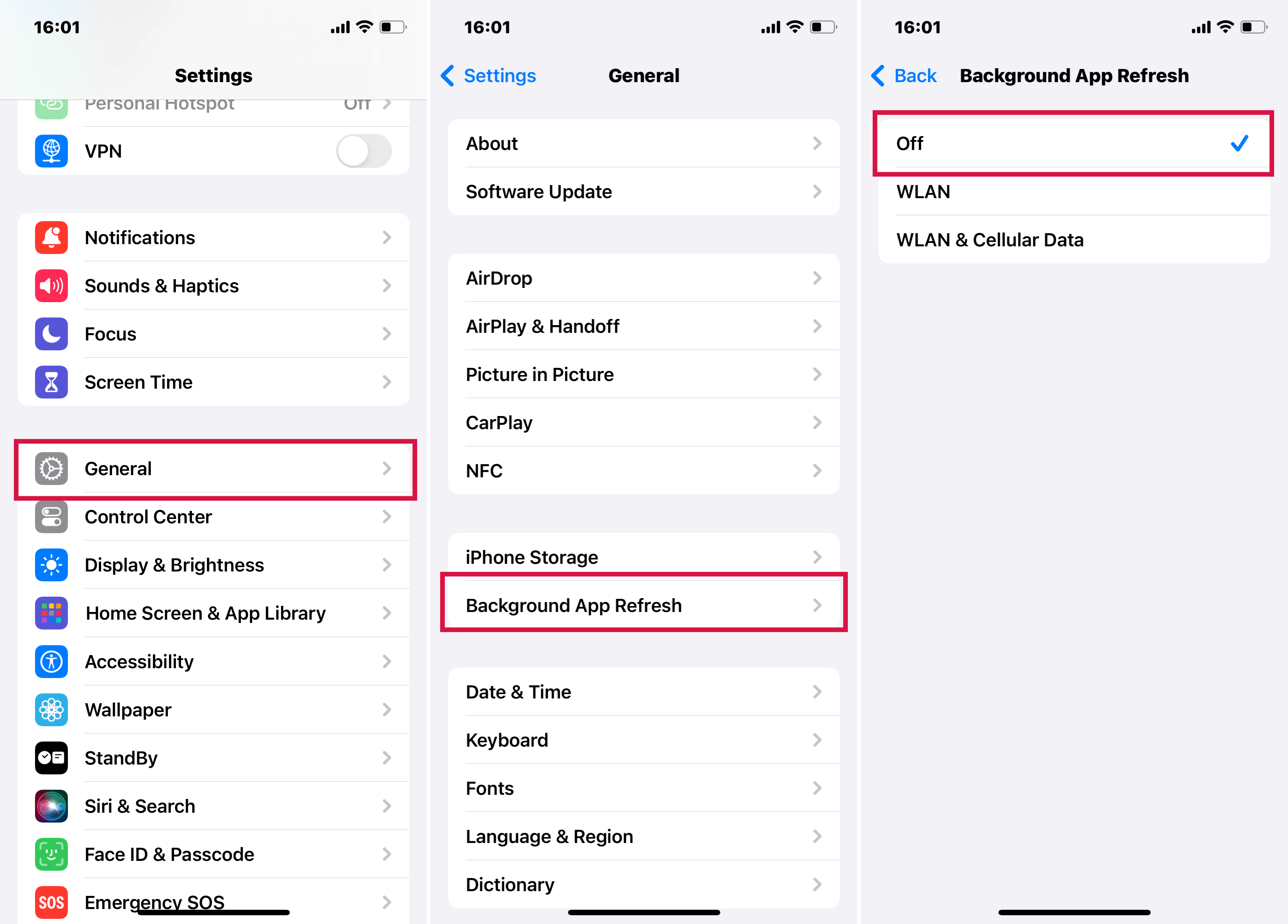
Wi-Fi सहायता अक्षम करें:
Wi-Fi Assist जब Wi-Fi कनेक्टिविटी कमजोर होती है तो स्वचालित रूप से मोबाइल डेटा का उपयोग करता है। इसे "सेटिंग्स" > "सेलुलर" में बंद करें।
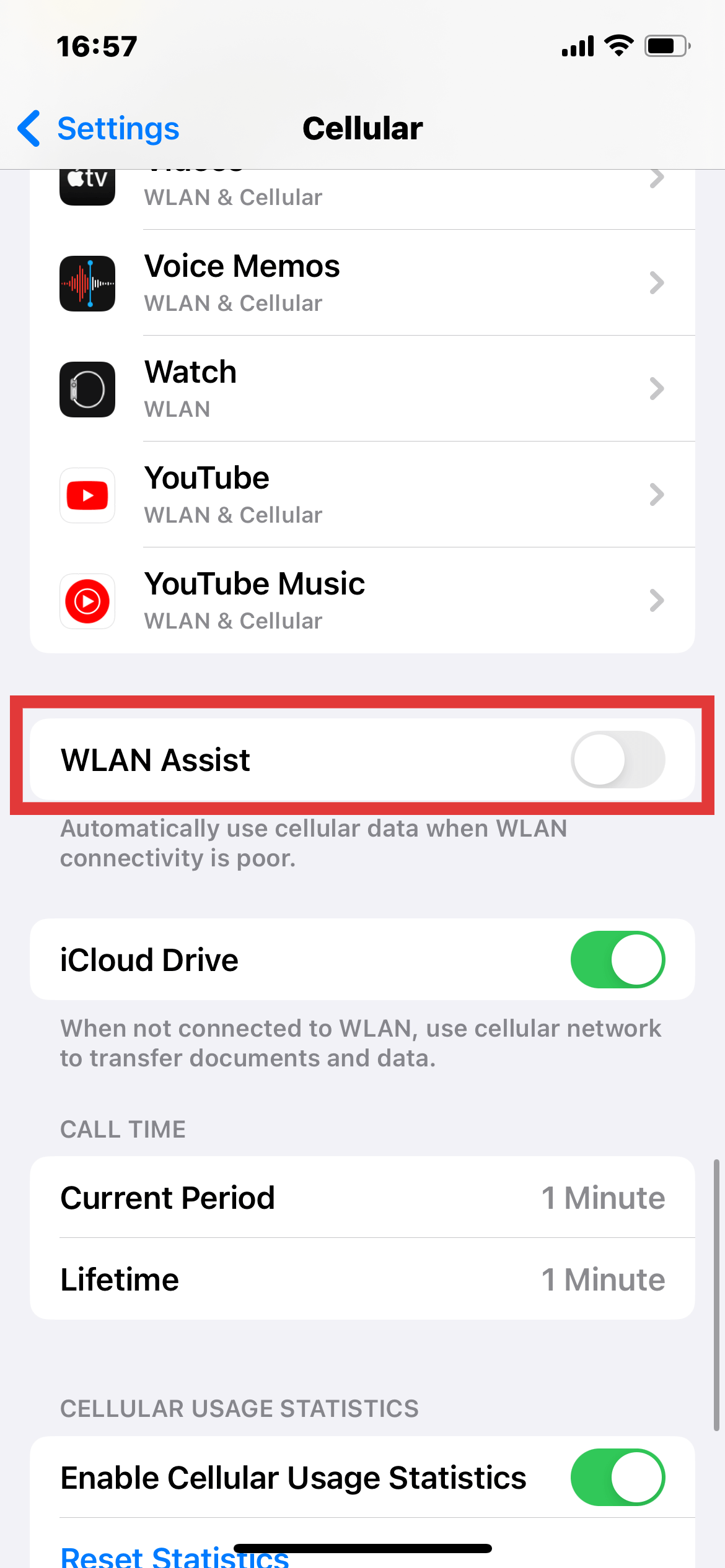
डेटा उपयोग की निगरानी और प्रबंधन:
"सेटिंग्स" > "सेल्युलर" में जाकर नियमित रूप से जाँचें कि कौन से ऐप्स सबसे ज्यादा डेटा का उपयोग कर रहे हैं और तदनुसार उपयोग में समायोजन करें।
सेल्युलर नेटवर्क पर स्ट्रीमिंग गुणवत्ता सीमित करें:
YouTube, Netflix, या Spotify जैसे एप्स में, सेल्युलर डेटा का उपयोग करते समय स्ट्रीमिंग गुणवत्ता को कम करें ताकि बैंडविड्थ की बचत हो सके।
संगीत, पॉडकास्ट, और वीडियो को ऑफलाइन उपयोग के लिए डाउनलोड करें:
Wi-Fi के माध्यम से सामग्री डाउनलोड करके ऑफ़लाइन आनंद लें, जिससे सेल्युलर डेटा की बचत होती है।
स्वचालित डाउनलोड और अपडेट बंद करें:
"सेटिंग्स" > "ऐप स्टोर" में जाकर सेल्युलर डेटा पर स्वचालित डाउनलोड और अपडेट्स को बंद कर दें।
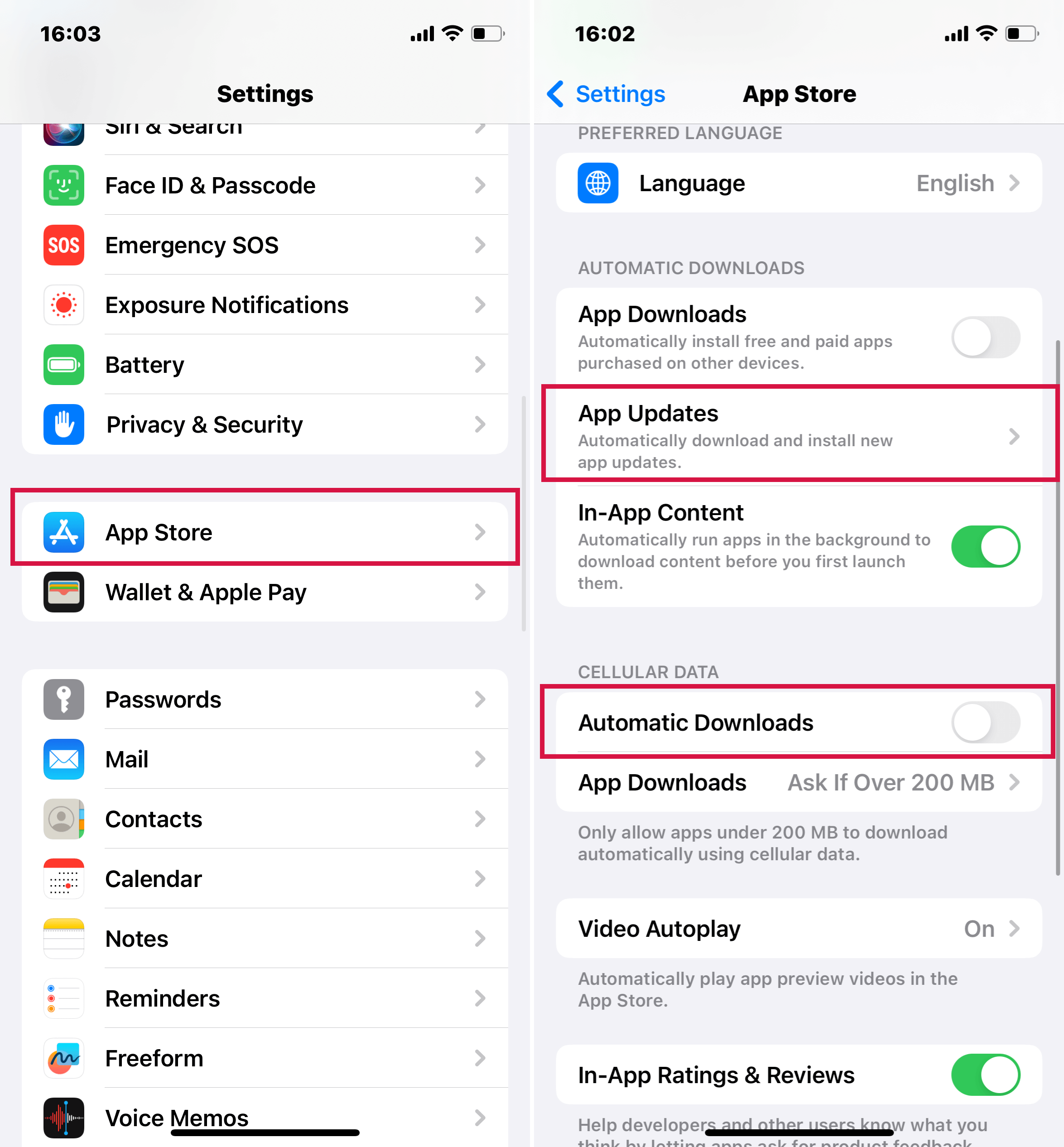
मेल सेटिंग्स प्रबंधित करें:
मेल ऐप द्वारा डेटा का उपयोग कम करने के लिए, ईमेल प्राप्त करने की विधि में परिवर्तन करें।
"सेटिंग्स" पर जाएँ > "मेल" > "अकाउंट्स" > "नया डाटा फेच करें।"
"मैन्युअली" चुनें या फेच अंतराल को बढ़ाएं।
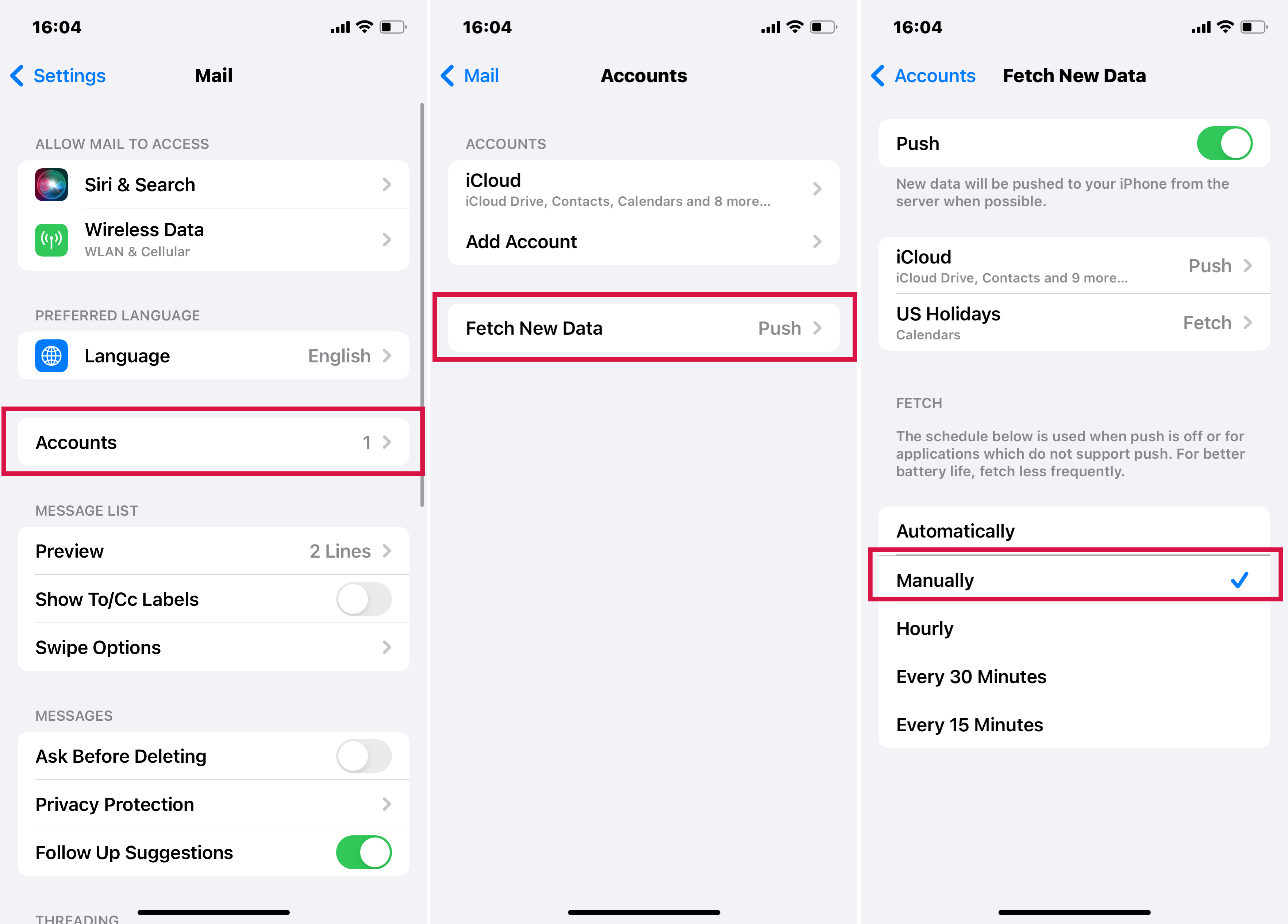
पर्सनल हॉटस्पॉट से डिवाइस को डिस्कनेक्ट करें:
जब आवश्यकता न हो, तो अन्य उपकरणों को आपके iPhone का डाटा उपयोग करने से रोकने के लिए Personal Hotspot को बंद कर दें। "Settings" > "Personal Hotspot" पर जाएँ और इसे बंद कर दें।
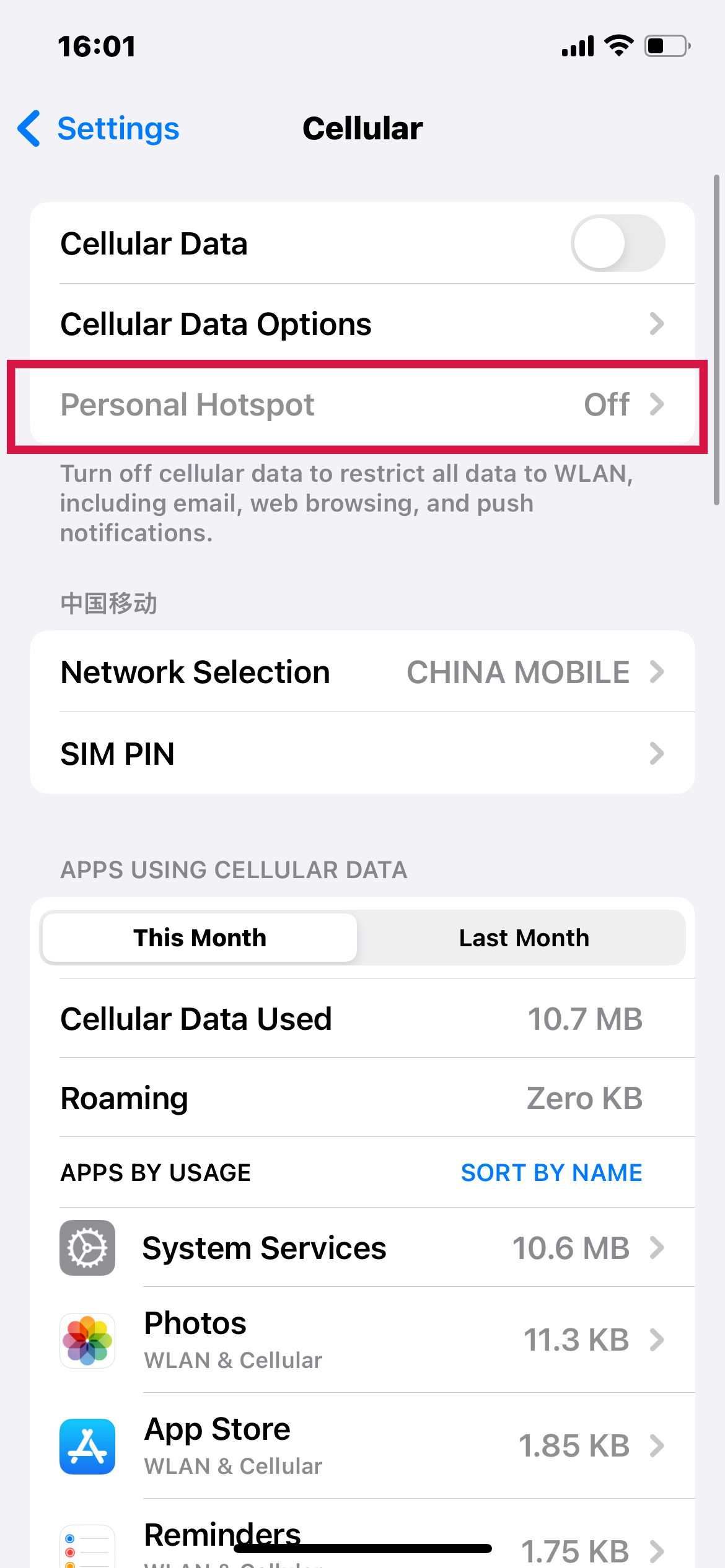
सेल्युलर के माध्यम से iCloud Drive अपडेट्स को अक्षम करें:
iCloud Drive द्वारा अपडेट्स के लिए सेल्युलर डेटा का प्रयोग रोकें। "सेटिंग्स" > "iCloud" > "iCloud Drive" पर जाएं और "Use Cellular Data" को बंद कर दें।
अनावश्यक स्थान सेवाओं को बंद करें:
कुछ स्थान सेवाएँ सेल्युलर डेटा का प्रयोग करती हैं। "सेटिंग्स" > "प्राइवेसी" > "लोकेशन सर्विसेज" पर जाएँ और अनावश्यक सेवाओं को अक्षम करें।
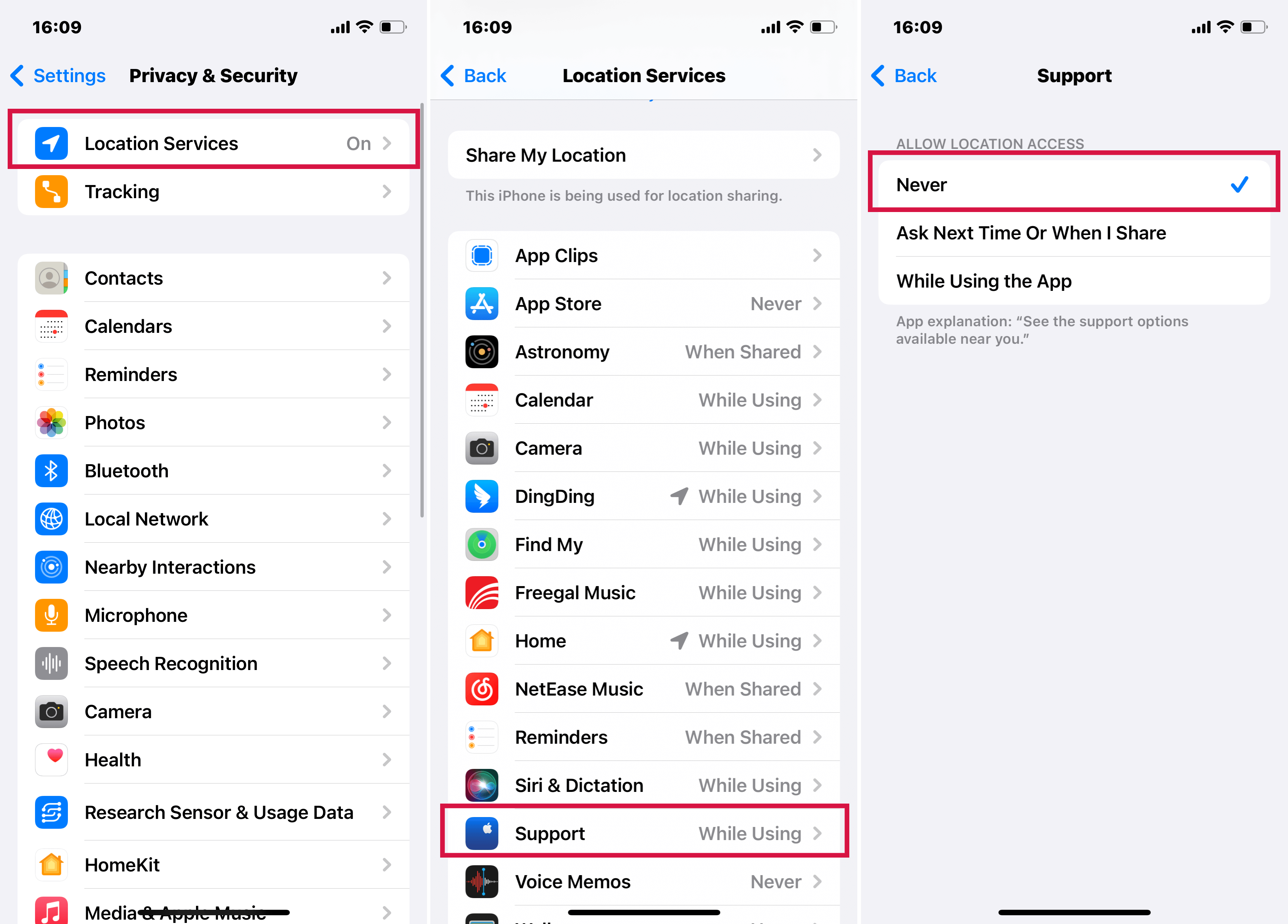
सोशल ऐप्स में ऑटो-प्ले वीडियोज़ को अक्षम करें:
अनेक सोशल मीडिया एप्लिकेशन वीडियो को स्वतः चलाते हैं, जिससे काफी डेटा की खपत होती है। सेल्युलर डेटा पर स्वतः चलने से रोकने के लिए प्रत्येक एप्प में सेटिंग्स को समायोजित करें।
भेजने से पहले वीडियो और फाइलों को संकुचित करें:
बड़ी फाइलों और वीडियो को भेजने से पहले मैन्युअल रूप से संकुचित करें ताकि डेटा बच सके।
स्वचालित रूप से टेक्स्ट संदेश अटैचमेंट्स संपीड़ित करें:
ऐसे मैसेजिंग ऐप्स का उपयोग करें जो स्वचालित रूप से अटैचमेंट्स के रूप में भेजी गई छवियों और वीडियो को कम्प्रेस कर देते हैं। iPhone पर, iMessage सेवा आपके द्वारा भेजी गई छवियों और वीडियो को स्वतः संकुचित कर देती है, जो डेटा उपयोग को कम करने में मदद करती है।
विभिन्न नेटवर्क्स पर सेलुलर डेटा और वॉयस सेवाओं की समझ
GSM सेल्युलर नेटवर्क्स (5G, LTE, 4G, 3G) पर आप साथ-साथ आवाज और डेटा का उपयोग कर सकते हैं। हालांकि, अन्य प्रकार के सेल्युलर कनेक्शनों पर, फोन कॉल्स के दौरान इंटरनेट सेवाएं उपलब्ध नहीं होतीं जब तक कि वाई-फाई कनेक्शन न हो। नेटवर्क का प्रकार कॉल रिसेप्शन को भी प्रभावित कर सकता है:
GSM Networks:EDGE या GPRS पर, डेटा उपयोग के दौरान कॉल्स वॉयसमेल पर जा सकती हैं। यदि आप कॉल लेते हैं, तो डेटा ट्रांसफर रुक जाता है।
CDMA Networks:EV-DO कनेक्शन के लिए, जब आप कॉल का उत्तर देते हैं तो डेटा रुक जाता है। 1xRTT कनेक्शन पर, डेटा स्थानांतरण के दौरान कॉल्स वॉइसमेल पर भेजी जा सकती हैं, और जब आप उत्तर देते हैं तो डेटा रुक जाता है।
कॉल समाप्त होने पर डेटा ट्रांसफर फिर से शुरू होता है। सेल्युलर डेटा बंद करने से सभी डेटा सेवाएं, जैसे कि ईमेल और वेब ब्राउज़िंग, केवल Wi-Fi का उपयोग करने लगती हैं।
iPhone सेलुलर डेटा काम नहीं कर रहा है को ठीक करें
यदि आपके iPhone का सेलुलर डेटा काम नहीं कर रहा है, तो समस्या का निवारण और उसे ठीक करने के लिए निम्नलिखित तरीकों का प्रयास करें।
अपना कवरेज जांचें:सुनिश्चित करें कि आप एक ऐसे क्षेत्र में हैं जहाँ सेल्युलर नेटवर्क कवरेज उपलब्ध है।
अपने iPhone को पुनः आरंभ करें:कभी-कभी, बस अपने iPhone को बंद करके और फिर चालू करके नेटवर्क समस्याओं का समाधान हो सकता है।
सेल्युलर डेटा टॉगल करें:"सेटिंग्स" पर जाएँ > "सेल्युलर" चुनें और "सेल्युलर डेटा" को बंद और चालू करें।
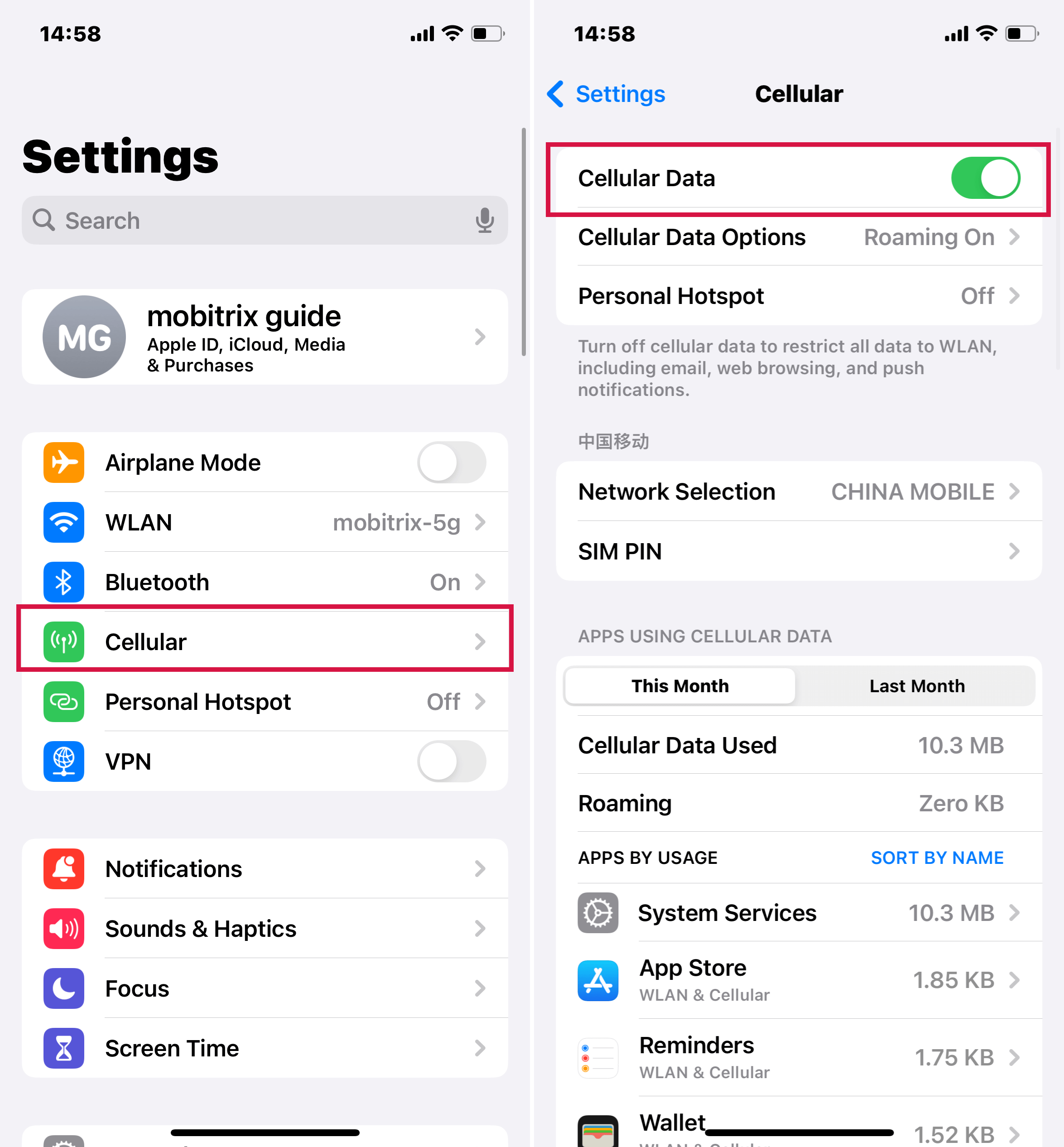
एयरप्लेन मोड टॉगल करें:कंट्रोल सेंटर तक पहुँचें या "सेटिंग्स" में जाएँ और "एयरप्लेन मोड" सक्षम करें। कुछ सेकंड प्रतीक्षा करें, फिर एयरप्लेन मोड बंद कर दें। अक्सर यह आपके सेल्युलर कनेक्शन को रीसेट कर सकता है।
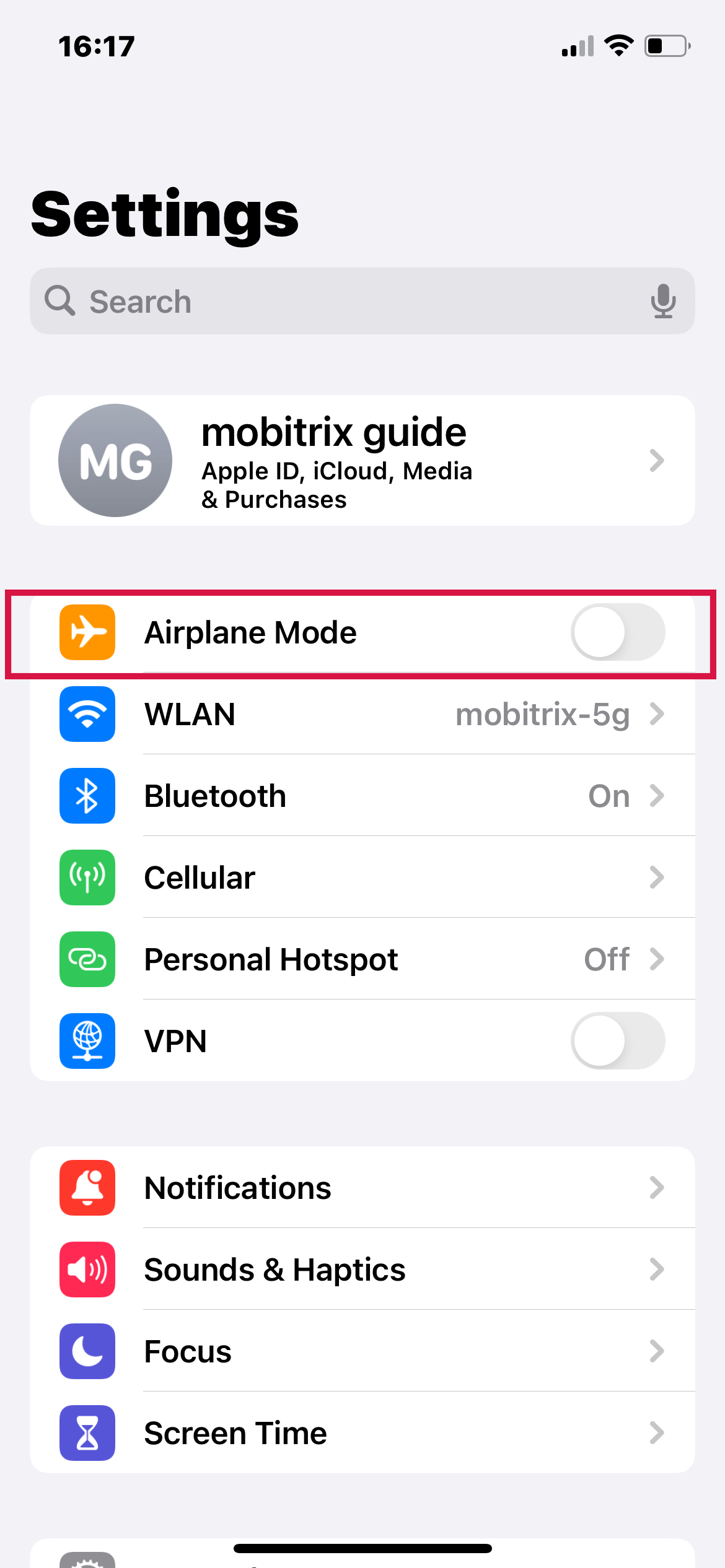
कैरियर अपडेट्स की जाँच करें:"Settings" > "General" > "About" में जाएं और देखें कि क्या कोई कैरियर सेटिंग्स अपडेट उपलब्ध हैं।
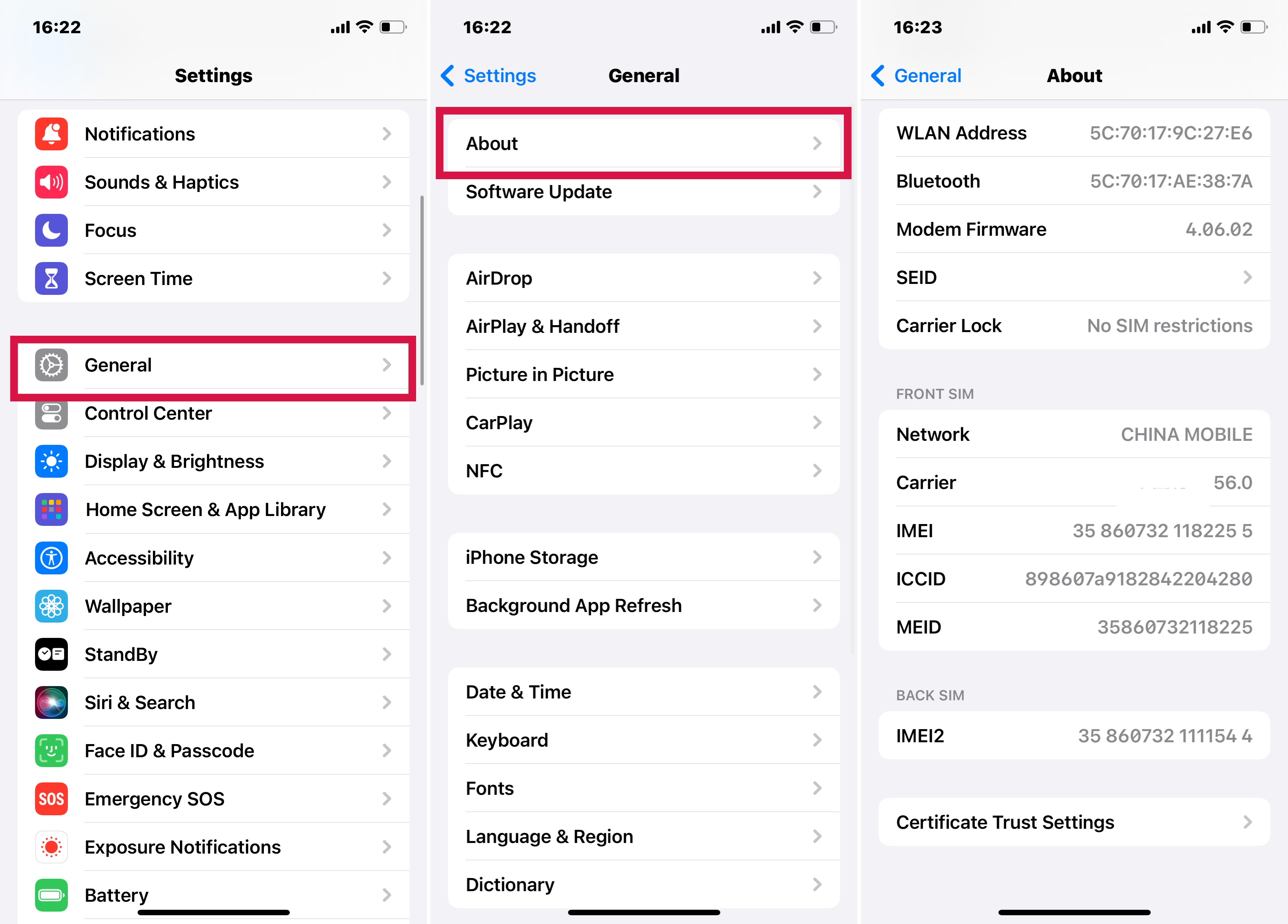
SIM कार्ड फिर से डालें:अपने iPhone को बंद करें, SIM कार्ड निकालें, फिर से डालें, और फिर अपने iPhone को वापस चालू करें।
नेटवर्क सेटिंग्स रीसेट करें:"सेटिंग्स" पर जाएं > "जनरल" > "रीसेट" और "रीसेट नेटवर्क सेटिंग्स" का चयन करें। ध्यान दें कि इससे वाई-फाई नेटवर्क और पासवर्ड, सेल्युलर सेटिंग्स, और VPN व APN सेटिंग्स भी मिट जाएंगे।
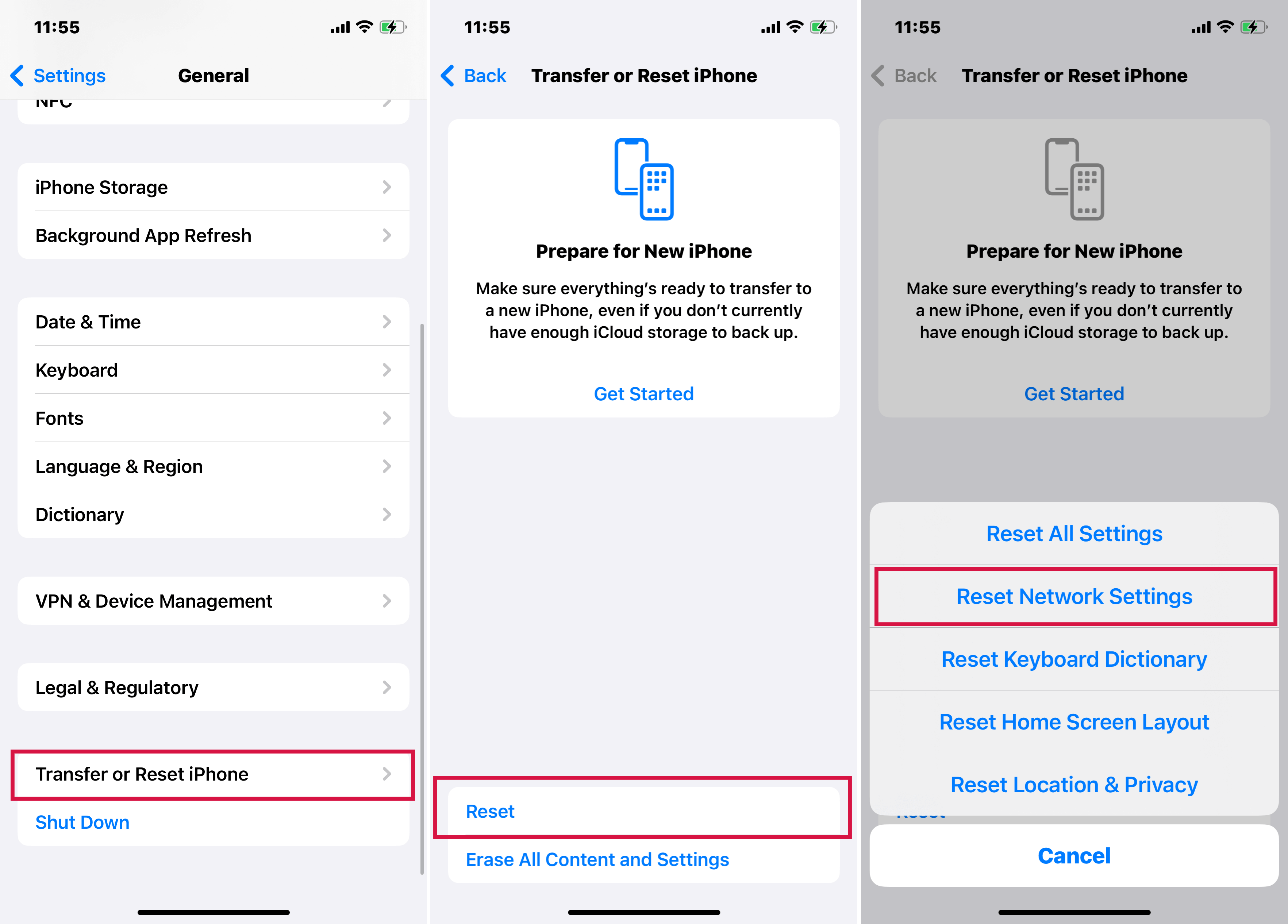
Update iOS:सुनिश्चित करें कि आपका iPhone iOS के नवीनतम संस्करण पर चल रहा है। अपडेट्स की जांच के लिए "सेटिंग्स" > "जनरल" > "सॉफ्टवेयर अपडेट" पर जाएँ।
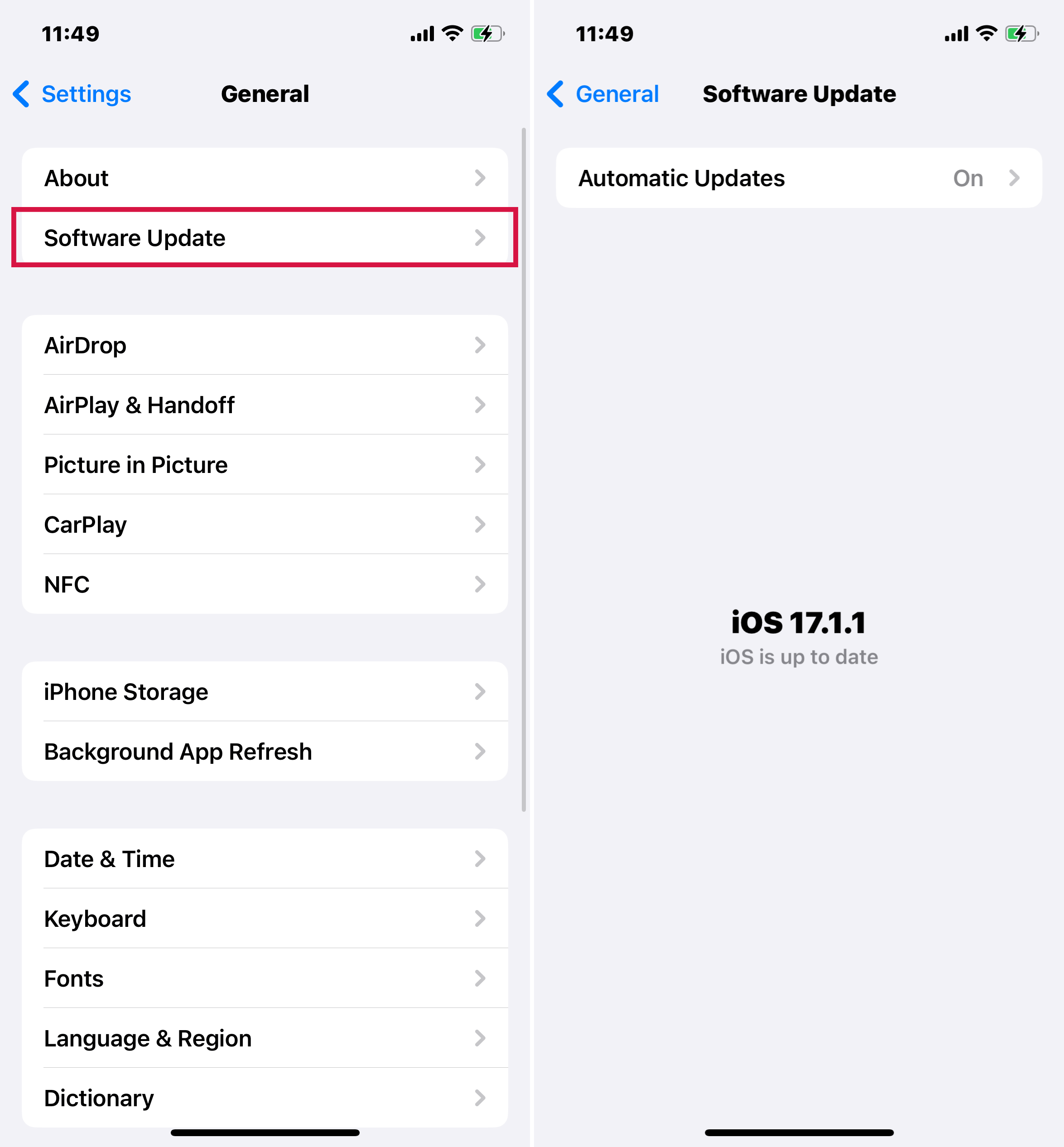
संपर्क करें: कैरियरयदि समस्याएं बनी रहती हैं, तो हो सकता है कि नेटवर्क आउटेज हो या आपके खाते में कोई समस्या हो। सहायता के लिए अपने सेल्युलर कैरियर से संपर्क करें।
व्यावसायिक सहायता पर विचार करें:अगर इनमें से कोई भी कदम काम न करे, तो आपके iPhone में कोई हार्डवेयर समस्या हो सकती है। इसे Apple Store या अधिकृत सेवा प्रदाता के पास ले जाने पर विचार करें।
सारांश
निष्कर्ष में, अपने iPhone पर सेल्युलर डेटा का प्रभावी रूप से उपयोग करना डेटा उपभोग को नियंत्रित करते हुए जुड़े रहने के लिए महत्वपूर्ण है।
सेल्युलर डेटा को टॉगल करना, व्यक्तिगत ऐप्स के लिए डेटा सेटिंग्स को अनुकूलित करना, उपयोग की निगरानी करना, और डेटा खपत को कम करने की रणनीतियां लागू करना समझकर, आप अपनी डेटा सीमा को पार करने की चिंता के बिना निर्बाध कनेक्टिविटी का आनंद ले सकते हैं।

